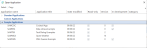Application Designer

This program lets partners and customers create new applications for the SYSPRO platform.
These applications can in turn be used by end-users to further customize and personalize the application (e.g. add custom form fields, customized panes, etc.).
Exploring
The Application Designer is designed to reduce the complexity of coding by providing a simple interface to the SYSPRO core functionality. It inherits and harnesses all SYSPRO's underlying security, enrichment and flexibility, and leverages the comprehensive library of SYSPRO business logic, UI controls and event handlers.
It lets developers extend the enterprise by creating newly-imagined solutions in both the SYSPRO Desktop and SYSPRO Web UI (Avanti) versions, saving cost and time in building out new SYSPRO platform solutions, as well as improving productivity and story-boarding.
Starting
You can restrict operator access to programs by assigning them to groups and applying access control against the group (configured using the Operator Groups program).
You can restrict operator access to programs by assigning them to roles and applying access control against the role (configured using the Role Management program).
-
The Embedded Analytics Designer program can only be used within the SYSPRO Desktop UI.
Solving
There are various ways to access more information regarding how to use the Application Designer:
-
Technical guide (providing detailed information about the Application Designer's functionality and use):
-
Help panel (built into the Application Designer):
The help panel (visible at the bottom of each applicable pane) provides specific field-related help text, by populating dynamically whenever you select a property or form field.
-
Forums (for the SYSPRO community):
https://forums.syspro.com
As you can't run the Embedded Analytics Designer within the SYSPRO Web UI (Avanti), proceed as follows to create an Avanti web view:
-
Create the application using the Embedded Analytics Designer from within the SYSPRO Desktop UI.
-
Create Web Views for the primary layout and all modal windows of the application, from within the Designer.
-
Optionally, select the option to embed the web views(s) in the application.
The following controls are not currently supported within web views for the SYSPRO Web UI (Avanti):
-
Flowgraph
-
Image Viewer
-
Document Viewer
-
Tile Control
-
Web Browser control
-
XAML control
-
Drop Files control
Using
There are a series of sample, fully working applications that ship with the product. These are intended to showcase different features of the designer and its controls.
The code is well documented and should be a good source of examples and techniques.
-
Sample applications are read-only and cannot be amended.
-
You can copy a sample application by using the copy function at the top of the Open Application pane and then rename it; thereafter you can change the application as required.
The following are useful code snippets to assist you in developing your own applications:
App Comment Section
''''''''''''''''''''''''''''''''''''''''''''''''''''
'App Name:
'Date:
'Authored by:
''''''''''''''''''''''''''''''''''''''''''''''''''''
'This application ……Catching Eventtype
'check for toolbar events
if EventType = ToolbarEvent then
select case EventID
case Tbar_Close
call CallSYSPROFunction(CloseApp, " ", " ")
case Tbar_aaaaa
'do something here
end select
end ifDisplaying Onuserevent Parameters
'comment out any line you do not want to display
dim msg
msg = ""
msg = msg & "EventType: " & EventType & vbcrlf
msg = msg & "EventName: " & EventName & vbcrlf
msg = msg & "EventID: " & EventID & vbcrlf
msg = msg & "Param1: " & param1 & vbcrlf
msg = msg & "Param2: " & param2 & vbcrlf
msg = msg & "Param3: " & param3 & vbcrlf
msgbox msgGet Local Windows Temp Directory Name
'''''''''''''''''''''''''''''''''''''''''''''''
'Get local windows temp directory
'''''''''''''''''''''''''''''''''''''''''''''''
dim fso, tempdir
set fso = CreateObject("Scripting.FileSystemObject")
tempdir = fso.GetSpecialFolder(2) 'gets local temp directoryToolbar Constants
'toolbar event ids to help make code more readable
const Tbar_File = "01001"
const Tbar_Close = "01002"
const Tbar_aaaaa = "01003"Writing Text To A File – Simple Function
function WriteTextToFile(strtext, strfilename)
dim fso
dim f
set fso = CreateObject("Scripting.FileSystemObject")
set f = fso.CreateTextFile(strfilename,true)
f.WriteLine(strtext)
f.Close
end functionReferencing
This pane displays your recent applications and lets you open and edit them easily.
You can choose to show this page automatically when you launch the Application Designer and keep it open after opening an application.
 Create New Application
Create New Application
This launches a blank canvas for you to create a new application.
This lets you browse for and select an existing application for maintenance.
This enables the Properties pane from where you can maintain the application's properties (e.g. Details, Design, Scripting, etc.).
This opens the VBScript Editor from where you can maintain the current script for programming the application.
The script editor consists of a main text control (i.e. to enter the script) and a variety of other panels that help create the script content.
Your application’s behavior and logic can be controlled by script and the script contents are embedded within the application when the application is saved.
This allows you to perform one of the following:
-
Add a Data Source
This lets you add a new data source to the application.
-
Edit a Data Source
This lets you maintain an existing data source within the application.
-
View Data Bindings
This launches the Data Source Bindings window from where you can view all of the form fields that are bound to the data sources.
The purpose of data sources is to allow you to create applications that obtain data from a variety of sources, and to optionally bind data to Forms, Listviews or Charts.
Data sources generally work as follows:
-
You create a data source that points to a SYSPRO table, SYSPRO business object or Custom data source.
-
You add fields to a form (or columns to a listview, or data points for a chart) thus defining which data source is to be applied.
-
You decide at which point in the application one or more data sources should be executed.
Most data sources (if not all) require some sort of key (e.g. customer number) to be applied.
This lets you run the application by launching it within another instance of SYSPRO.
This lets you create and manage projects for custom applications.
Projects make it easier to work with multiple applications and can also be exported (with other resources) to a ZIP file.
This lets you select the panel or pane you want to view.
This closes all other panes so that only your Application Windows are displayed.
This panel provides a list of controls that can you can add to an application.
A single application can contain up to 30 controls.
Controls are arranged in your application within a docking pane layout. This means that each control is contained within a docking pane, which in turn is contained within a layout.
You can arrange these docking panes to suit your requirements within the My Application area simply by clicking on the docking pane header and dragging it to a new position, or by grouping them together in a TAB sequence.
However you arrange your panes is exactly how it will look when you run the application.
Considerations:
-
If you run an application in which the In Development option is disabled, then any saved docking layout is applied as the application loads. Generally this all works as expected, but if the application contains either new or deleted panes, then it’s possible that the application won't work correctly as the saved docking layout won't include these changed panes.
-
The program's runtime will detect if the number of panes in the saved layout do not match that in the application itself and will then automatically reset the docking layout.
This automatic Reset Layout will not occur if there are any customized panes detected in the saved docking pane layout.
This panel displays all controls and toolbar buttons that have been added to an application, letting you easily navigate to any control or toolbar button with a single click.
This panel displays all of the projects and their resources and lets you:
-
select a project to edit it.
-
select an application to open for maintenance.
This panel displays where a data source will be executed within the application.
-
The hyperlink within the Data source execution point column navigates you to the relevant form field, toolbar button or listview.
-
The hyperlink within the Data source name column lets you edit the data source.
This pane provides the canvas for the application being designed.
This pane lets you view and maintain either of the following:
-
The properties of the current control being edited
-
The main application details
Ensure that your Application name (i.e. the name of your application when you run it from a SYSPRO menu) is 6 characters long and doesn't contain any special characters.
For example:
ABCXYZ
Copyright © 2024 SYSPRO PTY Ltd.