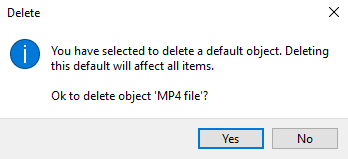Multimedia

This program lets you link multimedia objects like bitmaps, sound clips and videos to key fields in SYSPRO (e.g. customers, suppliers, jobs, sales orders).
Exploring
Things you can do in this program include:
-
Upload multimedia objects
-
View multimedia objects associated with a particular key field
-
Define multimedia object types
-
Indicate whether you want to use the SYSPRO viewer for images
-
Delete existing multimedia objects
-
Replace multimedia objects
-
Define key words against multiple multimedia object defaults
This program is accessible from various programs in SYSPRO where key fields are used:
-
Via the Multimedia option of the context-sensitive menu that is displayed when selecting the Smart Link associated with a key field.
-
Via the Play and Edit toolbar functions of the associated programs.
A shared drive accessible to computers belonging to a common network, provided that the computers have a link/shortcut to the drive mapped locally. The syntax for the path is N:\folder\subfolder\, where N is the assigned drive letter.
A multimedia object refers to an element of multimedia data that can be associated with key fields in SYSPRO (e.g. customers, suppliers, jobs, sales orders, etc.). These include, but aren’t limited to:
-
Bitmap Image (*.bmp)
-
PNG Image (*.png)
-
JPEG Image (*.jpeg)
-
GIF Image (*.gif)
-
MP4 Video (*.mp4)
-
MP3 Format Sound (*.mp3)
-
Microsoft Word 97 – 2003 Document (*.docx)
-
Microsoft Word 97 – 2003 Worksheet (*.xls)
For example:
You can record images of your stock items and associate these with their stock codes (i.e. key field) in SYSPRO.
A path that allows you to access shared resources on a network. It specifies the server name and the syntax for the path is \\ComputerName\SharedFolder\Resource\.
Starting
You can restrict operator access to programs by assigning them to groups and applying access control against the group (configured using the Operator Groups program).
The following configuration options in SYSPRO may affect processing within this program or feature, including whether certain fields and options are accessible.
The Setup Options program lets you configure how SYSPRO behaves across all modules. These settings can affect processing within this program.
Setup Options > System Setup > General
- Multimedia folder
-
For security reasons, we recommend that you don't upload executables, batch files, dynamic linked libraries (.DLL) and IMP files.
Solving
This message is displayed when you select the Delete function against a multimedia object within a default category (i.e. it was defined using the Add Default function).
Select Yes to delete the multimedia objects for the entire category for the particular keyword defined.
Select No to cancel the deletion and return to the main program.
Select the Play toolbar function within a query or maintenance program to display the associated multimedia objects (e.g. image, audio, video) associated with the key item currently in focus (e.g. stock code, etc.).
For example:
If you want to view the stock item PDF associated with a job whilst in the WIP Query program:
-
Navigate to the Stock Code field and right-click the stock code to open the Field Properties Menu.
-
Select the Insert MultiMedia Object option, followed by PDF Viewer.
-
Select the Stock Item PDF that belongs to this job.
-
Select the LoudSpeaker icon on the screen to open the PDF.
Alternatively, you can access your multimedia objects using the Multimedia program.
The Play function lets you load the multimedia object (e.g. image, sound, video) associated with the key field, whereas the Edit function loads the Multimedia program from where you can replace, delete, add or upload multimedia objects to use for a particular key field. However, these functions are occasionally hidden from the toolbar to provide a more streamlined user interface.
Proceed as follows to add these functions to a program's toolbar:
-
Select the downward-facing arrow alongside the Gears icon to access the context-sensitive menu.
-
Hover over Add or Remove Buttons to display its context-sensitive menu.
-
Hover over the program name to view a list of fields and functions that you can add or remove from the toolbar.
-
Select the Play and/or Edit item to add it to your toolbar.
You can now access or edit the multimedia objects associated with the key fields in that program.
If multiple companies are sharing the same inventory files, you may want to share inventory multimedia objects for each of these shared companies. To achieve this, proceed as follows:
-
Open the Setup Options program (SYSPRO Ribbon bar > Setup).
-
Navigate to the Company Options section (Setup Options > Company > Options).
-
Enable the Shared inventory for multimedia setup option.
This indicates that the same multimedia objects must be used for all the companies sharing the same inventory files.
You can’t view any inventory multimedia that is individually configured against each of the shared companies when this setup option is enabled.
-
Save your changes and close the program.
-
Exit and restart SYSPRO for your changes to take effect.
You’d typically follow this procedure to associate scanned images of customer invoices with their unique customer invoice codes. However, you can also perform this task for other document types (e.g. Proof of delivery invoices, Supplier invoices, etc.).
-
Scan and save your customer invoices as .JPEG format (e.g. 000002.jpg for invoice 000002; 000003.jpg for invoice 000003, etc.).
-
Open the AR Invoices for Customer program (accessible via the Invoices and Payments function of the Customer Query program once you select the appropriate customer code).
Alternatively, you can open any program that allows you to edit multimedia for customer invoices and use the Edit toolbar function to access the Multimedia program.
-
Highlight the relevant customer invoice (in the Customer Invoices listview) against which you want to assign the image.
-
Select the Edit or Play function from the toolbar to launch the Multimedia program.
-
Select the Upload function from the toolbar.
This loads the Multimedia Upload program.
-
Upload your images to the designated folder indicated against the Multimedia folder setup option (Setup Options > System Setup > General):
-
Select the multimedia object that you want to upload to the server against the File to upload field.
-
Select the Add function.
This adds the multimedia object indicated in the File to upload field to the Files to Upload listview.
-
Repeat this process until you’ve added all the multimedia objects that you want to upload to the server (i.e. the multimedia objects you want to associate with your customer invoices).
-
Select the Upload Files function in the Files to Uploadlistview.
An informational message is displayed once your selected multimedia objects have been uploaded to the server.
-
-
Close the Multimedia Upload program.
-
From the Multimedia program, select the Add Default function.
The Default Location for a Category window is displayed:
-
Indicate the file type against the Object category.
For example:
JPG
-
Indicate a Default description.
For example:
Invoice image
-
Enter the following in the Default location using keywords field:
%media%inv.jpg
-
Select the Save function to return to the main screen.
The Multimedia Items listview is updated with your newly added entry.
-
-
Select the hyperlink in the Location column to view the image now associated with the selected invoice.
-
Exit the Multimedia program.
-
Exit the AR Invoices for Customer program.
If you uploaded images for more than just the one invoice (via the Multimedia Upload program), then those images are now automatically associated with their respective customer invoices due to the keywords assigned to the multimedia category.
You'd typically follow this procedure to associate multimedia objects with stock items.
In this example, we are assigning a bitmap image.
-
Create bitmap images for your stock items.
For example:
B100.bmp for stock code B100
BBMB100.bmp for stock code BBMB100
-
Open the Stock Code Maintenance program (Program List > Inventory > Setup).
Alternatively, you can open any program that allows you to edit multimedia for a stock item (e.g. Browse on Stock Codes or Inventory Query) and use the toolbar function to access the Multimedia program.
-
Load an applicable stock code.
-
Select the Edit function from the toolbar.
This loads the Multimedia program.
-
Select the Upload function from the toolbar.
This loads the Multimedia Upload program.
-
Upload your bitmap images to the designated folder indicated against the Multimedia folder setup option (Setup Options > System Setup > General):
-
Select the multimedia object that you want to upload to the server against the File to upload field.
-
Select the Add function.
This adds the multimedia object indicated in the File to upload field to the Files to Upload listview.
-
Repeat this process until you've added all the multimedia objects that you want to upload to the server (i.e. the multimedia objects you want to associate with your stock codes).
-
Select the Upload Files function in the Files to Upload listview.
An informational message is displayed once your selected multimedia objects have been uploaded to the server.
-
-
Close the Multimedia Upload program.
-
From the Multimedia program, select the Add Default function.
The Default Location for a Category window is displayed:
-
Indicate the file type against the Object category.
For example:
BMP
-
Indicate a Default description.
For example:
Bitmap image
-
Enter the following in the Default location using keywords field:
%media%stock.jpg
-
Select the Save function to return to the main screen.
The Multimedia Items listview is updated with your newly added entry.
-
-
Select the hyperlink in the Location column to view the image now associated with the selected stock code.
-
Exit the Multimedia program.
-
Exit the Stock Code Maintenance program.
If you uploaded images for more than just the one stock code (using the Multimedia Upload program) then those images are now automatically associated with their respective stock codes because of the keywords assigned to the multimedia category.
Enable the Presentation length for multimedia %key setup option (Setup Options > Company > Options) to instruct the Multimedia program to access multimedia objects by taking into consideration the length of the key field (e.g. Job number) as defined in the Setup Options program.
For example:
Suppose the Presentation length (Setup Options > Keys > Manufacturing) for Jobs is 8.
By enabling the Presentation length for multimedia %key setup option, the path where the multimedia object is accessed from is C:\Jack\00000137 rather than C:\Jack\000000000000137. The first path uses the value defined against the Presentation length option for the job number component, whereas the second uses the maximum value that a job number can be.
Considerations:
-
This setup option only applies if you're using the %key variable in the Default location using keywords field and you've defined a value against the relevant presentation length setup option (e.g. jobs, stock items, customers, suppliers, etc.).
-
Enabling this setup option doesn't rename the multimedia files - it simply alters the %key value returned for multimedia objects.
-
Some multimedia objects might not be accessible if this option is disabled.
The following depicts a sample VBScript that you can use to invoke the Multimedia program and make it display or play a multimedia object configured against a key field for the object category:
Function CustomizedPane_OnToolbarButtonClicked()
dim XmlIn
XmlIn = "xml="
XmlIn = XmlIn & "<Play>"
XmlIn = XmlIn & "<MultimediaFlag>STK</MultimediaFlag>"
XmlIn = XmlIn & "<KeyField>A100</KeyField>"
XmlIn = XmlIn & "<ObjectType>BMP</ObjectType>"
XmlIn = XmlIn & "</Play>"
SystemVariables.CodeObject.SYSPROProgramToRun ="IMPACT " & XmlInThe key <KeyField> and object category <ObjectType> must exist for the type <MultimediaFlag>.
You can load almost any application when it comes to viewing multimedia objects associated with a key field.
An example of this would be configuring a multimedia item within a compressed folder that can be downloaded to an operator's local machine once they select the Play icon for a particular stock item.
You can even go as far as to password-protect your ZIP folder for highly sensitive multimedia.
For multimedia objects to automatically download a ZIP file containing the stock code name, using Microsoft Edge for example, enter the following command as the Multimedia location (i.e. URL) within the Multimedia program:
C:\Program Files (x86)\Microsoft\Edge\Application\msedge.exe "\\application_server\mmedia\%key.ZIP"
When an operator then selects the Play function against the stock code, it automatically opens Microsoft Edge and looks for the file (B100.zip for example). Once found, it then downloads the file automatically.
Considerations:
-
The zip files containing the stock code name must exist in a shared folder location.
In this example, this shared folder location is on the application server and has been shared as \\application_server\mmedia.
-
Using a reserved word within the Multimedia location automatically identifies the multimedia object associated with the stock item that you are currently maintaining, provided that the name of your multimedia object file matches that of your stock code.
-
The location of the multimedia folder must match that of the path defined against the Multimedia folder setup option (Setup Options > System Setup > General).
-
The application part of the URL command mustn't be quoted, as the Multimedia program automatically quotes the application path if required.
-
The parameter can't contain spaces.
If the application path is not specified and only the parameter part is supplied, then the system treats this as a normal file path and spaces are catered for automatically.
-
The Multimedia program accepts .exe, .bat, or .vbs (for example) as a command extension with which to process the command. However, you must still pass an appropriate application for the parameter (i.e. you can’t open a JPEG/GIF using notepad.exe).
Other instances where its useful to associate a program with a multimedia object include, but are not limited to:
-
Microsoft Paint to edit a computer edited graphic.
-
Microsoft Notepad to write additional information about a stock code.
We recommend that UNC paths are used when setting multimedia configurations that require access to network drives to display images in the SYSPRO Web UI (Avanti).
This is due to mapped network drives being unavailable via an elevated prompt or service (such as the the SYSPRO 8 Communications Service and the SYSPRO 8 Avanti Initialization Service) when you use scripts to map network drives during logon and have enabled User Account Control (UAC).
A local drive letter may also be assigned to a mapped drive, leading to errors when retrieving multimedia. UNC paths prevent this issue by standardizing the multimedia displayed across a network as the objects are retrieved from the exact same server.
You can't browse directly to a UNC path name as the browse is relative to the application server or client and therefore doesn't accept UNC file paths for browsing.
However, you can still add UNC path names to multimedia items by adding a mapped drive to the application server or client that points to the UNC path name. You can then browse on the UNC path name from within the Multimedia program.
Using
-
Columns in a listview are sometimes hidden by default. You can reinstate them using the Field Chooser option from the context-sensitive menu (displayed by right-clicking a header column header in the listview). Select and drag the required column to a position in the listview header.
-
Fields on a pane are sometimes removed by default. You can reinstate them using the Field Selector option from the context-sensitive menu (displayed by right-clicking any field in the pane). Select and drag the required fields onto the pane.
The captions for fields are also sometimes hidden. You can select the Show Captions option from the context-sensitive menu to see a list of them. Click on the relevant caption to reinstate it to the form.
If the Show Captions option is grayed out, it means no captions are hidden for that form.
-
Press Ctrl+F1 within a listview or form to view a complete list of functions available.
-
Reserved words can be entered anywhere within the entry field.
For example:
Against stock item B100, the entry: AA%stock attempts to locate the file name: AAB100.
-
Based on associations that have been made between applications and file extensions, the suffix assigned to a reserved word determines the type of object that the system attempts to load.
For example:
If the stock default reserved word %stock.avi is configured, then for stock item B100 the system attempts to load the file B100.AVI.
-
You can prefix reserved words with an executable file to load an application.
For example:
An entry of %stock.doc loads your default document viewer application (e.g. Microsoft Word or Microsoft WordPad) and attempts to locate the B100.doc document.
The following table indicates the reserved keywords that can be used to define multimedia object defaults:
| Reserved word | Usage | Description |
|---|---|---|
|
%stock |
Stock default |
This instructs the system to use the stock code as the file name of the object (i.e. substitute %stock with the actual stock code). For example: If you assign the reserved words %stock.bmp as your default for stock codes, then when activating the multimedia object for stock code B100, it loads the image file B100.bmp (providing the file exists). |
|
%drawing |
Stock default |
This instructs the system to use the entry made at the stock item's drawing number field as the file name of the multimedia object to load (i.e. substitute %drawing with whatever entry is held against the drawing number field). |
|
%alt1 |
Stock default |
This instructs the system to use the entry made at the stock item's alternate key 1 field as the file name of the multimedia object to load (i.e. substitute %alt1 with whatever entry is held against the alternate key 1 field). |
|
%alt2 |
Stock default |
This instructs the system to use the entry made at the stock item's alternate key 2 field as the file name of the multimedia object to load (i.e. substitute %alt2 with whatever entry is held against the alternate key 2 field). |
|
%user1 |
Stock default |
This instructs the system to use the entry made at the stock item's user defined 1 field as the file name of the multimedia object to load (i.e. substitute %user1 with whatever entry is held against the user defined 1 field). |
|
%inv |
POD invoice |
This instructs the system to use the invoice number as the file name of the multimedia object to load (i.e. substitute %inv with the actual customer's POD invoice number). For example: If you assign the reserved words %inv.bmp as your default for POD invoices, then when activating the multimedia object for POD invoice number 100235, it loads the image file 100235.bmp (providing the file exists). |
|
%inv |
Invoice default |
This instructs the system to use the invoice number as the file name of the multimedia object to load (i.e. substitute %inv with the actual invoice number). For example: If you assign the reserved words %inv.bmp as your default for invoices, then when activating the multimedia object for invoice number 100238, it loads the image file 100238.bmp (providing the file exists). |
|
%media |
Stock default, POD default, Invoice default |
This instructs the system to use the multimedia directory configured within the Setup Options program. In a client/server environment, the IMPACT.INI file of the client is used to determine the multimedia location (i.e., the path defined as IMPMCI= in your IMPACT.INI file). The values for the IMPMCI options must:
Access to the folder(s) specified in the UNC paths must be granted on both the server and client side.
The trailing slash (\) for the path is automatically inserted. For example: You create a multimedia object, A100, and set its path to c:\syspro\syspro8\mmedia\A100.bmp. If you want to replace the folder path with the reserved word %media, then you define the path as %mediaA100.bmp (i.e. don't add a '\'). |
|
%key |
Generic variable |
You use this to define any objects for any key type. For example: Against customers, you define a default property: c:\media\customer\%key.jpg When viewing customer 00001, the system displays the image c:\media\customer\00001.jpg |
|
%urlkey |
Generic variable |
You use this to define any objects for any key type. This is similar to the %key variable, except that all spaces within the key are replaced with %20. This is useful when configuring a path to a web page. |
Referencing
 Add Item
Add Item
This loads the Multimedia Item window from where you can configure a new multimedia object for the current SYSPRO key.
This loads the Default Location for a Category window from where you can configure defaults for your multimedia objects using reserved keywords.
Configuring defaults avoids the time-consuming process of linking an object to individual key field items.
For example:
If you used the reserved word %inv as the default for your supplier invoices, then the system uses the invoice number as the file name of the multimedia object to load (i.e. it substitutes %inv with the actual invoice number).
When activating the multimedia object for invoice number 100238, the image file 100238.bmp is then loaded (providing the file exists).
This loads the Categories window from where you can maintain up to 200 object types.
Once created, a category is available for use throughout the system and each category is assigned one multimedia object type.
For example:
Although not mandatory, the BMP category is the default for linking bitmap images to key fields. Thus, you would use the BMP category when assigning a bitmap image to a supplier or stock item.
This lets you use the SYSPRO Viewer to view multimedia images configured for a company.
If you don't enable this option, then images are displayed using the program associated with the file type (i.e. Windows file associations).
Because this option is stored at company level, all multimedia images defined for a company are affected by this option.
This opens the Multimedia Upload program from where you can upload multiple multimedia items to the application server.
This lets you upload all the images you require at once instead of individually browsing for a single image each time you want to form an association. The images are then easily accessible from a single folder when the need arises to associate a multimedia object with a particular key field
This function is only enabled if you've indicated a path against the Multimedia folder setup option.
This window is displayed when you select the Add Item function from the toolbar, or the Edit hyperlink against a non-default object category from the Multimedia Items listview.
| Field | Description |
|---|---|
|
Object category |
This indicates the file extension associated with the multimedia object that you are adding or maintaining. |
|
Multimedia location |
Indicate the location of the multimedia object. |
This screen is displayed when you select the Add Default function and lets you define the default location associated with different types of multimedia objects.
| Field | Description |
|---|---|
|
Object category |
Indicate the type of multimedia object according to which you want to associate with a default location. |
|
Default description |
Indicate a description for the multimedia object. |
|
Default location using keywords |
Indicate the reserved keywords that you want to use. |
|
Reserved keywords that can be used |
This indicates the available reserved keywords that can be used when configuring defaults for your multimedia objects within the Default location using keywords field. |
This window is displayed when you select the Categories function from the toolbar, or the browse icon from the Object type field in the Edit Multimedia Items / Multimedia Item window.
Once you assign a multimedia object to a key field from one category, another multimedia object from that category is no longer available for selection.
For example:
To assign two different images to a particular key field, suppose the Stock code field, you'd have to associate one image to the default category BMP and the other image to a different category (e.g. JPG).
This loads the Category window.
Listview
| Column | Description |
|---|---|
|
Category |
This indicates the file extension associated with the particular type of multimedia object as indicated in the Description column. |
|
Description |
This indicates the description of multimedia object. |
|
Delete |
The Delete hyperlink enables you to delete the category associated with the multimedia object. Exercise caution when deleting a category associated with a particular multimedia object, as no warning message is displayed before deleting a category. |
|
Icon |
This indicates the icon associated with the selected category. |
Category
This window is displayed when you select the Add function from the Categories window.
| Field | Description |
|---|---|
|
Category code |
Indicate the file extension code of the multimedia objects that you want to associate with your key fields. |
|
Category description |
Indicate a description for the category code. |
|
Category icon |
Indicate the icon that you want to associate with the category code. |
Icons
This window is displayed when you select the Category icon field from the Category window.
| Field | Description |
|---|---|
|
Icon |
This indicates the icon that you want to associate with a new category of multimedia objects that you want to add to the server. |
|
Icon description |
This indicates the name or description associated with the icon displayed in the Icon column. |
You can still load a multimedia object when access has been denied to this program. However, you can’t change or delete the multimedia object that you’ve associated with a particular key field.
|
Column |
Description |
|---|---|
|
Description |
This indicates the description of the multimedia object. |
|
Category |
This indicates the category to which the multimedia object is assigned. |
|
Default |
This indicates whether the record was defined as a default object category or not. |
|
Location |
This indicates the file name and extension associated with the multimedia object. However, this can simply just indicate the key word as defined when using the Add Default function. Selecting the hyperlink in this column loads the associated multimedia object for the key field if the path is valid and the item exists. When running the program in SYSPRO Web UI (Avanti), selecting the hyperlink prompts you to download and save the multimedia object before you can view it. |
|
Edit |
The Edit hyperlink within this column loads the Edit Multimedia Item window from where you can edit the location associated with the highlighted multimedia object. |
|
Delete |
The Delete hyperlink within this column lets you delete the highlighted multimedia object. |
|
File size |
This indicates the size of the multimedia object file in kilobytes. This column is blank if the Location is invalid (i.e. the multimedia object can't be accessed). |
|
Date last modified |
This indicates the date and time according to which the multimedia object file was last changed. This column is blank if the Location is invalid (i.e. the multimedia object can't be accessed). |
Copyright © 2025 SYSPRO PTY Ltd.