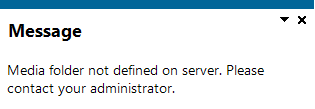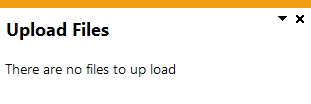Multimedia Upload

This program lets you browse and upload multimedia objects to the SYSPRO application server for association with key fields.
Exploring
SYSPRO allows you to store and associate various multimedia objects against key fields (e.g. images can be assigned to each of your stock codes). Therefore, instead of individually browsing for an image each time you want to form an association, this program enables you to upload all the images you require at once. The images are then easily accessible from a single folder when the need arises to associate a multimedia object with a particular key field.
This program is accessed from various locations in SYSPRO:
-
Program List > Utilities
-
Multimedia (From the Upload function)
A multimedia object refers to an element of multimedia data that can be associated with key fields in SYSPRO (e.g. customers, suppliers, jobs, sales orders, etc.). These include, but aren’t limited to:
-
Bitmap Image (*.bmp)
-
PNG Image (*.png)
-
JPEG Image (*.jpeg)
-
GIF Image (*.gif)
-
MP4 Video (*.mp4)
-
MP3 Format Sound (*.mp3)
-
Microsoft Word 97 – 2003 Document (*.docx)
-
Microsoft Word 97 – 2003 Worksheet (*.xls)
For example:
You can record images of your stock items and associate these with their stock codes (i.e. key field) in SYSPRO.
Starting
You can restrict operator access to programs by assigning them to groups and applying access control against the group (configured using the Operator Groups program).
The following configuration options in SYSPRO may affect processing within this program or feature, including whether certain fields and options are accessible.
The Setup Options program lets you configure how SYSPRO behaves across all modules. These settings can affect processing within this program.
Setup Options > System Setup > General
- Server-side folders:
- Multimedia folder
- Multimedia upload limits:
- Maximum upload file size limit
- Maximum file size
- List of allowed file extensions
- Extension list
-
For security reasons, we recommend that you don't upload executables, batch files, dynamic linked libraries (.DLL) and IMP files.
Solving
This message is displayed when you launch the program from the Program List if the location against the Multimedia folder setup option hasn't been defined yet or doesn’t exist.
Ensure that you indicate the correct path of where you want to upload, access and store your multimedia objects against the Multimedia folder setup option (Setup Options > System Setup > General).
You may have a mismatched file type selected. Therefore, ensure that you select the correct file type associated with the multimedia object that you want to upload against the Files of type drop-down when browsing for multimedia objects.
You can indicate the path of where you want to store your multimedia objects (and from where you want to upload) against the Multimedia folder setup option (Setup Options > System Setup > General).
This ensures that your multimedia objects are saved to a central location.
Multimedia objects that are anywhere between 0 and 300 MB in size can be uploaded.
A maximum file size limit for multimedia items can be enabled using the Maximum upload file size limit option and specified using the Maximum file size slider in System Setup.
Multimedia objects with the following extensions can be uploaded: .bmp, .png, .jpeg, .gif, .mp4, .mp3, .docx, .xls, .pdf. and .svg.
A list of specified file extensions that are allowed when uploading multimedia files can be enabled using the List of allowed file extensions option and defined in the Extension list field.
Using
-
We recommend that you update the path against the Multimedia folder setup option after moving or deleting your designated multimedia folder.
-
Columns in a listview are sometimes hidden by default. You can reinstate them using the Field Chooser option from the context-sensitive menu (displayed by right-clicking a header column header in the listview). Select and drag the required column to a position in the listview header.
-
Fields on a pane are sometimes removed by default. You can reinstate them using the Field Selector option from the context-sensitive menu (displayed by right-clicking any field in the pane). Select and drag the required fields onto the pane.
The captions for fields are also sometimes hidden. You can select the Show Captions option from the context-sensitive menu to see a list of them. Click on the relevant caption to reinstate it to the form.
If the Show Captions option is grayed out, it means no captions are hidden for that form.
-
Press Ctrl+F1 within a listview or form to view a complete list of functions available.
Referencing
This adds the multimedia object selected against the File to upload field to the Files to Upload listview.
| Field | Description |
|---|---|
|
File to upload |
Indicate or browse for the multimedia object that you want to upload. |
This removes the multimedia object currently highlighted from the list of files to be uploaded to the server.
This removes all the multimedia objects displayed in the listview.
This uploads all the multimedia objects displayed in the listview to the application server.
| Column | Description |
|---|---|
|
Source file |
This indicates the pathing associated with the multimedia object selected for upload. |
Copyright © 2025 SYSPRO PTY Ltd.