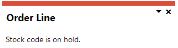Purchase Order Receipts
Exploring
This program lets you process receipts against purchase orders that were captured using the Purchase Order Entry program.
Things you can do in this program include:
-
Predefine options relating to the receipt of purchase order lines
-
Receipt selected purchase order line items into stock
-
Receipt entire purchase orders into stock
-
Receipt a single quantity for multiple purchase order lines for the same stock code
-
Receipt items into inspection in order to perform two-stage receipting of stock into an inspection file
-
Create a purchase order for a Standing Order type blanket purchase order's release date, and simultaneously receive in the goods
This program is accessed from the Program List of the SYSPRO menu:
- Program List > Purchase Orders > Purchase Order Processing
A concession number is typically required for traceable stock items and usually indicates the customer's acceptance of an item that deviates from the original specification, but which is still fit for purpose.
A currency refers to the monetary unit in which a country processes financial transactions. It enables you to conduct business with foreign currency customers or suppliers by converting values to the local currency equivalent.
You maintain currencies using the Currency Maintenance program.
Currency exchange rates are used to convert foreign currency transactions (entered in the Accounts Receivable, Accounts Payable, Sales Orders and Purchase Orders modules) to your local currency equivalent. The applicable exchange rate is established by matching the currency code used in the transaction to the code defined in a currency exchange rate table.
A customer provides the mechanism for you to raise sales orders within SYSPRO.
The static information captured against a customer is used when processing sales transactions and determines, for example, the tax and discounts applicable.
Documents generated from these transactions (e.g. invoices, credit notes, debit notes) are also stored against the customer.
The customer code can be used as a filtering tool when generating reports.
Customers are maintained using the Customers program (Program List > Accounts Receivable > Setup).
European community
A Goods received note refers to the mechanism whereby you capture accrual values for items received into stock that have not yet been invoiced.
Within SYSPRO a job is equivalent to a works order. Against each job you record what material is required and what operations/instructions must be performed to complete/convert the raw materials into the finished product.
International Commercial Terms are pre-defined terms published by the International Chamber of Commerce (ICC) that are widely used in international commercial transactions.
Incoterms comprise a series of three-letter trade terms related to common contractual sales practices and the rules of each are intended primarily to communicate the ownership of costs and risks associated with the transportation and delivery of goods.
Within SYSPRO, the Incoterms code indicates the portion of costs and risks agreed to by the parties in a contract of purchase or sale.
For example:
The delivery term CIP (Carriage and Insurance Paid) indicates that the seller pays the cost of carriage and insurance necessary to bring the goods to a named destination (i.e. shipping location).
This is the name given to the method of collecting information and producing statistics on the export and import of goods between countries of the European Union (EU).
Intrastat came into existence in 1993 as the source of trade statistics within the EU and the requirements are similar in all member states.
Within SYSPRO, the nationality code identifies the country in which your local site is located (configured at the time of setting up the system for the first time).
It influences how transactions are processed when raising sales orders for a customer in an EC Member State (e.g. ensuring that the correct EC information is captured) and affects the display of tax fields (e.g. the fields displayed for the Canadian Tax System differ vastly from the fields displayed for the EC Vat System).
The nationality code also identify the countries in which your suppliers and customers are located, determining the applicable the tariff codes for suppliers (if using Landed Cost Tracking).
A standard list of nationality codes is defined against ISO 3166-1. The IMPNAT.IMP file (located in the \Base\Store folder of your SYSPRO installation) contains a list of these countries, together with their 2 or 3-digit codes.
We recommend you use these codes (except for the reserved nationality codes: CAN, USA, AUS, RSA and UK).
You maintain nationalities using the Nationality Maintenance program.
Within SYSPRO, a non-stocked code is allocated to an inventory item that you don't stock in any of your warehouses.
Non-stocked codes are created using the Non-stocked Codes program. They are used in the Quotations module to uniquely identify items that can be used within the Quotations and Estimates programs.
Non-stocked codes created using the Non-stocked Codes program can be converted into stocked codes if the New stock code in non-stocked table setup option is enabled (Setup Options > Preferences > Distribution > Inventory).
A purchase order is the document used to define the details of a product or service provided by a seller to a buyer. It becomes a temporary legal contract to buy products or services once the seller accepts it.
Once the need for goods or services is identified and the pre-purchase activities (e.g. requisitioning, supplier sourcing and price negotiation) are complete, a purchase order for the goods is placed with the relevant supplier.
This encompasses the entire inspection that is performed on a purchase order or job that is received into inspection.
The inspection data, status and the results are saved within the SqmInspect table.
Sales orders are used to record the sale or transfer of goods and services to both internal and external customers.
It forms a temporary legal contract between your company and the customer, as well a providing an audit trail of goods sold or transferred.
These are text instructions entered at the time of capturing orders to indicate how the order needs to be sent to the customer. They can be printed on invoices and delivery notes.
Instructions can be configured as Coded or Free form at the Shipping via usage setup option (Setup Options > Preferences > Distribution > Sales Orders).
-
If set to Free form then you enter these instructions manually when capturing orders.
If you have entered text at the setup option (Setup Options > Preferences > Distribution > Sales Orders) then that text is displayed by default at the Ship via field.
If you have configured free form shipping instructions against a customer, then these are used.
-
If set to Coded then you associate your shipping messages with a shipping code (configured using the Shipping Instructions program). At the time of entering shipping instructions for an order, you only need to enter the code linked to the shipping instruction to retrieve the associated text into the order automatically.
If you have configured coded shipping instructions against a customer, then these are used.
A stock code is a number that uniquely identifies an inventory item that is bought or manufactured and which is typically stored in one or more warehouses.
All activity relating to the forecasting, purchasing, manufacturing, stocking and selling of a stocked item is tracked by means of the stock code.
A stock code can be linked to one or more lot numbers if the item is defined as lot traceable. If there is a warranty, the stock code can be defined as serialized and linked to one or more serial numbers.
If the Bill of Materials module is installed, stocked items may be linked in a parent/component relationship for use in Work In Progress and Sales Orders (Kit sales).
You can use the stock code as a selection criterion when generating reports.
You maintain stock codes using the Stock Code Maintenance program.
Suppliers provide a mechanism for you to raise purchase orders within SYSPRO, as well as being used as a selection criterion to generate reports.
You can configure group suppliers to facilitate group and intercompany group payments (i.e. processing a single large remittance to a primary supplier instead of multiple payments to many individual suppliers).
Static information configured against a supplier is used to determine applicable tax, discounts, etc., when processing purchasing transactions.
Documents received from a supplier (e.g. invoices, credit notes, debit notes, etc.) are stored against the supplier and let you keep track of the company's liabilities.
You maintain supplier details using the Suppliers program and you create group suppliers using the AP Group Suppliers program (Program List > Accounts Payable > Setup).
Within SYSPRO, a warehouse represents an actual warehouse containing your inventory items (i.e. a physical warehouse) or a grouping of your inventory according to specific characteristics of the item (i.e. a logical warehouse).
For example:
You may want to split your inventory raw materials and finished goods into different logical warehouses even though they are located in the same physical warehouse.
You maintain warehouses using the Warehouse Maintenance program.
Starting
-
You must define all period end dates for the current general ledger year if the Commitment accounting required setup option is enabled (Setup Options > Preferences > Financials > General Ledger) as you might not be able to receipt purchase orders if these dates are not defined for the full year.
You restrict operator access to activities within a program using the Operator Maintenance program.
Controls whether an operator can use a SYSPRO import program to import data from a client machine (in a client/server environment).
Controls whether an operator can receipt items into a lot that has expired using the following programs:
- Inventory Movements
- Job Receipts
- Purchase Order Receipts
- Purchase Order Inspection
When allowed, a warning is displayed if the operator receipts an item into an expired lot.
The operator can cancel the transaction or process the receipt.
Controls whether a warning message is displayed when an operator imports Purchase Order receipts for a manual serialised item using the Purchase Order Receipts program and the receipt quantity differs from the order quantity.
The receipt can be imported.
Controls whether a warning message is displayed when an operator imports Purchase Order receipts using the Purchase Order Receipts program and the receipt quantity exceeds the order quantity.
The receipt can be imported.
Controls whether a warning is displayed when an operator imports Purchase Order receipts using the Purchase Order Receipts program and the receipt quantity is less than the order quantity.
The receipt can be imported.
Controls whether an operator can access the Inspection function in the Purchase Order Receipts program.
Disabling this activity prevents the operator from accessing the Purchase Order Inspection program.
You can enable this activity and use additional activities to prevent operators from accessing selective options within the Inspection function if required. These include:
-
Inspecting items
-
Scrapping items
-
Rejecting items
-
Returning items
-
Accepting items
-
Counting items
-
Changing the scrap liability for scrapped items
Controls whether an operator can change the lot expiry date calculated using the shelf life defined against the item (Stock Code Maintenance) when receiving lot traceable items into stock using the following programs:
- Purchase Order Receipts
- Purchase Order Inspection
This is irrespective of whether the item requires inspection.
This does not prevent the operator changing the lot expiry date from the Inspection screen.
Different operators would typically perform the functions of receipt and inspection and this option therefore only restricts the operator who is receipting the items.
You can restrict operator access to the fields within a program (configured using the Operator Maintenance program).
This option applies specifically to the following programs:
- Purchase Order Inspection
- Purchase Order Receipts
- Inventory Journal Header Zoom
It enables you to control the following within these programs:
Suppress the display of Costs and prices.
Prevent the operator from changing the cost basis.
Prevent the operator from receipting an item which has a cost multiplier greater than 1 (the option to apply the cost multiplier is not displayed).
Suppress the price, order value, and outstanding value when the operator selects to zoom on purchase order lines.
Prevent the operator from printing the inventory journal for the receipt online.
You can restrict access to the eSignature transactions within a program at operator, group, role or company level (configured using the Electronic Signature Configuration Setup program).
Electronic Signatures provide security access, transaction logging and event triggering that gives you greater control over your system changes.
Controls access to supplier maintenance in the following programs:
- Suppliers
- Browse on Suppliers
- GRN Adjustment
It can also be used to prevent switching on GRN matching for a supplier from within the Purchase Order Receipts program, by using the %GrnMatchReq variable in a condition against this eSignature transaction.
Controls access to the Accept into Stock function for items in inspection within the following programs:
- Purchase Order Inspection
- Purchase Order Receipts
Controls access to the Apportion Quantity function in the Purchase Order Receipts program.
Controls access to the Count Stock function for items in inspection within the following programs:
- Purchase Order Inspection
- Purchase Order Receipts
Controls access to import receipts in the following programs:
- Purchase Order Receipt Import
- Purchase Order Receipts
Controls access to the Inspect Stock function in the following programs:
- Purchase Order Inspection
- Purchase Order Receipts
Controls access to the receipting of kits in the following programs:
- Purchase Order Inspection
- Purchase Order Receipts
Controls access to the Receive Quantity/Receive Single Line function in the Purchase Order Receipts program.
The following user defined conditions can be used to prevent the setting of a purchase order line to complete, when the receipt quantity is less than the outstanding quantity on the purchase order:
-
Condition 1: If %LineCompleteFlag = Y AND %Quantity < %PrevOutstandingQty
The %PrevOutstandingQty is the quantity outstanding excluding the current transaction.
The %LineCompleteFlag checks against the screen set field to establish if the line was set to complete during the current receipt.
-
Condition 2: If %LineCompleteFlag = Y AND %OutstandingQty > 0
The following user defined condition can be used to prevent receipting against a purchase order line which is already set to complete:
-
Condition: If %LinePrevComplete = Y
%LinePrevComplete checks if the line was set to complete prior to the current transaction.
The following user defined condition can be used to prevent the receipt of a quantity greater than the outstanding quantity:
-
Condition: If %Quantity > %PrevOutstandingQty
These conditions can also be applied to the Purchase Order Inspection program using the PO Receipt into inspection eSignature transaction.
Controls access to the Receipt All function in the Purchase Order Receipts program.
Controls access to the receipting of purchase orders into inspection in the following programs:
- Purchase Order Inspection
- Purchase Order Receipts
See eSignature transaction PO Receipt for information related to user defined conditions.
Controls access to the Cancel Line function in the Purchase Order Receipts program.
Controls access to the Reject Stock function in the following programs:
- Purchase Order Inspection
- Purchase Order Receipts
Controls access to the Return Stock function in the following programs:
- Purchase Order Inspection
- Purchase Order Receipts
Controls access to the reversing of inspection receipts in the Purchase Order Receipts program.
Controls access to the Scrap Stock function in the following programs:
- Purchase Order Inspection
- Purchase Order Receipts
You can restrict operator access to programs by assigning them to groups and applying access control against the group (configured using the Operator Groups program).
You can restrict operator access to functions within a program using passwords (configured using the Password Definition program). When defined, the password must be entered before you can access the function.
This password restricts access to using the Purchase Order Receipts program to receipt a purchase order line when the Receipt cost is zero.
This password restricts access to using the Inspection function in the Purchase Order Receipts program to receipt purchased items into inspection.
This password restricts access to the Cost basis - Manual Entry when receipting purchase orders using any of the following programs:
- Purchase Order Receipts
- Purchase Order Inspection
This password restricts access to using the Purchase Order Receipts program to receipt a purchase order line, when the receipt date is calculated to be over or under the number defined in the Days permitted for early/late supply setup option (Setup Options > Preferences > Distribution > Purchase Orders).
This password restricts access to setting a purchase order line to Complete, when the quantity received is more than the purchase order quantity.
The option to mark a purchase order line as complete is displayed when using the Post function of the Purchase Order Receipts program.
This password is only applied when the Acceptable quantity over/under supply percentage is greater than zero (Setup Options > Preferences > Distribution > Purchase Orders).
This password restricts access to setting a purchase order line to Complete, when the quantity received is less than the purchase order quantity.
The option to mark a purchase order line as complete is displayed when using the Post function of the Purchase Order Receipts program.
This password is only applied when the Acceptable quantity over/under supply percentage is greater than zero (Setup Options > Preferences > Distribution > Purchase Orders).
The following configuration options in SYSPRO may affect processing within this program or feature, including whether certain fields and options are accessible.
-
QM inspection required
The Setup Options program lets you configure how SYSPRO behaves across all modules. These settings can affect processing within this program.
Setup Options > Configuration > Distribution > Inventory
- Associate serials by bin
- Use zero cost bucket for returns
- Costing method
- Use same serial for multiple stock codes
- Multiple bins
- Include non-merchandise costs
- Acceptable cost variance percentage
Setup Options > Configuration > Distribution > Purchase Orders
- Restrict order to single warehouse
- GRN suspense system required
Setup Options > Configuration > Distribution > Sales Orders
- Order linked to a receipt
Setup Options > Configuration > Manufacturing > Bill of Materials
- Activity based costing required
Setup Options > Configuration > Manufacturing > Lot Traceability
- Use same lot on multiple stock codes
Setup Options > Preferences > Financials > General Ledger
- Commitment accounting required
Setup Options > Preferences > Distribution > Inventory
- Reject import receipts
- Create bins at inventory transaction
- Do not calculate average cost
- Apply cost multiplier to process receipt
- Document selections
- Purchase order receipts
- Receipts
- Inspections
- Request ledger code for
- Purchase order receipts
- Credits
- Debits (Non stocked)
Setup Options > Preferences > Distribution > Purchase Orders
- Allow maintenance of completed orders
- Acceptable quantity over/under supply
- Days permitted for early/late supply
- Warn when acceptable variance exceeds
Setup Options > Tax > Company Tax Options
- EC VAT system required
Setup Options > Tax > Intrastat
- Capture non EC members delivery terms
Setup Options > User Defined Fields > Manufacturing > Bill of Materials
- Release
- Revision
Setup Options > Keys > Distribution - Purchasing
- GRN numbers
- Presentation length
- Numbering method
- Auto GRN for each line for receipt all
Setup Options > Keys > Distribution - Inventory
- Lot is equal to job
- Numbering method
- Lots
Setup Options > Company > General
- Nationality code
Setup Options > General Ledger Integration > General Ledger Codes
- Integration level
- Inventory integration methods
- Dimension analysis
Setup Options > General Ledger Integration > Inventory Ledger Codes
- General ledger control accounts
- Non-stocked
- GRN suspense
- Inventory interfaces
Setup Options > General Ledger Integration > Assets Ledger Codes
- Asset clearing
-
You cannot process purchase order receipts into a previous period.
This is because if a receipt were posted into a previous period, then the cost of sales, for example, of all invoices that were posted from that date to the current date would effectively be incorrect. Therefore, in line with generally accepted accounting principles, a receipt that could potentially affect the unit cost can only be processed into the current period.
-
If the purchase order receipt is for a capex item, then an asset is created in suspense and can be viewed in the Assets in Suspense program.
The Asset clearing account is then debited with the receipt value.
-
You cannot process a receipt for any stock item that is currently part of a full Recall Management.
-
You cannot process a receipt for any stock item that is currently on hold.
If the GL analysis required setup option is enabled for a ledger account used in a program, then the Capture GL Analysis Entries program is displayed when you post the transaction, so that you can enter the analysis details.
-
Care must be taken when enabling account analysis for a ledger code, as the Capture GL Analysis Entries program is automatically loaded each time you process a transaction to an account requiring analysis.
For example:
You may not want to select GL analysis for any of the following:
-
Browse on Banks
-
Browse on Tax Codes
-
Browse on AR Branches
The exception to this is transactions that use the ledger control accounts defined in the General Ledger Codes setup programs. These don't load the Capture GL Analysis Entries program, regardless of whether GL analysis is required for the accounts.
-
-
Transactions for a sub module require the module to be linked to General Ledger in Detail at company level (General Ledger Codes) or ledger code level (General Ledger Codes or GL Structure Definition).
GL analysis entries cannot be entered from a sub module if it is linked to the General Ledger in Summary.
- The GL analysis required setup option is ignored for ledger codes defined in the General Ledger Codes setup program, even when the ledger code is manually entered in a posting program (e.g. they may be automated, or called automatically by other programs, in which case they can't be stopped to allow the capture of GL analysis entries).
- The GL analysis required option is ignored when copying ledger codes to another company using the GL Copy, Merge and Delete program.
- If the GL analysis code used does not exist, then a message to this effect is displayed and the program does not prompt for analysis again. The GL journal is created but not posted until the ledger code, ledger analysis code and ledger journal are corrected.
- An Ask Me Later function is only available if the Force general ledger analysis setup option is enabled for the sub-module (General Ledger Codes).
- General Ledger analysis entries are always distributed in the local currency, regardless of the currency in which the original transaction is processed.
-
If you no longer require GL analysis for a specific ledger code, then the GL analysis required option in the General Ledger Codes program must be disabled against that ledger code.
If you no longer require GL analysis at all, then this option must be disabled against all ledger codes.
-
Delivery Terms and Shipping Locations can only be captured if:
- A valid entry is defined against the Nationality code setup option and the EC VAT system required setup option is enabled.
-
or, the Capture non EC members delivery terms setup option is enabled.
- If default entries for these fields are defined in the Suppliers and Customers programs, they take precedence over those defined in the Setup Options program.
- To reflect Delivery Terms and Shipping Location on order documents, ensure that these fields are enabled in the document format setup programs (only available with Word and SRS document printing).
Solving
This message appears in the Purchase Order Receipts program when you attempt to post a receipt for an item that has a cost multiplier greater than one and you are denied access to the field: INV Show costs in purchase order receipts.
Ensure that the stock code is configured correctly in the Stock Code Maintenance program and request your system administrator to allow your operator code access to the INV Show costs in purchase order receipts field.
This error message is usually displayed when the record for the specific general ledger code and purchase order does not exist in the GenCommitDetail table.
When commitment accounting is required for purchase orders and you create a purchase order for a non-stocked item, then a record for the specific purchase order and general ledger code combination is added to the GenCommitDetail table.
A record is also added to the GenCommitment table.
Therefore, this message is displayed when you try to post a purchase order receipt against that non-stocked item when the record for the general ledger code and purchase order (reference) does not exist in the GenCommitDetail table.
To remedy this, you can rebuild the uncommitted (requisition) and committed (purchase orders) tables, by running the GL Commitment Takeon program.
If you select to do this, then the values of all current purchase orders that have an outstanding quantity for non-stocked items are recorded against the applicable general ledger codes.
Completed purchase orders are ignored.
The Commitment accounting required setup option (Setup Options > Preferences > Financials > General Ledger) should not be enabled or disabled at random.
However, if you want to disable the option, ensure that all requisitions and purchase orders that were created or approved while the Commitment accounting required setup option was enabled are completed, and that those transactions are posted to the general ledger before you disable the option.
This error indicates that you are attempting to process a transaction for a stock item which is currently on hold.
Either the stock item was placed on hold in the Stock Code Maintenance program, or it forms part of a full Recall Management.
In order to proceed, the stock item needs to be released from hold.
If the stock item was placed on hold using the Stock Code Maintenance program, this can be reversed in the same program.
If the stock item was placed on hold due to a full Recall Management, the item needs to be inspected and the product recall process completed. Once the item passes inspection, it can then be released from hold using the Product Recall Quarantine program.
Full warning message:
This message is displayed in the Purchase Order Receipts program when the purchase order has not yet been printed and the Give warning if purchase order not yet printed preference is enabled.
However, if the Allow maintenance of completed orders setup option is enabled (Setup Options > Preferences > Distribution > Purchase Orders) then this message is displayed even when the purchase order has been printed.
Select to either continue with the receipt, or cancel so that you can first print the purchase order.
Full warning message:
This message is displayed in the Purchase Order Receipts program if you have quantities that were rejected for the stock item during the receipt into inspection process.
Proceed as per your requirements:
-
If you select Yes, and the reversal quantity is equal to or greater than the quantity in rejection, the rejection quantity is made zero.
If the reversal quantity is less than the reject quantity, the reject quantity is reduced by the reversal quantity.
-
Select No to reduce the Advised quantity before reducing the Rejected quantity.
-
Select Cancel to return to the previous screen.
If the FIFO valuation setup option is enabled when you process a negative expense issue, receipt or adjustment, the system prompts you to update either the warehouse cost or a specific FIFO bucket with the new cost.
This only occurs if one of the following applies:
- Your Costing method is defined as FIFO or LIFO.
- The specific warehouse in which the transaction is being processed is defined to use FIFO costing.
- The FIFO valuation setup option is enabled when you process a cost change for a stock item.
Therefore, this prompt is not displayed when both the FIFO valuation setup option is enabled and your Costing method is defined as FIFO. This is because when FIFO costing is in use, the cost of a specific FIFO bucket is used in transactions and not the warehouse cost. The warehouse cost is therefore a weighted average of all the FIFO buckets. However, if the FIFO valuation setup option is enabled and your Costing method is defined as Standard, then you can select to update the warehouse cost or the FIFO bucket cost with the cost change.
Indicate your preference when the message is displayed, depending on your requirements:
-
Yes
This lets you use the Inventory Browse on FIFO/LIFO Buckets program to indicate the FIFO/LIFO bucket into which the quantity must be reversed. This enables you to reverse the issue in the FIFO/LIFO bucket from which it was issued.
The warehouse value is not affected by the value of the cost change and no inventory journal is created.
A FIFO journal is created, but this does not affect your inventory valuation or your general ledger inventory control accounts.
To update the cost in both the warehouse and the FIFO bucket, you need to process two transactions, selecting Yes to this option for one transaction and declining it for the second/duplicate transaction.
-
No
This updates the warehouse cost and not the FIFO bucket with the cost change.
An inventory journal is created for the transaction and your inventory valuation is affected by the cost change.
You would typically select this option if, for example, you receipted stock into a warehouse at the incorrect cost and now you want to adjust the cost of that stock in that warehouse.
-
Cancel
This returns you to the previous screen.
Full message:
This message is displayed within Purchase Order Receipts when receipting a non-stocked item, if any of the following are true:
- The Restrict order to single warehouse setup option is disabled (Setup Options > Configuration > Distribution > Purchase Orders)
- A default warehouse is not defined against your operator code in the Operator Maintenance program
- A default warehouse is not defined against the company in the Company Maintenance program
Accept the message and the Warehouse to Use for Non-stocked Items screen is displayed.
Ledger codes are defined against the warehouse, but the warehouse against a non-stocked item at line level is recorded as **. Therefore, a default Warehouse to use is required in order to ascertain the correct ledger code to use when creating the inventory journal for posting to the general ledger.
In the Default warehouse to use field, enter the warehouse code to use for creating and printing the inventory journal for the receipt of the non-stocked item.
Full error message:
The calculated cost of the merchandise portion is zero. Do you want to include the non-merchandise cost in the last cost?
This message is displayed when you select the Non-merchandise distribution option in the Purchase Order Receipt pane and the Receipt cost of the item is zero.
Select Yes to proceed to the Non-merchandise distribution screen, in order to cost the multiplier value against the item.
When you post the distribution, the following occurs:
- The journal is created as usual when a non-merchandise portion is entered.
- The non-merchandise portion is added back to the receipt line.
- The inventory last cost & last non-merchandise costs are updated in the warehouse.
- A zero value GRN is created for the merchandise supplier, whilst a GRN for the non-merchandise amount is created for the non merchandise supplier.
- If you chose to issue directly to a job, then the material, labour, master and posting files are updated/created with the value of the issue.
Alternatively, select No to return to the receipt pane. You then need to deselect the Enter non-merchandise cost option to post the receipt of the item without applying a non-merchandise cost.
If your cost basis is Original GRN cost, and the GRN is already matched, then before you can select multiple entries when reversing a non-stocked PO with apportionment, you need to unmatch the GRN.
When receiving in a purchase order, you can apportion numerous additional costs over the order using the Apportion Order function.
However, when processing a negative receipt, you can retract these additional costs by reversing the apportionment values:
-
Open the Purchase Order Receipts program and enter the purchase order number for the negative receipt.
If the order has already been fully receipted, select the All Lines option from the Include menu to display all the order lines.
-
In the Detail Lines pane, highlight the line for which you want to process the negative receipt and select the Receive Line function.
If the order line was previously fully receipted, then a warning message to this effect is displayed. Select OK to continue.
-
Enter the Receipt quantity as a negative value.
-
At the Cost basis field, select the Original GRN cost option.
-
At the GRN field, enter the GRN number applicable to the receipt.
-
At the Multiple entries field, use the Select option or Browse icon to display all the apportionment entry details from the journal created by the purchase order receipt.
-
Indicate which apportionment entries you want to reverse using the Include column and optionally change the Apportioned value as required.
-
Save your selections.
-
Select the Post function in the Purchase Order Receipt pane.
When using the Receipt Order function to receive a purchase order in full, you can set the default cost bases as follows:
-
Define the Retain last cost basis preference as Default.
-
Select one of the following for the Cost basis preference:
- Current cost
- Purchase price / Price at entry
- Price+tax / Current price
When you post the distribution, the following occurs:
- The journal is created as usual when a non-merchandise portion is entered.
- The non-merchandise portion is added back to the receipt line.
- The inventory last cost & last non-merchandise costs are updated in the warehouse.
- A zero value GRN is created for the merchandise supplier, whilst a GRN for the non-merchandise amount is created for the non merchandise supplier.
- If you chose to issue directly to a job, then the material, labour, master and posting files are updated/created with the value of the issue.
Order lines that match any of the following conditions are ignored and not passed to the PO Receipts with Apportionment program for receipt:
-
The line contains a stocked item defined as a Kit part item.
-
A cost multiplier value that is greater than 1 is assigned to the stock item.
-
A zero purchase price is specified.
-
The line contains a non-stocked item that requires inspection.
-
The order line has been used as part of an LCT (Landed Cost Tracking) shipment.
-
The number of days between the order line's due date and the receipt date exceeds the number of days defined against the Days permitted for early/late supply setup option.
If the purchase order receipt is for a capex item, then an asset is created in suspense (Assets in Suspense).
The Asset clearing account is then debited with the receipt value.
The OrigQtyReceived column of the LotDetail table is used as a control when receipting lot traceable items.
This ensures that you can't credit or return more than originally received when, for example, processing a credit note in Sales Order Entry or processing a negative material issue using the Job Issues program.
When the quantity being credited exceeds the quantity in the OrigQtyReceived column then you won't be able to process the credit transaction, regardless of the quantity available or the quantity on hand for the lot.
The OrigQtyReceived column should only be updated when receipting stock using one of the following:
- Inventory receipt
- Job receipt
- Purchase order receipt
However, it can be manually updated when adding a new lot using the Lot Maintenance program by entering a positive quantity in the Original qty received field.
It can also be updated by enabling the Update original quantity received option when processing adjustments using the Stock Take Confirmation program or the Inventory Movements program.
You can't record multiple bins against the receipt if any of the following apply:
-
The Multiple bins in use option is disabled against the warehouse for which you are processing the transaction (Warehouse Maintenance).
-
You are processing a negative receipt.
-
The Receipts setup option under Document selections is defined as Online (Setup Options > Preferences > Distribution > Inventory).
This is because only a single line is printed for online documents, but a document record is created for each bin if entering multiple bins. So, if you entered more than one bin, the document would be incorrect.
Purchase order receipt and inspection documents can be printed online using the Inventory Document Print program, if the Document selections for Receipts and Inspections is defined as Online and batch (Setup Options > Preferences > Distribution > Inventory ).
-
Depending whether you are inspecting purchased or manufactured items, receipt items into inspection and count the received quantities using the Purchase Order Receipts or WIP Inspection Maintenance program.
-
Select the inspection level using the Inspection Level Select program.
This program will only be displayed if the Sample basis field is defined as Sample quantity within the Inspection Level Review program.
-
Once the inspection level is selected, the following fields within the Purchase Order Receipts or WIP Inspection Maintenance program are updated:
-
The QM inspection status reflects Y - In progress, as the items have been counted.
-
The number of items that must be inspected is reflected at the Quantity in quarantine field.
-
-
Inspect the items and submit the results of the sample tests using the Inspection Test Queue program.
Once all the quarantined items are inspected and the test results submitted, the Inspection complete field displays Yes and the Inspection status is updated to Y - Passed inspection or N - Failed inspection.
-
Accept items into stock (or scrap, send for rework, reject, or QM return items) using the the Purchase Order Receipts or WIP Inspection Maintenance programs.
The QMS inspection status reflects C - Complete.
Using
The following table provides a comparison between the different apportionment facilities:
| Receipt Method | Advantages | Disadvantages |
|---|---|---|
|
Landed Cost Tracking system |
|
|
|
Cost Multiplier |
|
|
|
Receipt Order |
|
|
Once you capture a purchase order, it is assigned a status code to indicate its progress within the system.
The status code determines which functions can be performed at that point, particularly during maintenance and printing.
Once an order has passed through a given phase (e.g. after it has been printed) the status of the order changes to the next highest status, until it reaches a status 9 - Order complete and receipted into stock.
If the Print detail freight line preference is enabled in the Purchase Order Format or Purchase Order Format for SRS program and the order contains only freight lines, then the order is set to a status of complete once it is printed.
The following are the possible statuses that can be assigned to a purchase order:
| Status | Description |
|---|---|
|
0 - Order in process |
This indicates that the order record is locked. You need to maintain the order to reset the status. |
|
1 - Order entered and ready for printing |
This indicates that you have maintained an order, but it has not yet been printed (if the Set 'ready to print' after maintenance setup option is enabled). If you maintain an order to cancel it, the order status is set to * - Order cancelled, regardless of your selection at the setup option. |
|
4 - Printing is complete |
If the Allow maintenance of completed orders setup option is enabled, then orders which are complete and in a status 4 - Printing is complete remain in that status until the number of days to retain completed purchase orders is exceeded. These are then purged when you run the Purge function of the Purchase Order Purge program (without being moved to 9 - Order complete and receipted into stock). The orders remain in a status 4 - Printing is complete because they can be maintained and are therefore regarded as active. |
|
9 - Order complete and receipted into stock |
The Purchase Order Purge program moves completed orders from 4 - Printing is complete to 9 - Order complete and receipted into stock. The order complete date is set on a purchase order by the Purchase Order Purge program when all purchase order lines have been receipted. |
|
* - Order cancelled |
This indicates the order has been cancelled. |
The following table lists the transaction codes and types that occur in the Inventory Control module.
These transaction types are stored in the InvMovements table and are printed on the following reports:
- Inventory Journal Report
- Inventory Distribution Report
- Optimized Kardex
| Code | Description |
|---|---|
|
ABC |
X - ABC journal record |
|
ABC |
x - ABC variance journal |
|
ADJ |
A - Adjustment |
|
BACK |
Backflushing |
|
BFL |
B - Backflushing variance |
|
BIN |
b - Bin transfer for multiple bins (journal and movement only) |
|
CHG |
C - Cost change |
|
DSP |
D - Dispatch note reversal |
|
DSP |
d - Dispatch note issue |
|
EXP |
E - Expense Issues |
|
GTR |
z - GIT cost multiplier |
|
GTR |
z - GIT cost multiplier non-merchandise variance |
|
INS |
W - WIP inspection |
|
ISS |
I - Issue |
|
MOD |
M - Cost modification |
|
PHY |
P - Physical count |
|
REC |
c - GRN cost multiplier entry |
|
REC |
G - GRN (Goods Received Note) |
|
REC |
g - Cost multiplier non-merchandise variance |
|
REC |
R - Receipt |
|
REW |
O - WIP inspection rework |
|
SCR |
S - WIP inspection scrap |
|
TIMM |
Immediate transfer |
|
TIN |
Transfers IN |
|
TNOD |
Transfers - No destination |
|
TOUT |
Transfer OUT |
|
TOT |
t - TOTAL variance entry |
|
TRF |
T - Transfer |
|
VAR |
a - Variance caused by average cost calculation |
|
VAR |
f - FIFO rounding |
|
VAR |
s - Variance caused by standard cost transfer |
|
VAR |
v - Variance caused by standard cost transfer |
|
VAR |
w - WIP automatic write-off variance |
This applies to both SYSPRO 7 Update 1 and SYSPRO 8.
| Field | Start position | Field length and description |
|---|---|---|
|
Header |
|
;SYSPRO IMPORT - Version=001 - PORERS The entry of this comment on the first line of the import file enables the system to distinguish it from a SYSPRO 6.1 layout file. This comment is not case-sensitive. This field is mandatory. |
|
Order number |
1 |
20 This indicates the purchase order to be receipted. This field is mandatory. |
|
Line number |
21 |
4 This indicates the purchase order line to be receipted.
|
|
Stock code |
25 |
30 This indicates the item you are receipting.
|
|
Warehouse |
55 |
10 This indicates the warehouse into which the stock must be received. |
|
Receipt quantity |
65 |
19 This indicates the quantity of stock to receive.
|
|
Purchase price |
84 |
16 This indicates the purchase price of the stock being received.
|
|
Bin location |
100 |
20 This indicates the bin into which the stock must be received.
|
|
Lot number |
120 |
50 This indicates the lot into which the stock must be received.
|
|
Serial number |
170 |
50 This indicates the serial number assigned to the stock being received.
|
|
Reference |
220 |
20 This indicates the reference assigned to the stock being received. |
|
Certificate |
240 |
10 This indicates the supplier's certificate number which will be stored in the inspection file and can be printed on inspection documents. This could be a quality assurance document or a guarantee. The entry made in this field is used only for traceable/inspection items as the certificate details are only stored in the LotTransactions table. |
|
Supplier delivery note |
250 |
20 The entry made in this field is used if you are receipting a traceable/inspection item. |
|
Receipt date |
270 |
8 This indicates the delivery note date that will be stored in the inspection file. This is equivalent to the Delivery date for an item requiring inspection. This date can be used to measure supplier performance when running the Suppliers' Performance report. This only applies:
|
|
Journal notation |
278 |
100 This indicates the journal notation for the stock being received. |
|
Inspection quantity |
378 |
19 This indicates the receipt quantity that must be taken into inspection.
|
-
Columns in a listview are sometimes hidden by default. You can reinstate them using the Field Chooser option from the context-sensitive menu (displayed by right-clicking a header column header in the listview). Select and drag the required column to a position in the listview header.
-
Fields on a pane are sometimes removed by default. You can reinstate them using the Field Selector option from the context-sensitive menu (displayed by right-clicking any field in the pane). Select and drag the required fields onto the pane.
The captions for fields are also sometimes hidden. You can select the Show Captions option from the context-sensitive menu to see a list of them. Click on the relevant caption to reinstate it to the form.
If the Show Captions option is grayed out, it means no captions are hidden for that form.
-
Press Ctrl+F1 within a listview or form to view a complete list of functions available.
-
When comments are attached to an entire order, they are printed regardless of what has already been printed on the document.
Referencing
| Field | Description |
|---|---|
|
Standing Order |
Create a purchase order for a valid Standing Order type Blanket Purchase Order contract release date, and to simultaneously receive in the goods. This facility may only be used on or after the next scheduled release date. For example: If the standing order contract requires a delivery on the 15th of every month (provided it is a working day) you may select to receive in the goods on or after the 15th of each month. The Blanket Purchase Order - Create P/o from Standing Order screen is displayed when you select this option: Enter the standing order contract number for which to the create a purchase order and simultaneously receive in the goods. This indicates the contract start date. This indicates the contract end date. This indicates the warehouse for the contract. Select this to use the Build Purchase Orders program to review the standing order blanket purchase order contract before creating the purchase order for receipt. If you do not enable this option, then the purchase order is created immediately according to the contract details. If you enabled the Review standing orders if not fixed contracts preference, then this option is selected by default. |
| Inspection |
This lets you use the Purchase Order Inspection program to receipt items from inspection into stock, where you can inspect the goods and either accept, reject, or scrap them, before actually updating the stock on hand. |
|
Preferences |
This lets you configure default settings that must be used when processing transactions within this program. |
|
Set Receipt Date |
Set the date to use as the purchase order receipt date for the receipt transaction. The Receipt Date screen is displayed when you select this. The date you enter is then used for all receipts during the current run of the program, or until you indicate a different date in this field. |
|
Include All Lines |
Select this to display all purchase order lines in the Detail Lines listview, irrespective of the line type or quantity outstanding. |
|
Include Selected Lines |
Select this to indicate the purchase order lines to display in the Detail Lines listview. The Include screen is displayed when you select this: Indicate the warehouse(s) for which to include purchase order lines in the Detail Lines listview. Indicate which purchase order lines to include in the Detail Lines listview. Include purchase order lines for non-stocked items in the Detail Lines listview. Include purchase order lines for which the outstanding quantity is zero in the Detail Lines listview. Include comment lines in the Detail Lines listview. |
|
Purchase order |
Indicate the purchase order number for which to receipt the purchased items. If the GRN suspense system required setup option is enabled, but GRN matching is not required for the supplier, then you are prompted to enable GRN matching for the supplier now. If you select Yes, then the GRN matching required field against the supplier is enabled by the system, providing you have the appropriate eSignature access rights. |
|
New |
Enter a different purchase order number to receipt. |
|
Print Journal |
Use the Inventory Journal Report program to generate a report of the journals that serve as an audit trail for the receipts you processed. The Purchase Order Receipts program exits after the inventory journals are printed. |
This screen is displayed when you select Preferences from the Options menu:
| Field | Description |
|---|---|
|
Save |
This saves preferences against your operator code and uses them for future runs of the program until next you change them. |
|
Close |
Select this to save your selections for the current run of the program only and to return to the previous screen. |
|
Clear ref/notation after each receipt |
Enabling this option lets you clear all text in the Reference and Notation fields after each receipt is posted. Otherwise, your last entry made at these fields is retained for the next receipt. |
|
Clear sup delivery note after each rec |
Enable this option to clear the Supplier's delivery note field after each receipt. If you disable this option, then the information in this field is retained until you enter another purchase order number. |
|
Give warning when processing a kit receipt |
Enable this option to be warned whenever you process the receipt of a kit item. |
|
Give info about generated lot/GRN |
Enable this option to display information concerning generated lots and Goods Received Notes created when you post receipts. |
|
Give warning about blank concession no |
Enable this option to be notified whenever a blank concession number is assigned to a transaction. |
|
Give warning if p/order not yet printed |
Enable this option to be warned when you enter a purchase order number that has not yet been printed. |
|
Auto skip to next p/order line after rec |
Enable this option to automatically skip to the next line on the purchase order when processing receipts, rather than having to manually select the following line to receipt. When you select this preference, the Next option is enabled on the Purchase Order Receipt pane, enabling you to manually skip to the next line on the purchase order. |
|
Prompt for posting |
Enable this option to be prompted to confirm the posting of transactions. Otherwise, transactions are posted automatically when you select the Post function. |
|
Clear ref/sup after non-merch dist entry |
Enable this option to clear the Reference and Supplier fields on the Non-Merchandise Distribution screen each time you add an entry. If you disable this preference, then entries made in the Reference and Supplier fields when you distributed the first portion of the non-merchandise value, are retained until you have completed the distribution of the non-merchandise amount. You would typically disable this preference if you process a non-merchandise value to various general ledger codes and you want to keep the same reference and supplier against each entry. Irrespective of your selection here, the Reference and Supplier fields are cleared when you select Save and Close to end the distribution of the non-merchandise amount. |
|
Change linked s/order from status 2 to 3 |
Enable this option to automatically change the status of a sales order linked to the purchase order from a status of 2 - Open back order to a status of 3 - Released back order when you process the purchase order receipt. |
|
Review standing orders if not fixed cont |
Enable this option to set the Review standing order contract field (in the Blanket Purchase Order - Create P/o from Standing Order screen) as enabled by default when processing standing blanket purchase orders. |
|
Show default bin for receipts |
If you enable this preference and multiple bins are required against the warehouse, then the default bin assigned to the stock item is displayed in the Bin location field when you process a receipt. If this preference is disabled, and multiple bins are required, then you need to enter the bin number manually when processing a receipt. This preference is only available if the Multiple bins setup option is enabled. However, you must define a default bin for the stock item in the warehouse for this preference to work. Do not enable this preference if you want a bin location to be entered for each receipt, rather than accepting the receipt into the default bin. |
|
Select from multiple allocations |
Enable this option to be able to post the purchase order receipt quantity to more than one allocation against a job that has more than one incomplete allocation. If you disable this option, then the entire receipt can only be posted to a single job allocation. For example: You created a purchase order for 20 units of Component A and linked the purchase order to a job that requires 20 units of Component A. The job has two allocations for Component A - one allocation for 5 units of Component A and one allocation for 15 units of Component A. If this preference is enabled when you receipt the purchase order, you can post 5 units to one allocation and 15 units to the other allocation. If this preference is disabled, then you can only post 20 units to one of the allocations. |
|
Include all lines by default |
Enable this option to include all comment lines in the Detail Lines listview. |
|
Retain last cost basis |
The default cost basis for receipts is Purchase price/Price at entry, however this can be changed if required. Select this to retain the cost basis used for the first receipt and the first quantity scrapped as the cost basis for subsequent receipt/quantities scrapped during the current run of the program. This does not apply to the Receipt Order function in the Details Lines pane. The cost basis used for the first receipt is only retained while the currencies of the orders you are receipting are the same. When the currency changes (from one receipt to the next) the cost basis reverts to the default, irrespective of your selection at this preference. Therefore, whenever you run the Purchase Order Receipts program, the cost basis reverts to the default. Select this to default the cost basis to the purchase price for each receipt and/or quantity scrapped transaction processed. Select this to define a default cost basis to use for each receipt or quantity scrapped. You can then define the default cost basis to use in the Cost basis field below. If you select this option together with the cost basis of Current cost, Purchase price/Price at entry, or Price+tax/Current Price, then that cost basis is set as the default when using the Receipt Order function in the Details Lines pane. |
|
Cost basis |
Indicate the default cost basis to use for each receipt quantity and scrap quantity. The reason that some options consist of two options (e.g. Purchase price/Price at entry) is that one option is used for local currency purchase order receipts and the other for foreign currency purchase order receipts. This costing method uses the warehouse cost defined against the stock item for the receipt. This is defined at the Cost field in the Warehouse Maintenance for Stock Code program. Restrictions:
This costing method uses the following costs:
This costing method uses the following costs:
This costing method enables you to manually enter the total cost for the quantity of items being receipted. The entered cost is recorded against the last cost entered on the warehouse. This may include the non-merchandise portion, if it has been entered and also based on your setup options. Restrictions:
This costing method enables you to manually enter the unit cost of the item for the receipt. Restrictions:
This field is only available if you defined the Retain last cost basis preference as Default. |
|
Default for SO quantity on over receipt |
Indicate the default action to take when the purchase order is linked to a sales order and the purchase order receipt quantity is greater than the quantity required for the sales order: Select this to increase the sales order quantity to equal the purchase order receipt quantity. Select this to leave the sales order quantity as is and to receipt the additional purchase order quantity into stock. |
This information applies to the entire purchase order.
| Field | Description |
|---|---|
|
Purchase order |
Select the Show hyperlink to open the Purchase Order Query program. You cannot perform a query if your operator code does not have access the INV Show costs in purchase order receipts field which enables you to view costs in purchase order receipts. |
|
Order status |
This indicates the current status of the purchase order. |
|
Exchange rate fixed flag |
This indicates whether the exchange rate for the purchase order was set to fixed at the time the order was raised. |
|
Currency |
This indicates the currency for the purchase order. |
|
Exchange rate for conversion |
This indicates the rate of exchange used to convert the purchase order to the local currency. |
|
Blanket p/o contract |
This indicates the contract for the order if it is a blanket purchase order |
|
Purchase order type |
The default entry at this field is determined by the currency code of the supplier and the local currency code defined within the Company Maintenance program. |
|
Tax status |
This indicates the tax status of the purchase order. |
|
Customer |
This indicates the customer code if the purchase order is to be processed for a customer. |
|
Customer purchase order |
This indicates the customer's purchase order number. A customer's purchase order would have been entered if the purchase order was placed specifically for a particular customer. |
|
Payment terms |
This indicates the payment terms of the purchase order. |
| A/P invoice terms | This indicates the invoice terms held against the supplier. |
| Buyer |
This indicates the buyer responsible for purchasing the goods on the purchase order. |
|
Date order entered |
This indicates the date of the purchase order. |
|
Date order due |
This indicates the date on which the purchase order is due for delivery. |
| Order discount |
This indicates any discount applied to the order. |
|
Warehouse |
This indicates the warehouse for which the purchase order is being raised.
You have to enter the warehouse when receipting a non-stocked line, if the Restrict order to single warehouse setup option is enabled and a default warehouse is not defined against your operator code or against the company. |
Details about the supplier on the purchase order are displayed in this pane.
If an item is defined as bought-out at warehouse level in the Warehouse Maintenance for Stock Code program, then the supplier defined against the warehouse is used instead of the supplier held against the stock code.
These details are provided for information purposes.
| Field | Description |
|---|---|
|
Transaction date |
This indicates the date on which the transaction is recorded as being processed. The date and time of the receipt is recorded as the actual current system date and time that the receipt was processed providing:
The current date and time of receipt has particular relevance to a 24/7 environment. |
|
Posting period |
This indicates the period and year into which the receipt will be posted to the general ledger. |
|
Number of receipts |
This indicates the number of receipt transactions processed during the current run of the program. |
|
Transaction value |
This indicates the total value of the receipt transactions processed during the current run of the program. |
The purchase order lines to receipt are displayed in this listview according to your selection at the Include option.
| Field | Description |
|---|---|
|
Receipt Order |
Select this to receipt all lines on the purchase order. Items defined as traceable or requiring inspection must be received into inspection. Therefore, when you receive the entire quantity for an item which is defined as traceable with a sample quantity required, you are prompted to receive a sample quantity into inspection. Once you have successfully posted the sample quantity into inspection, the balance of the outstanding quantity is received directly into stock. You cannot use this option to receive stock items which are on Partial hold. The Receive Line function can be used for items partially on hold. |
|
Receipt Line |
Select this to receive selected purchase order items into stock. Items defined as traceable or requiring inspection must be received into inspection. Therefore, when you receive a quantity for an item which is defined as traceable with a sample quantity required, you are prompted to receive a sample quantity into inspection. Once you have successfully posted the sample quantity into inspection, this field displays the remaining quantity to receive into stock (if you did not place the entire quantity into inspection). This is the quantity of the item that does not require inspection and is calculated as the outstanding order quantity less the sample quantity put into inspection. |
|
Apportion Order |
Select this to receive a single quantity for multiple purchase order lines for the same stock code. If you have multiple order lines for the same stock code and warehouse on the purchase order, then you can enter one receipt quantity and allocate this quantity to the various lines on the order, without having to calculate and post the receipt quantity for each line individually.
If the item you are receipting is linked to sales orders:
Because this function overwrites any manually entered non-merchandise values, you should first change receipt quantities before applying apportionment values. The recommended processing sequence is as follows:
You can use this facility as an alternative to the Landed Cost Tracking system or Cost Multiplier function. |
|
Cancel Line |
Select this to cancel the purchase order line currently highlighted in the listview. When you select this option, you are prompted to confirm the cancellation of the line. |
You use this pane to process the receipt of the purchase order line currently highlighted in the Detail Lines pane.
The fields in this pane are only available if you select the Receive Line function in the Detail Lines pane for a non-traceable or non-inspectable item.
Items defined as traceable or requiring inspection must be received into inspection first. Therefore, the Receipt into Inspection pane is displayed when you select the Receive Line function for a non-stocked item against which the Receive into Inspection option was enabled when the order was processed.
-
If you receipt a purchase order that is linked to an open sales order and the receipt quantity is negative, you can indicate that the sales order link must be ignored and the purchase order quantity receipted. In this case the sales order line is not updated.
Alternatively, you can indicate that the purchase order quantity must be changed.
-
When you receipt a purchase order line that is linked to a blanket purchase order contract, you can use the Blanket Purchase Order History Query program to view details of these transactions.
-
If the Integration level for the Inventory integration methods setup option is defined as linked to the general ledger, then once you accept the cost multiplier assigned to the item (or entered a flat non-merchandise amount) you need to distribute the non-merchandise portion of the receipt costs to the appropriate GL accounts.
| Field | Description |
|---|---|
|
Cancel |
Select this to ignore any entries made and clear the fields in the Purchase Order Receipt pane. |
|
Post |
Process the receipt according to the information entered. You are prompted to indicate whether the order line is complete if the receipt quantity is less than or equal to the quantity outstanding on the purchase order.
The following applies when the purchase order you are receipting is linked to a sales order:
If the purchase order was created in the RTS Maintenance - Allow and Reject program and a replacement for the return was requested, then the following occurs when you post the receipt:
|
|
Next |
Select this to display details of the next purchase order line number to receipt. This function is only available if the Auto skip to next p/order line after rec preference is enabled.
|
|
Receipt |
|
|
Receipt quantity |
Enter the quantity to be received. The quantity specified at the time of entering the purchase order is used as the default, but this can be changed if required. To reverse a previous receipt, enter a negative quantity. The following applies when you enter a receipt quantity that does not match the purchase order quantity:
The average cost of the stock item is not recalculated when you process a negative receipt, if either of the following are true:
In this case, the variance between the current average cost and the cost entered is posted to the warehouse variance account defined against the warehouse to which the stock item belongs. |
|
Receipt qty uom |
This indicates the unit of measure applicable to the receipt quantity. |
|
Cost of receipt |
|
|
Cost basis |
Indicate the cost basis for the line item being receipted. This defaults to the Cost basis preference defined, but can be changed if required. If your Costing method is defined as Standard then the standard warehouse cost defined against the item is automatically used as the receipt cost, irrespective of whether you use this option to select a different cost basis. This option is not disabled when your costing method is defined as Standard as that would typically change the cost basis (for example to purchase price) if the GRN value differs from the standard cost. The difference between the cost basis selected (for example the purchase price) and the standard cost is posted to the purchase price variance account. This costing method uses the warehouse cost defined against the stock item for the receipt. This is defined at the Cost field in the Warehouse Maintenance for Stock Code program. Restrictions:
This costing method enables you to manually enter the total cost for the quantity of items being receipted. The entered cost is recorded against the last cost entered on the warehouse. This may include the non-merchandise portion, if it has been entered and also based on your setup options. Restrictions:
This costing method calculates the purchase price by multiplying the cost entered on the purchase order line by the exchange rate used when the purchase order was created, converting it into the local currency. Restrictions:
This costing method uses the exchange rate currently defined in the exchange rate table to calculate the purchase price. Therefore, the cost entered on the purchase order line is multiplied by the current exchange rate to convert it into the local currency. Restrictions:
This costing method enables you to manually enter the unit cost of the item for the receipt. Restrictions:
This costing method enables you to reverse a receipt using the original GRN cost used when the item was receipted. This enables you to post the reversal at the original GRN cost, including additional apportionment costs (such as freight) irrespective of the costing method used for the original receipt. Restrictions:
This costing method uses the cost specified at the time of entering the purchase order, excluding tax, for local currency receipts. The costing method will, however, be inclusive of tax if the purchase order line is linked to an inclusive tax code. This costing method uses the cost specified at the time of entering the purchase order, including tax, for local currency receipts. |
|
Receipt cost |
This indicates the unit cost assigned to the stock item. However, depending on the Cost basis selected, this can also indicate the total cost. If you selected Total cost at the Cost basis field, then you must enter the total receipt cost in this field. |
|
Cost uom |
This indicates the unit of measure applicable to the receipt cost. |
|
Receipt details |
|
|
GRN source |
Indicate the source of the transaction by identifying the required coding structure. The default source code is 1, however the code can be in the range 1 to 5. For example: A code of 1 can indicate returns. These source codes are entirely user defined and not validated. This field is only displayed if the GRN suspense system required setup option is enabled and the item is neither traceable nor requires inspection. Totals for each code are printed on the GRN Audit Trail report. |
|
Supplier's delivery note |
Enter the supplier's delivery note number that will be stored in the inspection file. This number can be printed on inspection documents and used as a link back to a sales order. |
|
Notation |
Optionally enter a notation associated with the transaction. This notation is then printed on the Inventory Journal Report and displayed in the GL Zoom on Inventory Journal program. |
|
GRN |
Enter a unique Goods Received Note number for the receipt. This is then used as the key to the GRN suspense file. This field is only displayed if the GRN suspense system required setup option is enabled and the Numbering method for GRN numbers is defined as Manual. The Goods Received Note number is formatted according to the Presentation length defined for GRN numbers and saved in the Reference column of the InvJournalDet table. The full Goods Received Note number (not formatted to the Presentation length) is stored in the Goods Receipt note number column of the InvJournalDet table. |
|
Bin location |
Indicate the bin location of the stock item. This field is only available if the Multiple bins setup option is enabled and the Multiple bins in use option is enabled against the warehouse entered. If the Show default bin for receipts preference is enabled, then the bin location assigned to the stock item is displayed in this field, but can be changed if required.
|
|
Multiple entries |
Select this to indicate the apportionments to be reversed and to optionally change the apportioned value to be credited. This is only available when the following apply:
If the GRN is already matched, you will need to unmatch the GRN before attempting to reverse the receipt. |
|
Reference |
If GRN matching is not required for the supplier, then you can optionally enter a reference in this field. As a reference field, this is purely notational and you can enter any text or leave it blank. |
|
Ledger code |
This indicates the general ledger account to which the receipt value of the transaction must be posted, excluding the cost multiplier value where applicable. The cost multiplier value is posted to the ledger account defined in the Non-merchandise Distribution pane. The ledger code entered here is only validated if the Integration level for the Inventory integration methods setup option is linked to GL.
This default ledger code can only be changed if the Request ledger code for setup option for Purchase order receipts and Credits is enabled. |
|
Debit ledger |
This is applies when processing a non-stocked receipt and indicates the debit ledger account for the transaction. The ledger code entered here is only validated if the Integration level for the Inventory integration methods setup option is linked to GL.
This default ledger code can only be changed if the Request ledger code for setup option for Purchase order receipts and Debits (Non stocked) is enabled. |
|
Issue direct to job |
Enable this option to assign the line item to a job. You can then enter the job number in the Job field.
This field is disabled when the purchase order is linked to a sales order, or if unit quantity processing is defined against the item being receipted. |
|
Job |
This indicates the job number to which the line item must be assigned. The job number assigned to the original purchase order line is displayed as the default. This field is disabled when the purchase order is linked to a sales order. |
|
Reject code |
Indicate the reason code for reversing the receipt. This field is only enabled if you enter a negative amount at the Receipt quantity field. |
|
Use single ABC type elements |
Enable this option to include manufacturing elements defined with a calculation method of Single in the calculation of costs. This option is only enabled if the Activity based costing required setup option is enabled. |
|
Bins/Lots/Serials |
Select the Edit hyperlink to use the Bins, Lots & Serial Capture program to allocate bins, lots or serials to the item being processed. This is not available if the Associate serials by bin setup option is disabled. |
|
Capture additional lot names |
Enable this option if you need to assign additional lots to the order line being processed. When you select to post the transaction, the Additional Lot Maintenance program is then loaded, enabling you to capture the additional lot details. This option only applies to traceable stock items. However, this is not available for items that require inspection, as additional lots can only be allocated when the item is received into stock. Additional lot details can be viewed in the Traceability Query program. |
|
Lot details |
These fields are only enabled for lot traceable items. |
|
Lot |
Enter the lot number for the receipt of the item. This field is only available if the following are true:
You can reuse the same lot number for different stock codes if the Use same lot on multiple stock codes setup option is enabled. |
|
Lot expiry date |
This indicates the current expiry date for the lot items. This is calculated as the shelf life period defined against the stock item to the current date. If the lot already exists on file and has an expiry date greater than zero, then that date is displayed. If lot numbering is automatic, then any dates associated with lots must be entered in the calling program (i.e. you won't be able to enter it in the Bins, Lots & Serial Capture program). You can change the expiry date as long as the lot does not already exist in the LotDetail table. |
| Use by date |
This indicates the date by when the lot items should be used. |
| Sell by date |
This indicates the date by when the lot items should be sold. |
| Internal expiry date |
This indicates the date by when the lot items will expire internally. |
| Manufacturing date |
This indicates the date when the lot items were manufactured. |
| Dispatch date |
This indicates the date by when the lot items should be dispatched. |
| Best before date |
This indicates the best before date of the lot item. |
|
Certificate |
Enter the supplier's certificate number which will be stored in the inspection file and can be printed on inspection documents. This could be a quality assurance document or a guarantee. This field is only available when processing lot traceable items. The certificate details are only stored in the LotTransactions table. |
|
Concession |
This indicates the concession reference number associated with the specific lot, if applicable. A concession usually indicates that although the item deviates from the original specification, it is still acceptable to and fit for its purpose. If you need to record a concession number against a lot, ensure that you enter it during the transaction process, as you cannot capture it later. Enable the Warn if blank concession entered preference to display a warning message when you haven't entered a concession number. |
|
Item details |
The information displayed in these fields is for informational purposes and summarizes the details of the order line that you are receipting. |
|
Non-merchandise details |
These options are only available if the Apply cost multiplier to process receipt option is enabled and a cost multiplier greater then one is defined against the warehouse for the stock item being receipted. These options let you distribute non-merchandise costs related to an inventory receipt, such as freight, duties, tax, etc. |
|
Apply cost multiplier |
Enable this option to apply non-merchandise costs arising from the receipt of a stock item into a warehouse against which a cost multiplier is defined.
You cannot use this option if you are receipting an item defined as a kit type K. |
|
Cost multiplier |
Indicate what portion of the transaction value for the stock item comprises non-merchandise costs. This defaults to the cost multiplier defined against the warehouse for the stock item, but can be changed if required.
|
|
Enter non-merchandise cost |
Enable this option if you want to enter the actual non-merchandise value, rather than using the value in the Cost multiplier field which is calculated by the system. You can then override the default value displayed in the Non-merchandise cost field. This option must be enabled when the receipt cost is zero, but you want to apply a non-merchandise cost. A non-merchandise cost can be applied to an item when the receipt cost is zero, providing all of the following apply:
|
|
Non-merchandise cost |
Enter the actual non-merchandise amount to apply to the transaction. This field is only available if you enabled the Enter non-merchandise cost option. |
|
Non-merchandise distribution |
If you enabled the Apply cost multiplier option, then you can select the Non-merchandise Distribution option to enter and apply non-merchandise costs arising from the receipt of a stock item into a warehouse against which a cost multiplier is defined. Select the Edit hyperlink to distribute the non-merchandise cost to specific general ledger codes. If the Integration level for the Inventory integration methods setup option is linked to GL, then once you accept the cost multiplier assigned to the item (or enter a flat non-merchandise amount), the system requires that you distribute the non-merchandise portion of the receipt costs. If inventory is not linked to GL, the Non-merchandise Distribution screen is not displayed. This function is only available under either of the following conditions:
|
This screen is displayed if you selected to apply a Non-merchandise distribution and the Integration level for the Inventory integration methods setup option is linked to GL:
| Field | Description |
|---|---|
| Delete | This deletes the distribution line currently highlighted in the listview. |
| Save and Close |
This saves the details you entered or changed and returns to the previous screen. The full amount must be distributed before you can save the information entered and return to the previous screen. |
| Close |
This ignores the information entered and returns you to the previous screen. |
| Apply Undistributed |
Select this to automatically enter the amount not yet allocated to a ledger code into the Amount field of the entry currently selected in the listview. |
| Reference |
Enter the reference to print on the Journal Report. The entry in this field is cleared each time you add a new line if the Clear ref/sup after non-merch dist entry preference is enabled. |
| Supplier |
Indicate the supplier of the non-merchandise portion of the purchase order receipt. If the GRN suspense system required setup option is enabled, but you do not enter a supplier, then no GRN transaction is created for the non-merchandise value. The entry in this field is cleared each time you add a new line if the Clear ref/sup after non-merch dist entry preference is enabled. |
| Ledger code |
Indicate the general ledger account code to which to post the non-merchandise value. If you did not enter a supplier in the previous field, then this ledger code defaults to the control account defined against the GRN suspense setup option. You can only apply a ledger code when the Request ledger code for setup option for Purchase order receipts and Non merchandise is enabled. The Integration level defined against Inventory integration methods must also be defined as one of the following:
|
| Amount |
Enter the amount to distribute. |
This screen is displayed when receipting a non-stocked item, if the Restrict order to single warehouse setup option is disabled and a default warehouse is not defined against your operator code or the company.
Ledger codes are defined against the warehouse, but the warehouse against a non-stocked item at line level is recorded as **.
Therefore, a default warehouse to use is required to ascertain the correct ledger code to use when creating the inventory journal for posting to the general ledger.
| Field | Description |
|---|---|
| Default warehouse to use | Enter the warehouse code to use for creating and printing the inventory journal for the receipt of the non-stocked item. |
| OK | Select this to accept the warehouse entered and continue with the receipt. |
This pane is displayed when you select the Receive Line option from the Detail Lines pane and the item you are receipting is one of the following:
- A traceable item or an item requiring inspection.
- A traceable item against which a sample quantity is required and for which you selected Yes at the prompt to receive a sample quantity into inspection.
- A stocked item against which you selected the Receive into inspection option at the time of processing the purchase order for the item.
These items are therefore received into inspection, which enables you to perform two-stage receipting of stock into an inspection file.
Once the stock is receipted into the inspection file, you can use the Purchase Order Inspection program to accept, reject or scrap the items before actually updating the stock on hand.
| Field | Description |
|---|---|
|
Cancel |
Select this to ignore any entries made and clear the fields in the Receipt into Inspection pane. |
|
Post |
Select this to accept the entries made.
|
|
Next |
Select this to display details of the next purchase order line number to receipt. This function is only available if the Auto skip to next p/order line after rec preference is enabled.
|
|
Reverse Receipt |
Select this to reverse the receipt of any previously receipted order lines from the inspection file.
If the reject quantity is greater than the reversal quantity, then the reject quantity is reduced by the reversal quantity. If you do not select to deplete the rejected quantities first, then the advised amount is first reduced by the reversal amount. |
|
Receipt details |
|
|
Receipt quantity |
Enter the quantity to receipt into inspection. This could be a sample of the full quantity received, or the entire quantity received. |
|
Receipt qty uom |
This indicates the unit of measure of the receipt quantity. |
|
Counted quantity complete |
Select this to indicate that the Receipt Line is equal to the quantity received and that you will not be receiving any more quantities of the item into inspection for this purchase order. The counted quantity in the inspection file is then updated with the value of the quantity received. |
|
Supplier's delivery note |
Enter the supplier's delivery note number that will be stored in the inspection file. This number can be printed on inspection documents and used as a link back to a sales order. |
|
Delivery date |
Enter the delivery note date that will be stored in the inspection file. This date can be used to measure supplier performance when running the Suppliers' Performance report. |
|
Narration |
Enter a narration, if required. This text can then be printed on inspection documents. |
|
GRN |
Enter a unique Goods Received Note number for the receipt. This is then used as the key to the GRN suspense file. This field is only displayed if the GRN suspense system required setup option is enabled and the Numbering method for GRN numbers is defined as Manual. The Goods Received Note number is formatted according to the Presentation length defined for GRN numbers and saved in the Reference column of the InvJournalDet table. The full Goods Received Note number (not formatted to the Presentation length) is stored in the Goods Receipt note number column of the InvJournalDet table. |
|
Serial numbers |
Select this to capture the serial numbers required to go into inspection using the Bins, Lots & Serial Capture program. Manual serial numbers or batch serial numbers are captured depending on the method of serial tracking defined against the stock item. This is only available if serial tracking and the Record serial numbers during receipt option are enabled against the stock item. |
|
Job |
The job number entered during purchase order entry is displayed here as the default. |
|
Print inspection document |
Select this to print an online inspection document using the Inventory Document Print program. When printing online, a document is generated for each transaction processed (i.e. for each purchase order receipt line). This is only available if the stock item is defined as lot traceable or it requires inspection. This option is not available if the Document selections for Inspections is defined as Batch only. In this case, you can use the Inspection Document Print program to print the inspection documents. |
|
Lot details |
These fields are only enabled for lot traceable items. |
|
Lot |
Enter the lot number for the receipt of the item. This field is only available if the following are true:
You can reuse the same lot number for different stock codes if the Use same lot on multiple stock codes setup option is enabled. |
|
Multiple lots |
Select the Edit hyperlink to add multiple lots being received into stock using the Lot Bin Capture program. If multiple bins are in use, the bin must be entered before selecting the hyperlink. If values are entered in the expiry date and concession fields, these will be used as default values when adding multiple lots. This hyperlink is not available if any of the following are true:
|
|
Lot expiry date |
This indicates the current expiry date for the lot items. This is calculated as the shelf life period defined against the stock item to the current date. If the lot already exists on file and has an expiry date greater than zero, then that date is displayed. If lot numbering is automatic, then any dates associated with lots must be entered in the calling program (i.e. you won't be able to enter it in the Bins, Lots & Serial Capture program). You can change the expiry date as long as the lot does not already exist in the LotDetail table. |
|
Certificate |
Enter the supplier's certificate number which will be stored in the inspection file and can be printed on inspection documents. This could be a quality assurance document or a guarantee. This field is only available when processing lot traceable items. The certificate details are only stored in the LotTransactions table. |
|
Item details |
The information displayed in these fields is for informational purposes and summarizes the details of the order line that you are receipting. |
| Lot details |
The section is hidden by default and have to be selected using the Show Captions context-sensitive menu. Select the section and every field you want displayed on the pane. |
| Lot expiry date |
This indicates the date when the lot expires. |
| Use by date |
This indicates the date by when the lot should be used. |
| Sell by date |
This indicates the date by when the lot should be sold. |
| Internal expiry date |
This indicates the internal expiry date of the lot. |
| Manufacturing date |
This indicates the date when the lot was manufactured. |
| Dispatch date |
This indicates the date when the lot was dispatched. |
| Best before date |
This indicates the best before date of the lot. |
This screen is displayed if you select the Reverse Receipt option from the Receipt Into Inspection pane:
| Field | Description |
|---|---|
|
Cancel |
Select this to ignore any entries made and return to the Receipt Into Inspection screen. |
|
Post |
Select this to accept the entries made and create a transaction for the quantity reversed. |
|
GRN |
This indicates the GRN number against which the receipt reversal must be processed. This is the GRN number originally created during the receipt of this purchase order/line number combination. This only applies if the GRN suspense system required setup option in enabled. |
|
Lot |
This indicates the lot number against which the negative receipt must be processed. The lot number is automatically displayed when you enter the GRN number providing only one lot number exists for the GRN. If more than one lot exists, then you must indicate the required lot. |
|
Quantity to reverse |
Enter the quantity to be reversed. This quantity cannot be more than the current quantity in inspection for the item. In addition, you cannot enter a quantity which will cause the lot quantity to become negative. |
|
Reversal qty uom |
This indicates the unit of measure for the reversal quantity. |
|
Purchase order now complete |
Enable this option to set the purchase order line as complete. You typically select this if you do not intend receipting the outstanding quantity for the purchase order line at a later stage. |
|
Serial numbers |
Select this to capture the serial numbers required to reverse using the Bins, Lots & Serial Capture program. Manual serial numbers or batch serial numbers are captured depending on the method of serial tracking defined against the stock item. This is only available if serial tracking and the Record serial numbers during receipt option are enabled against the stock item. |
When you select the Receipt Order function from the Detail Lines pane, the Purchase Order Receipts program checks each order line. The PO Receipts with Apportionment program is then launched and enables you to receipt in the entire purchase order.
If the receipt exceeds the acceptable variance defined against the Acceptable cost variance percentage setup option, then a warning message is displayed, providing the Warn when acceptable variance exceeds setup option is enabled.
The warning message is displayed for each line that exceeds the variance, requesting whether you want to continue.
-
If you select Yes and a password is defined against Inventory override on inventory cost variance in the Password Definition program, then the password is requested.
-
If you select No, then the line is ignored and not receipted.
The following is displayed for each line that the system excludes from being receipted using the Receipt Order function:
| Field | Description |
|---|---|
|
Purchase order line |
This indicates the purchase order line number which was rejected. |
|
Stock code |
This indicates the code of the stock item on the line. |
|
Warehouse |
This indicates the warehouse for which the item was purchased. |
|
Reason for exclusion |
This indicates why the line was rejected from receipt. |
|
Ignore subsequent warning messages |
Select this if you do not want to display this Purchase Order Warning screen for each subsequent line which is rejected. |
|
OK |
This proceeds to the next line on the purchase order. If some lines were not rejected, then the PO Receipts with Apportionment program is displayed. The rejected line then needs to be receipted using the Receive Line function. |
|
Cancel Receipt |
This cancels the Receipt Order process. |
After you complete the receipt function in the PO Receipts with Apportionment program, you are returned to the Purchase Order Receipts program and the following is displayed for each receipt line:
| Field | Description |
|---|---|
|
Accept Entry |
Select this to receipt the purchase order line into stock. The Inventory Document Print program is loaded if the Document selections for Receipts and Inspections is defined as On Line and Batch. When printing documents online, a document is generated for each transaction line processed. Therefore, you are prompted to print each individual line receipted. |
|
Item details |
The information displayed in these fields is for informational purposes and summarizes the details of the order line that you are receipting. |
|
Bin location |
Indicate the bin location of the stock item. This field is only available if the Multiple bins setup option is enabled and the Multiple bins in use option is enabled against the warehouse entered. If the Show default bin for receipts preference is enabled, then the bin location assigned to the stock item is displayed in this field, but can be changed if required.
|
|
Issue direct to job |
Enable this option to assign the line item to a job. You can then enter the job number in the Job field.
This field is disabled when the purchase order is linked to a sales order, or if unit quantity processing is defined against the item being receipted. |
|
Job |
This indicates the job number to which the line item must be assigned. The job number assigned to the original purchase order line is displayed as the default. This field is disabled when the purchase order is linked to a sales order. |
|
Bins/Lots/Serials |
Select the Edit hyperlink to use the Bins, Lots & Serial Capture program to allocate bins, lots or serials to the item being processed. This is not available if the Associate serials by bin setup option is disabled. |
|
Lot |
Enter the lot number for the receipt of the item. |
|
Lot expiry date |
This indicates the current expiry date for the lot items. This is calculated as the shelf life period defined against the stock item to the current date. If the lot already exists on file and has an expiry date greater than zero, then that date is displayed. If lot numbering is automatic, then any dates associated with lots must be entered in the calling program (i.e. you won't be able to enter it in the Bins, Lots & Serial Capture program). You can change the expiry date as long as the lot does not already exist in the LotDetail table. |
| Use by date |
This indicates the date by when the lot items should be used. |
| Sell by date |
This indicates the date by when the lot items should be sold. |
| Internal expiry date |
This indicates the date by when the lot items will expire internally. |
| Manufacturing date |
This indicates the date when the lot items were manufactured. |
| Dispatch date |
This indicates the date by when the lot items should be dispatched. |
| Best before date |
This indicates the best before date of the lot item. |
|
Use single ABC type elements |
Enable this option to include manufacturing elements defined with a calculation method of Single in the calculation of costs. This option is only enabled if the Activity based costing required setup option is enabled. |
This pane is displayed when you select the Apportion Quantity option from the Detail Lines pane, enabling you to receive a single quantity for multiple purchase order lines for the same stock code.
| Field | Description |
|---|---|
|
Cancel |
Select this to ignore any information entered and clear all fields in the Apportion Quantity pane. |
|
Post |
Select this to post the information entered. The information entered is then validated (where applicable) and warnings are displayed for any inconsistencies found. If you select to ignore these warnings, the receipt quantity is then apportioned without any further warnings. |
|
Stock code |
Enter the stock code of the item for which you are processing the receipt. |
|
Description |
This indicates the description for the stock code selected. |
|
Receipt quantity |
Enter the total receipt quantity for the selected stock item (i.e. the quantity that you want to apportion over all lines of the purchase order for the selected stock item). By default, the quantity outstanding against the first occurrence of the item on the order is displayed, but can be changed if required.
You can configure passwords to restrict overriding an under supply or over supply of a purchase order. |
|
Receipt qty uom |
This indicates the unit of measure for the Receipt quantity value. |
|
GRN source |
Indicate the source of the transaction by identifying the required coding structure. The default source code is 1, however the code can be in the range 1 to 5. For example: A code of 1 can indicate returns. These source codes are entirely user defined and not validated. This field is only displayed if the GRN suspense system required setup option is enabled and the item is neither traceable nor requires inspection. Totals for each code are printed on the GRN Audit Trail report. |
|
Supplier's delivery note |
Enter the supplier's delivery note number that will be stored in the inspection file. This number can be printed on inspection documents and used as a link back to a sales order. |
|
Delivery date |
Enter the delivery note date that will be stored in the inspection file. This date can be used to measure supplier performance when running the Suppliers' Performance report. |
|
Narration |
Enter a narration, if required. This text can then be printed on inspection documents. |
|
Bin location |
Indicate the bin location of the stock item. This field is only available if the Multiple bins setup option is enabled and the Multiple bins in use option is enabled against the warehouse entered. If the Show default bin for receipts preference is enabled, then the bin location assigned to the stock item is displayed in this field, but can be changed if required.
|
|
Notation |
Optionally enter a notation associated with the transaction. This notation is then printed on the Inventory Journal Report and displayed in the GL Zoom on Inventory Journal program. |
|
GRN |
Enter a unique Goods Received Note number for the receipt. This is then used as the key to the GRN suspense file. This field is only displayed if the GRN suspense system required setup option is enabled and the Numbering method for GRN numbers is defined as Manual. The Goods Received Note number is formatted according to the Presentation length defined for GRN numbers and saved in the Reference column of the InvJournalDet table. The full Goods Received Note number (not formatted to the Presentation length) is stored in the Goods Receipt note number column of the InvJournalDet table.
|
|
Reference |
If GRN matching is not required for the supplier, then you can optionally enter a reference in this field. As a reference field, this is purely notational and you can enter any text or leave it blank. |
| Bins/Lots/Serials |
Select the Edit hyperlink to use the Bins, Lots & Serial Capture program to allocate bins, lots or serials to the item being processed. This is not available if the Associate serials by bin setup option is disabled. |
|
Lot details |
These fields are only enabled for lot traceable items. |
|
Lot |
Enter the lot number for the receipt of the item. This field is only available if the following are true:
You can reuse the same lot number for different stock codes if the Use same lot on multiple stock codes setup option is enabled. |
|
Lot expiry date |
This indicates the current expiry date for the lot items. This is calculated as the shelf life period defined against the stock item to the current date. If the lot already exists on file and has an expiry date greater than zero, then that date is displayed. If lot numbering is automatic, then any dates associated with lots must be entered in the calling program (i.e. you won't be able to enter it in the Bins, Lots & Serial Capture program). You can change the expiry date as long as the lot does not already exist in the LotDetail table. |
| Use by date |
This indicates the date by when the lot items should be used. |
| Sell by date |
This indicates the date by when the lot items should be sold. |
| Internal expiry date |
This indicates the date by when the lot items will expire internally. |
| Manufacturing date |
This indicates the date when the lot items were manufactured. |
| Dispatch date |
This indicates the date by when the lot items should be dispatched. |
| Best before date |
This indicates the best before date of the lot item. |
|
Certificate |
Enter the supplier's certificate number which will be stored in the inspection file and can be printed on inspection documents. This could be a quality assurance document or a guarantee. This field is only available when processing lot traceable items. The certificate details are only stored in the LotTransactions table. |
|
Issue direct to job |
Enable this option to assign the line item to a job. The job attached to the purchase order line is used automatically and cannot be changed. If this option is selected and no job is attached to the purchase order, then this selection is ignored. If more than one allocation is found that matches the stock item/job number combination, you are requested to select the line to which the allocation must be posted. The material allocation to the job is automatically marked as complete if the quantity issued not less than the quantity required against the job.
This field is disabled when the purchase order is linked to a sales order, or if unit quantity processing is defined against the item being receipted. |
|
Print inspection document |
Select this to print an online inspection document using the Inventory Document Print program. When printing online, a document is generated for each transaction processed (i.e. for each purchase order receipt line). This is only available if the stock item is defined as lot traceable or it requires inspection. This option is not available if the Document selections for Inspections is defined as Batch only. In this case, you can use the Inspection Document Print program to print the inspection documents. |
|
Item details |
The information displayed in these fields is for informational purposes and summarizes the details of the order line that you are receipting. |
| Lot details |
The section is hidden by default and have to be selected using the Show Captions context-sensitive menu. Select the section and every field you want displayed on the pane. |
| Lot expiry date |
This indicates the date when the lot expires. |
| Use by date |
This indicates the date by when the lot should be used. |
| Sell by date |
This indicates the date by when the lot should be sold. |
| Internal expiry date |
This indicates the internal expiry date of the lot. |
| Manufacturing date |
This indicates the date when the lot was manufactured. |
| Dispatch date |
This indicates the date when the lot was dispatched. |
| Best before date |
This indicates the best before date of the lot. |
The stock code information displayed in this pane relates to the purchase order line currently being receipted.
This pane displays details of the inventory journal for the transactions receipted during the current run of the program.
The individual entries which make up the journal highlighted in the List of Journals listview are displayed in this listview.
This screen is displayed if the EC VAT system required setup option is enabled and you process a receipt from a supplier in an EC Member State (excluding local transactions).
When receipting a purchase order from an EC supplier you must enter the EC information required for EC statistical reports.
| Field | Description |
|---|---|
|
Save |
Select this to accept the information entered and return to the previous screen. |
|
Cancel |
Select this to ignore any information entered and return to the previous screen. |
| Intrastat details | |
|
Delivery terms |
Optionally indicate the three-character alphanumeric Incoterms code, denoting the terms of delivery. This code is also used when processing a purchase order for a supplier in an EC Member State and ultimately for use on the Supplementary Declaration. The Incoterms code indicates the portion of costs and risks agreed to by the parties in a contract of purchase or sale. For example: The Delivery term CIP (Carriage and Insurance Paid) indicates that the seller pays the cost of carriage and insurance necessary to bring the goods to a named destination (i.e. shipping location). If this field is left blank, then the default delivery terms defined against the company for the Arrivals setup option is used. This field is printed on the EC Declaration of Arrivals report. |
|
Nature of transaction |
This indicates the Intrastat nature of transaction code for the acquisition (arrival). This defaults to the default nature of transaction code defined against the supplier. If the code is not defined against the supplier, then the nature of transaction code defined against the company, is used. However, you can enter a different code if applicable. This field is printed on the EC Declaration of Arrivals report. |
|
Mode of transport |
Enter a code indicating the mode of transport used to deliver the goods. This field is for documentary purposes and is printed on the EC Declaration of Arrivals report. |
|
Traders reference |
Enter a code as a traders reference (e.g. the dispatch document number given by the supplier). This field is for documentary purposes and is printed on the EC Declaration of Arrivals report. |
|
Tariff code |
Indicate the tariff code when receipting non-stocked items. When receipting a stocked line, the tariff code defined against the stock item is displayed. This field is printed on the EC Declaration of Arrivals report. |
|
Unit mass |
Enter the mass of the item per unit (e.g. per box) if you are receipting a non-stocked item. When receipting a stocked line, the mass per stocking unit defined against the stock item is displayed. The net mass is printed on the EC Declaration of Arrivals report and is calculated by multiplying the quantity by the unit mass. |
|
Shipping location |
Optionally indicate the default shipping location associated with the Delivery terms. |
|
Declaration exchange rate |
This displays the declaration exchange rate defined against the currency. This exchange rate is used to calculate the local currency transaction value printed on the EC Declaration of Arrivals report and differs to the normal exchange rate used for the transaction. |
|
Supplementary units |
Select this if supplementary units apply to this tariff code, if you are receipting a non-stocked item. The letter Y is printed under the supplementary units column on the EC Declaration of Arrivals report, indicating that supplementary units apply to this tariff. When receipting a stocked line, the supplementary units defined against the stock item are displayed. |
| Supplementary unit |
This indicates the Supplementary code defined against the stock code for stocked lines. This field is blank for non-stocked lines. |
| Supplementary units factor |
This indicates the factor used by the system to convert the order quantity on the sales or purchase order line to calculate the supplementary units, and defaults to 1. |
| Supplementary units method |
This indicates the method used to calculate the supplementary units and defaults to Multiply. This multiplies the quantity on the sales or purchase order line with the supplementary units factor. This divides the quantity on the sales or purchase order line by the supplementary units factor. |
|
Country of origin |
This indicates the nationality code of the country from which the goods were received. This defaults to the nationality code defined against the supplier, but can be changed if required. |
Copyright © 2025 SYSPRO PTY Ltd.