Event Management
Exploring
This program lets you configure events that you want to monitor within SYSPRO as they occur.
Event management allows you to monitor the values of certain fields within SYSPRO, as well as invoke third party applications when a particular event occurs.
Events can be configured to perform one or more of the following actions when predefined levels are met:
-
Send an email
-
Run a SYSPRO program
-
Run a custom program
-
Run an application
-
Record triggered events in a log file
-
Write to SYSPRO's message inbox
Starting
- The Office Automation and Messaging module must be installed as part of your registration license before you can use this program.
- If you intend using the e-mail facility of this program, you must have either Microsoft Exchange or Microsoft Outlook installed on your workstation.
-
To be able to configure an email event and save it, the operator must have the Fax/mail integration required option enabled against their operator code.
Solving
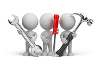
Why don't you drop us a line with some useful information we can add here?
Using
-
Columns in a listview are sometimes hidden by default. You can reinstate them using the Field Chooser option from the context-sensitive menu (displayed by right-clicking a header column header in the listview). Select and drag the required column to a position in the listview header.
-
Fields on a pane are sometimes removed by default. You can reinstate them using the Field Selector option from the context-sensitive menu (displayed by right-clicking any field in the pane). Select and drag the required fields onto the pane.
The captions for fields are also sometimes hidden. You can select the Show Captions option from the context-sensitive menu to see a list of them. Click on the relevant caption to reinstate it to the form.
If the Show Captions option is grayed out, it means no captions are hidden for that form.
-
Press Ctrl+F1 within a listview or form to view a complete list of functions available.
The following example describes how you would set up an event to email a specific person if the quantity of stock item A113 in warehouse S falls below the minimum quantity:
-
Open the Event Management program.
-
Select the Add function to open the Event Maintenance options.
-
Enter a name for the event.
For example:
Stock A113 Below Minimum
-
Click the Select Event hyperlink at the Event field, and select the Stock less than minimum option from the List of Events.
-
Select Email at the Type field.
-
Optionally enter a description for the event.
-
Select the Configure Email function to defined the email particulars.
For example:
At the email Subject field, enter %key below minimum.
In the email body, enter: For warehouse %wh.
-
Enable the No default Email recipient option.
-
Select the Conditional Email by List function:
-
Within the Event Mail Selection listview, select the Add function.
-
Accept the default line number supplied.
-
At the Expression field, enter %key = "A113" AND %wh = "S".
-
At the Recipients field, enter the name of the person the email must be sent to when the event occurs.
-
Save your selections.
-
- Exit the Event Mail Selections screen and save the new event configured.
Instead of displaying a generic message, you can configure the trigger point to display more specific information.
This is achieved by using any of a number of keywords or variables.
Reserved words must be entered in lowercase, as indicated in the tables below.
| Keyword | Description | ||||||||
|---|---|---|---|---|---|---|---|---|---|
|
%key |
This indicates the main key field that caused the event (e.g. stock code). |
||||||||
|
%other |
This indicates the secondary or other key that caused the event. Additional details regarding this variable for specific event types include the following:
|
||||||||
|
%wh |
This indicates the warehouse (for inventory events) in which the warehouse is used. |
||||||||
|
%desc |
This indicates the description of the main key (e.g. stock description). The contents of this field will vary according to the event being triggered. |
||||||||
|
%name |
This reserved word is interchangeable with %desc. |
||||||||
|
%oper |
This indicates the operator who performed the transaction that caused the event/trigger to be invoked. |
||||||||
|
%prog |
This indicates the name of the program that was running at the time the event occurred (e.g. IMP010 would be inserted if the Inventory Movements program caused the event to occur). |
||||||||
|
%prgdesc |
This indicates the description of the program running at the time the event occurred (e.g. Inventory Movements would be inserted if the Inventory Movements program caused the event to occur). |
||||||||
|
%balance |
This indicates the balance of the main key after the event (e.g. if the event is Bank balance < parameter, then %balance would contain the balance of the bank after the event has occurred). This reserved word is applicable only to events for which this makes any sense (i.e. the Bank balance event). For the credit limit events, %balance refers to the percentage of the customer's balance versus the credit limit. Therefore, if the balance of the customer (including outstanding order value) after the event, is standing at 56% of the credit limit, then %balance would contain 56. |
||||||||
|
%onhand |
This works in a similar way to the %balance reserved word, but applies to stock warehouse events only. Therefore, %onhand will contain the stock on hand after the stock warehouse event has occurred. |
||||||||
|
%value |
This indicates the value of the transaction that caused the event (e.g. if the event is Bank balance < parameter and the withdrawal value is $1000 then %value would contain 1000). This reserved word is applicable only to events for which this is appropriate. |
||||||||
|
%qty |
This indicates the quantity of the transaction that caused the event (e.g. if the stock on hand falls to below safety, then %qty would contain the quantity of the transaction that caused the quantity on hand to fall below safety). This reserved word is applicable only to events for which this is appropriate. |
||||||||
|
%coid |
This indicates the company ID in which the transaction occurred. |
| Field | Description |
|---|---|
|
%key |
This indicates the main key field that caused the event (e.g. stock code). |
|
%other |
This indicates the secondary or other key that caused the event (e.g. in the case of events relating to the stock warehouse file, this would reflect the warehouse). |
|
%desc |
This indicates the description of the main key (e.g. stock description). The contents of this field will vary according to the event being triggered. |
|
%name |
This reserved word is interchangeable with %desc. |
|
%oper |
This indicates the operator who performed the transaction that caused the event/trigger to be invoked. |
|
%coid |
This indicates the company ID in which the transaction occurred. |
|
%log |
This indicates the key to the log record just written (i.e. the application can read directly onto the event log file and retrieve the information required about the event). |
|
%qty |
This indicates the transaction quantity (applicable to Inventory-related events). |
|
%wh |
This indicates the warehouse code (applicable to Inventory-related events). |
|
%onhand |
This indicates the quantity on-hand balance (applicable to Inventory-related events). |
Referencing
This lets you view and/or report on the log file created from transactions using the Event Management Log View program.
This listview includes all events that currently exist.
| Column | Description |
|---|---|
|
Active |
This indicates if the event is currently active. The From and To columns indicate the date range within which the event is active. These dates are inclusive. |
| Module | This indicates the SYSPRO module associated with the event. |
|
Number |
This indicates the event number. |
|
Event name |
This indicates the unique description for the event. |
|
Event type |
This indicates the action that will be invoked when the event occurs in SYSPRO. |
| Type |
This indicates if the event's condition is linked to a SYSPRO program or e.net solutions business object. |
|
Program Program name |
This indicates the program entity and name assigned to the event if applicable |
This displays all keywords related to the current event selected, as well as keywords that are available for all events.
| Field | Description |
|---|---|
|
Name |
Indicate a unique description for the event. This field is limited to 20 characters. |
|
Event |
Indicate the event that you want to monitor by selecting the Select Event hyperlink. This opens a list of available events (displayed by module) from which you can select your required event. |
|
Parameter |
Indicate the required parameter value that you want assigned to the event. This field is only displayed for events containing a parameter entry. For example: If you select the event Supplier balance > parameter, then an action would be triggered when the supplier's balance exceeds the amount entered at the Parameter field. |
|
Type |
Indicate the action that you want invoked when the event occurs in SYSPRO. These actions take place within a few seconds of an event occurring. |
|
Description |
Describe the type of event being configured. This description is then displayed as a listview column when you select to view the log file. This field is limited to 100 characters. |
|
Write to log |
This lets you record the triggered event in a log file. You can view and report on this log file by selecting View Log File function. |
|
Active |
Select this to specify a range of dates within which the event must be activated. The From and To dates specify a date range within which the event can be fired. These dates are inclusive. |
|
Configure Message Inbox |
This opens the Message Inbox Details program where you can configure the details to write to the message inbox when the event occurs in SYSPRO (e.g. email the stock controller when the quantity on hand for an item falls below zero in a warehouse). |
|
|
|
|
Configure Email |
This lets you configure the email particulars if you selected to send an e-mail message when the event occurs in SYSPRO.
|
|
Notify buyer |
Enable this option to notify the buyer who placed the purchase order (as well as the recipients listed in the To field) when the goods arrive. The e-mail address associated with the buyer is then added to the recipient list. This option is only available for the Inventory event: Goods receipt. |
|
No default Email recipient |
Enable this option to only send e-mail to the recipients configured within the Conditional E-mail by List function. In this scenario, the e-mail is sent only when the defined criteria are matched. If you do not select this option, then at least one e-mail recipient must be specified at the To field. |
| Conditional Email by List |
This opens the Event Mail Selections window, from where you can configure the sending of e-mails to specific recipients, based on the supplied conditional logic (e.g. if the warehouse is E, the email address is 123@outdoors.com).
|
|
Program |
These options only apply if you selected to Run a SYSPRO program or Run any custom program when the event occurs in SYSPRO.
|
|
Program name |
Indicate the program that you want to load when the event occurs. You can select the browse icon to view a list of all programs available for selection. |
|
Description |
This indicates the description of the program that is being run and defaults to the description assigned to SYSPRO program. |
|
Application |
These options only apply if you selected to Run any application when the event occurs in SYSPRO. |
|
Description |
Optionally indicate a description of the application that you want to run. |
|
Command line |
Indicate the executable file together with the parameters that will launch the selected application when the event occurs. You can use special reserved words or keywords in this area, which are then replaced with the corresponding values when the event fires. To reduce the number of characters used on the command line, you can specify the path to the executable at the Start in field. |
|
Start in |
Indicate the full path to the executable that will launch the designated application software. |
This screen is displayed when you select the Select Event function, and lists all available events within SYSPRO.
-
Within this screen, selecting the Keywords hyperlink against a highlighted event provides a list of keywords that are available for use in the command line/email for that event.
-
Events listed with the type SYSPRO will fire if the condition was caused by a SYSPRO program.
-
Events listed with the type e.net will fire if the condition was caused by an e.net solutions business object.
Certain available events have an activation point associated with it, or require further explanation. These events include:
| Field | Description |
|---|---|
|
Customer balance > % of credit limit |
You would typically use this trigger to alert you when customers are nearing their credit limit. Activation Point: When the customer's balances are greater than (the customer's credit limit multiplied by the parameter value divided by 100). For example: Parameter value entered = 90. Customer's credit limit = 10 000. The trigger is then activated when the customer's balance exceeds 9 000(i.e. 10 000 x 90/100). If you are using master/sub accounts, then the credit check is performed against the customer (master or sub account) to which invoices are linked. This event is only fired when the customer's credit limit is exceeded the first time. |
|
Customer placed on hold |
Activation point: When a customer is placed on hold. |
|
Customer released from hold |
Activation point: When the on-hold status against a customer is lifted. |
|
Capex budget exceeded on line addition |
Activation point: When a capex requisition line is added to a capex item and the value of the requisition line causes the budget value of the capex item to be exceeded. |
|
Capex budget exceeded on line approval |
Activation point: When a capex requisition line is approved and the value of the requisition line causes the budget value of the capex item to be exceeded. |
|
Capex budget exceeded on line spending |
Activation point: When using the Purchase Order Receipts or Part Billings program to process a receipt for a capex requisition line and the receipt value causes the budget value of the capex item to be exceeded. |
|
Capex spending on line not approved |
Activation point: When using the Purchase Order Receipts or Part Billings program to process a second or subsequent receipt for a capex requisition line and the requisition line is still in a status of Closed from the previous receipt. |
|
Stock less than minimum |
This event is executed only on the first instance that the condition occurs for a specific stock item. Therefore this event is not triggered if the stock on hand for the item is already below minimum and a transaction is processed that further reduces the stock on hand. |
|
Allocation exceeds quantity on hand |
This event is executed only on the first instance that the condition occurs for a specific stock item. Activation points:
|
|
Allocation + minimum exceeds on hand |
This event is executed only on the first instance that the condition occurs for a specific stock item. Activation points:
|
|
Requisition routed to another user (req & receipt) |
Activation points:
|
|
Requisition routed to another user (req only) |
This event is essentially the same as the event: Requisition routed to another user (req & receipt), except that it is only activated for requisitions and not for purchase order receipts. Activation point: When the requisition line of a Requisition entry is routed to another user. Within the Requisition Entry Maintenance program you can enable the preference: Trigger event once only when routing consecutive requisition lines to activate this event for each requisition routed to another user, regardless of the number of lines held against the requisition. |
|
Goods receipt from purchase order |
Activation point: When receipting a purchase order item. When using this event to trigger an email, the keywords %wh and %other are interchangeable within the email body. If, however, you are defining a conditional email, then the %wh keyword must be used to make the mail conditional on the actual warehouse. This is because the %other keyword can contain up to 30 characters and will always evaluate the condition on the full 30-characters of the variable. To make the mail conditional on the stock code, use the %key keyword. |
|
New sales order fails credit check |
This event is triggered when a sales order causes a customer's credit limit to be exceeded and the order is placed in suspense. Activation points:
|
|
Price overridden by operator |
Activation point: When the price (or price code) is overridden at the time of adding a line in Sales Order Entry. The event is not activated if maintaining an existing line for which the price has already been overridden and the price is changed again. However, the event is activated if the price code is changed. |
|
Purchase order raised from sales order |
Activation point: When a purchase order is created from a sales order. |
|
Purchase order receipt from sales order |
Activation point: When receipting a purchase order line that is linked to a sales order line. If an item is receipted into inspection, then the event is activated only when the item is accepted. |
|
Invoice process failed during document print |
This event is only relevant if you are printing an invoice to a device printer and the Print Preview option is not selected. Activation point: The event is activated if a failure occurs while printing an invoice and only some lines have been printed, or a failure occurs while the invoice process is in the update phase. |
|
Access security breach attempt |
Activation point: When an operator attempts to run a program to which the operator does not have access. |
Copyright © 2025 SYSPRO PTY Ltd.



