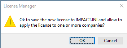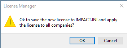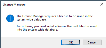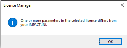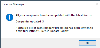License Manager

Administrators typically use this program to view current license information and to apply licensing across existing companies.
Exploring
Things you can do in this program include:
-
View current license information.
-
Apply a new or current license across all existing companies.
-
Apply a new or current license to a single company.
-
Apply a new or current license to multiple selected companies.
-
Change a company name to one of the licensed names.
Starting
The following configuration options in SYSPRO may affect processing within this program or feature, including whether certain fields and options are accessible.
The Setup Options program lets you configure how SYSPRO behaves across all modules. These settings can affect processing within this program.
Setup Options > System Setup > General
-
License setup
- Edit license information
- Number of licensed users
- Number of CMS only users
- Number of Point of Sales users
- Number of ODBC seats
- Number of U/SQL Manager seats
- Number of Dialog System seats
- Number of CALs
- Number of Analytics Viewer seats
- Number of Report Designer seats
- Number of Licensed Companies
- Number of Espresso seats
- Number of Espresso External seats
- Number of Licensed Workflows
- Number of Portal seats
- Espresso Linked users
Solving
One of these messages is displayed when you select to apply a new license (i.e. Apply to All Companies or Apply to Selected Companies) which allows you to immediately update your IMPACT.INI entries and apply the license accordingly.
Select Cancel to return to the License Manager program without updating entries. This lets you review the license details or select a different license file.
Select OK to update your IMPACT.INI entries and apply the license accordingly.
If you selected the Apply to Selected Companies function, the License Manager Company Selection dialog is launched for you to indicate selected companies to which the license must be applied.
After you confirm the license application, the following occurs:
-
The selected license is saved in the AdmSystemLicense table of your system-wide database.
-
A copy of the selected License.xml file is saved with a unique file name in the \Work\license.sav folder.
-
Your IMPACT.INI file is updated with the latest license information.
-
The companies with a matching company name in the new license are updated with the license details.
A confirmation message is displayed when the process completes and the program then exits.
For diagnostics purposes, a log file (_license_update_log.txt) is created in the \Base\Settings folder on the application server that contains details of each company processed, as well as an indication of whether the update was successful.
This warning is displayed if the system detects an error while updating a single company. The Message section of the warning indicates a brief description of the problem encountered and explains why the company failed to update.
This is typically caused by the company name not matching any company listed in the license file.
If you didn't intend updating the company that failed, select OK to continue to the next company.
Otherwise, select Cancel to return to the License Manager program from where you can use the Change Company Name function to select a different company name from entries contained in the license file.
This message is displayed when you select the License Manager function from the Company Setup program for the first time and the program detects that the License.xml file entries don't exist in the AdmSystemLicense table of the system-wide database.
You need to select an appropriate License.xml file that will be used to update the AdmSystemLicense table of the system-wide database.
After selecting OK to continue, the License Manager lets you review differences between the existing IMPACT.INI entries under the Current values column and the newly selected license details under the New values column.
This message is displayed if you selected a new license, but one or more parameters differ from the current IMPACT.INI entries.
You need to review differences between the existing IMPACT.INI and the newly selected license. After selecting OK to continue, the License Manager lets you review differences between the existing IMPACT.INI entries under the Current values column and the newly selected license details under the New values column. You can then decide whether to proceed with the selected license or select a different license file.
This message is displayed if your IMPACT.INI license entries differ from the license saved in the AdmSystemLicense table of the system-wide database.
Possible reasons for this include:
-
Someone has manually edited the IMPACT.INI file.
-
Someone has manually edited the License setup options (Setup Options > System Setup > General).
-
The system-wide tables have been edited, corrupted or restored from a prior backup.
For example:
In a support or development environment, you are often presented with a company's database and expected to create your own IMPACT.INI, or use an existing one you have for another system. In such cases, the IMPACT.INI and license stored in the system-wide database are unlikely to match.
You need to select an appropriate license to update the AdmSystemLicense table of the system-wide database and to create a matching IMPACT.INI.
-
Select OK to proceed and select the applicable License.xml file.
-
Review the differences between the existing IMPACT.INI entries (Current values column) and the newly selected license (New values column).
-
Save the newly selected License.xml by selecting either the Apply to Selected Companies or Apply to All Companies function.
Once saved, a matching IMPACT.INI is created.
This message is displayed immediately after you select a new license, prompting you to apply the license to all companies.
Accept the system prompt to immediately apply your newly imported license across all companies.
The following then occurs:
-
The selected license is saved in the AdmSystemLicense table of your system-wide database.
-
A copy of the selected License.xml file is saved with a unique file name in the \Work\license.sav folder.
-
Your IMPACT.INI file is updated with the latest license information.
-
The companies with a matching company name in the new license are updated with the license details.
A confirmation message is displayed when the process completes and the program then exits.
For diagnostics purposes, a log file (_license_update_log.txt) is created in the \Base\Settings folder on the application server that contains details of each company processed, as well as an indication of whether the update was successful.
Alternatively, if you want to first review and compare the details of the selected license and the existing IMPACT.INI, decline the license application to all companies. You are then returned to the License Manager program and any differences are highlighted under the Any changes column.
This message is displayed after completing the license application and all selected companies were updated successfully.
For diagnostics purposes, a log file (_license_update_log.txt) is created in the \Base\Settings folder on the application server that contains details of each company processed, as well as an indication of whether the update was successful.
This message is displayed after completing the license application and a selected company wasn't updated successfully.
The message section includes the following details to assist you in identifying :
- The total number of companies on your system
- The number of companies updated with the new license
- The number of companies that failed to be updated
If you cancel the update prematurely, then the total Companies updated and Companies not updated may not reflect the total number of companies.
Review the log file (_license_update_log.txt) that is created and stored in the \Base\Settings folder on the application server. It contains details of each company processed together with the update status.
If the company update failed because the company name doesn't match any company listed in the license file, then you can use the Change Company Name function of the License Manager program to try and resolve the issue (i.e. select a different company name from the entries contained in the license file).
To update or renew your SYSPRO license, run the Company Setup program from the SYSPRO login dialog (before logging into SYSPRO) and select the License Manager option from the toolbar.
If this is the first time you are accessing the License Manager program, a system message is displayed advising that a license doesn't exist in the AdmSystemLicense table of the system-wide database.
Select OK to proceed, then locate and select the appropriate License.xml file.
The program then displays any existing license details under the Current values column and the newly selected license details under the New values column.
Select one of the following options from the toolbar (depending on your requirements) to apply the new license:
- Apply to All Companies
- Apply to Selected Companies
For any subsequent run of the License Manager program, the existing license details are displayed under the Current values column.
To select a new License.xml file, use the Select New License function.
After selecting the applicable license file, the program prompts you to update your IMPACT.INI and apply the license to all companies.
You can select to proceed, or decline the prompt in order to return to the main screen. The program then displays the existing license details under the Current values column and the newly selected license details under the New values column.
You can then use one of the toolbar functions to apply the license as per your requirements.
The following occurs when you apply a new license (using the License Manager program):
-
The selected license is saved in the AdmSystemLicense table of your system-wide database.
-
A copy of the selected License.xml file is saved with a unique file name in the \Work\license.sav folder.
-
Your IMPACT.INI file is updated with the latest license information.
-
The companies with a matching company name in the new license are updated with the license details.
A confirmation message is displayed when the process completes and the program then exits.
For diagnostics purposes, a log file (_license_update_log.txt) is created in the \Base\Settings folder on the application server that contains details of each company processed, as well as an indication of whether the update was successful.
To indicate a different company name from the entries in the license file, simply use the Change Company Name function on the License Manager Company Selection screen, which is accessible when you select the Apply to Selected Companies function of the License Manager program.
Operators that are defined as Contact management user only in the Operator Maintenance program have access to the following programs which form part of (or are related to) the Contact Management System module:
Programs that can be run from the menu/program list:
-
AP Invoice Terms
-
Suppliers
-
Multiple Ship to Addresses
-
Customers
-
AR Branch Maintenance
-
Geographic Area Maintenance
-
Customer Classes
-
Salesperson Maintenance
-
AR Invoice Terms
-
Contact Maintenance Preferences
-
CMS Generic Browse Maintenance
-
Contacts
-
Accounts
-
Contact Management to Outlook Sync
-
Contact Management Setup
This program is not available in SYSPRO Web UI (Avanti).
-
Customer Complaints Group Maintenance
-
Activity Type Maintenance
-
Conditional Organization List Maint
-
Customer Complaints Owner Maintenance
-
Reason for Routing Maintenance
-
Customer Complaints Severity Maintenance
-
Customer Complaints User Maintenance
-
Contact Management Setup Wizard
-
Company Setup
-
Printers per Operator
-
Listview Styles
-
Event Management
-
Multimedia
-
Currency Maintenance
-
Customization Management
-
Admin Shift+F5 Page Setup
-
Admin Shift+F6 Print Setup
-
Trigger Program Setup
Programs that can't be run standalone and are accessible from another program:
-
Contact Operator Maintenance
-
Contact Copy Details to Multi Contacts
-
Contact Query Preferences
-
Contact Add Customer Wizard Preferences
-
Contact Add Supplier Wizard Preferences
-
Contact Activity Preferences
-
Contact Query Preferences
-
Contact Organization Preferences
-
Incl/Excl Organization List Maintenance
-
Account to Customer Wizard
-
Account to Supplier Wizard
-
License Import Wizard
-
First Time SYSPRO Installation
-
Admin Shift+F8 Save Printer Information
Programs that can be run from the menu/program list:
-
AP Invoice Registration
-
Unknown Attendees Review
-
Contact Activity Posting
Programs that can be run from the menu/program list:
-
Contact Management Purge
-
Complaints Purge
-
Assign Complaint
-
Customer Complaints Entry
Programs that can be run from the menu/program list:
-
Send Email
Programs that can't be run stand-alone and are accessible via another program:
-
Admin Notepad Editor (Rich Text)
-
Admin Password System
-
Admin Notepad Editor (Monospaced Text)
Programs that can be run from the menu/program list:
-
Customer Query
-
Complaint Query
-
Contact Reminders Query
-
My Organization Query
-
Activity Search
-
Contact Query
-
Contact Management Query
This program is not available in SYSPRO Web UI (Avanti).
-
Organization Search
-
Account Query
-
Bank Query
-
GL Query
-
About SYSPRO
-
Key Search
-
SO Graph Sales Order Commitment
-
Admin Shift+F2 Quick Find
-
Admin Shift+F7 System Information
-
Purchase Order Query
-
Quotations Query
-
RMA Query
-
Deposit Query
-
Order Backlog Query
-
Sales Order Query
-
Customer Price Query
-
WIP Query
Programs that can't be run standalone and are accessible from another program:
-
AP Supplier Invoices
-
PO Value Purchase Orders
-
SYSPRO Temporary Files Query
-
Display Users Logged in
-
Cash Book Zoom on AP Transactions
Programs that can be run from the menu/program list:
-
Browse on AP Registered Invoices
-
Browse on Complaints
-
Browse on Complaint Groups
-
Browse on Complaint Owners
-
Browse on Complaint Reasons for Routing
-
Browse on Complaint Severity
-
Browse on Complaint Users
-
Browse on Contacts
-
Browse on Accounts
-
Organization Lists
-
Contact Activity Type Maintenance
-
GL Browse on Journal Source Codes
-
Quick Launch Favorites Menu
-
Browse on Multiple Ship to Addresses
-
SO Browse Archived Sales Orders
-
Browse on Banks
-
Browse on AR Branches
-
Browse on AP Branches
-
Browse on Customer Classes
-
Browse on Customers
-
Browse on Currencies
-
Browse on AR Invoice Discounts
-
Browse on Purchase Order Discounts
-
Browse on Intrastat Delivery Terms
-
Browse on Intrastat Transaction Nature
-
Browse on Files and Folders on Server
-
Browse on Files and Folders
-
Browse on Geographic Areas
-
Browse on GRNs
-
Nationalities
-
Operator Browse
-
SO Browse on Order Types
-
SYSPRO Programs
-
PO Browse on Purchase Orders
-
Browse on Quotations
-
Browse on Routings
-
Browse on Supplier Classes
-
Browse on Shipping Instructions
-
Browse on Salespersons
-
SO Sales Orders
-
Browse on Suppliers
-
Browse on AR Invoice Terms
-
Browse on AP Invoice Terms
Programs that can't be run standalone and are accessible from another program:
-
Contact Organization Management
-
AR Invoices for Customer
-
SO Value Sales Orders
Using
-
Press Ctrl+F1 within a listview or form to view the Shortcut Keys available.
Referencing
| Field | Description |
|---|---|
|
Select New License |
This loads the License Import Wizard program from which you can locate and import a License.xml file. The license file selected from within the wizard is saved in the AdmSystemLicense table of the system-wide database. In a standard core SYSPRO environment, a unique copy of the license file is saved in the \Work\license.sav folder. This ensures you can view a history of licenses and revert to a previous one, if necessary. |
|
Apply to All Companies |
This applies the selected license across all existing companies. |
|
Apply to Selected Companies |
This applies the selected license to selected companies. |
When the program loads, it locates the latest License.xml entry in the AdmSystemLicense table of the system-wide database and provides a summary of the parameter entries compared to those in your current IMPACT.INI file.
| Field | Description |
|---|---|
| Parameter |
This indicates the license parameters. |
| Current value |
This indicates the existing IMPACT.INI entries. |
| New value |
This indicates the entries of the newly selected license. |
| Any changes |
This indicates any differences between the existing IMPACT.INI entries and the newly selected license. |
This window is displayed when you select the Apply to Selected Companies function. It lets you view your current list of companies (together with their current licensing status) and apply the latest license to one or more of them in a simple and efficient manner.
This saves you having to select and import each company license individually and helps avoid potential errors (e.g. excluding selected companies when working with obsolete, testing or reporting companies).
| Field | Description |
|---|---|
| Apply License to Selected Companies |
This applies the latest License.xml file to all the companies selected. All companies that the system finds listed in the license file are selected by default. When this option is selected and confirmed, the updated license details are recorded in the AdmCompanyControl and AdmCompanyDetails tables against each company indicated. |
| Change Company Name |
This lets you indicate a different company name from the entries in the license file. |
You can't apply a license to a company listed as No under the Company found column.
Copyright © 2025 SYSPRO PTY Ltd.