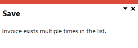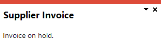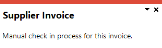AP Group Payment Manual Allocation

This program lets you manually allocate payments and release invoices for both primary and secondary suppliers in a supplier group for a particular group payment run.
Exploring
Things you can do in this program include:
-
Add invoices to be released for payment
-
Automatically release invoices
-
Change payment details
-
Change the exchange rate of invoices to be paid
-
Remove invoices for payment
This program can't be run standalone and is accessed from the following program(s):
-
AP Group Payments
From the Manual Allocation function of the Suppliers to Pay listview.
This is a single large remittance to a primary supplier instead of multiple payments to many individual suppliers.
This type of payment is processed using a group supplier, which comprises a primary supplier (who receives the payment) and multiple associated downstream secondary suppliers. A group supplier is created using the AP Group Suppliers program (Program List > Accounts Payable > Setup).
A group payment is created using the AP Group Payments program (Program List > Accounts Payable > Payment Processing).
This comprises a primary supplier and one or more associated downstream suppliers (i.e. secondary suppliers). These groups are used to create and process group payments.
Group Suppliers are maintained using the AP Group Suppliers program (Program List > Accounts Payable > Setup).
An intercompany group payment affects two or more SYSPRO companies and involves the Accounts Payable and Accounts Receivable modules.
The transaction is processed in the primary company and involves payments to secondary companies for Accounts Payable or payments from secondary companies for Accounts Receivable.
All secondary SYSPRO companies must be located on the same SYSPRO server as the primary SYSPRO company.
This is the supplier against which the single remittance for payments to multiple secondary suppliers is processed (i.e. recipient of the aggregate payment). This single remittance is known as a group payment.
When processing group/intercompany group payments, this is the supplier in the primary SYSPRO company against which payments to multiple secondary suppliers either in the same or secondary SYSPRO company are processed.
Primary suppliers are created and maintained using the AP Group Suppliers program (Program List > Accounts Payable > Setup).
This is the company in which you process the group/intercompany group payment.
This is also the company where the primary customer (for Accounts Receivable) or primary supplier (for Accounts Payable) is located.
All secondary SYSPRO companies must be located on the same SYSPRO server as the primary SYSPRO company.
This supplier is paid together with its associated primary supplier via a single remittance (i.e. group payment).
Suppliers for group payments are defined using the AP Group Suppliers program (Program List > Accounts Payable > Setup).
Secondary SYSPRO companies are updated by the transaction that is initiated and processed in the primary SYSPRO company.
All secondary SYSPRO companies must be located on the same SYSPRO server as the primary SYSPRO company.
Starting
You can restrict access to the eSignature transactions within a program at operator, group, role or company level (configured using the Electronic Signature Configuration Setup program).
Electronic Signatures provide security access, transaction logging and event triggering that gives you greater control over your system changes.
Controls access to the Manual check entry function of the following programs:
-
Payment Cycle Maintenance
-
AP Manual Check Entry
-
AP Group Payments
You can restrict operator access to programs by assigning them to groups and applying access control against the group (configured using the Operator Groups program).
The following configuration options in SYSPRO may affect processing within this program or feature, including whether certain fields and options are accessible.
The Setup Options program lets you configure how SYSPRO behaves across all modules. These settings can affect processing within this program.
Setup Options > Configuration > Financial > Accounts Payable
- Payment release and voiding
Setup Options > Tax > Company Tax Options
- Accounting basis
- Withholding tax required
- Automatic calculation of withholding tax
Setup Options > Tax > Accounts Payable
- Calculate tax using historical tax rates
- Second tier tax required
- Request QST amount
- Default QST code
- Default tax code
- Request tax amount
- Foreign currency suppliers tax entry
Setup Options > General Ledger Integration > Payables Ledger Codes
- QST discount control
- Settlement discount (tax)
- Variance interfaces
- Intercompany payments interface
-
Currently, you can only issue a group payment within a single company. The ability to transact between multiple companies shall be addressed in a later release of SYSPRO 8.
If the GL analysis required setup option is enabled for a ledger account used in a program, then the Capture GL Analysis Entries program is displayed when you post the transaction, so that you can enter the analysis details.
-
Care must be taken when enabling account analysis for a ledger code, as the Capture GL Analysis Entries program is automatically loaded each time you process a transaction to an account requiring analysis.
For example:
You may not want to select GL analysis for any of the following:
-
Browse on Banks
-
Browse on Tax Codes
-
Browse on AR Branches
The exception to this is transactions that use the ledger control accounts defined in the General Ledger Codes setup programs. These don't load the Capture GL Analysis Entries program, regardless of whether GL analysis is required for the accounts.
-
-
Transactions for a sub module require the module to be linked to General Ledger in Detail at company level (General Ledger Codes) or ledger code level (General Ledger Codes or GL Structure Definition).
GL analysis entries cannot be entered from a sub module if it is linked to the General Ledger in Summary.
- The GL analysis required setup option is ignored for ledger codes defined in the General Ledger Codes setup program, even when the ledger code is manually entered in a posting program (e.g. they may be automated, or called automatically by other programs, in which case they can't be stopped to allow the capture of GL analysis entries).
- The GL analysis required option is ignored when copying ledger codes to another company using the GL Copy, Merge and Delete program.
- If the GL analysis code used does not exist, then a message to this effect is displayed and the program does not prompt for analysis again. The GL journal is created but not posted until the ledger code, ledger analysis code and ledger journal are corrected.
- An Ask Me Later function is only available if the Force general ledger analysis setup option is enabled for the sub-module (General Ledger Codes).
- General Ledger analysis entries are always distributed in the local currency, regardless of the currency in which the original transaction is processed.
-
If you no longer require GL analysis for a specific ledger code, then the GL analysis required option in the General Ledger Codes program must be disabled against that ledger code.
If you no longer require GL analysis at all, then this option must be disabled against all ledger codes.
Solving
This message is displayed when releasing invoices (i.e. using the Release Invoice option in the Invoices Selected for Payment listview) if the Distributed in payment currency doesn't balance to the value against the In supplier currency.
Ensure that the total value of the Gross payment for each of the invoices you selected (i.e. Distributed in payment currency) is equal to the value against In supplier currency.
The Undistributed amount will equal to 0.00 once the total payment value allocated to the supplier has been accounted for by payment amounts indicated for the invoice(s) added in the listview.
This message is displayed when you browse for and select a Supplier invoice (when using the Release Invoice function) if the selected invoice is currently on hold.
Ensure you select a valid invoice.
Alternatively, release the invoice in question from hold using the AP Invoice Posting program (Program List > Accounts Payable > Invoice Processing).
This message is displayed when you browse for and select a Supplier invoice (using the Release Invoice function) if the manual check is still in process for this particular invoice (i.e. the invoice is part of an existing payment run.).
Ensure that the relevant payment run is completed before attempting to release the invoice.
-
Capture the primary and secondary suppliers using the Suppliers program.
-
Once the suppliers are captured, you can create group supplier structures as follows:
-
Open the AP Group Suppliers program (Program List > Accounts Payable > Setup).
-
Indicate the code associated with the group supplier in the Primary supplier toolbar field and tab off your entry.
-
Indicate the secondary supplier company and the secondary supplier(s) that you want to associate with the group supplier (i.e. Primary supplier) at the Supplier column of the Secondary Supplier listview.
-
-
Access the AP Group Payments program (Program List > Accounts Payable > Payment Processing).
-
Indicate a unique Payment run number for the group/intercompany group payment run that you're creating.
This is only applicable if your Numbering method for the AP payment run setup options is defined as Manual (Setup Options > Keys > Financials). However, if this is defined as Automatic, then the next Payment run number is automatically assigned.
-
Specify the details for the group/intercompany group payment in the Payment Run Information pane.
-
Save the details you specified for the new group/intercompany group payment.
-
Select the Manual Allocation function in the toolbar of the Suppliers to Pay listview.
This loads the AP Group Payment Manual Allocation program.
-
Indicate the indicate the company and supplier code against which individual invoices are to be selected for payment.
-
Indicate the following information in the Payment details pane:
-
Amount in supplier currency
-
Payment reference
-
-
Select Release Invoice or Automatic Release from the Invoices Selected for Payment pane.
-
The option you select depends on whether you want to manually browse and select invoices for payment to the supplier, or alternatively to automatically release invoices according to Due date or Invoice date.
-
The Automatic Release function is only available if the supplier selected for payment belongs to the primary company, i.e. it is not available if you have selected for intercompany group payments where the company selected differs from the primary company.
-
-
View details, such as the Bank and Payment run number, pertaining to the group/intercompany group payment in the Payment Run Information pane.
-
If required, select Change to edit Payment information, Withholding tax information and Tax on Settlement Discount Information for the selected supplier invoice before releasing the invoice.
-
If required, select Change Exchange Rate to change the Exchange rate for the supplier invoice.
-
If required, select Remove to remove the invoice currently highlighted in the listview.
-
-
Select Save to save the details you entered and invoices that you selected for payment.
-
Repeat steps 5 to 10 to create new allocations for any of the suppliers in the group supplier structure associated with the Primary supplier indicated in the AP Group Suppliers program.
Close the AP Group Payment Manual Allocation program.
-
Select the Allocations hyperlink in the Suppliers to Pay listview to view details of the selected invoices associated with the supplier currently highlighted.
This loads the AP Invoices for Payment Run program.
-
If required, select Remove Supplier to remove either the primary or secondary supplier currently highlighted in the listview and the specific invoices released for payment to the supplier.
-
If required, select Clear to remove all the suppliers and their associated invoices released for payment from the listview.
-
-
Select Save and OK when prompted with the Save Payment Run informational message.
-
Select the Execute Payment Cycle option under the Payment Cycle menu to pay the invoices that you released for the group payment.
This loads the AP Execute Group Payment Run program.
-
Indicate the relevant details in the Information pane.
-
If required, select Change Period.
-
-
Select Start Processing.
-
Select the Print Checks/Remittances option to print the remittance advices for the invoices that have been paid.
This loads the AP Check and Remittance Print program (Program List > Accounts Payable > Payment Processing).
-
Select Print/Send to proceed with printing this document.
-
Select the CB Integration/Print Payment Register option to generate a list of checks issued and voided and to integrate the payment to Cash Book.
-
If required, select the Selected Payment Registers option under the Reprint menu to reprint a selection of payment registers previously printed.
You can use the AP Payment Register Reprint report to access all the report functionality available to reprint payment registers.
-
-
If processing a void payment run, select the Reconcile re-established voided checks option to proceed with integrating to Cash Book and to render the AP Void Check Payment Register.
This integrates the payment to Cash Book and displays the AP Payment Register report.
-
Use the Supplier Query program (Program List > Accounts Payable) to view information regarding the group payment and verify its accuracy.
Group payment run numbers are allocated according to the configuration of the following AP payment run setup options (Setup Options > Keys > Financials):
-
Numbering method
-
Key type (define whether a payment run number is Alphanumeric or Numeric)
-
Suppress leading zeros
-
Presentation length
-
(if your Numbering method is configured as Automatic)
The voiding process is a complete reversal of what occurred when you initially created, executed and posted your group payment. Therefore, you can only void group payments that have already been completed (i.e. with a Payment status of L - Complete).
-
Load the AP Group Payments program (Program List > Accounts Payable > Payment Processing).
-
Indicate a unique Payment run number to be associated with the group payment that you want to void.
This is only applicable if your Numbering method for the AP payment run setup options is defined as Manual (Setup Options > Keys > Financials). However, if this is defined as Automatic, then the next Payment run number is automatically assigned.
-
Select Void checks as the Payment type.
You can also indicate the Operator group and the Payment reference if required.
-
At the Payment run to void field, indicate the existing Payment run number associated with the group payment that you want to void.
The header details from the group payment that was processed are displayed.
-
Select the Auto Void function of the Suppliers to Pay pane to reverse all the invoices and allocations released for the suppliers displayed.
-
Select the Execute Payment Run option from the Payment Cycle function. A new window is displayed.
-
Select the Start Processing function to begin processing the complete reversal of the group payment.
-
Select the CB Integration/Print Pay Register to load the AP Integration to Cash Book window.
-
Select OK to update the Cash Book. The void register report is displayed.
The Reconcile re-established voided checks option is inconsequential as you can't re-establish a void check for group payments to suppliers.
-
Details of the voided check can be seen in various programs within SYSPRO, e.g. Cash Book Deposits and Withdrawals, Bank Query, Supplier Query, etc.
The following occurs when you delete an AP Group Payment run:
-
The statuses of released invoices are reset.
-
The Manual checks and Void checks payment information against invoices within the group payment is cleared.
-
Records associated with the group payment are deleted in the following SQL tables:
- ApGrpPayRunDet
-
ApGrpPayRunSup
-
ApPayRunHdr
-
ApCheckIss (applicable to Manual checks group payments)
-
The following SQL tables are updated:
-
ApInvoice
-
ApCheckIss (applicable to Void checks group payments)
-
Using
-
Columns in a listview are sometimes hidden by default. You can reinstate them using the Field Chooser option from the context-sensitive menu (displayed by right-clicking a header column header in the listview). Select and drag the required column to a position in the listview header.
-
Fields on a pane are sometimes removed by default. You can reinstate them using the Field Selector option from the context-sensitive menu (displayed by right-clicking any field in the pane). Select and drag the required fields onto the pane.
The captions for fields are also sometimes hidden. You can select the Show Captions option from the context-sensitive menu to see a list of them. Click on the relevant caption to reinstate it to the form.
If the Show Captions option is grayed out, it means no captions are hidden for that form.
-
Press Ctrl+F1 within a listview or form to view a complete list of functions available.
The status of an AP payment run indicates the current stage of the payment run and changes according to the functions performed against the payment run.
The current status of a payment run dictates the functions that are available. Therefore, the following table indicates the possible statuses for an AP payment run:
| Status | Description | Function Performed |
|---|---|---|
|
New |
The payment run is currently being created. No records have been created yet. |
Add New Payment Run for all payment types. |
|
O - Open |
The payment run was created and saved. Records have been created. |
End Payment Run for the following payment types:
|
|
O - Open void |
The payment run was created and saved. |
Void Check Entry and End Payment Run for the following payment types:
|
|
P - Paid |
Invoices released for payment are recorded as paid. |
Execute Payment Run for the following payment types:
|
|
P - Voided |
Check/EFT recorded as voided. |
Execute Payment Run for the following payment types:
|
|
C - Printed |
Checks and/or remittance advices have been printed or checks and/or EFTs have been voided. |
Print Checks/Remittances for all payment types. |
|
L - Complete |
Integration to Cash Book has been completed and the payment register for the payment run has been printed. |
CB Integration/Print Payment Register for all payment types. |
Referencing
This indicates the company to which the primary supplier on this payment run is linked.
This lets you select the supplier to which you want to manually allocate invoices for payment using the Browse on Group Suppliers program.
You can either pay off invoices to the primary supplier, or to the secondary suppliers associated with the primary supplier.
This field defaults to the primary supplier to which the group payment is assigned.
For example:
You want to allocate an invoice for payment to a secondary supplier (supplier code 001).
The code associated with the primary supplier that you selected was 002, select 001 for the secondary supplier.
| Field | Description |
|---|---|
|
Supplier |
This indicates the code of the supplier to whom the manual check is issued and is based on your entry at the Supplier to pay field. |
|
Supplier name |
This indicates the description of the supplier. |
|
Supplier currency |
This is the transacting currency of the Supplier to pay selected in the toolbar. |
| Payment reference |
Enter a reference for the check. If a reference was entered against the payment run, it will default to that reference. Any changes you make to this reference will override the payment reference made in the payment run. |
| Supplier payment | |
| Amount in supplier currency |
Indicate the total payment amount in the currency of the supplier. This amount can't be zero. |
| Undistributed amount |
This indicates the undistributed amount for the check. This is calculated as the check value less the value of invoices added in the Invoices Selected for Payment listview. |
| Distributed in payment currency |
This indicates the total net payment of invoices selected for payment (in the payment currency). This amount increments as invoices are released. |
| Field | Description |
|---|---|
|
Payment run |
This indicates the payment run code for the supplier group payment run. |
|
Bank |
This indicates the bank code for the payment run (i.e. the bank from which the manual check was issued). |
|
Bank name |
This indicates the name of the bank from which the manual check was issued. |
| Primary supplier |
This indicates the code of the primary supplier for the supplier group. |
| Name | This indicates the name of the primary supplier for the supplier group. |
| Payment currency |
This indicates the currency in which the Check amount is being paid (i.e. the transacting currency associated with the selected Primary supplier in the AP Group Payments program). |
| Exchange rate |
This indicates the current exchange rate that is used to convert the values from the Payment currency to the local currency. |
| Check amount |
This indicates the value of the check being paid to the primary supplier. |
| Allocated check amount |
This indicates the net value of the invoices being released for payment (in the payment currency) and is updated as you release, change or delete invoices in the Invoices Selected for Payment listview. |
This lets you manually add an invoice to the listview to be released for payment.
This lets you select invoices for automatic payment according to the invoice date or due date for the selected month.
Only invoices with an invoice date or due date corresponding to the month specified are selected for payment. The balance of the invoice is used as the payment amount and processing continues until either all invoices have been paid or the undistributed payment amount reaches zero.
If an invoice qualifies for automatic selection and the Automatic calculation of withholding tax setup option is enabled, the Taxable amount and the Tax amount are automatically calculated according to the tax code defined against the supplier.
If the Automatic calculation of withholding tax setup option is disabled, then the Taxable amount and the Tax amount are not calculated.
| Field | Description |
|---|---|
| Release Invoices |
This accepts your selections and lets you proceed. |
| Cancel |
This ignores any information you entered and returns to the previous screen. |
| Release date | |
| Release date selection |
This lets you select invoices by invoice date. This lets you select invoices by their due date. |
| Month |
This indicates the month from within which the invoice date or due date must be selected.
|
This loads the Change Payment Details window from which you can maintain the payment information and withholding tax details for the currently highlighted invoice.
| Field | Description |
|---|---|
| Save |
This saves the details you entered or changed. |
| Cancel and Close |
This ignores any information you entered and returns to the previous screen. |
| Invoice information | |
|
Supplier |
This indicates the code of the supplier for whom the invoice is being re-established. |
|
Invoice |
This indicates the invoice number you are maintaining and defaults to the invoice number you selected in the Invoices Selected for Payment listview. |
|
Reference |
This indicates the reference entered for the invoice. |
|
Due date |
This indicates the due date of the invoice. |
|
Payment information |
|
| Gross payment |
This indicates the total invoice amount, including discount and tax. |
| Discount amount |
This indicates the discount value applicable to the invoice. |
| Tax on settlement discount |
These options let you maintain the tax of the settlement discount applicable to the invoice. This section is only enabled when the Discount amount is not zero. This only applies if the Request tax amount option is enabled and the payment run is for a local currency. For foreign currency suppliers, the option Foreign currency suppliers tax entry entry must also be enabled. |
| Tax code |
Use this tax code to calculate the Tax portion on the settlement discount amount. This defaults to the Default tax code defined for settlement discount, but can be changed. |
| Tax portion |
This indicates the tax amount applicable to the settlement Discount amount, which is automatically calculated by the system based on the Default tax code. The rate that is used is determined by the Calculate tax using historical tax rates option:
Even though you can manually enter a value in the Tax portion field, that value is not included in the Tax Return report when the Tax code field is spaces.
The Tax portion is not automatically calculated when you manually enter a Tax code. Therefore, you must use the Calculate function to calculate the appropriate tax portion. The Tax portion reduces the Discount amount posted to the General Ledger. For example: The supplier takes a 10 pound discount on a payment inclusive of tax. The tax is 10%. The tax portion (0.91) reflects as tax on settlement discount in the ledger. The discount portion is reduced by the tax amount and is therefore calculated as 10 - 0.91 = 9.09 (i.e. Discount amount less Tax portion of settlement discount). This lets you calculate the appropriate Tax portion when you manually enter or change the Tax code. |
|
Withholding tax information |
These fields are only displayed when the Withholding tax required setup option is enabled and a valid withholding tax code is defined against the supplier. |
|
Taxable amount |
This indicates the amount of the invoice which is subject to tax. When Automatic calculation of withholding tax is enabled, the Taxable amount is calculated automatically as: Gross payment less invoice tax amount less discount. When Automatic calculation of withholding tax is disabled, use this field to enter the taxable amount. Alternatively, you can use the Calculate function to calculate the taxable amount. This automatically calculates the Taxable amount based on the current transaction values and the withholding tax code entered. When Automatic calculation of withholding tax is enabled, the Taxable amount is calculated as: Gross payment less invoice tax amount less discount. When Automatic calculation of withholding tax is disabled, the Taxable amount is calculated as: Gross payment less Discount amount. |
|
Withholding tax code |
This defaults to the withholding tax code defined against the supplier, but can be changed. |
|
Tax amount |
This indicates the withholding tax amount applicable to the invoice. When Automatic calculation of withholding tax is enabled, the Tax amount is automatically displayed and is calculated as: ((Taxable amount * withholding tax rate) / 100). When Automatic calculation of withholding tax is disabled, you can use this field to enter the amount of tax you are withholding from the invoice being paid. Alternatively, you can use the Calculate function to calculate the tax amount based on the Withholding tax code entered. This calculates the Tax amount based on the current transaction values and the withholding tax code entered. The Tax amount is calculated as: ((Taxable amount * withholding tax rate) / 100). |
|
Use current tax rate % |
This lets you use the rate currently defined against the Withholding tax code to calculate the withholding tax amount. |
|
Invoice tax rate % |
This indicates the withholding tax rate used when the invoice was initially captured. This does not apply to re-established invoices. |
|
Current tax rate % |
This indicates the current tax rate for the Withholding tax code entered. |
This lets you change the exchange rate for the invoice currently highlighted in the listview.
This only applies for a foreign currency payment run (i.e. the Supplier currency differs to the Bank currency and Payment currency in the AP Group Payments program).
| Field | Description |
|---|---|
| Save |
This saves the details you entered or changed. A warning message is displayed if you select to change the exchange rate against an invoice processed with a fixed exchange rate. |
| Change Period |
This lets you change the period to which to post the exchange rate variance transaction using the Request New GL Posting Period program. You can only change this period once per run of the AP Group Payments program. The reason is that a single journal number is created for the exchange rate variances and all transactions created must belong to the same period. Therefore, the second and subsequent times you select the Change Exchange Rate option, this function will be disabled. |
| Cancel and Close |
This ignores any information you entered and returns to the previous screen. |
| Variance posting period | |
| Posting month |
This indicates the month into which the exchange rate variance transaction must be posted. |
| Posting year |
This indicates the year into which the exchange rate variance transaction must be posted. |
| Exchange rate information | |
| Exchange rate |
Enter the exchange rate to apply to the invoice. This defaults to the invoice rate or current exchange rate on the TblCurrency table, depending on your selection at the Payment release and voiding options. This only applies for a foreign currency payment run and when the exchange rate against the currency is not defined as Fixed. |
This removes the highlighted invoice from the list of invoices to pay for the check.
This editable listview enables you to indicate the invoices paid by the manual check.
| Field | Description |
|---|---|
|
Supplier invoice |
This lets you enter the invoice(s) paid by the manual check. Select the browse icon to use the AP Supplier Invoices program to view the invoices for the selected supplier. |
|
Due date |
This indicates the date on which the invoice should be paid. |
|
Gross payment |
This indicates the total invoice amount, including discount and tax. |
|
Discount |
This indicates the discount amount that applies to this invoice. |
| Net (sup cur) |
This indicates the difference between the Gross payment and Discount amount in the currency of the supplier. This is calculated as the gross payment less discount. |
| Exchange rate |
This indicates the exchange rate for the invoice. This can be changed using the Change Exchange Rate function if the rate against the invoice is not defined as Fixed. |
|
Original amount |
This indicates the original amount at which the invoice was captured. This does not change when you change the invoice amount using the Change function. |
|
Invoice balance |
This indicates the amount of the invoice which is not yet paid. |
|
Invoice date |
This indicates the date of the supplier's invoice. This date is used to determine the tax rate for Settlement discount when the Calculate tax using historical tax rates setup option is enabled. |
|
Discount date |
This indicates the date according to which discount can be taken on the invoice. A default discount date is only applied if invoice terms are defined for the supplier. |
|
Net (local primary) |
This indicates the net payment value in local currency of the primary company. |
|
Net (local secondary) |
This indicates the net payment value in the local currency of the secondary company. |
| Net (pay cur) |
This indicates the payment amount in the payment currency. |
|
Rate (supplier to local sec) |
This indicates the exchange rate used to convert the value in the supplier's currency to the value in local currency of the secondary company. |
|
Second tier tax portion |
This indicates the second tier tax portion of the settlement discount as calculated by the system. You can change this value using the Change function.
|
|
Tax code |
This indicates the invoice tax code that applies to the invoice. |
|
Tax portion |
This indicates the tax portion of the settlement discount as calculated by the system.
This option is not available when the Withholding tax required setup option is enabled. |
|
Taxable amount |
If the Automatic calculation of withholding tax setup option is disabled, you need to use the Change function to enter the amount of the transaction which is subject to tax. If this option is enabled, the taxable amount is automatically displayed and calculated as: gross payment - invoice tax amount - discount. The calculated amount can be changed, using the Change function. |
| Withheld at capture |
This indicates the withholding tax value applicable for the invoice and only applies when the Accounting basis is defined as At point of capture and the Withholding tax setup option is enabled. |
| Withholding rate | This indicates the withholding tax rate as defined against the withholding tax code in the Tax Code Setup program. |
| Withholding tax |
This indicates the withholding tax value applicable for the invoice and only applies when the Accounting basis is defined as Payment. Use the Change function to enter the amount of tax you are withholding from the invoice being paid when the Automatic calculation of withholding tax setup option is not enabled. When the Automatic calculation of withholding tax setup option is enabled, then the tax amount is automatically displayed and is calculated as: (Taxable amount * withholding tax rate) / 100 The calculated amount can be changed using the Change function. |
|
Withholding tax code |
This indicates the withholding tax code defined. |
Copyright © 2025 SYSPRO PTY Ltd.