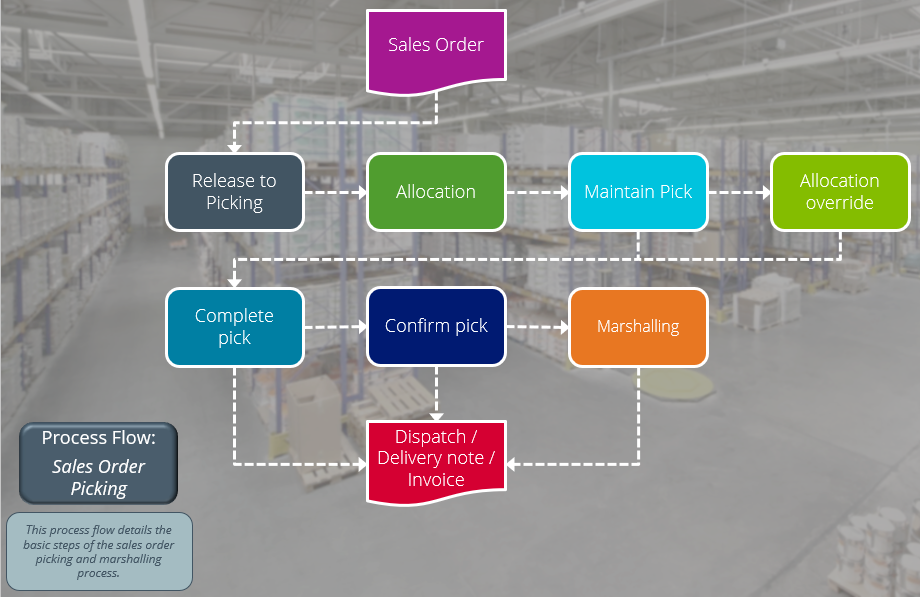Pick Confirmation

This program lets you confirm lines on a sales order pick.
Exploring
This program is accessed from the Program List of the SYSPRO menu:
- Program List > Warehouse Management > Picking > Transaction Processing
This is the warehouse optionally configured to store variances arising during picking or cycle counting.
The quantity that is short is moved to the lost and found warehouse at the time the pick line or entire pick is completed and set to C - Picked.
Items can be retrieved from the L&F warehouse during cycle counting using the Lost and Found Warehouse Review program.
The lost and found warehouse is only enabled if a warehouse is defined at the Lost and found warehouse setup option and Process to lost and found warehouse is selected at the Accounting for shortages option (Warehouse Maintenance) .
This is a Warehouse Management process where picks are consolidated, split, and packaged in preparation for dispatch.
This adds efficiency in the dispatch process by reducing costs when consolidating multiple orders fora single customer and ensuring that picked items are packaged correctly.
An outer is a container, such as a box, package, bag, etc. in which the picked stock items are packed to prepare them for dispatch.
This is a Warehouse Management process that is implemented within a company to ensure that the correct stock items (with the correct lot and serial numbers) have been picked, to verify quality of picked items prior to dispatch and to confirm that completed picks have arrived at their destination.
This is a bin transfer movement type that applies when you complete a pick. The quantity picked is transferred from the sales order bin to the destination bin.
For Order Picking, the destination bin of the generated pick can be selected within the SO Picking Options program.
A sales order may be set aside to create a pick at a later stage. These sales orders have not yet allocated stock.
You use the Pick Review program to select these sales orders (at a later stage) to create a pick.
This is the process of finding and extracting products from a warehouse bin to fulfill customer sales orders.
This denotes a scenario where the original quantity for a sales order cannot be satisfied with the actual quantity found in the bin, resulting in an outstanding quantity for the sales order line.
If you decide to complete this pick while there is outstanding quantity, the outstanding quantity is placed on back order.
Within SYSPRO, a warehouse represents an actual warehouse containing your inventory items (i.e. a physical warehouse) or a grouping of your inventory according to specific characteristics of the item (i.e. a logical warehouse).
For example:
You may want to split your inventory raw materials and finished goods into different logical warehouses even though they are located in the same physical warehouse.
You maintain warehouses using the Warehouse Maintenance program.
Starting
You can restrict operator access to programs by assigning them to groups and applying access control against the group (configured using the Operator Groups program).
You can restrict operator access to programs by assigning them to roles and applying access control against the role (configured using the Role Management program).
The following configuration options in SYSPRO may affect processing within this program or feature, including whether certain fields and options are accessible.
The Setup Options program lets you configure how SYSPRO behaves across all modules. These settings can affect processing within this program.
Setup Options > Configuration > Distribution > Inventory
- Multiple bins
-
Associate serials by bin
This setup option only needs to be enabled if the Serial tracking system required setup option is enabled.
- Fixed bins
- Pick confirmation
-
Marshalling
-
Use marshalling for all customers
The Use marshalling for all customers setup option is only enabled once you have enabled the Marshalling setup option.
- Show Warehouses (hyperlink)
- Marshalling
- Pick confirmation
If you have enabled the Marshalling or Pick confirmation setup options for the first time, you must save your changes, exit SYSPRO and log on again before proceeding with the setup options against the warehouse.
Solving
-
Create and end the sales order using the Sales Order Entry program.
-
The SO Picking Options program is displayed where you can choose to create a new pick, add the sales order lines to an existing pick or just release the sales order lines.
-
If the sales order lines are from different warehouses, you can only select the Release for picking option.
-
If the Marshalling setup option is enabled, the bin you select at the Destination bin field must be a dispatch bin in the marshalling area of the warehouse.
-
-
Allocate the lots or serials using the Bins, Lots & Serial Allocation program.
Once the allocations are complete, a pick is generated (if you selected to create a new pick or release for picking).
-
Access the Pick Maintenance program and select the pick status to start the picking process.
-
Pick the stock items and select the status again to complete the pick.
If the Pick confirmation setup option is enabled, a window is displayed where you can select the Send to Pick Confirmation option. The status of the pick will change to F - Confirming.
If the Pick confirmation setup option is disabled, the status of the pick will change to C - Picked.
-
-
Access the Pick Confirmation program to verify the picked stock against the sales order confirm the pick. The lot and serial numbers and quantities can be updated, if required.
Short-picked items are sent to the Lost and found warehouse, or an immediate adjustment journal transaction is created.
You can also confirm the pick by selecting the F - Confirming status within the Pick Maintenance program.
-
Once the pick is confirmed, the Pick Maintenance program is displayed.
If the warehouse is configured as a Pick confirmation and Marshalling warehouse, then pick status is reflected as M - Marshalling, but if only the Pick confirmation setup option is enabled against the warehouse, then the pick status is reflected as C - Picked, which affirms that the pick is completed and you can proceed with the invoicing.
-
Access the Marshalling program to marshall the pick. The top listview displays the pick lines that are available for packing and the bottom listview displays the packing containers, called outers.
You can also marshall the pick by selecting the M - Marshalling status within the Pick Maintenance program.
-
Add a new outer or select an existing outer that is still open (i.e. the outer status is C - Created) and then select the Add to Outer option to pack the selected pick lines into the outer.
-
Then select the Dispatch Outers option to dispatch packed outers. The pick status is then updated to C - Picked, which confirms that the pick is completed and you can proceed with the invoicing of the sales order.
-
Using
-
Columns in a listview are sometimes hidden by default. You can reinstate them using the Field Chooser option from the context-sensitive menu (displayed by right-clicking a header column header in the listview). Select and drag the required column to a position in the listview header.
-
Fields on a pane are sometimes removed by default. You can reinstate them using the Field Selector option from the context-sensitive menu (displayed by right-clicking any field in the pane). Select and drag the required fields onto the pane.
The captions for fields are also sometimes hidden. You can select the Show Captions option from the context-sensitive menu to see a list of them. Click on the relevant caption to reinstate it to the form.
If the Show Captions option is grayed out, it means no captions are hidden for that form.
-
Press Ctrl+F1 within a listview or form to view a complete list of functions available.
-
Create and end the sales order using the Sales Order Entry program.
-
The SO Picking Options program is displayed where you can choose to create a new pick, add the sales order lines to an existing pick or just release the sales order lines.
-
If the sales order lines are from different warehouses, you can only select the Release for picking option.
-
If the Marshalling setup option is enabled, the bin you select at the Destination bin field must be a dispatch bin in the marshalling area of the warehouse.
-
-
Allocate the lots or serials using the Bins, Lots & Serial Allocation program.
Once the allocations are complete, a pick is generated (if you selected to create a new pick or release for picking).
-
Access the Pick Maintenance program and select the pick status to start the picking process.
-
Pick the stock items and select the status again to complete the pick.
If the Pick confirmation setup option is enabled, a window is displayed where you can select the Send to Pick Confirmation option. The status of the pick will change to F - Confirming.
If the Pick confirmation setup option is disabled, the status of the pick will change to C - Picked.
-
-
Access the Pick Confirmation program to verify the picked stock against the sales order confirm the pick. The lot and serial numbers and quantities can be updated, if required.
Short-picked items are sent to the Lost and found warehouse, or an immediate adjustment journal transaction is created.
You can also confirm the pick by selecting the F - Confirming status within the Pick Maintenance program.
-
Once the pick is confirmed, the Pick Maintenance program is displayed.
If the warehouse is configured as a Pick confirmation and Marshalling warehouse, then pick status is reflected as M - Marshalling, but if only the Pick confirmation setup option is enabled against the warehouse, then the pick status is reflected as C - Picked, which affirms that the pick is completed and you can proceed with the invoicing.
-
Access the Marshalling program to marshall the pick. The top listview displays the pick lines that are available for packing and the bottom listview displays the packing containers, called outers.
You can also marshall the pick by selecting the M - Marshalling status within the Pick Maintenance program.
-
Add a new outer or select an existing outer that is still open (i.e. the outer status is C - Created) and then select the Add to Outer option to pack the selected pick lines into the outer.
-
Then select the Dispatch Outers option to dispatch packed outers. The pick status is then updated to C - Picked, which confirms that the pick is completed and you can proceed with the invoicing of the sales order.
-
Referencing
 Start Review
Start Review
This displays data according to the selection criteria indicated. The function is enabled when you first load the program and then by selecting the Change Criteria option.
This lets you change the currently configured review criteria.
| Field | Description |
|---|---|
|
Warehouse |
This lets you select the warehouse for which you want to view picks. You must enter a warehouse before selecting the Start Review function. |
|
Bin |
This lets you select the bin(s) for which you want to view picks. You must enter a bin before selecting the Start Review function. |
|
Customers |
This lets you select the customer(s) for which you want to view picks. |
|
Sales orders |
This lets you select the sales order(s) for which you want to view picks. |
|
Pick numbers |
This lets you select the pick number(s) for which you want to view pick lines. |
This lets you confirm the completed pick.
This lets you select all lines in the listview.
This lets you deselect all lines in the listview.
These toolbar options are not displayed when the Pick Confirmation program is accessed from the Pick Maintenance program.
| Field | Description |
|---|---|
|
Select |
This lets you select a pick line. |
|
Action |
Select the Edit hyperlink to override the stock item originally allocated to the pic using the Sales Order Pick Allocation Override program. The dispatch bin in the Sales Order Pick Allocation Override program can't be changed when overriding the quantity, lot and or serial numbers. |
|
Pick number |
This indicates the pick number of the pick that you are maintaining. |
|
Pick line |
This indicates the pick line for which you are overriding the stock allocation. |
|
Sales order |
This indicates the sales order number associated with the pick line. |
|
Customer |
This indicates the customer associated with the sales order. |
|
Stock code |
This indicates the stock code of the item that was allocated to the pick line. |
|
Picked quantity |
This indicates the stock quantity that was picked. |
|
Confirmed quantity |
This indicates the quantity that was confirmed using the Pick Maintenance program. |
|
Short pick reason |
This indicates the reason why the entire quantity wasn't picked, i.e. why the quantity on the pick is short. |
|
Bin |
This indicates the bin from which the stock was issued for the pick line. |
|
Customer name |
This indicates the name of the customer associated with the sales order. |
|
Lot |
This indicates the lot number of the stock item allocated to the pick line. |
|
Pick allocation |
Y indicates that stock has been allocated to the pick line. |
|
Picked by |
This indicates the employee code of the person who picked the items in the warehouse. |
|
Sales order line |
This indicates the sales order line associated with the pick line. |
|
Serial |
This indicates the serial number of the stock item allocated to the pick line. |
|
Source bin |
This indicates the bin from which the picked stock was sourced. |
|
Source warehouse |
This indicates the warehouse from which the picked stock was sourced. |
|
Stock code description |
This indicates the description of the stock code. |
|
Warehouse |
This indicates the warehouse in which the stock that was allocated to the pick line is held, picked and packed. |
|
Warehouse description |
This indicates the description of the warehouse where the stock was picked. |
Copyright © 2025 SYSPRO PTY Ltd.