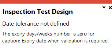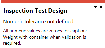Inspection Test Design

This program lets you design your own inspection tests that are used in the Quality Management module when inspecting work in progress (WIP) and purchase order receipts.
Exploring
Things you can do in this program include:
-
Add fields to an inspection test
-
Define the behavior of fields
-
Define tolerances for alpha, numeric and date fields
-
Create and assign VB scripts to calculation fields
This program is accessed from the Program List of the SYSPRO menu:
- Program List > Quality Management > Setup
The inspection test, also called inspection level test, is the test for the actual inspection of an individual item. Inspection tests are assigned to the sample test, which includes all inspection tests of the item. Once all individual inspection tests are done, the sample test is complete.
The test data, status and results of the individual inspection level tests are saved within the SqmIndTest table.
This encompasses the entire inspection that is performed on a purchase order or job that is received into inspection.
The inspection data, status and the results are saved within the SqmInspect table.
The sample test consist of one or more inspection tests, depending on the number of items that will be inspected, i.e. depending on the size of the sample taken from the entire batch that is received into inspection. A sample test is created for each item that is inspected and actual inspection tests of individual items are assigned to the sample test.
The test data, status and results are saved within the SqmTestStatus table.
Starting
You can restrict access to the eSignature transactions within a program at operator, group, role or company level (configured using the Electronic Signature Configuration Setup program).
Electronic Signatures provide security access, transaction logging and event triggering that gives you greater control over your system changes.
Controls access when adding a Quality Management test in the Inspection Test Design program.
Controls access when maintaining a Quality Management test within the Inspection Test Design program.
Controls access when deleting a Quality Management test in the Inspection Test Design program.
You can restrict operator access to programs by assigning them to groups and applying access control against the group (configured using the Operator Groups program).
You can restrict operator access to programs by assigning them to roles and applying access control against the role (configured using the Role Management program).
The following configuration options in SYSPRO may affect processing within this program or feature, including whether certain fields and options are accessible.
To use this feature, the following setup option(s) must be enabled:
Program List > Inventory > Setup - Tracking pane:
-
Quality management
-
QM inspection required
-
-
Lot traceability control
-
Lot traceability
This must be defined as Inspection required.
-
Traceable
This must be defined as With inspection.
-
Allow issues from multiple lots
-
-
The maximum field size for an alpha field type is 255 characters.
-
The maximum field size for a numeric field type is 12 numbers and 6 decimal places.
The length of the numeric field (specified at the Length field) must include the numbers and decimal places.
-
A maximum of 999 versions can be designed against an inspection test.
Solving
This message is displayed when you've added a Date type field to the inspection test and have indicated that you require validation on this field, but you haven't entered the date target information.
Follow these steps when adding a Date type field that requires validation:
-
Access the Inspection Test Design program.
-
Add a Date type field at the Design Form: Inspection Test window and select Save and Exit.
You will return to the Inspection Test Design window.
-
Select the field and ensure that the Requires validation field is ticked.
-
At the Date tolerance section you can select the Number of days or Number of weeks option to indicate that the product may not expire within a certain number of days or weeks from inspection.
-
Then enter the number of days or weeks at the Number field.
-
Save your changes.
This message is displayed when you've added a Numeric type field to the inspection test and have indicated that you require validation on this field, but you haven't supplied the numeric target and variances thereof.
Follow these steps when adding a Numeric type field that requires validation:
-
Access the Inspection Test Design program.
-
Add a Numeric type field at the Design Form: Inspection Test window and select Save and Exit.
You will return to the Inspection Test Design window.
-
Select the field and ensure that the Requires validation field is ticked.
-
At the Numeric tolerance section you can enter the ideal value at the Numeric target field as well as the upper and lower tolerance values.
If you don't supply any upper and lower tolerance values, then the inspection will only pass if the numeric value entered by the inspector equals the value in the Numeric target field.
-
Save your changes.
You design the inspection test using the Inspection Test Design program.
-
Enter the test name.
-
Select the Design test form button to add all the fields that you want to display on the form and for which the inspector will record the results as they inspect the product.
-
The left-hand side is a preview of the test form.
-
Enter a description for the field at the Caption field, select a type and appearance detail, then click on Add field.
-
The field will be displayed in the preview (i.e. left-hand side of the window).
-
Save your changes once you have added all the fields.
You will return to the Inspection Test Design window.
-
-
In the Inspection Test Design window you can select each field and apply the field metrics, such as the field inspection level, whether validation is required and the tolerances allowed.
-
Access the Acceptance Quality Limit program.
-
Select the inspection level and plan type.
-
Select the stock code for which you want to create the inspection test(s).
-
Select the AQL level you want to apply to the inspection, e.g. critical, major or minor and enter the relevant values.
-
Access the Inspection Test Design program.
-
Add a Drop down type field at the Design Form: Inspection Test window.
-
Select the Enter items hyperlink at the Items field.
The List Editor window is displayed.
-
Enter the items you want to display on the drop-down list one item per line.
-
If you want the inspection to pass when the item is selected, enter a P and an incremental number inside square brackets after each item, e.g. Blue[P1], Green[P2], etc.
-
If you want the inspection to fail when the item is selected, enter an F and an incremental number inside square brackets after each item, e.g. Grey[F3], Brown[F4], etc.
The inspector won't see the information in the square brackets to ensure that the inspection is unbiased.
-
If you want to assign an icon to each of the items listed, enter the icon number + 100 in square brackets in front of the text, e.g. [179]Blue.
-
-
Save your changes.
As a calculated field is typically not displayed to the inspector, you use a VB Script to do the calculation when the inspector submits the test results.
Do the following to add a calculated field to the inspection test:
-
Access the Inspection Test Design program.
-
Add a Numeric type field at the Design Form: Inspection Test window and select Save and Exit.
You will return to the Inspection Test Design window.
-
Select the Edit Test Script button.
The VBScript for: Inspection Test window is displayed where you can design the script.
-
Select the Events option and choose OnSubmit, as the calculation is done as the inspector submits the inspection results.
-
Select the variables you require for the calculation and enter the appropriate mathematical functions, e.g. volume = width * height * length.
-
If you want the validate the calculated field, ensure that the Requires validation field is ticked and that the fields at the Numeric tolerance section are completed.
Do the following to add a comment for the inspector that he will read when he performs the inspection test:
-
Access the Inspection Test Design program.
-
Add an Alpha type field (you could enter Comment at the Caption field so that the inspector sees this as a comment).
-
Enter the actual comment you want the inspector to see in the preview pane (i.e. left-hand side of the window).
-
Enable the Read only field at the Behavior section.
-
Save your changes.
You will return to the Inspection Test Design window.
- Ensure that this field is not validated.
-
Access the Inspection Test Design program.
-
Add a Date type field at the Design Form: Inspection Test window and select Save and Exit.
You will return to the Inspection Test Design window.
-
Select the field and ensure that the Requires validation field is ticked.
-
At the Date tolerance section you can select the Number of days or Number of weeks option to indicate that the product may not expire within a certain number of days or weeks from inspection.
-
Then enter the number of days or weeks at the Number field.
-
Save your changes.
-
Access the Inspection Test Design program.
-
Add a Numeric type field at the Design Form: Inspection Test window and select Save and Exit.
You will return to the Inspection Test Design window.
-
Select the field and ensure that the Requires validation field is ticked.
-
At the Numeric tolerance section you can enter the ideal value at the Numeric target field as well as the upper and lower tolerance values.
If you don't supply any upper and lower tolerance values, then the inspection will only pass if the numeric value entered by the inspector equals the value in the Numeric target field.
-
Save your changes.
Using
-
Press Ctrl+F1 within a listview or form to view a complete list of functions available.
-
Ensure that you have configured the relevant Electronic Signatures, as these are denied by default if the Secure by default option is enabled (Global configuration tab within the Electronic Signature Configuration Setup program).
-
Enable the QM inspection required option within the Stock Code Maintenance program.
The Lot traceability option will automatically be defined as Inspection required and the Traceable option as With inspection.
-
Design and create the inspection tests using the Inspection Test Design program.
-
Configure the AQL levels using the Acceptance Quality Limit program.
This step is only necessary if the Sample basis field of the inspection level is defined as Sample quantity.
You can define the sample basis at the Inspection Levels pane of the Inspection Level Review program.
-
Assign the inspection tests that should be executed per inspection level, i.e. the warehouse, stock code, customer or supplier.
Once added, the test is displayed at the Inspection Level Tests pane.
Referencing
This lets you enter or select a unique name for the inspection test.
This lets you enter or select a unique version of the inspection test. When you add a new test, this field is disabled and start at 000 by default.
When you've changed the inspection test version, you must ensure that the new version is assigned to the inspection level using the Inspection Level Review program.
Select this to increment the version of the test, which is typically used when updating an inspection test that is currently used.
Select this to design the test form that will be used by the inspector to record the test results.
This pane displays the fields that are displayed when doing the inspection, i.e. the fields that were added at the Design Form: Inspection Test pane.
Don't tick any check boxes, select items from a drop-down list or enter any values in this form, as the fields will then already be ticked, selected or entered when the inspection test is done.
Once you have added the fields to the test form, you can edit the inspection level, validation and tolerances required.
| Field | Description |
|---|---|
|
Caption |
This indicates the description of the selected field. |
|
Field type |
This indicates the type of field you selected. |
| Field inspection level |
This lets you select the inspection level of the field which is used when the test results are validated, i.e. how many items with a critical (or major, minor) defect would cause the batch to fail the inspection.
|
|
Requires validation |
This option is selected by default, but can be deselected if validation on the field is not required. Depending on the type of field that requires validation, you can indicate what you want to validate at the Alpha tolerance, Date tolerance or Numeric tolerance section. |
|
Calculated |
Select this if you have added a field that you want to be calculated, e.g. the system could calculate the volume of an object after the inspector entered certain measurements. |
|
Hide field |
Select this if you don't want the inspector to see the field, which is primarily used for calculated fields. |
|
Alpha tolerance |
|
|
Alpha target |
This lets you enter the value that the inspector should ideally enter when doing the inspection. The Alpha target option is only used when there is only one correct option that should be entered by the inspector. |
|
Numeric tolerance |
If validation is not required, the tolerance values are used for documentation purposes. |
|
Numeric target |
This lets you specify the ideal numeric value. If you don't supply any upper and lower tolerance values, then the inspection will only pass if the numeric value entered by the inspector equals the value in the Numeric target field. |
|
Upper tolerance value |
This lets you specify the maximum value allowed. |
|
Lower tolerance value |
This lets you specify the minimum value allowed. A negative value is allowed. |
|
Date tolerance |
|
|
May not expire before |
Select this if the inspected product may not expire within the number of days entered at the Number field. Select this if the inspected product may not expire within the number of weeks entered at the Number field. |
|
Number |
Enter the number of days or weeks from inspection in which the product may not expire. |
This pane is displayed when you select the Design Test Form button.
The fields not included in the section below are self-explanatory or explained in the content help of the Form Design program.
This lets you add the field to the form.
| Field | Description |
|---|---|
|
Caption |
This lets you enter the description of the field. |
|
Field type |
Select the type of field you want to add to the form. This is applicable for an alphanumeric field and can be used together with the Alpha target field, which will then be only acceptable result, i.e. the inspector's result must be the same as the entry in the Alpha target field. This is typically used when the outcome is a true or false result, bearing in mind that a tick in the check box resembles a true answer, i.e. it passes the inspection. This applies to a date field and can be used together with the fields in the Date tolerance section, where validation can be set up for the product to not expire within a certain number of days or weeks. This is typically used when there is more than one correct option and the inspector can select this from a list. You can specify the available options within the drop-down by selecting the Enter items hyperlink at the Items field. This lets you add a heading for a section or group of fields. Once you've added a group heading field, it can be selected at the Add to group field. This is used for a numeric field and can be used together with the fields in the Numeric tolerance section, where an upper and lower tolerance or a numeric target can be specified. |
|
Add to group |
This lets you select a previously added group heading to display the field within that section. |
|
Appearance |
|
|
Caption |
This indicates the description of the field. |
|
Override description |
This lets you override the field caption. |
|
Field type |
This indicates the type of field. |
|
Behavior |
|
|
ID |
This indicates the unique field ID. |
|
Length |
This lets you specify the presentation length, i.e. the number of characters the inspector can enter. The length of a numeric field includes the number of decimals indicated at the Numeric behavior section. |
|
Items |
Select the Enter items hyperlink to enter a list of items that are displayed within a drop-down field. Enter the items you want to display on the drop-down list one item per line.
|
|
Tooltip |
This allows you to add a tool tip that is displayed when the mouse pointer hovers over the field. |
|
Icon |
Select the Edit icon hyperlink to add an icon to the field. The Small Icons option shrinks the icons so that you can view more icons at a time. |
|
Help text |
This lets you add help text to the selected field. |
This window is displayed when you select the Enter items hyperlink at the Items field.
This lets you view the available icons. Select an icon to view the icon number and use it within the syntax
| Field | Description |
|---|---|
|
List of items |
Enter the items you want to display on the drop-down list one item per line.
|
Copyright © 2025 SYSPRO PTY Ltd.