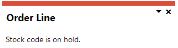Job Receipts
Exploring
This program lets you receive a manufactured item into stock from a Work in Progress job.
Things you can do in this program include:
-
Receipt jobs for stocked items
- Automatically kit issue component and labor transactions against a job
- Reverse a previously receipted job
This program is accessed from the Program List of the SYSPRO menu:
-
Program List > Work in Progress > Job Postings
Within SYSPRO a job is equivalent to a works order. Against each job you record what material is required and what operations/instructions must be performed to complete/convert the raw materials into the finished product.
Starting
You restrict operator access to activities within a program using the Operator Maintenance program.
Controls whether an operator can receipt items into a lot that has expired using the following programs:
- Inventory Movements
- Job Receipts
- Purchase Order Receipts
- Purchase Order Inspection
When allowed, a warning is displayed if the operator receipts an item into an expired lot.
The operator can cancel the transaction or process the receipt.
Controls whether an operator can receipt made-in items into stock using different lots/serials than those reserved for the parent item when using the Job Receipts program.
Lots and serials can be reserved for jobs using the WIP Reserve Lots & Serials Maintenance program.
To achieve the same result company wide (i.e. for all operators), disable the Substitutions of lots/serials for parent setup option (Setup Options > Preferences > Manufacturing > Work in Progress).
Controls whether an operator can over-receipt a job using the following programs and business objects:
- Job Receipts
- Part Billings
- WIP Job Receipts (business object)
- WIP Part Billings (business object)
When denied, the operator cannot receipt in a quantity which is greater than the Quantity outstanding, or which is greater than the Quantity outstanding less the Quantity in inspection for the job.
Controls whether an operator can maintain order lines or cancel an order once the delivery note has been printed, or when it is ready to be invoiced.
It also controls whether an operator can maintain detail lines for credit notes, debit notes and billings (i.e. the operator won't be able to add, change or cancel lines or add comments to these order types).
This also includes:
-
Using the WIP Inspection or Job Receipts program to accept an item into stock for a job linked to a sales order for which a delivery note has already been printed.
-
Using the Part Billings program to part bill a job linked to a sales order for which a delivery note has already been printed
This does not prevent the operator from maintaining the sales order header information.
This activity is only applicable if the After delivery note print maintenance setup option is defined as Maintenance allowed (Setup Options > Configuration > Distribution > Sales Orders).
You can restrict access to the eSignature transactions within a program at operator, group, role or company level (configured using the Electronic Signature Configuration Setup program).
Electronic Signatures provide security access, transaction logging and event triggering that gives you greater control over your system changes.
Controls access to the Post function in the following programs:
- Job Receipts
- WIP Job Receipts Import
You can restrict operator access to programs by assigning them to groups and applying access control against the group (configured using the Operator Groups program).
You can restrict operator access to functions within a program using passwords (configured using the Password Definition program).
When defined, the password must be entered before you can access the function.
This password restricts access to using the following programs to set a job to Complete, when there are outstanding materials or operations to be issued to the job, or outstanding purchase orders against the job:
- Job Receipts
- Job Closure
- Part Billings
This password restricts access to posting transactions to a job which is already set to Complete.
This is a transactional based password, which means the password is requested every time you try to post to a closed (completed) job.
Restricted transactions include the following:
Issuing to a completed job using the Job Issues program.
Posting labor to a completed job using the Labor Posting program.
Issuing stock from a sub-job to a completed job and issuing a reworked item back to a completed job using the WIP Inspection program.
Processing a receipt for a completed job using the Job Receipts program.
The following configuration options in SYSPRO may affect processing within this program or feature, including whether certain fields and options are accessible.
The Setup Options program lets you configure how SYSPRO behaves across all modules. These settings can affect processing within this program.
Setup Options > Configuration > Distribution > Inventory
- Retain all serial information
- Apply warehouse BOM costs
- Costing method
- Actual costing
Setup Options > Configuration > Distribution > Sales Orders
- Order linked to a receipt
Setup Options > Configuration > Manufacturing > Bill of Materials
- Activity based costing required
Setup Options > Configuration > Manufacturing > Lot Traceability
- Use same lot on multiple stock codes
Setup Options > Configuration > Manufacturing > Work in Progress
- Component to parent lot tracking
- Component to parent serial tracking
- Capture serials at end of WIP inspection
- Capture lots at end of WIP inspection
- Work in Progress inspection required
- Load levelling required
Setup Options > Preferences > Distribution > Inventory
- Do not calculate average cost
Setup Options > Preferences > Distribution > Sales Orders
- Capture serial numbers for orders
Setup Options > Preferences > Manufacturing > Work in Progress
- Cleared variance
- Automatically cleared variance
- Auto apply variance for all cost methods
- Multiple bins on hold during job receipt
- Auto clear WIP variance percentage
- Auto clear WIP variance value
- Substitutions of lots/serials for parent
Setup Options > User Defined Fields > Manufacturing > Bill of Materials
- Revision
- Release
Setup Options > Keys > Distribution - Inventory
- Numbering method
- Lot is equal to job
Setup Options > Keys > Manufacturing
- Numbering method
Setup Options > General Ledger Integration > Work in Progress Ledger Codes
- Work in progress
- Automatically cleared variances
Setup Options > General Ledger Integration > General Ledger Codes
- Apply integration level at
-
This program is used to receipt jobs for stocked items only. Therefore, you must use the Part Billings program to receipt jobs for non-stocked items.
-
You can't perform job receipts if the Inventory Control and Work in Progress modules aren't in the same month and year.
If the GL analysis required setup option is enabled for a ledger account used in a program, then the Capture GL Analysis Entries program is displayed when you post the transaction, so that you can enter the analysis details.
-
Care must be taken when enabling account analysis for a ledger code, as the Capture GL Analysis Entries program is automatically loaded each time you process a transaction to an account requiring analysis.
For example:
You may not want to select GL analysis for any of the following:
-
Browse on Banks
-
Browse on Tax Codes
-
Browse on AR Branches
The exception to this is transactions that use the ledger control accounts defined in the General Ledger Codes setup programs. These don't load the Capture GL Analysis Entries program, regardless of whether GL analysis is required for the accounts.
-
-
Transactions for a sub module require the module to be linked to General Ledger in Detail at company level (General Ledger Codes) or ledger code level (General Ledger Codes or GL Structure Definition).
GL analysis entries cannot be entered from a sub module if it is linked to the General Ledger in Summary.
- The GL analysis required setup option is ignored for ledger codes defined in the General Ledger Codes setup program, even when the ledger code is manually entered in a posting program (e.g. they may be automated, or called automatically by other programs, in which case they can't be stopped to allow the capture of GL analysis entries).
- The GL analysis required option is ignored when copying ledger codes to another company using the GL Copy, Merge and Delete program.
- If the GL analysis code used does not exist, then a message to this effect is displayed and the program does not prompt for analysis again. The GL journal is created but not posted until the ledger code, ledger analysis code and ledger journal are corrected.
- An Ask Me Later function is only available if the Force general ledger analysis setup option is enabled for the sub-module (General Ledger Codes).
- General Ledger analysis entries are always distributed in the local currency, regardless of the currency in which the original transaction is processed.
-
If you no longer require GL analysis for a specific ledger code, then the GL analysis required option in the General Ledger Codes program must be disabled against that ledger code.
If you no longer require GL analysis at all, then this option must be disabled against all ledger codes.
Solving
This error indicates that you are attempting to process a transaction for a stock item which is currently on hold.
Either the stock item was placed on hold in the Stock Code Maintenance program, or it forms part of a full Recall Management.
In order to proceed, the stock item needs to be released from hold.
If the stock item was placed on hold using the Stock Code Maintenance program, this can be reversed in the same program.
If the stock item was placed on hold due to a full Recall Management, the item needs to be inspected and the product recall process completed. Once the item passes inspection, it can then be released from hold using the Product Recall Quarantine program.
This error message was displayed when you selected to Post a receipt.
A number of checks are carried out when posting a receipt and not all exceptions display specific error messages. This message is displayed when no specific error message exists for information that has changed which could invalidate the posting of the job receipt:
Possible reasons for this error message are:
- A notional part has no co-products.
- The Lot key is not the same as the job key.
- The job's warehouse is not on file.
- The lot has expired.
Establish the reason why the error message has been displayed and correct the transaction before trying to post it again.
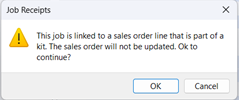
This warning message is displayed when selecting the Post function on the Job Receipts window after changing a sales order line that is linked to a kit.
This is due to the program validations that prevent all sales order lines linked to a kit from being changed (i.e. you can't change a sales order line with a stock code where the Part category is defined as K - Kit part and the Kit type is defined as K or S).
Due to the validation within the program, the quantity on the sales order must be manually changed when the job is receipted.
You can reverse a job receipt by entering a negative amount in the Quantity field (i.e. processing a negative receipt).
- If you are using average costing when processing a negative receipt, the cost is only recalculated if the Do not calculate average cost setup option is disabled and the receipt doesn't result in a negative quantity on hand for the item.
-
If you are using FIFO costing when processing a negative receipt where the receipt value differs from the FIFO bucket value, the variance is posted to the WIP variance account and the WIP control account.
The Receipt cost and FIFO cost eSignature variables enable you to create a user defined condition to control posting of the receipt.
- The actual cost is used when reversing a job, not the expected cost. This is due to the cost of an item possibly changing since the job was created or allocations were added or over-issued.
-
The basic principle which applies when reversing a job receipt is that the stock must be available in the warehouse.
For example:
For a serialized item, the serial itself must be available in the warehouse before you attempt to reverse the job received.
When you process the (positive) receipt of a job attached to a sales order, the sales order line back order quantity is reduced with the received quantity and the quantity in ship or reserved is increased by this quantity. If you do an inventory query you will see that it is allocated to a sales order (i.e. it is allocated and not available).
In order for you to perform the negative job receipt you will have to place the sales order line in back order again. Then the stock code (and serial) will be available in the warehouse again and you can perform the negative job receipt.
When you process the (positive) receipt of a job attached to a master job, the quantity (and serials) are automatically issued to the master job. The stock is now in the master job itself and not available in a warehouse so you can't perform a negative job receipt of the sub job.
In this case, you will have to detach the sub job from the master job and then do a negative issue of the relevant stock code and serial to the master job. Then the stock code (and serial) are available in the warehouse again, allowing you to process a negative job receipt on the sub job to reverse the original job receipt.
Re-attach the sub job to the master job and continue as normal.
If you receipt a job with reserved lots or serials and then process a negative receipt against the (complete or incomplete) job, you can re-reserve the reserved lots and/or serials.
- The system validates that the parent lot or serial hasn't been sold and that there is still sufficient quantity on hand in stock, before allowing you to re-reserve it.
- The number of transactions against the reserved serial are validated regardless of your selection at the Retain all serial information setup option.
- If there is only one transaction, it is assumed you made an error and lets you re-reserve the serial number.
- If more than one transaction exists for the serial, it is assumed that the serial has been processed, issued or used and the system prevents you from re-reserving it.
- All parent serials that were set to complete by the job in a receipt, are also reversed.
For example:
You created a job for a quantity of 5 and you reserved the following serials at time of job creation:
| Serial | Reserved Qty | Qty Receipted | Complete |
|---|---|---|---|
| 750-001 | 1.00 | 0.00 | N |
| 750-002 | 1.00 | 0.00 | N |
| 750-003 | 1.00 | 0.00 | N |
| 750-004 | 1.00 | 0.00 | N |
| 750-005 | 1.00 | 0.00 | N |
-
You receipt in two and mark the job as complete.
The files are updated as follows:
The last three serials are marked as complete but do not have a value in the Qty Receipted column, because you did not actually receipt them.
| Serial | Reserved Qty | Qty Receipted | Complete |
|---|---|---|---|
| 50-001 | 1.00 | 1.00 | Y |
| 750-002 | 1.00 | 1.00 | Y |
| 750-003 | 1.00 | 0.00 | Y |
| 750-004 | 1.00 | 0.00 | Y |
| 750-005 | 1.00 | 0.00 | Y |
-
You then process a negative receipt for the two previously receipted and set the job to incomplete. You are prompted to indicate the two serials (750-001, 750-002).
The receipt quantity is reversed and the serials are set to incomplete.
The remaining three serials are also set to incomplete providing they do not have a Qty receipted, scrapped, reworked or in inspection against them.
This applies to Manual and Batch serials as well as to lots.
This only applies when processing a negative allocation on a job that was complete and that you are now setting to incomplete.
-
The reserved component serials or lots are also be re-reserved accordingly.
If a lot or serial is not re-reserved, a warning message is displayed indicating that not all component lots or serials were re-reserved.
You can reverse a job receipt for a manual serialized item which has reserved serials and is linked to a master job or to a sales order.
When system validates if there is a quantity available against the serial to reverse it, to ensure that the sales order or master job is valid and that a reversal can take place against the sales order line or allocation.
When you process the receipt of an ECC controlled item that is not lot traceable and the Actual costing setup option is defined as Lot traceable, only one FIFO bucket is output for the receipt.
Using
-
Columns in a listview are sometimes hidden by default. You can reinstate them using the Field Chooser option from the context-sensitive menu (displayed by right-clicking a header column header in the listview). Select and drag the required column to a position in the listview header.
-
Fields on a pane are sometimes removed by default. You can reinstate them using the Field Selector option from the context-sensitive menu (displayed by right-clicking any field in the pane). Select and drag the required fields onto the pane.
The captions for fields are also sometimes hidden. You can select the Show Captions option from the context-sensitive menu to see a list of them. Click on the relevant caption to reinstate it to the form.
If the Show Captions option is grayed out, it means no captions are hidden for that form.
-
Press Ctrl+F1 within a listview or form to view a complete list of functions available.
-
To improve the program response time when posting multiple job receipts, unpin the List of Journals and Journal Entries panes as their listviews are refreshed every time a transaction is posted.
Referencing
| Field | Description |
|---|---|
|
Options |
|
|
Preferences |
This lets you indicate default selections when processing job receipts. |
|
Set Transaction Date |
Select this to change the date used for the transaction. Although a number of programs provide the facility to change the transaction date, we recommend that you exercise caution when setting the transaction date. If you change the transaction date manually, then the entered date is used regardless of the actual date on which the transaction is posted. However, regardless of the date you enter, the transaction is posted to the ledger period that matches the period of the module at the time the transaction is posted (i.e. posting to the ledger is period-driven, not date-driven). In addition, reports are date-driven, so changes to the transaction date can affect the information included in a report. |
| Job | This indicates the job against which you are processing a receipt. If the Automatic kit issue of job required preference is enabled, you are prompted to kit issue the job. You can't receipt a job if a partial or full hold exists on the stock code being receipted. |
| Post |
This lets you distribute the calculated material and labor amounts and post the entries. The value of material and labor together must equal the total cost of the receipt. If Dimension Analysis is in use (i.e. the Dimension analysis setup option for the relevant module is defined as Transaction entry level or GL entry level (Setup Options > General Ledger Integration > General Ledger Codes) then the GL Dimension Analysis Capture program is launched when you post the transaction, which lets you verify or capture the dimension values.
The following applies when the job is linked to a sales order:
|
You use the Preferences option to indicate default selections when processing job receipts.
When the Leave order quantity as is and Increase order quantity preferences are enabled and you over receipt on jobs while processing multiple job receipts for jobs linked to sales orders, then the quantities for all sales orders are updated to be the same as the job receipt quantity.
| Field | Description |
|---|---|
| Save | Select this to save your preferences against your operator code. |
| Close | Select this to save the preferences for the current run of the program only. |
| Preferences | |
| Retain last cost basis selected |
Select this for your last selection made at the Cost basis field to be used as the default for the next job receipt. If you receipt a job that has zero WIP value, the costing method reverts to Current cost, irrespective of your selection at this preference. Similarly, if your Costing method is defined as FIFO and you receipt a job with zero WIP value, the cost basis is changed to Manual cost. |
| Automatic kit issue of job required | Select this to automatically kit issue the components and labor transactions against the job when processing a job receipt. |
| Warn about blank concession no. entered |
Select this to be notified by the system that no entry has been made at the Concession number field. This only applies to jobs created for traceable items. |
| Give information about generated lot |
Select this to establish the lot number generated when posting to a job for traceable items, if your Numbering method for lots is defined as Automatic. |
| Do not set job as complete automatically |
Select this to prevent a job from being set to complete automatically when the receipt quantity is equal to or greater than the quantity to still manufacture. If you select this option then the Job complete check box on the Job Receipts pane is always set to unchecked. |
| Default for SO quantity on over receipt | This preference applies to over-receipting a job linked to a sales order. Your selection here determines which option is selected by default, but can be changed at the time of processing the over-receipt. |
| Increase order quantity | Select this if you want to adjust the sales order quantity. Your selection against the Order linked to a receipt setup option determines whether the ship or reserved quantity is updated on the sales order. |
| Leave order quantity as is |
Select this if you do not want to adjust the sales order quantity. |
If the Automatic kit issue of job required preference is enabled, then you can issue component parts and labor allocations to a confirmed job from the Job Receipts program.
| Field | Description |
|---|---|
| Kit Issue |
Select this to issue component parts and labor allocations to the confirmed job using the Job Issues program. |
| Cancel | Select this to return to the previous screen without performing the kit issue. |
| Kit Issue | |
| Unit of measure | This indicates the unit of measure of the item. |
| Quantity |
Enter the quantity for which you want to issue component parts and labor. This defaults to the quantity outstanding (not yet receipted) against the job, but can be changed. If you enter a negative quantity, then the labor portion of the receipt is not reversed. Labor is a time factor, and once incurred, its cost is not written back. If you want to adjust the labor portion of a negative receipt, you need to use the Labor Posting program. |
| Reference | Enter a reference for the issue. |
| Notation | Enter a notation for the issue. |
This screen is displayed when you select the Post function and enables you to distribute the calculated material and labor amounts and post the entries.
The value of material and labor together must equal the total cost of the receipt.
If you selected Actual costing > Lot traceable and/or Actual costing > Batch serial, then actual costing overrides any other costing method defined either by company or by warehouse and applies to all lot/batch serialized items in inventory.
When receipting a lot traceable or batch serialized item, actual costing is used (i.e. the WIP value to distribute is based on the actual cost and not the current inventory warehouse cost). In addition, the Auto clear WIP variance value or Auto clear WIP variance percentage setup option is only applied if the Auto apply variance for all cost methods setup option is enabled.
The values are calculated as follows (using the column names from the InvMaster table):
- If standard costing is used:
The apportionment is calculated based on the BOM costs held on the parent's inventory master record (i.e. material, labor, subcontract, fixed overhead and variable overhead) as follows:
Material distribution = Receipt Quantity * (LabourCost + MaterialCost + FixOverHead + VariableOverhead + SubContractCost) - Receipt Quantity * StdLabCostsBill
StdLabCostsBill is the total cost per unit of all the operations attached to the item itself (i.e. setup, startup, run, teardown, fixed and variable overhead).
The StdLabCostsBill value is calculated in the Cost Implosion program and is used for netting off the material distribution costs when receipting in a job.
Labour distribution = Distribution Total - Material distribution
When using standard costing, this value could be negative. The reason is that when a job is receipted from work in progress, the system calculates the material cost from the bill of materials and then deducts this cost from the standard cost.
The balance of the cost is assumed to be labor. If the material value consumes the whole standard cost, then the remainder of the BOM cost, which is what is allocated to labor, is therefore negative.
-
If standard costing isn't used and the cost basis for the receipt is defined as Use WIP value:
Material distribution = Material Costs to Date (Held on job header)
Labor distribution = Labor costs to Date (Held on job header)
-
If standard costing isn't used and the cost basis for the receipt is defined as Actual cost:
Material distribution = Calculated material cost per * Receipt Quantity
Labor distribution = Calculated labor costs per * Receipt Quantity
-
If standard costing isn't used and the cost basis for the receipt is defined as Current cost or Manual entry:
Material distribution = (Value to distribute * Expected Material Cost per) / (Expected Material Cost per + Expected Labor cost per)
Labor distribution = Value to Distribute - Material Distribution
| Field | Description |
|---|---|
| OK | Select this to accept the distribution of the material and labor values. |
| Cancel | Select this to return to the previous screen. |
| Total WIP value to distribute | This displays the total work in progress amount for the current receipt. |
| Value of material to reduce WIP | This displays the material value for the current receipt. |
| Value of labor to reduce WIP | This displays the labor value for the current receipt. |
This screen is displayed when you post a job is linked to a sales order and the job receipt quantity exceeds the quantity on back order against the sales order.
This screen is only displayed for the first over receipt of the job. Any additional receipt quantities processed for the job are automatically placed into stock.
Your selection at the Order linked to a receipt setup option determines whether the ship or reserved quantity is updated on the sales order.
| Field | Description |
|---|---|
| Sales order | This indicates the number of the sales order linked to the job. |
| Line | This indicates the sales order line number for which the job was created. |
| Receipt quantity | This indicates the job receipt quantity you entered. |
| Back order quantity | This indicates the back order quantity on the sales order, for which the job was created. |
| OK | Select this to process the receipt according to your selections. |
| Cancel | This ignores any information you entered and returns to the previous screen. |
| Option | This lets you indicate whether the balance of the quantity must be receipted into stock or whether the order and ship quantities against the sales order must be increased. The option defaults to your selection at the Default option for sales order quantity on over receipt preference. |
| Increase order quantity | Set the order quantity against the sales order to the job receipt quantity plus the quantity already shipped on the sales order. |
| Leave order quantity as is | Leave the sales order unchanged. The outstanding back order amount is moved to ship and the remaining quantity being received in from the job is moved into stock (i.e. once allocations have satisfied the sales order, the balance of the job quantity receipted goes into stock). If multiple bins are installed and/or the stock item is serialized or traceable, then bins, lots and/or serials are allocated to the sales order in the sequence they were entered until that quantity is satisfied, and the balance goes into stock. |
Use the Set Transaction Date preference from the Options menu to change the date that must be used for the transaction.
The transaction date is used as the journal start date and the inventory movement date.
When the transaction extends over two days (i.e. the processing of the transaction begins before midnight and ends after midnight) then the actual date of posting is used instead of the date on which the program was accessed. In this example, the date after midnight is used as the transaction date.
Although a number of programs provide the facility to change the transaction date, we recommend that you exercise caution when setting the transaction date.
If you change the transaction date manually, then the entered date is used regardless of the actual date on which the transaction is posted. However, regardless of the date you enter, the transaction is posted to the ledger period that matches the period of the module at the time the transaction is posted (i.e. posting to the ledger is period-driven, not date-driven).
In addition, reports are date-driven, so changes to the transaction date can affect the information included in a report.
The transaction date defaults to the current system date when the Set accounting date to system date option is enabled in the Operator Maintenance program.
| Field | Description |
|---|---|
| Transaction date | Indicate the date that must be used for the transaction. |
| OK | Select this to set the transaction date to the date you entered. |
| Cancel | Select this to return to the previous screen without changing the transaction date. |
The additional date fields are not displayed by default. Select the Show Captions option from the context-sensitive menu to add the fields to the form.
If these dates are already displayed, they were captured when stock was reserved for the job.
| Field | Description |
|---|---|
| Job | This indicates the job against which you are currently processing the receipt. |
| Job description | This indicates the description defined against the job. |
| WIP Ledger code |
This displays the work in progress ledger account defined against the current job, i.e. the current work center or operation. The default ledger code depends on the integration level of Work in Progress to the General Ledger, which is specified at the Apply integration level at setup option:
|
| Quantity |
Indicate the quantity of the job being receipted. If you are receipting an item which is traceable and for which a sample quantity must be inspected, then only enter the quantity you want to receipt directly into stock (without inspection). You then enter the quantity to inspect in the Inspection quantity field. The total receipt quantity is therefore the quantity entered in this field plus the quantity entered in the inspection quantity field.
This field is disabled if the receipt is for a co-product. |
| Inspection quantity |
Enter the receipt quantity that you want to receipt into inspection. Once in inspection, you use the WIP Inspection Maintenance program to receipt the item into stock. This field is only available if the Work in Progress inspection required setup option is enabled and you are receipting an item defined as traceable and for which a sample quantity must be inspected. This field is disabled if the receipt is for a co-product or for a negative receipt quantity. |
| Job complete |
This indicates whether the job is complete and is ticked automatically if the receipt quantity is equal to or more than the quantity to manufacture. You can deselect this option when processing a negative receipt against a previously completed job. When you set a job to complete:
This field is disabled if the receipt is for a co-product. |
| Co-product complete |
This indicates whether the co-product is complete. This field is disabled if the receipt is for a co-product. |
| Cost basis |
Select this to use the current inventory cost of the item (extracted from the warehouse table) as the basis according to which the value of work in progress must be reduced. This can't be selected when the Costing method is defined as FIFO or LIFO. Select this to use the outstanding work in progress value (calculated by the system) as the basis according to which the value of work in progress must be reduced. The WIP value is the total cost of issues and labor postings to date against the job. This can't be selected if the WIP value is negative or zero. If you are processing a negative receipt or the WIP value is zero, then the Current cost method is applied. Select this to use the actual material and labor costs of the job (issued and outstanding) as the basis according to which the value of work in progress must be reduced. This is calculated as: (A+B+C) divided by D
If the Actual costing setup option is defined as Lot traceable or Batch serial, then any materials and operations not issued are calculated into the actual cost using the expected cost. The Allocations alert caption indicates whether outstanding materials or operations exist for the job. Select this to enter your own value at the Receipt cost field as the basis according to which the value of work in progress must be reduced. Select this to use the original expected material and labor costs held against the job header as the basis according to which the value of work in progress must be reduced. These options are disabled in the following situations:
When the Costing method is defined as Standard, the transaction value to post is calculated using the standard cost defined against the warehouse. The apportionment of the transaction value between material costs and labor costs is done as follows:
|
| Receipt cost | When the Cost basis is defined as Manual entry, this field enables you to indicate the unit cost of the items you are receipting. |
| Cost uom | This indicates the cost unit of measure and can't be changed. |
| Reference | Indicate the source of the transaction (e.g. the work order number of the job that manufactured the item so that you can trace back to the job details). This reference is printed on the Inventory Journal Report. |
| Notation | Enter notes for the receipt that you want be printed on the Inventory Journal Report, after the transaction details. |
| Update bin |
Select this to enter a bin location. This will change the bin location field against the warehouse record. This is available only if multiple bins are not required for the company. |
| Bin location |
Indicate the bin location into which the manufactured item will be received. If the Multiple bins in use setup option is enabled against the warehouse receiving the item, then an entry must be made here. If the bin does not exist, it is automatically created providing the Create bins at inventory transaction setup option is selected. If this option is not selected, you must either enter an existing bin or use the Inventory Bin Maintenance program to create a new bin. If you are processing a negative receipt, the bin must exist regardless of your selection at the Create bins at inventory transaction setup option. If the job is linked to a sales order and you receipt the quantity into a bin which is on hold, the sales order remains on back order. If you are not using multiple bins, then the warehouse code is displayed in this field. |
| Serials |
Select the Edit hyperlink use the Bins, Lots & Serial Capture program to assign serial numbers to stock items that are defined as serialized, if serial numbers are captured during receipt. If the Capture lots at end of WIP inspection setup option is disabled, the serial numbers must be allocated before you can complete the job receipt. You can only receive the items into a lot number that was reserved for the job if the Substitutions of lots/serials for parent setup option is disabled. This field is disabled if the Work in Progress inspection required and Capture lots at end of WIP inspection setup options are enabled. The serial information is then captured when you accept the item into stock using the WIP Inspection Maintenance program. |
| Lot |
This lets you enter the lot number that must be allocated to the item.
|
| Concession |
This indicates the concession reference number associated with the specific lot, if applicable. A concession usually indicates that although the item deviates from the original specification, it is still acceptable to and fit for its purpose. If you need to record a concession number against a lot, ensure that you enter it during the transaction process, as you cannot capture it later. Enable the Warn if blank concession entered preference to display a warning message when you haven't entered a concession number. This field is only available if the item is defined as lot traceable. |
|
Lot expiry |
This indicates the current expiry date defined against the lot. This is calculated as the shelf life period defined against the stock item to the current date. If the lot already exists on file and has an expiry date greater than zero, then the expiry date is displayed. You can change the expiry date providing the lot does not already exist in the LotDetail table. This field is only enabled if the item is defined as lot traceable. |
| Use by date |
This indicates the date by when the lot items should be used. |
| Sell by date |
This indicates the date by when the lot items should be sold. |
| Internal expiry date |
This indicates the date by when the lot items will expire internally. |
| Manufacturing date |
This indicates the date when the lot items were manufactured. |
| Dispatch date |
This indicates the date by when the lot items should be dispatched. |
| Best before date |
This indicates the best before date of the lot item. |
| Capture additional lot names |
Enable this option if you need to assign additional lots to the order line being processed. When you select to post the transaction, the Additional Lot Maintenance program is then loaded, enabling you to capture the additional lot details. This option only applies to traceable stock items. However, this is not available for items that require inspection, as additional lots can only be allocated when the item is received into stock. Additional lot details can be viewed in the Traceability Query program. |
| Additional reference |
Enter an additional reference notation for the job receipt. The text you enter here is printed on the Distribution report and is displayed on the WIP Booked pane of the WIP Query program. |
| Material reference | Enter a reference for the material allocation transaction, which can be used to track the material posting. |
| Use single type ABC elements |
Select this to include pre-production elements in the calculation of costs. These costs are added to the receipt cost entered. Only pre-production elements of cost defined with a calculation method of single are applied. This field is only available if the Activity based costing required setup option is defined as Yes and the Activity based costing required option is enabled against the stock item you are receipting. |
| Unit of measure | This indicates the unit of measure for the item being receipted. |
| Session details |
This indicates the transaction date for the receipt. This can be defined using the Set Transaction Date option from the Options menu. |
This screen is displayed when you process a job receipt for a notional part.
The options let you to receipt in quantities manufactured against the co-products attached to the notional part.
| Field | Description |
|---|---|
| Review Co-products | Select this to display all co-product in the review according to your selections. If you are processing a negative receipt, then co-products with a manufactured quantity of zero are excluded from the review. |
| Close | Select this to return to the previous screen. |
| Co-products Receipts | |
| Job | This indicates the job for which you are processing the receipt. If the job was previously set to complete, then a warning message is displayed and you are prompted to continue. If you select to continue and a password is defined against the WIP Posting to a completed job option, then you have to enter the appropriate password to continue. |
| Notional quantity |
Enter the quantity of the notional part for which you want to process the receipt. This defaults to the outstanding quantity for the job. The entered quantity is used to calculate the default quantity to receive for each co-product. The default quantity to receive for a co-product is calculated as: Notional quantity x Co-product quantity per.
|
| Job complete |
Select this to set the job as complete while receipting the co-products. This option is automatically selected unless:
When this option is selected:
If you select to complete the job at this stage with outstanding material or labor postings, then the message: There are outstanding materials or operations for this job. Do you wish to continue? is displayed when you select the Review Co-products option. If you select OK and a password is defined against the WIP Completing a job if outstanding p/o's/materials/operations option, then you will be prompted for the password. The job is only set to complete once all co-products selected are receipted. If you close the Job Receipts pane at any point before posting the last co-product, the job is not set to complete. |
| Include completed co-products | Select this to include already completed co-products in the review. This option must be selected if you want to process a negative receipt (reverse a receipt) for a co-product. |
| Co-product line selection | Indicate the range of co-products to receipt for the job. |
| Operation selection | Specify the operations for which you want to receipt the co-product completed by the operations. |
This screen is displayed when you select the Review Co-products function from the Co-products Receipts pane.
The co-products you selected to include in the review are displayed in a listview.
If you are performing a negative receipt, then the co-products with a manufactured quantity of zero are excluded from the review.
The following options can be selected from the listview menu:
| Field | Description |
|---|---|
| File | |
| Select All | Select this to receipt all valid co-products displayed in the review. Co-products with errors are not excluded. You can also use the Shift key or the Ctrl key together with your mouse button to select individual co-products you want to receipt from the listview. |
| Post | Select this to process the receipt of the selected co-products. When you select this option, the Job Details screen is displayed allowing you to allocate bins, lots and serials where appropriate and to enter the receipt cost, reference and notation for each co-product. Each co-product is processed as a separate transaction irrespective of the number of co-products being receipted. If any co-product requires inspection and a password is defined against the option: WIP inspection, then you are prompted for the password. If you do not provide the correct password, then all co-products requiring inspection are excluded from the receipt process. If a sample inspection is required for any co-products, then only the quantity to receipt into stock is processed and the quantity to receipt into WIP inspection is not processed. In addition, the job is not set to complete even if you selected the Job complete option. |
| Exit | Select this to return to the Job Receipts screen. |
| Edit | |
| Change |
Select this to change the quantity to receive for a co-product. This option is not available for co-products against which error messages exist. |
| Close | This returns you to the previous screen. |
| Change |
Select this to change the quantity to receive for a co-product. This option is not available for co-products against which error messages exist. |
This screen is displayed when you select the Change option from the Edit menu.
| Field | Description |
|---|---|
| OK | Select this to accept the changes you made and to return to the listview. |
| Cancel | Select this to return to the listview. |
| Change Co-product line | |
| Co-product line | This indicates the co-product line you are currently maintaining. |
| Stock code | This indicates the stock code for the co-product. |
| Description | This indicates the description for the co-product. |
| Unit of measure | This indicates the unit of measure for the co-product. |
| Co-product complete |
Select this to set the co-product to complete when its receipt is complete. This option is automatically selected unless you enabled the Do not set job to complete automatically preference or unless the quantity to receipt for the co-product is less than its quantity outstanding. This option is disabled if you enabled the Job complete option n the Co-products Receipts screen. |
| Quantity |
Enter the quantity of the co-product that you want to receive into stock.
|
| Inspection quantity |
Enter the quantity of the co-product that must be receipted into inspection. You can only enter a quantity in this field if the co-product requires sample inspection and the Work in Progress inspection required setup option is enabled. If the co-product requires full inspection, the full quantity to receipt is automatically taken into WIP inspection. If the item is not traceable, then the full quantity to receipt is taken directly into stock. |
The following information is included for each co-product:
| Field | Description |
|---|---|
| Complete |
A Yes in this column indicates that the co-product will be complete once you post the receipt. This defaults to Yes if the receipt quantity for the co-product is equal to or exceeds the outstanding quantity for the co-product calculated using the Notional part receipt quantity entered. If you don't want the co-product to be set to complete by default, then you can select the Do not set job as complete automatically preference. However, if you select the Job complete option when you enter the notional part quantity, then the co-product is set to complete irrespective of your selection at this preference. |
| Quantity | This indicates the quantity to receipt for the co-product, which is calculated as follows: Notional quantity x Co-product quantity per |
| Error / warning message |
The following error messages may be displayed in this column and will exclude the co-product from the receipt process:
|
The information displayed in this pane relates to the co-product currently highlighted in the Co-products Selection listview.
| Field | Description |
|---|---|
| Do you wish to adjust the quantity in a specific bin? | This message is displayed when you process a negative receipt for a co-product and your costing method is set to FIFO or LIFO. |
| Co-product line | This indicates the co-product line for which you are processing the negative receipt. |
| Stock code | This indicates the stock code for the co-product. |
| Yes | Select this to indicate the specific FIFO bucket to reduce. |
| No | Select this if you do not want to specify the specific FIFO bucket to reduce, but still want to include the co-product in the receipting process. |
| Exclude Co-product | Select this to exclude the co-product from the receipting process. |
The following details for the job are included in this pane:
| Field | Description |
|---|---|
| General |
|
|
Stock code |
This indicates the stock code for which you are processing the receipt. |
|
Rev/Rel |
This is displayed for ECC control items and indicates the revision/release number for the stock item. This is the default wording for this field, but is replaced with the text defined at the Revision and Release setup options. |
|
Warehouse |
This indicates the warehouse into which the stock item must be receipted from the job. |
|
WIP branch |
This indicates the WIP branch defined against the job. |
| Current WIP branch |
This indicates the WIP branch of the current operation or work center. This applies when the Work in Progress module is integrated to the General Ledger at WIP branch level, as defined at the Apply integration level at setup option (Setup Options > General Ledger Integration > General Ledger Codes). |
|
Customer |
This indicates the customer defined against the job, if applicable. |
|
Sales order |
This indicates the sales order linked to the job, if applicable. |
| Quantity | |
| Outstanding | This indicates the difference between the initial job quantity and the quantity that must still be receipted against the job. |
| Manufactured |
For a notional part, this is updated as a ratio of the total quantity of co-product parts to manufacture for the job For example: A notional part has the following co-products attached:
You create a job for the notional part with a quantity to make of 15. This means you are manufacturing the following co-product quantities (quantity of notional part to make multiplied by co-product quantity per):
This means a total of 150 co-products are manufactured for the job. You receipt a quantity of 12, against any co-product(s), and the notional part quantity manufactured is: 12 / 150 x 15 = 1.2 Any quantities over receipted against any co-products are not included in the calculation. |
| WIP values | |
|
WIP value |
This displays the total work in progress value already receipted against the job. |
| Allocations alert |
This indicates if there are outstanding materials or operations for the job. This is of importance if you are using Actual costing and you selected Actual cost at the Cost basis field. The reason is that any materials and operations not issued are calculated into the actual cost using the expected cost. |
This displays the journals generated within the run of the Job Receipts program.
By default the journal number, journal date, warehouse and operator code are displayed, but you can select to display additional columns of information for the journal by using the Field Chooser option.
Details of individual journal lines are displayed in the Journal Entries pane.
This listview displays detailed information on each journal line for the journals generated during the current run of the program.
The journal lines (entries) are generated as you process receipts and select the Post option.
Copyright © 2025 SYSPRO PTY Ltd.