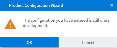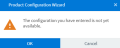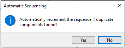Product Configurator Wizard

This program lets you create a customized product and allows you to test a product configuration framework that was created using the Product Configurator Maintenance program.
Exploring
A configuration framework (e.g. selections, criteria, options, etc.) is created so that a product can be customized. The framework, as well as where and how the configuration can be used, is defined in the Product Configurator Maintenance program.
Once the product configuration has been created and deployed, it can be accessed by operators (typically a salesperson or production planner) using the Product Configurator Wizard.
Things you can do in this program include:
-
Test a product configuration framework
-
Customize a product according to specifications by selecting criteria, components and operations
-
Create configuration libraries to reuse custom configurations
-
View a printable list of all selections, criteria, options, components and operations included in the configuration
This program is accessed from the Program List of the SYSPRO menu:
-
Program List > Product Configurator
This opens the Product Configurator Wizard in test mode.
A customized product can be created by accessing this program from one of the following programs:
-
Sales Order Entry
By selecting the Configure link at the Configurator field on the Stocked Line Information or Non-stocked Line Information panes.
-
Quotations
By selecting the Configure link at the Configurator field on the Stocked and Non-stocked tabs of the Quotation Lines pane.
-
Estimates
By selecting the Configurator button from the toolbar.
-
Job Entry
By selecting the Configure link at the Configurator field in the Links section of the Job Details pane.
-
Structures and Routings
By selecting the Configurator button from the toolbar.
A product configurator assists you in selecting options for a product to meet the individual needs of your customers. It automates the process of creating quotes and sales orders, thereby speeding up the time line for customer service and getting the item into production.
The configuration tree-structure of the SYSPRO Product Configurator is made up of the following:
This is a classification of similar criteria, such as the type or color of an item. The grouping is called a selection (e.g. color) and the available choices within a selection (e.g. red, blue and green) are referred to as the criteria.
When you run the configuration, you review the criteria available and make specific selections. As you select the criteria, the remaining options, components and operations you can choose from, decrease accordingly. As options, components and operations can be linked to selection criteria, their selection availability is dependent on the criterion chosen.
An option consists of one or more similar components or operations that can be automatically or optionally included in the configured product.
Required quantities and selection criteria dependencies can be defined at option level so that these are applied to the components or operations within the option. The actual components or operations make up the end product's bill of material and determine the final cost.
If there is more than one operation, you can specify time requirements for components to ensure the component is made at the beginning of a specific operation or a certain number of days before the job is scheduled to be completed.
You must define at least one option for a configuration.
These are stocked or non-stocked items which are required to manufacture the configured product.
A component can be included multiple times within the same configuration and can be made dependent on selection criteria or a previous component in the sequence. The availability of a particular component during configuration depends on the selection criteria or components that were previously chosen.
A component can be mandatory (automatically included in the configuration and the BOM) or optional (the operator decides whether to include it in the BOM).
This relates to work that must be carried out (internally or sub-contracted) at a particular work center to manufacture the configured product using the selected components.
An operation can be dependent on a component or a selection criterion, and can be defined as mandatory (automatically included) or optional.
A link is used to create dependencies between selection criteria and components so that subsequent options or operations can be defined. There are two types of links:
-
A global link makes a subsequent option, component or operation available whenever a component is selected with these dependencies.
-
A specific link only becomes valid whenever a specific instance of the component is selected. This is used if the same component is used in different options, operations or with other components.
Starting
You can restrict operator access to the fields within a program (configured using the Operator Maintenance program).
Controls whether stock item costs are displayed in the following modules:
-
Inventory Control
-
Work in Progress
-
Projects and Contracts
- Inventory Planning
-
Purchase Orders
It also controls whether cost values are printed on the Stock Take Variance report and the unit cost for bought out items is printed on the Advanced Trial Kitting (Legacy) report.
You can restrict access to the eSignature transactions within a program at operator, group, role or company level (configured using the Electronic Signature Configuration Setup program).
Electronic Signatures provide security access, transaction logging and event triggering that gives you greater control over your system changes.
Controls access to the addition of stock codes in the following programs:
-
Browse on Stock Codes
-
Stock Code Copy
-
Stock Code Maintenance
-
Quotations
-
Estimates
-
Quotation Copy to Estimates
-
Quotation Stock Part Creation
Controls access to the addition of stock codes in the following business objects:
Controls access to the maintenance of stock codes in the following programs:
-
Browse on Stock Codes
-
Stock Code On Hold Maintenance
-
Stock Code Maintenance
-
Quotations
-
Estimates
-
Quotation Copy to Estimates
-
Quotation Stock Part Creation
Controls access to the maintenance of stock codes in the following business objects:
Controls access to the New item and Add functions in the following programs:
- Configurator Wizard
- Non-stocked Codes
Controls access to the addition of non-stocked codes in the Quotation Non-Stocked Code Maintenance business object.
Controls access to the maintenance of non-stock codes in the Non-stocked Codes program.
Controls access to the maintenance of non-stock codes in the Quotation Non-Stocked Code Maintenance business object.
You can restrict operator access to programs by assigning them to groups and applying access control against the group (configured using the Operator Groups program).
You can restrict operator access to programs by assigning them to roles and applying access control against the role (configured using the Role Management program).
The following configuration options in SYSPRO may affect processing within this program or feature, including whether certain fields and options are accessible.
The Setup Options program lets you configure how SYSPRO behaves across all modules. These settings can affect processing within this program.
Setup Options > Configuration > Distribution > Inventory
- Costing method
- Costing per warehouse
- Apply warehouse BOM costs
- Stock on hand allowed to go negative
Setup Options > Configuration > Distribution > Sales Orders
- Branch to be warehouse
- Pricing method
- Sales margins
Setup Options > Preferences > Distribution > Inventory
- No spaces in generated stock code
- Cost to use for bought out items new BOM
Setup Options > Preferences > Manufacturing > Bill of Materials
- Alternate routings
- Structure sequencing required
Setup Options > Preferences > Manufacturing > Work in Progress
- Capture job amendment journals
Setup Options > Keys > Manufacturing
- Numbering method
Setup Options > Company > General
- Default warehouse
Setup Options > Tax > Company Tax Options
- EC VAT system required
-
When the Product Configurator Wizard program is accessed directly from the Program List it automatically runs in Test Mode and is typically used to test a configuration.
New product configuration frameworks can only be created from within the Product Configurator Maintenance program.
Solving
This message is displayed in the Product Configurator Wizard program if you select a product configuration at the Configuration Code field that isn't deployed yet (i.e. its currently in development or being maintained by a product expert, engineer or estimator).
Select OK to return to the Product Configurator Wizard window and ensure that the relevant operator within the manufacturing or engineering department deploys the configuration before accessing it via the Product Configurator Wizard program.
If the product configuration is under development, the value in the Status field reflects as 2 - Under development, whereas a deployed product configuration reflects a status of 1 - Available to use.
This message is displayed in the Product Configurator Wizard program if you select a product configuration at the Configuration Code field that has a future effective date.
Select OK to return to the Product Configurator Wizard window and ensure that you select an available product configuration (i.e. the availability start and expiry dates are within range).
This message is displayed if another instance or browser session is currently open by yourself (or another SYSPRO operator) for the same product configuration in the Product Configurator Maintenance program.
Ensure that only one SYSPRO operator maintains the product configuration at a time.
Even if you are the only operator currently working with building and designing a configuration as a manufacturer, engineer or estimator, ensure that you only have one browser instance open for your specific configuration.
You may still encounter this message after closing the browser session for this program. In this event you need to navigate to the View Users program to log out any operators who've used the Product Configurator Maintenance program:
-
Open the View Users program (Program List > Utilities).
-
Select the Show detail checkbox in the toolbar.
This provides you with visibility as to the names of programs accessed by yourself and any other operators which currently have one or more instances or sessions running.
This allows you to easily pinpoint the operators and even your own sessions where you used the Product Configurator Maintenance program and possibly were maintaining the same configuration that you're trying to currently access.
-
Look for SYSPRO administrators where the Product Configurator Maintenance program is mentioned.
-
Select the Logout hyperlink for SYSPRO operators or yourself where you suspect or know that the same configuration is already being accessed (even if the browser tab was closed).
It may be necessary to log out all operators where the Product Configurator Maintenance program is mentioned if you still can see that the configuration is inaccessible.
- Return to the Product Configurator Maintenance program (Program List > Product Configurator > Setup) to check whether you can now access the required configuration.
This message is displayed if the component / sequence number for the customized product already exists.
Once the product customization has been completed in the Product Configurator Wizard program and you have selected to create a bill of materials, the materials are copied according to the chosen selections and components and the component / sequence number is verified.
Select Yes to automatically increment the sequence number, i.e. the next sequence number is used.
Select No if you don't want to increment the sequence number.
If you choose not to increment sequence numbers automatically, you can select one of the following options at the Merge Components window:
-
Change sequence to enter a new sequence for the component.
-
Accumulate quantity per to add the quantity per for this component to the one on file.
-
Replace existing with new to overwrite the existing component with the new component selection.
-
Leave existing to ignore the new component selection.
This message is displayed when you select the Configure link or button to customize a product from within one of the following programs:
-
Sales Order Entry
-
Quotations
-
Estimates
-
Structures and Routings
-
Job Entry
Depending on your requirements, proceed as follows:
-
Select New UX to use the Product Configurator Wizard program to create a customized product.
- Select Legacy UX to use Configurator Wizard program to create a customized product.
The Configurator Wizard program will be discontinued in the following release.
The Product Configurator is used for two different processes:
-
Creating a product configuration
-
Customizing a product using the configuration framework
The product expert, engineer, or estimator predefines and creates all possible product configurations using the Product Configurator Maintenance program. This consists of three steps:
-
Creating the configurations with all selections, options, possible components and operations. Links can be used to create dependencies between the items and to define subsequent options or components.
-
Testing the configuration using the Product Configurator Wizard program to ensure that all possible product customizations can be achieved.
-
Deploying the configuration so that it can be accessed by sales personnel, production planners, etc.
Sales personnel, job schedulers and production planners manipulate the configuration to create a customized product using the Product Configurator Wizard program. The number of steps depend on the product that you are configuring, but include the following:
-
Making selections and defining criteria that determine the type or form of the product.
-
Choosing from the available options and operations.
-
Defining required components based on the options you have selected.
No. None of the setup options require configuration to use the Product Configurator Maintenance or Product Configurator Wizard program.
No. The web-based Product Configurator is no longer supported - you must use the new Product Configurator Maintenance program in SYSPRO Avanti to create product configurations.
The setup options within the Product configurator web setup section are currently unavailable as they are no longer required but earmarked for future development.
The previous Configurator Wizard program has been replaced with the Product Configurator Wizard program, which includes the following enhancements:
-
Criteria that has been selected can be modified from within the listview and invalid selections are highlighted so that these can be adjusted.
-
The running merchandise and labor totals are displayed and updated as selections are made or changed.
-
Multimedia images of criteria are displayed in the listview.
-
Already selected and mandatory components and operations are displayed in a listview for easy reference.
-
The Review function lets you view a printable list of the all selections, criteria, options, components and operations you have chosen for the current configuration.
The web-based Product Configurator is no longer supported - you must use the new Product Configurator Maintenance program in SYSPRO Avanti to create product configurations.
This typically applies to salespeople and production planners.
A product can be configured to the customer's specifications using the Product Configurator Wizard (Program List > Product Configurator).
As a salesperson, you can typically access this wizard to customize products from within the Sales Order Entry or Quotations program. As a production planner, you can typically customize products from within the Estimates, Job Entry or Structures and Routings programs.
If you access the Product Configurator Wizard program via the Program List (i.e. not from within one of the programs indicated above) then you're using the wizard in the test mode. This is usually done to test a proposed configuration framework.
-
Open the Product Configurator Wizard.
-
Indicate the static information associated with the configuration that you want to customize such as the Configuration date, Configuration code and Quantity required fields.
-
Indicate the Component warehouse to use details.
This lets you override the default warehouse against the component.
This only applies if the Ask warehouse option is enabled in the Product Configurator Maintenance program.
-
Indicate the Configuration library details.
A configuration library enables you to store product configurations which are repeatedly used (i.e. instead of customizing the product every time a client requests it, you can save the configuration and select it the next time it is required).
This section is only applicable if the Retain configuration libraries option is enabled in the Product Configurator Maintenance program.
-
Select Next to proceed to the Selections window.
In this listview you can choose from the available pre-defined options.
The criteria already chosen for the product are listed in the Selections Review listview. You can select a data record to change the criterion value.
-
Once you have made all selections regarding the product, you can specify the details of the parent part if the configuration was set up to create a parent part in the Product Configurator Maintenance program.
-
Select Next to continue to the Components and Operations window where you can select the components and operations that must be included in the customized product. You can also view the Merchandise and Labor figures.
You can specify the quantity per component and add calculations for the component within the Range Component Selection window.
You can specify the run time per operation and view calculations for the operation within the Range Operation Selection window.
-
Depending on how the configuration was set up and your selections made, you may be prompted to specify the parent details.
-
The Complete window is the final step within the wizard.
If the Product Configurator Wizard was accessed from the Sales Order Entry or Quotations program, you can specify the price per component and possible line discounts.
If the Product Configurator Wizard was accessed from the Estimates, Job Entry or Structures and Routings program, you can change the default routing.
- The Review function lets you view a printable list of the all selections, criteria, options, components and operations you have chosen for the current configuration.
-
Once the you have completed all the steps in the wizard and you are in test mode, you will be prompted to print a comprehensive list of the selections, criteria, options, components and operations that have been chosen for the current configuration.
You've successfully customized a product according to the customer's specifications using a pre-defined configuration framework.
This depends on the program from which the Product Configurator Wizard is accessed.
The items created along with the parent can be selected at the Create along with parent field at the Complete window, which is the last window in the wizard.
You can choose to create the following with the parent when the configurator is accessed from one of these programs:
-
From the Sales Order Entry program:
-
For a stocked parent:
-
A bill of materials structure and routing and a job
-
A bill of materials structure and routing
-
A job
If you have chosen to create a job only, you can specify which date calculation method is used for the job.
-
-
For a non-stocked parent:
-
A job
-
An estimate structure and routing
-
-
-
From the Quotations program:
-
For a stocked parent:
-
A bill of materials structure and routing and a job
-
A bill of materials structure and routing
-
A job
-
-
-
From the Job Entry program:
-
For a stocked parent:
-
A bill of materials structure and routing
-
-
-
From the Estimates program:
-
Nothing can be selected, as a bill of materials is created for a stocked parent and an estimate is created for a non-stocked parent.
-
-
From the Structures and Routings program:
-
Nothing can be selected.
-
This depends on the program from which the Product Configurator Wizard is accessed.
The following is a break-down of what happens after you have selected the Complete function from the toolbar of the last window in the Product Configurator Wizard program.
-
When accessed from the Sales Order Entry program:
-
The details you selected for the customized product are returned to the sales order.
-
If you haven't created a parent, the components and operations are returned as sales order lines.
-
If you have created a parent, the parent is returned to the sales order as a single line and automatically placed on back order.
-
-
The bill of materials structure and routing, job, estimate structure and routing are created (depending on the options selected).
-
The pricing is determined as follows:
-
When creating a sales order detail line for a new stocked parent item, the price code defined against the stock item is used as the price code for the detail line.
-
If the price code is ".", a price for the customized product must be entered manually. This may could occur in the following situations:
-
The order is for a foreign currency customer.
-
The list price is not the same as the price against the sales order.
-
The Pricing method setup option is defined as Manual.
-
-
-
-
When accessed from the Quotations or the Estimates program:
-
The details you selected for the customized product are returned to the quote or estimate.
-
If you haven't created a parent, the operations and components are returned to the quotation as stocked, non-stocked and miscellaneous lines.
-
-
The pricing is determined as follows:
-
When creating a quotation line for a new stocked parent item, the price code defined against the stock item is used as the price code for the quotation line.
-
If the price code is ".", a price for the customized product must be entered manually. This may could occur in the following situations:
-
The quotation is for a foreign currency customer.
-
The list price is not the same as the price against the quotation.
-
The Pricing method setup option is defined as Manual.
-
-
-
-
When accessed from the Job Entry program:
-
The details you selected for the customized product are returned to the job.
-
If you have created a parent, a bill of material structure and routing is created.
-
-
You can select the date calculation method at the Configurator Job Creation window, run a trial loading and select the required factory documentation.
-
-
When accessed from the Structures and Routings program:
-
The details you selected for the customized product are returned to the bill of materials.
-
You can change the default route if the Alternate routings setup option is enabled.
-
The preferences Default to automatic sequencing when adding components and Gap to use for automatic sequence numbering, that are selected within the Structures and Routings program, are applied.
Automatic sequencing is done according to the order in which the components are setup in the Product Configurator Maintenance program.
-
The costs to use for bought out items at the time of creating the bill of materials depends on the selection at the Cost to use for bought out items new BOM setup option.
If the Costing method is defined as FIFO, then the unit cost used is the last cost of the item when it was receipted.
-
The following is a break-down of what happens in SYSPRO once the configuration has been completed and all the subsequent details have been entered or selected:
-
Parent creation:
The configuration details are used when creating a stocked or a non-stocked parent.
-
Stocked parent
-
Comments generated based on selection criteria are saved in inventory narrations as technical specifications, sales order additional text and job narrations.
-
The mass and volume values for the parent item will determine the masses and volumes of the components required.
-
-
Non-stocked parent
-
The non-stocked master table is created using the inventory defaults.
-
-
-
Bill of material creation:
-
The components and operations are inserted into a viable bill of materials.
-
Operations are copied according to selections and components in the summary code sequence (defined against the operation or component).
-
Multimedia and any specific narrations attached to the operation definition are copied.
-
The capacity and elapsed time is calculated for operations.
-
The movement time is validated to ensure that negative movement time is not greater than the positive elapsed time.
The Product Configurator Wizard program only caters for Unit run time method.
-
- Materials are copied according to selections and components in the summary code sequence (defined against the
operation or component).
- If the Structure sequencing required setup option is enabled, the default sequence is used.
Multimedia and any specific narrations attached to the operation definition are copied.
If the component / sequence number already exists and the Structure sequencing required setup option is enabled, then you can choose to increment sequence numbers automatically.
If you choose not to increment sequence numbers automatically, you can select one of the following options at the Merge Components window:
Change sequence to enter a new sequence for the component.
Accumulate quantity per to add the quantity per for this component to the one on file.
Replace existing with new to overwrite the existing component with the new component selection.
Leave existing to ignore the new component selection.
-
If the Costing method setup option is defined as Standard, then the bill of material costs are updated for the single level of a new stocked parent. These costs are only updated for route 0 of the new parent.
If the new parent is a component of an existing parent, then the costs for the existing parent are not affected. Update the costs for the existing parent using the Cost Implosion program.
- The costs used for bought out items at the time of creating the bill of materials depends on your selection at the Cost to use for bought out items new BOM setup option.
-
-
Estimate creation:
The configuration details are used when creating an estimate.
-
If any non-stocked components selected do not exist on the non-stocked table, they are created using data from the component details in the Product Configurator Wizard program.
-
When creating a quotation detail line, the estimate is automatically set to Available to use so that it can be used in a quotation.
-
-
Job creation:
The components and operations selected with the parent are used to create a job.
-
If a bill of materials has been created for the configuration, then these details are used to create the job.
If a custom form with a mandatory field is defined for jobs, then you can't create the job before the custom form is updated.
-
A job amendment journal is created for the newly created job when the Capture job amendment journals setup option is enabled.
-
When a job is created by the Product Configurator Wizard, the following amendment journals are generated if the Capture job amendment journals setup option is enabled:
-
Four journals for each labor allocation added to record the work center, run time, start date and end date.
-
One journal for each material allocation added.
The configuration library lets you save a specific product configuration for re-use from within a program where a product can be customized. Re-using a configuration from the library saves time as you don't have to re-configure a product each time it is sold.
You can either save a configuration in the library from within a program once you have customized the product (e.g. from within Sales Order Entry) or at the end when testing the configuration using the Product Configurator Wizard.
The Retain configuration libraries option must be enabled against the configuration using the Product Configurator Maintenance program in order to save it the configuration in the library.
The configuration library lets you save a specific product configuration for re-use from within a program where a product can be customized.
Only the quantity, stock code, work center and sequence numbers you selected during configuration are stored in the library. Prices are not saved in the library, so that the library can be used in various modules.
For example:
You can create a configuration for a 2.2m green garden gate and save it in the library so that it can be selected from within the Quotations program.
The Retain configuration libraries option must be enabled against the configuration using the Product Configurator Maintenance program in order to save it the configuration in the library.
Follow these steps to save a configuration in the library:
-
Progress through the all the steps of the Product Configurator Wizard until you get to the last window, which is the Complete window.
A message box is displayed that prompts you to store the configuration in the library.
The message box will not be displayed if the Retain configuration libraries option is not enabled against the configuration (Product Configurator Maintenance).
-
Select Yes at the message box.
The Library Maintenance window is displayed.
-
Enter a unique code for the configuration, e.g. 2.2m green garden gate and a description.
-
Indicate the start and expiry dates at the Availability section.
-
Save the configuration.
Follow these steps to select a configuration from the library within a program (e.g. when customizing a product from within Sales Order Entry):
-
Access the Product Configurator Wizard.
-
Indicate the product you want to customize at the Configuration code field.
-
Select the Use a standard library check box to indicate that you are using a configuration from the library.
-
Select the code for the customized product at the Library code field, e.g. 2.2m green garden gate.
-
Progress through the all the steps of the Product Configurator Wizard to select the criteria, components and operations.
-
Complete the customization.
You are returned to the program from which you accessed the Product Configurator Wizard.
Follow these steps to select a configuration from the library within a program (e.g. when customizing a product from within Sales Order Entry):
-
Access the Product Configurator Wizard.
-
Indicate the product you want to customize at the Configuration code field.
-
Select the Use a standard library check box to indicate that you are using a configuration from the library.
-
Select the code for the customized product at the Library code field, e.g. 2.2m green garden gate.
-
Progress through the all the steps of the Product Configurator Wizard to select the criteria, components and operations.
-
Complete the customization.
You are returned to the program from which you accessed the Product Configurator Wizard.
Components that are on hold can't be selected if the product is customized from within the Sales Order Entry program, and no parent is created or the parent is a kit type item (i.e. the components are included as lines on the sales order).
You can however select components that are on hold if the product is customized from within the Quotations program and no parent part is created. A warning message will be displayed.
If you are creating a stocked parent item and a bill of materials, then non-stocked components may be excluded depending on the program and module used to create the customized product.
Any non-stocked (including mandatory non-stocked) items that are used to configure the stocked parent part, are ignored when creating a bill of materials for a quotation or estimate. This is because non-stocked items can't be included in a bill of materials and the bill of materials is used to calculate the cost of the parent item.
You can, however, create a job for a stocked parent item that includes non-stocked components if you create a sales order, as the Work in Progress module caters for both stocked and non-stocked components.
Depending on how the configuration was created and from where it is accessed, certain component types and operations may be invalid and therefore unavailable for selection.
Components and operations are unavailable for selection in the following instances:
- Operations can't be selected if the parent is a planning bill part or a kit part, i.e. a kit type or sub type.
- Components that are traceable can't be selected for a parent that is not traceable.
- Non-stocked components can't be selected in the following instances:
- When the product is customized from within the Structures and Routings program.
- When a bill of materials must be created.
- When a stocked item is created for a quotation, as all non-stocked components (including mandatory items) are ignored and excluded from the configured item.
- When the product is customized from within the Sales Order Entry program and neither a job nor an estimate can be created for the configuration.
- Components that are on hold can't be selected if the product is customized from within the Sales Order Entry program, and no parent is created or the parent is a kit type item (i.e. the components are included as lines on the sales order).
When the parent quantity that is created using the Product Configurator Wizard is greater than 1 and an operation is selected, then the operation cost is divided by the parent quantity required.
This gives us a unit cost that is rolled up to the parent and includes 5 decimal places (as the parent cost fields have 5 decimal places).
When there is no parent, the cost of the operation in the sales order will be rounded to two decimal places. This is because the miscellaneous cost field where the value is stored (NMscChargeCost in the SorDetail table) only uses two decimal places.
If you are customizing a product from within the Quotations or Sales Order Entry programs and no parent is created, then the operations you select are returned to the quotation or sales order as miscellaneous lines.
This depends on the program from which the Product Configurator Wizard is accessed.
When the product is customized from within the Structures and Routings program, the default route set against the product code is applied.
In all other instances a bill of material is created as follows:
-
The standard costing route, i.e. route 0, is used when Costing per warehouse is not enabled.
-
The route against the warehouse is used when both Costing per warehouse and Apply warehouse BOM costs setup options are enabled, because you are creating a bill of materials in conjunction with a sales order, a job or both.
A product configuration that can be maintained again from a sales order or quotation line after it was initially configured using the Product Configurator Wizard program is called an in process configuration.
You can only re-configure a customized product when you are generating a parent part or when you have selected Estimate structure and routing at the Create along with parent field when generating a non-stocked parent.
The following options and fields must be enabled within the Product Configurator Maintenance program to allow customized products to be re-configured:
-
The Allow in process configurations field at the Options tab
-
The Sales orders or Quotations and estimates options at the Where used field of the General tab
-
The Retain configuration libraries field at the Options tab
Yes you can re-configure a customized product from a sales order or quotation line. A product configuration that can be maintained again from a sales order or quotation line after it was initially configured using the Product Configurator Wizard program is called an in process configuration.
Follow these steps to re-configure a customized product:
-
Select the sales order line in the Sales Order Entry program or the quotation line in the Quotations program.
-
Select the Configure hyperlink to re-configure the customized product.
-
Run through the steps displayed in the wizard and complete the customization.
You will return to the Sales Order Entry or Quotations program.
Considerations when maintaining an in process configuration:
-
When the parent is non-stocked, only the estimate can be updated when maintaining an in process configuration.
-
You can only re-configure a customized product when you are generating a parent part or when you have selected the Estimate structure and routing option at the Create along with parent field when creating a non-stocked parent.
-
A job linked to a non-stocked sales order line must be updated manually using the WIP Material Allocations - Maintenance and WIP Job and Op Maintenance programs.
Using
-
Columns in a listview are sometimes hidden by default. You can reinstate them using the Field Chooser option from the context-sensitive menu (displayed by right-clicking a header column header in the listview). Select and drag the required column to a position in the listview header.
-
Fields on a pane are sometimes removed by default. You can reinstate them using the Field Selector option from the context-sensitive menu (displayed by right-clicking any field in the pane). Select and drag the required fields onto the pane.
The captions for fields are also sometimes hidden. You can select the Show Captions option from the context-sensitive menu to see a list of them. Click on the relevant caption to reinstate it to the form.
If the Show Captions option is grayed out, it means no captions are hidden for that form.
-
Press Ctrl+F1 within a listview or form to view a complete list of functions available.
- A data record in a listview can be selected in one of the following ways:
- In the SYSPRO Desktop version you can double-click the record or tick the box in the Select column.
- In the SYSPRO Web UI (Avanti) version you can select the Pen icon in the first column to the left of the data record. If the listview contains a Select column and a Pen icon, the ticking the Select box selects the data record, whereas the Pen icon opens the data record in a pop-up window.
This step-by-step diagram displays how a sales person or production planner can customize a product using a product configuration framework.
A product can be configured to the customer's specifications using the Product Configurator Wizard (Program List > Product Configurator).
As a salesperson, you can typically access this wizard to customize products from within the Sales Order Entry or Quotations program. As a production planner, you can typically customize products from within the Estimates, Job Entry or Structures and Routings programs.
If you access the Product Configurator Wizard program via the Program List (i.e. not from within one of the programs indicated above) then you're using the wizard in the test mode. This is usually done to test a proposed configuration framework.
-
Open the Product Configurator Wizard.
-
Indicate the static information associated with the configuration that you want to customize such as the Configuration date, Configuration code and Quantity required fields.
-
Indicate the Component warehouse to use details.
This lets you override the default warehouse against the component.
This only applies if the Ask warehouse option is enabled in the Product Configurator Maintenance program.
-
Indicate the Configuration library details.
A configuration library enables you to store product configurations which are repeatedly used (i.e. instead of customizing the product every time a client requests it, you can save the configuration and select it the next time it is required).
This section is only applicable if the Retain configuration libraries option is enabled in the Product Configurator Maintenance program.
-
Select Next to proceed to the Selections window.
In this listview you can choose from the available pre-defined options.
The criteria already chosen for the product are listed in the Selections Review listview. You can select a data record to change the criterion value.
-
Once you have made all selections regarding the product, you can specify the details of the parent part if the configuration was set up to create a parent part in the Product Configurator Maintenance program.
-
Select Next to continue to the Components and Operations window where you can select the components and operations that must be included in the customized product. You can also view the Merchandise and Labor figures.
You can specify the quantity per component and add calculations for the component within the Range Component Selection window.
You can specify the run time per operation and view calculations for the operation within the Range Operation Selection window.
-
Depending on how the configuration was set up and your selections made, you may be prompted to specify the parent details.
-
The Complete window is the final step within the wizard.
If the Product Configurator Wizard was accessed from the Sales Order Entry or Quotations program, you can specify the price per component and possible line discounts.
If the Product Configurator Wizard was accessed from the Estimates, Job Entry or Structures and Routings program, you can change the default routing.
- The Review function lets you view a printable list of the all selections, criteria, options, components and operations you have chosen for the current configuration.
-
Once the you have completed all the steps in the wizard and you are in test mode, you will be prompted to print a comprehensive list of the selections, criteria, options, components and operations that have been chosen for the current configuration.
You've successfully customized a product according to the customer's specifications using a pre-defined configuration framework.
The following table indicates the possible status codes for a product configuration:
| Status | Description |
|---|---|
|
1 - Available to use |
The product configuration has been deployed and can be selected within the Product Configurator Wizard program. |
|
2 - Under development |
The product configuration is still in development or is undergoing maintenance and can't be selected within the Product Configurator Wizard program. |
Referencing
| Field | Description |
|---|---|
|
Configuration date |
This lets you select the date on which the product is customized. The system date is displayed by default, but can be changed. The date must fall within the configuration's effective dates as indicated when the configuration was created using the Product Configurator Maintenance program. This field is enabled when configuring a product from a sales order (using the Sales Order Entry program) or quotation (using the Quotations program). When you change this date and a job that is linked to the quotation or sales order uses the job date calculation method S – Start date to be calculated, then this date is used as the delivery date for the job. |
|
Configuration code |
Enter the unique code of the configuration you want to customize or test. |
|
Description |
This indicates the description of the configuration you have selected. |
|
Quantity required |
Enter the quantity of the product required. This quantity is used to calculate the component quantities and the time or value required for operations.
This field is only enabled if the Ask quantity required option was selected when the configuration framework was created using the Product Configurator Maintenance program. |
|
Component warehouse to use |
|
|
Override component's warehouse to use |
Select this to use a different warehouse than the default warehouse assigned to the component.
|
|
Warehouse |
Indicate the warehouse from which you want to use the components for the product customization. When re-using an already customized configuration from the library, the parent warehouse is picked up from the sales order or quotation line.
|
|
Warehouse description |
This indicates the description of the warehouse you selected. |
|
Configuration library |
Configuration libraries let you to store product configurations that are used repeatedly. This saves time as you don't have to re-configure a customized product each time it is sold. You can save a configuration in a library once you have customized the product from within a module (e.g. using the Sales Order Entry program) or at the end when testing the configuration. |
|
Use a standard library |
Select this to use a customized product configuration that was saved in the configuration library. This option is only available if the Retain configuration libraries option was enabled for the configuration using the Product Configurator Maintenance program. |
|
Library code |
This lets you indicate the library code of the configuration to use. |
|
Library description |
This indicates the description of the library you selected. |
The selections and a variety of criteria defined for the selections are displayed on this screen. You can specify dimensions or quantities in the grid or select a criterion and then click Next to move to the next selection. The selected criteria determine which options, components and operations can be used to create the parent item.
If no selection criteria were defined for the configuration, then the Parent Info window is displayed (if you selected to create a parent part), else the Component and Operation selection window is displayed.
This returns to the previous screen or selection.
This proceeds to the next screen or selection.
This lets you view multimedia items or bitmaps attached to a selection criteria, option, component or an operation.
This lets you move to the next screen without making a selection on the current screen. You can only skip to the next screen for selections that are defined as Optional.
| Field | Description |
|---|---|
|
Select |
This lets you choose the criterion within the selection. Click on Next to advance to the following selection window. |
|
Seq |
This indicates the sequence number of the selection and is typically used to verify where you are in the customization process. |
|
Name |
This indicates the name or short description of the criterion. One or more criteria may be available per selection. |
| Description |
This indicates the long description of the criterion. |
| Minimum |
This indicates the minimum value allowed for the criterion. |
| Maximum |
This indicates the maximum value allowed for the criterion. |
| Required |
This lets you indicate the required value which must fall within the minimum and maximum values allowed. |
| Increment |
This indicates the increment by which the value must be divisible. For example: If you define a Minimum value of 3 and Maximum of 12 with an Increment of 3, then only the values 3, 6, 9 and 12 are allowed. |
| Image |
This displays the multimedia image of the criterion. |
The listview is populated as the criteria are selected at the Selections pane.
You can modify the criteria by selecting the data record in the listview and changing the criterion in the Selections pane. In the listview, an icon will be displayed against any selections that have become invalid as a result of the criterion that has been changed.
This lets you add, maintain or view comments using the Notepad program.
This lets you indicate the number rows you want displayed in the listview.
| Field | Description |
|---|---|
|
Seq |
This indicates the sequence number of the selection and is typically used to verify where you are in the customization process. |
|
Selection |
This indicates the name of the selection. |
|
Criteria description |
This displays the description of the criterion that you have chosen for the selection. |
This window is only displayed if a parent part is created for the customized configuration. The parent type and how the parent is created is determined when the configuration framework is created.
When a configuration is defined to generate a parent, then additional validation is performed regarding the parent type. The following requirements must be met when creating a parent:
-
Sales Order Entry:
You can't create a parent when processing a credit note from within sales orders.
When parent parts are created, back orders must be allowed, as the quantity required for that parent is automatically placed on back order. This is regardless of whether the Stock on hand allowed to go negative.
If you select the incorrect parent type when creating a stocked or non-stocked parent, the option that would result in creating an invalid parent is removed.
For example:
If the part is a planning bill and the Product Configurator Wizard was accessed from the Sales Order Entry program, you will only be able to create a non-stocked parent.
-
Estimates:
Non-stocked parents can be created.
-
Job Entry:
Parent items can be created.
-
Structures and Routings:
Stocked parents or no parents can be created for BOM detail lines.
Stocked parent can be created for BOM parents.
| Field | Description |
|---|---|
| Type of parent to create |
If you are customizing a configuration from the Quotations or Sales Order Entry program, the parent type is determined by the line type (i.e. stocked or non-stocked line), and you can only maintain the description of the stock code or non-stocked code. Select this to generate a stocked parent part. This option must be selected when customizing a configuration for a supply chain transfer using the Sales Order Entry program. The warehouse record created is in the source warehouse for the transfer. If the configuration doesn't include a parent part, then the components can only be selected from the source warehouse. For example: If warehouse N is supplying warehouse E, then the items must be stocked in warehouse N. Any non-stocked (including mandatory non-stocked) items that are used to configure the stocked parent part, are ignored when creating a bill of materials for a quotation or estimate. This is because non-stocked items can't be included in a bill of materials and the bill of materials is used to calculate the cost of the parent item. You can, however, create a job for a stocked parent item that includes non-stocked components if you create a sales order, as the Work in Progress module caters for both stocked and non-stocked components. Select this to create a non-stocked parent part. You can only chose the parent type if Both stocked & non-stocked was selected at the Type field when the configuration was created in Product Configurator Maintenance program. |
| Override the generated parent code/ desc |
This lets you change the code and description for the parent part you are generating. The stock code is not validated again when this field is selected and the No spaces in generated stock code setup option and the Allow override of generated fields are enabled. |
| Code |
This indicates the code for the parent part. The code for the parent part must be indicated in the following instances:
The code is generated without spaces if the No spaces in generated stock code setup option is enabled. |
| Description |
This indicates the description for the parent part. |
| Warehouse |
This lets you indicate the parent warehouse. This field is mandatory and can't be blank. |
| Product class |
This lets you indicate the parent product class. A product class must be indicated in the following instances:
|
| Use component warehouse |
Select this to use the component warehouse defined against the parent warehouse control record. This field is disabled when customizing a product from the Quotations, Estimates and Structures and Routings programs. This field is only available if the Ask warehouse option was enabled when the configuration was created in the Product Configurator Maintenance program. |
| Component warehouse to use |
This indicates the component warehouse to use. This either displays the warehouse selected at the Component warehouse to use section or the component warehouse defined against the parent warehouse. |
This window lets you select the available components and operations as well as their quantities, depending on the criteria you have selected.
Considerations when selecting components and operations:
- If the product is customized from within the Structures and Routings program, then the selected component can't be the same as the parent whose structure you are maintaining.
- If a component is an MPS item, the parent that is created must either be a planning bill or a kit part, i.e. a kit type or sub type.
- If you are creating a bill of materials, the Included in relationship validation option in the Stock Code Maintenance program (Program List > Inventory > Setup) must match that of the parent, i.e. both must have this option enabled or disabled.
- If you are creating a parent, the Allow issues from multiple lots option in the Stock Code Maintenance program (Program List > Inventory > Setup) is selected.
Depending on how the configuration was created and from where it is accessed, certain component types and operations may be invalid and therefore unavailable for selection.
This selects a data record in a listview, which can also be done as follows:
- In the SYSPRO Desktop version you can double-click the record or tick the box in the Select column.
- In the SYSPRO Web UI (Avanti) version you can select the Pen icon in the first column to the left of the data record.
This returns to the previous screen or selection.
This proceeds to the next screen or selection.
This lets you view details of all components and operations that form part of the customized configuration.
This lets you view multimedia items or bitmaps attached to a selection criteria, option, component or an operation.
This displays the mandatory items that have automatically been included in the configuration in the listview.
The Review function lets you view a printable list of the all selections, criteria, options, components and operations you have chosen for the current configuration.
The Print/Review window is displayed where you can select which of the following you want to print:
-
Selection criteria
-
Generated fields and comments
-
Options, components and operations
This lets you complete the configuration when you have selected all the components and operations.
This option is not available when the Product Configurator Wizard is used in test mode and is therefore only displayed when the program is accessed via the Quotations, Sales Order Entry, Estimates, Job Entry or Structures and Routings programs.
| Field | Description |
|---|---|
|
Select |
This lets you select the criterion within the list of components and operations. Click on Next to advance to the following selection window. |
|
Seq |
This indicates the sequence number of the selection and is typically used to verify where you are in the customization process. |
|
Stock code |
This indicates the stock code for the component or operation. |
|
Description |
This indicates the description of the stock code. |
|
Quantity |
This indicates the component quantity. If the component type is defined as Range this field will initially be blank, as the quantity is specified at the Range Component Selection window. |
| Uom |
This indicates the stock code's unit of measure which is typically used to indicate the correct quantity. |
|
Type |
This indicates whether the component is optional, mandatory or a range. When you select a component where the type is defined as Range, the Range Component Selection window is displayed where the required quantity must be specified. |
|
Warehouse |
This indicates the warehouse where the stock code is located. |
|
Available |
This indicates the stock code quantity that is available at the selected warehouse and is calculated by subtracting the allocated quantity from the quantity that is on hand. |
|
Free |
This indicates the quantity that is on back order. |
|
Price |
This indicates the price of the stock code. If the Pricing method setup option for sales orders is defined as Pricing groups, then the SO Pricing Best Price Query business object is used to determine the price for the item, else the price is established by the SO Price Lookup program. |
|
Unit cost |
This indicates the cost of the stock code. |
|
Narrations |
This displays the BOM standard narration or a free format narration against the component. |
This window is displayed when you select to include a component where the component type is defined as Range.
This lets you move to the next screen without making a selection on the current screen. You can only skip to the next screen for selections that are defined as Optional.
This displays the calculations defined against the component or operation.
| Field | Description |
|---|---|
|
Stock code |
This indicates the stock code for the component. |
|
Description |
This indicates the description of the stock code. |
|
Warehouse |
This indicates the warehouse where the stock code is located. |
| Quantity per |
This lets you enter the quantity required per component. This quantity per indicated here must fall within the range between the Minimum per and Maximum per. |
|
Uom |
This indicates the stock code's unit of measure so that the correct quantity can be indicated. |
|
Minimum per |
This indicates the minimum quantity required per component. |
|
Maximum per |
This indicates the maximum quantity required per component. |
|
Total quantity |
This indicates the total quantity, i.e. the quantity per component multiplied by the number of components required. |
This window is displayed when you have to indicate one or more options for a component that forms part of the customized product, such as the product class, price and discount details.
This window is displayed when you select to include an operation where the operation type is defined as Range.
This lets you move to the next screen without making a selection on the current screen. You can only skip to the next screen for selections that are defined as Optional.
This displays the Calculations window that lists the calculations that are linked to the component or operation.
| Field | Description |
|---|---|
| Work center | This indicates the work center for the operation. |
|
Description |
This indicates the description of the work center. |
| Runtime per |
This lets you enter the runtime required per operation. The runtime per indicated here must fall within the range between the Minimum per and Maximum per. |
|
Time uom |
This indicates the time unit of measure, i.e. minutes or hours. |
|
Minimum per |
This indicates the minimum runtime required per operation. |
|
Maximum per |
This indicates the maximum runtime required per operation. |
|
Total time |
This indicates the total time, i.e. the runtime per operation multiplied by the number of operations required. |
This pane displays the running totals of all selections, criteria, options, components and operations you have select for the current configuration.
This lets you indicate a discount for the configured product when you are not creating a parent.
When you are creating a parent, you can enter the discount at the Discount field of the Complete window.
| Field | Description |
|---|---|
|
Category |
This indicates the type of running total you are viewing. |
|
Value |
This indicates the value of the customized product, which is calculated by adding the profit amount to the cost amount. |
|
Cost |
This indicates the merchandise and labor cost of the customized product.
|
|
Profit |
This indicates the merchandise and labor profit earned when producing the customized product. |
|
Profit % |
The profit percentage is calculated by dividing the profit amount by the value amount. |
This listview displays the selected and mandatory components as well as the operations.
This is the final window that is displayed within the Product Configurator Wizard.
The fields that are displayed on this screen vary depending on the program from which the Product Configurator Wizard is accessed. The fields that are displayed for informational purposes are not listed in the table below.
This window won't be displayed when using the Product Configurator Wizard in test mode.
This lets you add free format comments using the Admin Notepad Editor (Rich Text) program.
The comments will be attached to the sales order or quotation line and will replace the original comment lines. If no comments are added here, then the original comments against the sales order are retained.
This returns to the previous screen or selection.
This lets you complete the customization process for the product.
When you complete the customization / configuration process, the sales order or quotation line as well as the relevant job, bill of materials and estimate is updated and you will return to the entry program.
| Field | Description |
|---|---|
|
Parent details |
This section displays the parent details for information purposes. |
|
Unit cost |
This displays the cost of the customized product, which can be changed. |
|
Parent list price |
If you are creating a stocked parent, you can select the View hyperlink to view or maintain the list price that is linked to the parent. As each component and operation is selected, a value is calculated based on the list price of these items (all component list prices are calculated in local currency). On completion, this value is divided by the configuration quantity entered and becomes the parent's list price. The list price code, basis and commission code used are the inventory defaults, but can be changed. |
|
Override route |
This lets you override the route.
|
|
Route |
This lets you select the bill of materials routing. |
|
Price details |
This section is only displayed when you are customizing a product from within the Sales Order Entry or Quotations programs. |
|
Price |
This is defined as a manual price on the sales order line, but can be overridden. |
|
Price uom |
The price unit of measure defaults to the stocking unit of measure found on the global product class defaults, but can be overridden. |
|
Discount |
Select the Add discount hyperlink to enter a discount amount or value which is attached to the line, i.e. when customizing the product from within the Sales Order Entry program, then the discount will be attached to the sales order line. |
|
Create along with parent |
This section lets you select what you want to create with the parent and the options available differ depending on the program that used to customize the product.
You can choose to create the following with the parent when the configurator is accessed from one of these programs:
|
|
BOM structure and routing |
This option is available for stocked parent items when no non-stocked components were selected. This option is not available when the customized product is created from within the Job Entry program. |
| Job |
This option is available for either stocked or non-stocked parents. |
| Estimate structure and routing |
This option is available for a non-stocked parent if the customized product is created from within the Quotations or Estimates program. |
|
EC VAT |
The EC VAT information is only displayed if the EC VAT system required setup option is enabled. |
|
Tariff code |
This indicates the EC VAT tariff code, which is printed on the Supplementary Declaration for dispatches. The tariff code identifies the goods that are dispatched and is the basis for most of the statistical information used by government departments, the European Commission, United Nations agencies and businesses. |
|
Supplementary units |
Select this if the tariff code requires a declaration of a supplementary units, such as the number of pieces, liters or cubic meters. Supplementary units are printed on the Supplementary Declaration for dispatches. Supplementary units are typically required when it is a more appropriate measure of particular goods than net mass. It also allows a greater degree of comparison and analysis. |
|
Components and Operations |
This section lets you indicate whether any differences between the original configuration and the amended configuration should be automatically updated, or displayed in a review for comparison. |
|
Update |
This lets you automatically update the entries in the existing bill of materials, estimate or job. If a job exists, then irrespective of the option to replace all or not, labor and material allocations already issued can't be removed. This updates the re-configured customization automatically. Validations are merely done to determine what should not be removed before the new components and operations selected through the configuration, are added. This lets you review the re-configured customization. This is typically used to review the material and labor for duplicates using the WIP Material Allocations - Maintenance if material or labor has already been issued. |
|
Replace all |
This lets you replace all entries in the existing bill of materials, estimate or job. Components and operations created manually in the Structures and Routings, Estimates and Job Entry programs are removed. |
|
Use BOM to update job material allocs |
This lets you use the bill of materials components to replace the job material allocations. Only those components generated through the Product Configurator Wizard and saved to the new library, are copied to the job. BOM components created manually are not copied to the job. If a bill of material structure and routing, estimate structure and routing or job exists, then manually added components or operations are not removed. New operations are added after the existing operations have been added manually. |
|
Parent and Sales order/Quote options |
|
|
Update price against line |
This lets you apply the new rolled up price to the sales order or quotation. Sales margins are applied when updating the price if margins are defined against sales orders at the Sales margins setup options. |
|
Update list price for parent stock code |
This lets you update the list price. Sales margins are not applied. |
|
Update cost for parent stock code |
This lets you update the warehouse cost for the parent item. If the parent is a non-stocked item, then the cost against the sales order or quotation is updated. If a job is linked to the sales order or quotation, then the expected cost of the job is also updated. |
This window is displayed when you have selected No at the Automatic sequencing window, which is displayed when the product customization has been completed, the materials are copied according to the chosen selections and components and the component / sequence number already exists.
This window gives you the option to decide how to sequence the component.
| Field | Description |
|---|---|
|
Sequence number |
This indicates the sequence number of the selection and is typically used to verify where you are in the customization process. |
|
Merge option |
This lets you enter a new sequence for the component. This option is available if the Structure sequencing required setup option is enabled. The component/sequence may not exist on the structure table. This lets you add the quantity per for this component selection to the one that is already on file. This lets you overwrite the existing component with the new component selection, including multimedia files and narrations. This ignores the new component selection. |
|
Change sequence number |
This lets you enter the new sequence number for the component. |
Copyright © 2025 SYSPRO PTY Ltd.