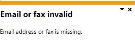AR Dunning System
Exploring
This program lets you generate and send dunning letters. This process can be automated so that dunning letters are generated and sent out without user intervention.
Things you can do in this program include:
- Generate dunning letters
- Email or fax dunning letters to customers
- Apply dunning statuses to overdue invoices
Once you have configured the dunning system the AR Dunning System program generates dunning letters for:
- customers who are placed in dunning groups.
- invoices that were placed in a dunning group.
-
This program is accessed from the Program List of the SYSPRO menu:
Program List > Accounts Receivable > Transaction Processing
A dunning group is a category into which you can group customers. Dunning letters are issued to all customers in the selected dunning group.
A dunning letter is a notification letter or a payment reminder that is sent to customers when payment is due or overdue.
The dunning status is linked to a dunning group and the invoices within that group. It contains the specifications and format of the dunning letter that will be generated.
- Depending on the invoice selection for that status, the Number of days overdue is calculated by either taking the invoice date or the due date and adding the number of days defined against that status. If the calculated date is less than the current date, the dunning status is applied to the invoice.
Starting
- Dunning letters are only generated and distributed for invoices that have a dunning group. When placing a customer in a dunning group, historic invoices are not included automatically and have to be updated using the AR Dunning Group for Invoices program.
-
Dunning letters are only generated for invoices that have a dunning status.
Solving
This message is displayed in the AR Dunning System program when the customer's contact details for dunning letters have not been specified in the Customers program.
If the fax number or email address are not specified, the dunning letter can't be sent to the customer.
Specify the customer's contact details for dunning letters at the Dunning fax or Dunning email fields in the Customers program.
This may occur in the following instances:
- No dunning group was saved against the invoice. Use the AR Dunning Group for Invoices program to update the dunning group of all historic invoices, or use the AR Invoices for Customer program to update the dunning group on a single invoice.
- No dunning fax or dunning email was specified against the customer. Use the the Customers program to specify this information.
- No dunning status was saved against the invoice.
-
The selected customer's invoices are categorized in different dunning groups and you have selected to generate a single dunning letter per customer containing all outstanding invoices (i.e. you selected Customers at the Option field of the AR Dunning System program).
The dunning system can't generate a single dunning letter if invoices are in different groups. Deselect to exclude invoices that are in a different dunning group and/or generate one letter at a time per dunning group.
You can only include invoices that have a positive balance. Invoices with a zero balance can't be included in the dunning run.
The Preview button lets you view the dunning letter for a single customer.
To enable it, go to the Options menu and select Customer in order to send out one letter per customer containing all the invoices.
Using
- Open the AR Dunning System program Program List > Accounts Receivable > Transaction Processing.
- Use the Selection Criteria pane to indicate which dunning letters you want to generate.
-
Select Start Review.
The invoices matching your selection criteria are displayed in the Invoice Review pane. All invoices with the dunning status are checked (included) by default.
-
Choose to include or exclude invoices.
To remove an invoice from the dunning run, highlight it and select Exclude Invoice.
To manually add an invoice that is not in the list, select Include Invoice to search and include an invoice in the dunning run.
-
Choose the invoices and select Print/Send to generate and print or send dunning letters.
The number of letters printed or sent are displayed in the Report output pane.
The invoice status is updated once the letters are printed or sent.
Referencing
| Field | Description | ||||||
|---|---|---|---|---|---|---|---|
|
Start Review |
Select this to accept the Review Criteria you selected. The dunning detail will be displayed in the Review panes. |
||||||
|
Change Criteria |
Select this to change the selection criteria. Once changed, select Start Review to display the information in the Review panes. |
||||||
|
Print / Send |
This generates the dunning letters and prints or sends them to the customers via fax or email. |
||||||
|
Alignment |
This lets you print a document using test characters to verify that the print positions and fields you defined are correctly aligned on your stationery. This typically applies when using pre-printed continuous stationery.
We recommend you set the alignment according to the printer on which you will be printing your documents. |
||||||
| Preview |
This lets you preview the dunning letter for a single customer. This button is only enabled once you select Customer from the Options menu. |
||||||
|
Save Form Values |
This option is only enabled in Design mode (Automation Design).
Your selections are saved and applied when the program is run in automated mode. Form values and defaults are applied at operator level (i.e. they are not saved at role or group level). |
||||||
|
Options |
This determines how dunning letters are generated.
|
The selection criteria determine which customers and invoices will be included in the dunning run.
| Field | Description | ||||||
|---|---|---|---|---|---|---|---|
|
Customer |
Specify for which customers you want to create dunning letters.
|
||||||
|
Dunning group |
Specify for which dunning group you want to create dunning letters.
|
||||||
|
Dunning status |
Specify for which dunning status you want to create dunning letters. Every dunning group can have various dunning statuses, which determine the type of letter that is generated.
|
||||||
|
Dunning stationery format |
Specify for which stationery format you want to create dunning letters.
|
||||||
|
Currency selection |
Specify for which currency you want to create dunning letters. This is typically used in a multi-currency environment.
|
||||||
|
After processing completed |
These options are displayed within programs that can be automated. They let you indicate the action you want to perform once processing is complete. |
Customer Review
This pane displays the invoices of the selected customer.
Invoice Review
This pane displays the customer invoices that will be included in the dunning run.
Report output
This pane displays the total number of letters that were printed/sent out, indicating which were printed, emailed and faxed.
Copyright © 2025 SYSPRO PTY Ltd.