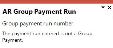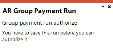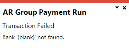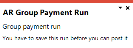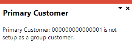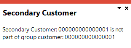AR Group Payment Run

This program lets you make a single payment against a customer group, rather than numerous smaller payments against individual customers. This functions similar to a normal AR payment run.
Exploring
Things you can do in this program:
-
Capture payments for a primary customer and its secondary customers in a single payment run
-
Authorize payments before posting the payment run
-
Cancel an existing payment run and release its reserved invoices
-
Print the journal report
This program is accessed from the Program List of the SYSPRO menu:
- Program List > Accounts Receivable > Transaction Processing
A customer provides the mechanism for you to raise sales orders within SYSPRO.
The static information captured against a customer is used when processing sales transactions and determines, for example, the tax and discounts applicable.
Documents generated from these transactions (e.g. invoices, credit notes, debit notes) are also stored against the customer.
The customer code can be used as a filtering tool when generating reports.
Customers are maintained using the Customers program (Program List > Accounts Receivable > Setup).
A customer group comprises a primary customer and secondary customers (i.e one or more associated downstream customers).
Customer groups simplify the allocation of payments by letting you process a single large payment against groups of customers instead of having to make smaller individual payments.
Customer groups are maintained using the AR Customer Group Maintenance program (Program List > Accounts Receivable > Setup).
This is a single large payment processed from a primary customer instead of smaller multiple payments from many individual customers.
This type of payment is processed using a customer group. A customer group comprises a primary customer (who is liable for settling the payment) and multiple associated downstream secondary customers. A customer group is created using the AR Customer Group Maintenance program.
A group payment is created, executed and processed using the AR Group Payment Run program.
This is the customer against which the single remittance for payments from multiple secondary customers is processed (i.e. recipient of the aggregate payment). This single remittance is known as a group payment.
Primary customers are created and maintained using the AR Customer Group Maintenance program.
This is one or more downstream customers who issue payments to a primary customer in a customer group. The primary customer then settles the payment via a single remittance for these individual payments received (i.e. group payment).
Customers for group payments are defined using the AR Customer Group Maintenance program.
Starting
You restrict operator access to activities within a program using the Operator Maintenance program.
Controls whether an operator can approve and/or unapprove a payment run using the following programs:
-
AR Payment Run
-
AR Group Payment Run
When denied, the Authorize function is disabled.
Controls whether an operator can close a payment run using the Cancel function of the following programs:
-
AR Payment Run
-
AR Group Payment Run
Controls whether an operator can post a payment run using the following programs:
-
AR Payment Run
-
AR Group Payment Run
When denied, the Post function is disabled.
You can restrict access to the eSignature transactions within a program at operator, group, role or company level (configured using the Electronic Signature Configuration Setup program).
Electronic Signatures provide security access, transaction logging and event triggering that gives you greater control over your system changes.
Controls access for adding adjustments in the following programs:
- AR Payments and Adjustments
- AR Payment Run
- AR Group Payment Run
Controls access for adding miscellaneous receipts in the following programs:
- AR Payments and Adjustments
- AR Payment Run
- AR Group Payment Run
Controls access for posting customer payments in the following programs:
- AR Payments and Adjustments
- AR Payments Import
- AR Payment Run
- AR Group Payment Run
You can restrict operator access to programs by assigning them to groups and applying access control against the group (configured using the Operator Groups program).
You can restrict operator access to functions within a program using passwords (configured using the Password Definition program).
When defined, the password must be entered before you can access the function.
This password restricts access to posting Accounts Receivable transactions to a previous period.
The following configuration options in SYSPRO may affect processing within this program or feature, including whether certain fields and options are accessible.
The Setup Options program lets you configure how SYSPRO behaves across all modules. These settings can affect processing within this program.
Setup Options > Keys > Financials
- AR payment run
- Key type
- Suppress leading zeros
- Presentation length
- Numbering method
Setup Options > Preferences > Financials > Accounts Receivable
- Foreign currency sales required
- Bank deposit slip required
- Calculation for terms discount:
- Include tax
- Include freight
- Include other charges
- Credit and/or debit notes
- Determine tax based on invoice paid
Setup Options > General Ledger Integration > Receivables Ledger Codes
- Exchange rate variance
Setup Options > Tax > Accounts Receivable
- Payments and adjustments:
- Request tax portion for invoice
- Default tax code
Setup Options > Tax > Company Tax Options
- Withholding tax required
-
You can only post to secondary customers if they are linked to a primary customer.
-
An invoice can only be allocated to different payment runs when no payments are allocated to it.
For example:
An invoice has a payment allocated to it in Payment run 001.
This invoice is therefore not available for selection in Payment run 002, until it is deselected against Payment run 001.
-
Currently, you can only issue a group payment within a single company. The ability to transact between multiple companies shall be addressed in a later release of SYSPRO 8.
If the GL analysis required setup option is enabled for a ledger account used in a program, then the Capture GL Analysis Entries program is displayed when you post the transaction, so that you can enter the analysis details.
-
Care must be taken when enabling account analysis for a ledger code, as the Capture GL Analysis Entries program is automatically loaded each time you process a transaction to an account requiring analysis.
For example:
You may not want to select GL analysis for any of the following:
-
Browse on Banks
-
Browse on Tax Codes
-
Browse on AR Branches
The exception to this is transactions that use the ledger control accounts defined in the General Ledger Codes setup programs. These don't load the Capture GL Analysis Entries program, regardless of whether GL analysis is required for the accounts.
-
-
Transactions for a sub module require the module to be linked to General Ledger in Detail at company level (General Ledger Codes) or ledger code level (General Ledger Codes or GL Structure Definition).
GL analysis entries cannot be entered from a sub module if it is linked to the General Ledger in Summary.
- The GL analysis required setup option is ignored for ledger codes defined in the General Ledger Codes setup program, even when the ledger code is manually entered in a posting program (e.g. they may be automated, or called automatically by other programs, in which case they can't be stopped to allow the capture of GL analysis entries).
- The GL analysis required option is ignored when copying ledger codes to another company using the GL Copy, Merge and Delete program.
- If the GL analysis code used does not exist, then a message to this effect is displayed and the program does not prompt for analysis again. The GL journal is created but not posted until the ledger code, ledger analysis code and ledger journal are corrected.
- An Ask Me Later function is only available if the Force general ledger analysis setup option is enabled for the sub-module (General Ledger Codes).
- General Ledger analysis entries are always distributed in the local currency, regardless of the currency in which the original transaction is processed.
-
If you no longer require GL analysis for a specific ledger code, then the GL analysis required option in the General Ledger Codes program must be disabled against that ledger code.
If you no longer require GL analysis at all, then this option must be disabled against all ledger codes.
Solving
This message is displayed if you indicate a payment run number that is associated with a non-group payment.
To maintain non-group payment runs, use the AR Payment Run program (Program List > Accounts Receivable > Transaction Processing). Alternatively, select a valid payment run number for a group payment.
This message is displayed if you select a customer that is not yet configured as a secondary customer to the primary customer.
Select the correct secondary customer.
Alternatively, you can add the customer as a secondary customer within the customer group using the AR Customer Group Maintenance program (Program List > Accounts Receivable > Setup).
This message is displayed in the AR Payments and Adjustments and AR Group Payment Run programs if you haven't yet defined the Realized variance and Unrealized variance accounts in the AR Currency Variance GL Interface program (Setup Options > General Ledger Integration > Receivables Ledger Codes).
Exit the program and configure the appropriate accounts within the AR Currency Variance GL Interface program before proceeding.
Alternatively, you can elect to continue. However, the journal for transactions posted (which affect currency variances) will be created with missing ledger codes and placed on hold. You will then have to use the GL Journal Entry program (Program List > General Ledger > Transaction Processing) to maintain the journal, enter the currency variance ledger codes, and post the journal.
This message is displayed if you haven't yet allocated any invoices to the Primary customer in the Transaction Payment Allocation list view.
This is doesn't apply if you used the Unapplied Payment function when allocating invoices to the primary customer.
Select Yes to continue, however you'll be unable to make use of the Authorize and Post functions.
Alternatively, select No and use the Allocation hyperlink to allocate invoices to the primary customer.
-
Open the AR Customer Group Maintenance program (Program List > Accounts Receivable > Setup).
-
Indicate the code associated with the primary customer for the customer group in the Primary customer toolbar field and tab off your entry.
-
Indicate the code(s) associated with the secondary customer(s) that you want associated with the group customer (i.e. Primary customer) in the Customer column of the Secondary Customer list view.
-
Save your changes.
To remove a secondary customer from an existing customer group, proceed as follows:
-
Open the AR Customer Group Maintenance program (Program List > Accounts Receivable > Setup).
-
Select the secondary customer that you want to remove.
-
Select the Delete function from the Secondary Customer list view.
Yes. You can allocate multiple invoices to a customer at once in the AR Group Payment Run program by following the steps below:
-
Select the Allocation hyperlink. This loads the Customer Documents to Pay list view.
-
Select the Auto Pay by Invoice or Auto Pay by Date function.
-
Remove any invoices that you don't want to allocate using the Remove invoice function.
This function is disabled once the list view has been populated with the relevant entries.
Customer group data is maintained in the ArCustomerGroup table.
This table maintains the links between the primary customer and its linked secondary customers. The company ID and transacting currency associated with each customer is also stored in this table.
Yes, you can. The AR Group Payment Run program caters for multi-currency payments.
To check whether a primary customer paid you in a foreign currency, follow the steps below:
-
Open the Bank Query program (Program List > Cash Book).
-
Indicate the code for the relevant bank associated with the group payment in the Bank field in the toolbar.
Ensure that you tab off your entry.
-
Locate the transaction associated with the group payment within the Transactions pane.
The most recent transaction is displayed at the top of the list view.
You can use the Group Payment field to identify whether the transaction is a group payment, however, this field isn't displayed by default.
-
Select the hyperlink against the Bank equivalent column to load the AR Payment Details window.
The invoice (and its relevant details) associated with the group payment is displayed in the AR Invoice Details pane.
You can also select the Show hyperlink against the AR Group Payment Run field to access the Reviews pane of the AR Group Payment Run program. The Currency column displays the transacting currency of the customer.
-
Select the Field Chooser to display the Multi-currency field.
This field indicates whether the customer paid in a foreign currency.
No. These two values don't need to match.
Suppose the Payment amount value is 500.00, and you only have a primary customer listed in the Customer Payment Allocation list view. You don't need to indicate 500.00 in the Allocated amount field against this primary customer.
The Payment amount is the total value of the payment which the primary customer is sending to you, which consists of the smaller payments from the downstream secondary customers.
Therefore, the Allocated amount can be 0.00, as the primary customer itself, has no invoices to pay.
You can use the Unapplied Payment function if the primary customer has no invoices to pay.
-
Open the AR Group Payment Run program (Program List > Accounts Receivable > Transaction Processing).
-
Indicate the unique Payment run number associated with the group payment run that you're creating.
This is only applicable if your Numbering method for the AR payment run setup options is defined as Manual (Setup Options > Keys > Financials). However, if this is defined as Automatic, then the next Payment run number is automatically assigned.
-
Specify the details for the group payment in the Payment Options and Bank Deposit Details panes.
-
Indicate the Allocated amount for the primary customer in the Customer Payment Allocation list view.
-
Select the Allocation hyperlink to allocate invoices to the primary customer.
-
Manually allocate one or more invoices associated with the primary customer that you'd like to process for payment using the Add Invoice function.
-
Browse for the unique invoice number associated with the invoice that you'd like to add using the Invoice field.
-
Indicate the following info for this invoice:
- Invoice (only applicable when using Add Invoice)
-
Gross amount
-
Discount amount (not applicable to temporary invoices prefixed by _TP)
-
Reference/Notation (not applicable to temporary invoices prefixed by _TP)
-
Withholding amount (not applicable to temporary invoices prefixed by _TP)
-
Review the invoices selected and exit the window once you're satisfied with the invoices and their associated information displayed in the list view.
Alternatively, you can use one the following functions:
-
Unapplied Payment (to post a payment to the customer's account without allocating it to any invoices)
-
Auto Pay by Invoice (to pay all outstanding invoices for the customer automatically by display sequence until the Undistributed amount is zero)
-
Auto Pay by Date (to pay all outstanding invoices for the customer automatically by date sequence until the Undistributed amount is zero)
-
-
Select the Add Customer function to add a secondary customer to the payment allocation and then allocate applicable invoices to the secondary customer.
-
Save the details captured for this new group payment and the invoices allocated for the customers in the list view.
Saving your details changes the Payment status in the Payment Information pane to 1 - Open.
If the ledger code associated with the Bank that you are creating the group payment for, has the GL analysis required option enabled against it in the General Ledger Codes program (Program List > General Ledger > Setup), then the Capture GL Analysis Entries program is displayed before you can save your entries.
The ledger code associated with the Bank is defined against the Cash account field in the Banks program (Program List > Accounts Payable > Setup).
-
If applicable, Authorize the group payment before you post it:
Select Approve to set the Status of the payment run to and allow the payment run to be posted.
This only applies if the setup option (Setup Options > Preferences > Financials > Accounts Receivable) is enabled.
-
Select Post to execute the group payment.
You can use the AR Group Payment Review list view to view a brief summary of the transactions that took place in the payment run, as well as which customers and invoices were paid and for which amounts.
Payment run information for customer group payments is stored within the following tables:
-
ArPayRunHdr
-
ArPayRunCus
-
ArPayRunDet
Transactions performed in the AR Group Payment Run program are saved as Group payment type (4) in the PAY-TYPE field of the ArPayRunHdr table.
This payment type is not accessible in the AR Payment Run program (i.e. where non-group payment runs are performed).
-
You can generate a report of the journal created from the single consolidated transaction that you posted for your group payment by selecting the Print Journal Report function of the AR Group Payment Run program (Program List > Accounts Receivable > Transaction Processing).
This loads a simplified view of the AR Cash Journal report.
To define report criteria and view comprehensive report details, you can access this report via the Program List (Program List > Accounts Receivable > General Ledger > GL Integration) or SYSPRO Reporting Services menu.
-
You can view the total transaction value as well as the bank deposit slip details related to your group payment by proceeding as follows:
-
Open the AR Bank Deposit Slip program (Program List > Accounts Receivable > Transaction Processing).
-
Specify the relevant details in the Options pane.
Ensure that you've selected the correct bank associated with your group payment.
Only a single bank deposit slip is generated despite multiple customers being part of your group payment, as a group payment is a single consolidated transaction of multiple, smaller transactions.
-
Select the Start Processing function to post your group payment directly into the Cash Book, or generate source documents to manually post the payment into the Cash Book.
Customer balances and invoices are also updated, not just the Cash Book.
-
Using
-
Columns in a list view are sometimes hidden by default. You can reinstate them using the Field Chooser option from the context-sensitive menu (displayed by right-clicking a header column header in the list view). Select and drag the required column to a position in the list view header.
-
Fields on a pane are sometimes removed by default. You can reinstate them using the Field Selector option from the context-sensitive menu (displayed by right-clicking any field in the pane). Select and drag the required fields onto the pane.
The captions for fields are also sometimes hidden. You can select the Show Captions option from the context-sensitive menu to see a list of them. Click on the relevant caption to reinstate it to the form.
If the Show Captions option is grayed out, it means no captions are hidden for that form.
-
Press Ctrl+F1 within a list view or form to view a complete list of functions available.
The status of an AR payment run (i.e. collector run) indicates the current stage of the payment run and changes according to the functions performed against it.
The current status of a payment run dictates the functions that are available. Therefore, the following table indicates the possible statuses for an AR payment run:
| Status | Description |
|---|---|
|
0 - Create / New |
This status represents a new payment run and only applies while the creation of a payment run is in progress. Once you save the payment run, the status updates to 1 - Open. |
|
1 - Open |
This status indicates that the payment run has been created and saved. Records have been created and the payment run is open for editing (i.e. you can add customers and invoices to this payment run). |
|
|
This status only applies if the setup option is enabled (Setup Options > Preferences > Financials > Accounts Receivable). If your system is configured to require authorization of payment runs before they are posted, then the payment run is moved to this status once you authorize it. In this scenario, the AR Payment Run and AR Group Payment Run programs won't allow you to post the payment run unless it is in a status of . |
|
3 - Posted |
This status indicates that the payment run has been posted. The payment allocation to customer documents is recorded as paid and the checks indicated in the payment run are closed. |
|
4 - Canceled |
This status indicates that the payment run was initially saved and then subsequently canceled. All reserved invoices indicated in the payment run have been released. |
Referencing
This lets you scrap the existing information entered and create a new group payment run.
Indicate the unique code associated with the group payment that you want to create. Alternatively, enter an existing group payment run number to maintain an existing payment run.
If your Numbering method against the AR payment run setup options is defined as Manual, then entering a new, unique number enables you to capture the details for the group payment.
However, if your payment run numbering is defined as Automatic and you enter a non-existent run number, then an error message is displayed indicating that the run number is not on file. Select the Add option on the toolbar to add a new group payment.

This saves the details you entered or changed.
If the ledger code associated with the Bank that you are creating the group payment for, has the GL analysis required option enabled against it in the General Ledger Codes program, then the Capture GL Analysis Entries program is displayed before you can save your entries.
The ledger code associated with the Bank is defined against the Cash account field in the Banks program.
Indicate whether you want to Approve or Unapprove the posting of the group payment.
This only applies if the setup option is enabled.
This lets you authorize the posting of the group payment if the Status of the payment run is 1 - Open.
The Post function becomes available when you select this and the Status of the group payment is changed to once posted.
This lets you reverse the authorization of the group payment if the Status of the payment run is .
The Post function is disabled when you select this and the Status of the group payment is changed to 1 - Open.
This cancels the payment run and releases the reserved invoices.
The payment run status is changed to 4 - Canceled.
This lets you print the journal report.
This posts the transaction once you have distributed the full payment amount and saved your payment run.
The payment run status is changed to 3 - Posted.
This option is only available when the following are true:
-
The Undistributed amount is zero (Customer Payment Allocation list view).
-
The Payment amount (Payment Options pane) equals the Total allocated amount (Payment Information pane).
-
There are invoices assigned to the primary customer.
This pane provides information related to the primary customer.
| Field | Description |
|---|---|
|
Transaction options |
|
|
Change posting period |
The Edit hyperlink lets you use the Request New GL Posting Period program to change the posting period in which transactions are posted for the run of this program. |
|
Reset credit status |
This lets you reset the customer's credit status once you post the current payment. |
|
Payment run details |
|
|
Primary customer |
This indicates the primary customer to which the transaction applies. |
|
Payment currency |
This indicates the payment currency of the primary customer. You can only enter a foreign currency if the Foreign currency sales required setup option is enabled. |
|
Bank |
This indicates the bank to which the transaction will be posted. The bank currency must either be your local currency or the currency of the primary customer. You can only enter a foreign currency bank if the Foreign currency sales required setup option is enabled. |
|
Payment amount |
This indicates the total amount received in the primary customer's currency (i.e. the total check value to be banked against the primary customer). This value will be allocated to the secondary customers in the primary customer’s currency. |
|
Payment date |
This defaults to current system date but can be changed if required. |
|
Reference |
This reference is printed on the AR Cash Journal report. This is also used against the Cash Book transaction if your integration is defined as Detail and your Payment type is defined as Check. |
|
Journal notation |
Optionally enter a narration to be included on the AR Cash Journal report. |
|
Payment narration |
Optionally enter a payment narration to be included on the AR Cash Journal report. |
|
Exchange rate details |
|
|
Exchange rate method |
This only applies when processing a payment for a foreign currency customer. The exchange rate against a currency can only be changed if it is not defined as fixed in the Currency Maintenance program. This lets you define a default exchange rate for the entire payment by entering the exchange rate to use in the Exchange rate field below. When you apply an unapplied payment to an invoice, the system then calculates the exchange variance between the invoice(s) and the payment, and posts the variance gain or loss to the exchange variance account. When you select this option, you can still change the rate for individual invoices in the Customer Documents to Pay list view if you are processing the payment manually. This lets you process the payment at the same exchange rate that was used when the invoice was raised. When you apply an unapplied payment to an invoice and there is a variance between the invoice and payment exchange rates, the difference is then posted to the bank control account. This is because the system is not expecting an exchange variance. You therefore need to transfer the amount to the appropriate ledger account manually. You typically use this option when there is no difference in the invoice and payment exchange rate (i.e. you do not expect an exchange rate gain or loss to occur). |
|
Exchange rate |
Enter the exchange rate to use for this payment. This defaults to the rate defined for the currency in the TblCurrency table. Although the rate can be defined here, it can also be defined when you process the payment manually against each invoice. If you do not change the rate against the invoice in the Customer Documents to Pay list view when processing the payment, then the rate entered in this field is used for the entire payment. This field only applies when you define the Exchange rate method as Default rate for entire run. |
|
Exchange rate variance |
This indicates the general ledger code to which exchange variances must be posted for the payment. This defaults to the account defined against the Exchange rate variance setup option. However, if this account is not defined, then the Realized variance account defined in the AR Currency Variance GL Interface program for the customer's branch is displayed. The payment rate is either the rate defined on the Payment Options pane or the rate defined against the individual invoice selected for payment in the Transactions Payment Allocation list view. This field only applies when processing a payment for a foreign currency customer. |
This pane enables you to enter the details that will be printed on the bank deposit slip for customer payments.
These details only apply if the Bank deposit slip required setup option is enabled.
| Field | Description |
|---|---|
|
Bank deposit slip details |
|
|
Bank |
This indicates the bank into which the payment was received. This defaults to the bank selected against the payment run details in the Payment Options pane and can't be changed. |
|
Account description |
This indicates the description of the bank entered. |
|
Account number |
This indicates the account number defined against the bank entered. |
|
Payment type |
Indicate the payment method used: This lets you indicate that the payment was made by check and enables you to enter details of the drawer's name, bank and branch. This lets you indicate that the payment was received in cash. This lets you indicate that the payment was made by a means other than cash or check (e.g. bank draft). Payment transactions made using this payment type are not printed on the Bank deposit section of the AR Bank Deposit Slip, as it is assumed that these payment types are non-monetary and are therefore not deposited into the bank. However, the transactions are printed on the Office copy section of the AR Bank Deposit Slip to enable you to balance back to the AR Cash Journal. |
|
Drawer's name |
Enter the name of the drawer on the check. This field only applies when the Payment type is defined as Check. |
|
Drawer's bank |
Enter the bank on which the check was drawn. This field only applies when the Payment type is defined as Check. |
|
Drawer's branch |
Enter the bank branch on which the check was drawn. This field only applies when the Payment type is defined as Check. |
|
Bank currency |
This indicates the currency code of the bank. |
|
Bank charges amount |
This indicates the amount of bank charges associated with the deposit and can only be entered in the bank's transacting currency. This field is only available if the Enter bank charges in AR payments option is enabled against the selected bank in the Banks program. |
|
Bank exchange rate |
This indicates the exchange rate to use for the bank charges. This only applies when entering a payment for a foreign currency customer and the rate for the currency is not defined as fixed in the Currency Maintenance program. |
| Field | Description |
|---|---|
|
Payment run information |
|
|
Status |
This indicates the current status of the payment run:
|
|
Date created |
This indicates the date on which the payment run was created. |
|
Date authorized |
This indicates the date on which the payment run was authorized. This only applies if the setup option is enabled. |
|
Date posted |
This indicates the date on which the payment run was posted. |
|
Total payment received |
This indicates the total payment amount received. |
|
Total allocated amount |
This indicates the total payment amount allocated. |
|
Total unallocated amount |
This indicates the total payment amount that has not yet been allocated. |
|
Other information |
|
|
Post year |
This indicates the year in which the payment run was posted. |
|
Post month |
This indicates the month in which the payment run was posted. |
|
Current AR balance |
This indicates the current Accounts Receivable balance. |
|
Journal |
This indicates the journal code applicable to the payment run. |
This pane displays information relating to the primary customer assigned to the payment run.
| Field | Description |
|---|---|
|
Company |
This indicates the company code to which the primary customer belongs. |
|
Customer |
This indicates the customer code of the primary customer. |
|
Customer name |
This indicates the description of the primary customer. |
|
Branch |
This indicates the branch assigned to the primary customer. |
|
Currency |
This indicates the transacting currency of the primary customer. |
This editable list view enables you to add or remove customers (i.e. secondary customers of the primary customer for this payment run) from the allocation.
Each secondary customer can only be added once and the primary customer is automatically displayed in the grid once you've indicated a Primary customer in the Payment Options pane.
These details are stored in the ArPayRunCus table.
This lets you add a secondary customer to the payment allocation.
Only customers that are defined as secondary customers within the customer group of the primary customer can be added.
This lets you remove the currently highlighted secondary customer from the payment allocation.
| Column | Description |
|---|---|
|
Customer |
This indicates the customer code of the secondary customer. |
| Company |
This indicates the company code to which the secondary customer belongs. |
| Name |
This indicates the description of the secondary customer. |
| Balance |
This indicates what the new invoice balance will be when the payment is posted. |
| Allocated amount |
Indicate the amount (i.e. total receipt or check amount) to be allocated to the secondary customer in the primary customer's currency. You don't need to indicate this amount for the primary customer if there are no invoices allocated to them (i.e. if the primary customer, in this case, is only liable to settle the payment to you from the various downstream secondary suppliers). You can use the Unapplied Payment function if the primary customer has no invoices to pay. This field is disabled when you select specific invoices for the customer. |
|
Currency |
This indicates the transacting currency of the secondary customer and can't be changed. |
|
Payment amount |
This indicates the system-calculated amount paid in the secondary customer's currency. Select the hyperlink in this column to access the Customer Documents to pay list view. |
|
Distributed amount |
This amount dynamically changes when selecting invoices in the Customer Documents to Pay list view. The Post function only becomes available when the payment amount against all customers is equal to the distributed amount and balances back to the Total receipts. Therefore, an exclamation mark is displayed at the beginning of the this column if the Gross amount in the Customer Documents to Pay list view does not equal the Allocated amount in the Customer Payment Allocation list view. |
|
Exchange rate |
This indicates the exchange rate to apply for the payment of the invoice and defaults to the rate defined within the Currency field of the ArPayRunCus table. You can change this rate if you defined the Exchange rate method option as Default rate for entire run the Payment Options pane and the rate is not fixed against the currency. This only applies to foreign currency customers and secondary customers whose currency differs from the primary supplier. The exchange rate for each invoice is not displayed by default. It is only displayed once you select the invoice for payment. To display the exchange rate automatically, the program would have to calculate and reload each entry in the list view depending on the Exchange rate method you selected. This would affect performance when a large number of entries exist on file. |
|
Exchange rate variance |
This indicates the general ledger code to which exchange variances must be posted for the payment. This defaults to the account defined against the Exchange rate variance setup option. However, if this account is not defined, then the Realized variance account defined in the AR Currency Variance GL Interface program for the customer's branch is displayed. The payment rate is either the rate defined on the Payment Options pane or the rate defined against the individual invoice selected for payment in the Transactions Payment Allocation list view. This field only applies when processing a payment for a foreign currency customer. |
|
Undistributed amount |
This indicates the payment amount which has not yet been allocated (i.e. the difference of the Allocated amount and the total value of the Gross payment for each of the invoices selected for the customer). |
|
Allocation |
The hyperlink in this column lets you allocate invoices to either the primary or secondary customer(s). This is only accessible if you indicated a Payment amount in the Payment Options pane. |
This pane enables you to manually allocate the payment to the appropriate invoices. You can either do this manually by adding the invoice and entering the gross amount, or you can pay all outstanding invoices for the customer automatically by using the Auto Pay by Invoice or Auto Pay by Date function.
Considerations:
-
Only the invoices selected within the Invoice Filter are included.
-
The same invoice may not be included in two different payment runs.
-
Only documents for customers whose currency is the same as the currency for the bank are displayed.
This lets you add an invoice to the list view.
This removes the selected invoice from the list view.
This lets you post a payment to the customer's account without allocating it to any invoices.
-
Ensure that you indicate the Undistributed amount, displayed in the Customer Payment Allocation list view, into the Gross amount field.
Once you've indicated the Gross amount, the Undistributed amount falls to 0.00.
-
Unapplied invoice numbers are prefixed with _TP during a payment run.
-
The _CR number is generated after the payment run has been posted and can be viewed in the Customer Query program to query the payment run or journal number, and trace the number back to the payment run.
You would typically use this function for a primary customer as you can't proceed with posting a group payment without having invoices allocated to this customer. This payment reflects on the customer's account. You can then manually allocate unapplied payments to specific invoices at a later stage. You can also use this function for downstream secondary customers.
If the Total unallocated amount is greater than 0.00, after you've allocated the relevant invoices to your customers, you can use this function to automatically allocate the outstanding balance to the primary customer. However, you need to ensure that you manually indicate the outstanding balance in the Allocated amount field.
This lets you pay all outstanding invoices for the customer automatically (in the displayed sequence) until the Undistributed amount in the Customer Payment Allocation list view falls to zero.
This is only available if you haven't yet started adding any invoices to the list view using the Add Invoice function.
This lets you pay all outstanding invoices for the customer automatically (by date sequence) until the Undistributed amount in the Customer Payment Allocation list view falls to zero.
Credit balance invoices are ignored.
This is only available if you haven't started adding any invoices to the list view using the Add Invoice function.
This lets you indicate which invoices you want included in the Customer Documents to Pay list view when performing automatic payments using the Auto Pay by Invoice or Auto Pay by Date functions.
By default, all invoices (excepting zero balance retained invoices) are included in the list view.
This pane is displayed when you select the Auto Invoice Filter function.
| Field | Description |
|---|---|
|
Include invoices |
Indicate the invoices to display in the list view: This lets you display all invoices, irrespective of ages or balances. When using this option, you can use the Filter Rows (i.e. CTRL+F) list view functionality to further reduce the number of invoices displayed. This lets you indicate the invoices you want displayed in the list view based on their age or balance. |
|
Invoice age selection |
This applies when you select the Selected invoices option and lets you indicate the invoices you want to display based on their ages. You can then select the invoice age related to your requirements and what you want included in the automatic payment function. |
| Column | Description |
|---|---|
|
Invoice |
This indicates the invoice against which the payment must be processed. An unapplied invoice number is prefixed by _TP. |
|
Current balance |
This indicates the current balance of the invoice. The Current balance and the Original value can't both be zero. |
|
Outstanding |
This indicates the outstanding balance of the invoice and is calculated as the difference between the Current balance and any settlement discount which applies to the invoice. |
|
Gross amount |
Enter the gross amount of the payment that you want to apply to this invoice, including settlement discount, trade promotions and withholding tax. The Discount amount and Tax amount values (if applicable) are automatically recalculated when you change the Gross amount. The Undistributed amount in the Customer Payment Allocation list view indicates the remaining payment balance available to use. |
|
Discount amount |
This indicates the settlement discount amount applicable to the invoice.
|
|
Tax amount |
This indicates the tax portion of the settlement discount or the withholding tax amount. You can use the tool tip to see which amount the Tax amount column refers to.
|
|
Reference/Notation |
Optionally enter a reference or notation for the payment. |
|
Exchange rate |
This indicates the exchange rate to apply for the payment of the invoice and only applies to foreign currency customers. You can change this rate if you defined the Exchange rate method option as Default rate for entire run the Payment Options pane and the rate is not fixed against the currency. |
|
Customer PO |
This indicates the customer's purchase order number. |
|
Invoice date |
This indicates the date on which the invoice became due for payment. |
|
Net amount |
This indicates the net payment amount allocated to the invoice and is calculated as the Gross amount less the Discount amount. |
|
Balance amount |
This indicates what the new invoice balance will be once the payment is posted. |
|
Type |
This indicates the invoice type. |
|
Payment type |
This indicates the payment type. |
|
Withholding amount |
This indicates the amount of withholding tax, |
|
Age bracket |
This indicates the age bracket in which the invoice falls. |
|
Branch |
This indicates the branch assigned to the invoice. |
|
Currency |
This indicates the currency of the invoice. |
|
Original discount |
This indicates the original discount given for the invoice. |
|
Original rate |
This indicates the exchange rate at which the invoice was originally processed. This only applies to foreign currency customers. |
|
Original value |
This indicates the original amount of the invoice. |
|
Retained invoice |
This indicates if the invoice is currently retained. |
|
Sales order |
This indicates the sales order to which the invoice applies. |
|
Salesperson |
This indicates the sales person assigned to the sales order and subsequent invoice. |
|
Tax code |
This indicates the original tax code applicable to the invoice. |
|
Terms |
This indicates the original terms of the invoice. |
This pane is populated once the payment run has been posted and provides a brief summary of the transactions that took place in the payment run, as well as which customers and invoices were paid and for which amounts.
You can refresh this at any time for saved payment runs.
Copyright © 2022 SYSPRO PTY Ltd.