Espresso SO Document Printing
Exploring
When maintaining a sales order in SYSPRO Espresso, the SYSPRO Espresso Sales Order Document Printing application lets you generate invoices, delivery notes and order acknowledgments.
Things you can do in this program include:
- View documents as PDFs
- Print or reprint documents
- Email documents
When generating a document, the current status of the document and built-in business rules determine the type of document that can be generated and the document formats that can be selected.
You can also reprint documents that have already been printed.
-
This program can be accessed from the main Espresso menu.
The document printing functionality can also be added to the Sales Order Entry application. This allows you to print directly after maintaining an existing sales order without having to close the Sales Order Entry application and accessing the Sales Order Document Printing application.
Starting
he following needs to be installed:
- Crystal Reports 2013 Server
-
SYSPRO 8 Reporting Host Service
(referred to as SYSPROReportingHostService.exe)
- Browser pop-ups must be enabled
- Server-side reporting (configured within the System Setup program in SYSPRO)
- e.Net Service details (configured within the System Setup program in SYSPRO)
-
When emailing a document, only one email address can be entered on the To and CC lines.
-
When printing a status-1 invoice for the first time, the invoice number will be blank as the number is only generated at the time of printing.
The following are known limitations, which will be addressed during the lifetime of SYSPRO 8:
- Batch printing is currently not supported.
-
Documents printed using this architecture are currently not added to the document archive.
The generated documents are stored in the SRS document queue used for server side printing and will be visible from the SRS Document Queue program. However, they are not added to the document archive.
There will be no PDF file in the SRS Document Printing archive folder and the document won't be visible in the Document Archive Viewer.
Solving
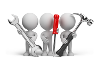
Why don't you drop us a line with some useful information we can add here?
Using
Once you have installed and started the SYSPRO 8 Reporting Host Service, you need to enable the server-side printing functionality in SYSPRO:
-
Load the System Setup program (Program List > Administration > General Setup) and select the Reporting tab.
-
At the Reporting configuration field, select Server-side reporting using SQL.
-
At the Database connection field, enter the SQL server name.
The database can reside on the SYSPRO application server, or it can be a different server.
-
Specify the Database authentication method, so that the report engine can connect to SQL server.
Select Test SQL connection to ensure that the connection is working.
-
At the Server-side configuration field, enter the IP address or computer name of the reporting service followed by the port number.
The default port is 1979.
Select Test connectivity to ensure the configuration is correct.
-
Enter the user name and password at the Scheduler authentication field.
These are the Windows task scheduler permissions that allow the operator to create and maintain schedules on the server.
-
Select Save and Exit.
-
Stop and restart the SYSPRO 8 Reporting Host Service.
-
In SYSPRO Espresso, open the Sales Order Document Printing application.
-
Locate the sales order for which you want to generate a document.
-
Select the Document Type and Document Format.
-
Select to show the document on screen.
- Optionally select to download the document.
-
Optionally select to email the document.
You can only enter one email address on the To and CC lines.
-
Optionally select to print/reprint the document.
Specify the printer.
-
Select Produce to generate the document.
You can add the document printing functionality to other Espresso applications that make use of the sales order (e.g. Sales Order Entry). This will enable printing sales orders while viewing or maintaining sales orders.
To add the Sales Order Document Printing application to the Sales Order Entry application, for example, do the following:
-
In SYSPRO Espresso, open the Sales Order application and select a sales order.
-
From the Settings menu, select Manage Components.
The Espresso application is now in Design Mode.
-
Select Add Component.
-
Search for and select the Sales Order Document Printing component.
-
Select Done.
The Sales Order Document Printing application is now placed within the Sales Orders application (i.e. you can print documents at the time of maintaining the order).
Referencing
| Field | Description |
|---|---|
|
Sales order |
Enter the sales order number. If you select the Search button, you will return to the Select screen where you can search for and select the sales order. |
|
Document Type |
The types of documents that can be selected on this field depend on the current status of the sales order. Available document types include:
|
|
Document Number |
This is the unique document number of the document that you are currently generating. |
|
Document Format |
Select a stationary format for the document type you have selected. |
|
Show |
This displays the generated document on screen in PDF format. You can also download the PDF document. |
|
|
This emails the generated document. The Email section is displayed, where you can enter the email addresses, subject and body text of the email. |
|
|
This prints the generated document. The Print section is displayed, where you can select the printer/print queue. |