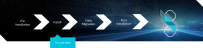SYSPRO Installer

The SYSPRO Installer lets you install SYSPRO 8 and its required software components. The application establishes what software is already installed and prompts you to install any missing components. InfoZone credentials are used to help manage the software availability and licenses, and download the installation components on-demand.
The SYSPRO Installer is also used to deploy hotfixes (i.e. the minimum software required to provide a solution for a specific problem experienced by one or more customers).
App Version: 1.0.0.31 Release date: 2 August 2019
Exploring
You have concluded the pre-installation steps and are now ready to install SYSPRO 8.
One of the key features of this new deployment methodology is the introduction of Deployment Groups.
A deployment group comprises a complete SYSPRO environment: from the application server, through all the necessary services, to any client machines that connect to the various servers in order to run a specific version of SYSPRO, together with any relevant hotfixes.
Deployment groups examples include:
-
Live environment:
Where SYSPRO is used for every facet of running a business.
-
Test environment:
Where new software is configured and evaluated in order to find the best way of applying it in the live environment.
-
Disaster Recovery environment:
Where the software is configured exactly as it is in the live environment, with backups from the live server restored on a daily basis. This ensures the minimum downtime should the live environment encounter a hardware failure.
-
It's smart
The SYSPRO Installer provides a rich capability of installing a modern ERP product and all it's components in the correct installation sequence.
-
It's up-to-date
Whether you're updating or installing, the SYSPRO Installer always ensures that you get the latest releases.
-
It's flexible
With the ability to setup and manage multiple deployment groups (environments such as Live, Test and Disaster Recovery) all using the same application, the SYSPRO Installer provides you with the flexibility required.
In addition, with the capability of using the Windows Repair and Uninstall capability, you have the power to view and control exactly what state your system is in.
-
It's simple
The application is designed to make the install process as smooth and pain-free as possible for you, and prompts you for all install-time properties in a single user interface.
-
It's proactive
The application verifies your system against all dependencies and prerequisites required for the products you select to install and prompts you on any missing components.
-
It's tiny
The SYSPRO Installer application's download size is just a few MB.
-
It provides visibility to SYSPRO
The power of the application and the deployment methodology permits SYSPRO visibility on each install and thus analyze common installation scenarios to improve the product in the future.
It also allows you to be notified of any mandatory hotfixes that have been published by SYSPRO since you last ran the SYSPRO Installer. This allows us to provide you with the most up-to-date and stable environment, including security updates.
Development
This is the area in which the SYSPRO teams develop the product with enhancements and hotfixes required for the current SYSPRO version.
The following are produced in this area and pushed through to the SYSPRO Azure environment:
- Product install files (MSI)
- Hotfixes (MSP)
- Metadata definition files (XML)
SYSPRO Azure environment
The SYSPRO Azure environment comprises:
- SYSPRO Deployment Database
- SYSPRO Software
- SYSPRO Deployment Service
SYSPRO Deployment Database
This SYSPRO Azure database contains information about all SYSPRO products and hotfixes available.
SYSPRO Software
The MSI, MSP and XML files developed by SYSPRO are available here for download through the deployment service to the SYSPRO Installer app.
SYSPRO Deployment Service
This is the deployment service located in the SYSPRO Azure environment through which all information and files are retrieved and downloaded to the local client environment’s deployment service, and subsequently the SYSPRO Installer app.
The deployment service is installed once per network and must be installed on a discoverable machine that is on 24/7 and which has constant Internet connectivity.
Client environment
The Client environment comprises:
-
Local Deployment Service
This is the local deployment service installed once per network and allows communication from the SYSPRO Azure environment to the client’s local environment.
-
Local Deployment Database
This local deployment database is created when the SYSPRO Installer app is first run and contains a list of all software and files available in the SYSPRO Azure environment.
-
SYSPRO Installer application
The SYSPRO Installer app is used for installing all required deployment groups with the relevant products.
There are a number of installation permutations that you can use. Some of the common scenarios include:
| Type of installation | Description |
|---|---|
|
Standalone installation |
The following is installed on the same machine:
This type of installation is typically used for
demonstration and/or development purposes.
|
|
2-tier installation: Client/Server |
The SYSPRO client software resides on each client machine. The following reside on the server:
|
|
3-tier installation: Client/Server |
The SYSPRO client software resides on each client machine. The SYSPRO Application Server software resides on the dedicated SYSPRO server, together with the SYSPRO Communications Service (allowing clients to connect). Microsoft SQL Server software and data reside on the dedicated database server. All credentials in this environment must be SQL Server Authentication. Windows Authentication is unable to move credentials across two levels of architecture (i.e. client to server and then server to database server). |
|
Terminal Server installation |
There are various configurations that could be used for a Terminal Server environment:
|
There are two versions of the SYSPRO Installer application and two corresponding versions of the deployment service:
| SYSPRO Installer Application | Deployment Service |
|---|---|
|
SYSPRO Installer |
SYSPRO Deployment Service |
|
SYSPRO Installer Support |
SYSPRO Deployment Support Service |
The SYSPRO Installer Support App cannot connect to the SYSPRO Deployment Service.
The SYSPRO Installer application allows for the discovery of the SYSPRO Deployment Service (local service) and creates a central database.
If you run the SYSPRO Installer application from multiple machines it should then always find the SYSPRO Deployment Service, and retrieve (or update) information in the central database.
The SYSPRO Installer Support application has no notion of discovery and therefore cannot accidentally find the SYSPRO deployment services as described above.
When using the support version of the application, you will need to enter the endpoint address manually during start up:
-
To locate this endpoint address, open the relevant configuration file and view the baseAddress entry:
C:\Program Files\SYSPRO\SYSPRO Deployment Support Service\SYSPRODeployServiceHost.exe
- Select the Insert default Endpoint icon inside the Endpoint Address text block to populate the block with the current machine DNS name and default Deployment Service SOAP Port.
- Use the SYSPRO Installer application If you want to install SYSPRO 8 at a customer site, on either a Live or Test server (or any other environment/deployment group at a customer site).
- Use the SYSPRO Installer Support application if you are a support person (working at SYSPRO or for a SYSPRO Partner) and you are not installing SYSPRO to use it to run a business, but rather want to:
- Test the SYSPRO 8 install, or
- Conduct multiple installs for various reasons, or
- Develop and verify your custom applications.
After you have applied for SYSPRO 8 you will receive a notification email confirming your registration.
After your registration has been approved and the applicable license generated, you will receive an email with your new SYSPRO 8 license XML file and a link to the SYSPRO Installer application download.
A 6-digit pin is included in your license file and in the email, which will be used when logging into your customer code within the Installer application.
Starting
The following prerequisites are required to run the SYSPRO Installer application:
-
Valid InfoZone login credentials on www.syspro.com.
-
Admin privileges on the computer(s) that will be used.
-
The deployment service is installed once per network and must be installed on a discoverable machine that is on 24/7 and which has constant Internet connectivity.
Please take note of the following important warnings:
-
At any stage during the installation, you may be required to reboot your system to complete the installation.
If there are pending reboots, a Toast Message informing you of this is displayed upon starting the app.
-
When installing hotfixes, the app will stop the following SYSPRO Services in order to prevent any possible problems arising:
-
SYSPRO 8 e.net Communications Load Balancer
This includes any additional SYSPRO 8 e.net Communications Load Balancer services installed.
- SYSPRO 8 Communications Service
- SYSPRO 8 Avanti Initialization Service
Once the hotfixes are installed, the app will try to start the services again.
-
-
A maximum of 127 hotfixes can be installed per release (Microsoft limitation).
Therefore ensure to only install the hotfixes that you require.
-
Hotfixes are only displayed when running the SYSPRO Installer application on the server to which the SYSPRO 8 Server component has been installed.
-
You cannot run the SYSPRO Installer application on a machine for which Federal Information Processing Standard (FIPS) has been enabled.
Solving
This message is informational, informing you that your change of the port number has been applied.
This message appears when you change the port number under the SYSPRO 8 e.net Communications Load Balancer parameters.
This only applies if you have other products that use this endpoint.
This error is displayed when your selection of hotfixes to install exceeds the Microsoft limit.
A maximum of 127 hotfixes can be installed per release (Microsoft limitation).
Either deselect hotfixes which you may not need, or alternatively select to install a consolidated hotfix which only counts as 1 hotfix but includes a roll-up of previously released hotfixes.
If you select to install a consolidated hotfix, the previously installed hotfixes are uninstalled and your number of hotfixes installed then decreases accordingly.
Federal Information Processing Standard (FIPS) are a set of standards that describe document processing, encryption algorithms and other information technology standards, where only certain encryption algorithms can be used.
You cannot run the SYSPRO Installer application on a machine for which Federal Information Processing Standard (FIPS) has been enabled.
This is because the algorithms used in the SYSPRO Installer application are not FIPS compliant.
Upon start up of the SYSPRO Installer, if the app detects that FIPS is enabled in the operating system it will display this error message and cease to continue.
FIPS can be disabled in the registry, or by using the Local Group policies (which sets the registry flag).
This message is displayed if you are using the Support version of the Application and are trying to connect to the Live SYSPRO Deployment Service.
The SYSPRO Installer App cannot connect to SYSPRO Deployment Support Service.
The SYSPRO Installer Support App cannot connect to the SYSPRO Deployment Service.
This message is displayed before the installation of the following SYSPRO Additional Software, if a Windows naming convention is violated:
- Designer Software
- Server-side Software
When unzipping the software's Zip files, the folder structure can have very long file name strings, and it is possible that when unzipping these files that the file name string exceeds the Windows 256 character limit.
Therefore, the SYSPRO Installer verifies if the shared deployment folder string and the unzipped file name string exceeds this 256 character limit.
If a string would exceed the limit, the install process is halted and this message is displayed.
The longest file for both the Service and the Designer is 144 characters.
|
Removed: |
Direct calls to Encore.dll are no longer available. |
|
Reason: |
Directly referencing Encore.dll using COM/DCOM limits applications to 32-bit as well as SYSPRO's future expandability. In addition, any third party applications referencing the SYSPRO DLL's directly make it difficult for SYSPRO to easily enhance the system without requiring each third party application to also be changed. Web Services are still supported, so developers who have previously used Web Services will work unchanged.
|
|
Replaced by: |
Using the SYSPRO 8 e.net Communications Load Balancer service de-couples applications from the e.net 64-bit library and provides excellent scalability and performance. Additional benefits:
|
You can speed up the installation process by copying previously downloaded installation files to a folder that the SYSPRO Installer app can use.
Copy the latest files C:\SYSPRO Deployment\SYSPRO Release\* from a computer which has already downloaded the installs, to the target computer folder with the same name.
SYSPRO ERP needs access to the SYSPRO Deployment Service and the SYSPRO Deployment Service needs access to the internet 24/7 and Microsoft SQL Server.
You don't have to install the deployment service on the SYSPRO application server, but it must be on a machine that is visible to all the SYSPRO machines involved.
Ideally, the machine should have permanent internet access to communicate with Azure.
You have one of two options:
-
Run the SYSPRO Installer app on each client machine to install the SYSPRO client.
-
Use the Export function of the app.
Once you have completed your export, all items exported are downloaded from Azure to the SYSPRO Deployment Shared folder and a text file is created which you can then use for rolling out to your clients.
Each installation file has a corresponding XML file which provides a security checksum that is validated against the install.
If the checksum doesn’t match, the install will not continue until it has been resolved.
In addition, every installation has been digitally signed by SYSPRO from EXEs to MSIs. Therefore, the digital signature is broken as soon as a file is edited and re-saved in any way.
If you want to enable output logging to the debug viewer you need to add a registry entry TraceOn, with a value of true.
You can then retrieve debug logs of what the SYSPRO Installer application is doing, as well as the service, provided they are on the same machine.
If SYSPRO Deployment Server errors are generated, the log file is created in the %temp% folder.
SYSPRO Software is published to the Azure Content Delivery Network (CDN). Downloading software is optimized to obtain software based on point-of-presence (POP).
Benefits include:
-
Software is always current.
-
Local downloads result in faster speed and higher performance.
-
Large file support.
-
Available 24/7.
If one region should fail for any reason, the software is then sourced from another POP.
-
No more DVD installs.
The SYSPRO 8 runtime uses Micro Focus installation software and is therefore listed as Micro Focus COBOL Server within the Program and Features function of your Windows Control Panel application.
If you have multiple application servers for the same site, you have to run the SYSPRO Installer on each machine that has the Application Server installed. This is because hotfixes must be applied directly to the Application Server.
SYSPRO 8 was developed to be installed exclusively on 64-bit client and server operating systems. In addition, the SYSPRO 8 installation application is also only available to run on a 64-bit operating system.
However, there is limited support for SYSPRO 8 Clients running 32-bit operating systems. The 32-bit client can only be installed using the export function in the SYSPRO 8 installation application.
The SYSPRO 8 and 32-bit Client Operating Systems guide covers the steps to be taken to install the SYSPRO 8 Client component on a 32-bit operating system (available from the Install Guides page of the Resources section).
When you request a SYSPRO 8 license, you will receive an email containing the XML license file attachment.
Both of these codes are contained in the license file.
SYSPRO 8 must be installed on a 64-bit server (all the SYSPRO services are now 64-bit).
If the SYSPRO Installer app detects that the machine on which it is setup is renamed, it will attempt to self-heal with an automatic reconfiguration process, in order to update the deployment details.
Ensure that you add or set the COBSW variable to -F on your client and server machine where the SYSPRO runtime is deployed.
-
If you are running the SYSPRO Installer for the first time:
From the Endpoint Address screen, disable the Install service using defaults option.
This enables you to enter the installation parameters and domain credentials required to run the service.
For more information about this process, view the Initial run of SYSPRO Installer section of the Help. -
If you are not running the SYSPRO Installer for the first time:
From the Sign In Page, select the config icon (
 ) located in the top right-hand corner.
) located in the top right-hand corner.This enables you to configure the service to use a named user.
For more information about this process, view the Update Deployment Service Credentials section of the Help.
Upgrading is when you move from one version of SYSPRO software to another (e.g. from SYSPRO 7 Update 1 to SYSPRO 8).
Updating is when you move from one release of the current software to a later release (e.g. from SYSPRO 8 2018 R2 to SYSPRO 8 2019 R1)
When you upgrade from SYSPRO 7 Update 1 to SYSPRO 8 (using the SYSPRO Installer app) the process is as follows:
-
SYSPRO 7 Update 1 installation files are removed.
There may be some files left behind after this process because of new files added through ports, or third party developer files. -
The SYSPRO 8 installation process checks whether there are any remaining legacy files.
If any are found, they are moved to a newly-created archived folder (Archived_SYSPRO7Files).
-
The following folders are added to the archived folder in the SYSPRO 8 install location:
- \Programs
- \Screens
- \Base\Bin
- \Base\UI
Yes, you can.
The only difference is during your SQL Configuration when running the SYSPRO Installer app for the first time.
At the SQL Server Name field, ensure that you enter the full instance name (e.g. INSTANCENAME\SQLEXPRESS).
You can check this entry if you run SQL Server Management Studio and view the instance to which you are logging in.
The following SQL Server users must exist prior to using the SYSPRO Installer application, with the appropriate permissions enabled:
| User type | Rules |
|---|---|
|
Administration SQL user |
|
|
Standard SQL user |
|
Possible scenarios for requiring a reset of your SQL Server credentials include:
- You can't log into SYSPRO because of a SQL Server credential error (e.g. password expired).
- You are in a support environment and have been supplied with a database that you cannot access, possibly due to not having the SQL password.
From SYSPRO 8, you can reset your SQL Server credentials:
- Open IMPACT.INI (located in the WORK folder) using an editor application such as Notepad.
-
Change the SQLADM entry to SQLADM=[reset] or change the SQLSTD entry to SQLSTD=[reset]
Changing either entry enables you to reset the password for both accounts. The word 'reset' is not case sensitive.
-
Save the file and log into SYSPRO.
You will be prompted to enter a new SQL Server user name and password for both the administrative and standard logins.
Use the SQL Server Credentials function within the app.
For more information on this, view the help section Updating SQL Server Credentials, located under Configuring the app.
When the SYSPRO Deployment Service is installed, ports 30250 (Endpoint port) and 3702 (Endpoint discovery) are enabled on the Windows firewall.
If you have additional firewall software, you need to open these ports within the software to enable the SYSPRO Installer app to function.
For sites with proxy servers, the following URLs must be open for the SYSPRO Deployment Service to retrieve software and communicate with the SYSPRO Azure service:
- SYSPRO 8 downloads (from Microsoft Azure CDN): https://syspro8install.azureedge.net/*
- Azure service calls: https://sysprodeploymentazlive.azurewebsites.net/*
- InfoZone : https://izauthservicedev.syspro.com/*
The SYSPRO Deployment Service provides support to be discoverable at runtime. Therefore, for WCF Discovery to work correctly, all NICs (Network Interface Controller) should only have one IP address.
Ports that must be open:
-
UDP discovery: Port 3702
-
Default listening endpoint: Port 30250
This is the port to which the service responds.
You can always manually enter the endpoint if discovery is not enabled.
Within the Hotfix Selection screen, you can search for a specific hotfix by any of the following:
- Enter the full KB number (e.g. KB8000006)
- Enter the last digits (e.g. 06) into the search box
- Enter any full text related to the hotfix (e.g. Ledger Query)
This will show Mandatory Hotfixes and Optional Hotfixes.
There could be a large number of hotfixes available - many of which are not relevant to your site or how you use the software. You would, therefore only use this function if you suspect a problem with your current SYSPRO software and want to establish whether an applicable hotfix is available, or you have received an Optional Hotfix to install.
A hotfix KB article contains information about the software included in the hotfix, as well as a summary of the problems addressed.
You can access these by selecting the More button against the hotfix on the Hotfix selection screen.
If there is no Mandatory Hotfix/Optional Hotfix available for your customer code, but the HOTFIXES button is still displayed on the deployment group home page, then the application has detected that there are additional Optional Hotfixes available for you to view and optionally select.
Yes, in the unlikely event that a deployed hotfix contains a flaw that may result in more damage than it was trying to repair, you can uninstall the hotfix.
The system is able to revert affected programs to a state prior to the deployment of the faulty hotfix.
If you have multiple application servers for the same site, you have to run the SYSPRO Installer on each machine that has the Application Server installed. This is because hotfixes must be applied directly to the Application Server.
Although the hotfix notification button is visible to all users, it is only enabled for operators belonging to a group with system administrator privileges.
This button shows the Mandatory or Optional Hotfixes recorded against your customer code, which have not yet been installed.
A maximum of 127 hotfixes can be installed per release (Microsoft limitation).
Therefore ensure to only install the hotfixes that you require.
When using the SYSPRO Installer application, a consolidated hotfix is clearly indicated with the following phrase appended to its name: ** Consolidated **.
The synopsis will explain the hotfixes that have been included and summarizes how this roll-up and install works.
One of the best things about the hotfix technology in SYSPRO 8 is that if, for any reason, you wish to uninstall a hotfix, the software is restored back to what it was prior to the hotfix being installed.
The same happens if you were to uninstall a consolidated hotfix. The software will revert to just the previously installed hotfixes.
When you select to install a language pack, the language file is deployed to the same folder where the SYSPRO.EXE resides (\Base).
You can install as many of the available language packs as you require.
Using

When you launch the SYSPRO Installer, it checks your registry to detect if there is a saved endpoint address for the SYSPRO Deployment Service:
- If the application finds an address entry in your registry, it uses this to find the SYSPRO Deployment Service at that address.
-
If a registry entry is not found, the application performs discovery for the SYSPRO Deployment Service.
If the service is found, the application writes this address to your registry and continues.
This discovery phase is not performed when using the support version of the application (SYSPRO Installer Support). Instead, you are taken directly to the Endpoint Address screen. - If the SYSPRO Deployment Service is not discovered:
The app checks whether the service has been installed on your machine.
If the service is installed, and discovery failed, it could be that the service is not running.
If the deployment service is not installed, a link is provided to allow you to download the service.
The deployment service setup installation file is automatically downloaded from Azure and installed on your machine.
- Once the deployment service is installed, the application verifies the connecting endpoint.
- Once the deployment service is discovered, it is silently installed in the background by default.
The Endpoint Address screen is only displayed if the SYSPRO Deployment Service has never been installed on your machine.
If no download link is displayed, then the service is installed, but may not be currently running.
Select the Insert default Endpoint icon inside the Endpoint Address text block to populate the block with the current machine DNS name and default Deployment Service SOAP Port.
If your Endpoint Address field is still blank, select the Check Endpoint option to start discovery for the service again. This is useful if your deployment service has been restarted.
When using the support version of the application, you will need to enter the endpoint address manually during start up:
-
To locate this endpoint address, open the relevant configuration file and view the baseAddress entry:
C:\Program Files\SYSPRO\SYSPRO Deployment Support Service\SYSPRODeployServiceHost.exe
- Select the Insert default Endpoint icon inside the Endpoint Address text block to populate the block with the current machine DNS name and default Deployment Service SOAP Port.
Install service using defaults option
The Install service using defaults option enables you to decide how to install the service.
This option is enabled by default and (if left enabled) results in the Deployment service being downloaded and installed silently to a default location on your C: drive.
If you disable this option, the Deployment service will download and you can select how and where you want to install the service.
When the option is disabled, the following screen will allow you to enter the installation parameters and domain credentials required to run the service:
You would typically disable this option in one of the following situations:
- You want to run the SYSPRO Deployment Service as a specific user.
- You want to change the installation options for the SYSPRO Deployment Service.
Once a connection is made to the SYSPRO Deployment Service, you need to login using your InfoZone credentials.
A valid InfoZone account is required to continue.
Enable the Save Customer Details checkbox option if you want the app to save your Customer Code and Customer PIN when logging in.
If you are not listed as a customer on the InfoZone (i.e. you are a Partner or Super-user) an additional screen is displayed for you to enter the relevant customer code for the customer you want to install.
Partners and Super-users
The Customer ID defaults to the customer code defined within your InfoZone profile, and must match the SYSPRO account you are installing.
The Customer PIN is the 6-digit code included in the email you received that contained your SYSPRO 8 license.
You can verify your customer ID and PIN against the CustomerId and CustomerPin elements of the license XML file.
The SYSPRO Installer application requires access to a SQL Server Instance on your network.
The application uses this SQL instance from now onwards to download and record your installation preferences and configuration; including information about your deployment groups, software component versions and installed hotfixes.
Capturing requirements
You are required to set up your SQL authentication and the name of the SQL Server which will store the SYSPRO Deployment database.
| Field | Description |
|---|---|
|
SQL Server Name |
This entry defaults to the DNS name of the current machine.
If you are using SQL Express, ensure that you enter the correct and full instance name (e.g. INSTANCENAME\SQLEXPRESS).
You can check this entry if you run SQL Server Management Studio and view the instance to which you are logging in. |
|
SQL Login |
Enter your SQL Server login credentials. |
|
SQL Password |
Enter your SQL Server password credentials. |
|
SYSPRO Deployment Downloads |
This folder is the physical location to which all software components and hotfixes are downloaded, and subsequently run from during each installation process. All downloads, being either the Parameter XML files or the actual install files are downloaded here and stored in the Release subfolder. The entry defaults to C:\SYSPRO Deployment, but can be changed if required. However, once the folder name is set during this stage of the app, please ensure that no changes are made to the folder name, location, contents or structure. Any subsequent change to the folder will result in checksum errors and the app not being able to download any files. A share is created for this folder that must be available to the network.
|
Background processes
At this point, the application checks Azure to determine which products are available, as well as which available hotfixes are relevant for your company.
The application proceeds to configure an on-premise database and downloads the relevant XML definition files and runtime components from Azure (for later use during the install).
The SYSPRO Installer app is used to update the software from one release to another.
If there is an existing and configured deployment group on the current machine, the application will verify if there is a newer release available.
If applicable, an Update button is displayed on the deployment group screen against the relevant group.
Select the Update button to begin the process of updating your deployment group to the new release. A text file is output to the current folder (SYSPRO_Deployment_Release_Update.txt) which provides details about the machines belonging to the group, as well as the software installed on each of those machines.
The group will remain with the update listed as in progress until such time as all machines in the group have been updated.
For each deployment group, you should apply the following steps:
Run the SYSPRO Installer app on the SYSPRO application server.
Once a connection is made to the SYSPRO Deployment Service, you need to login using your InfoZone credentials.
A valid InfoZone account is required to continue.
Enable the Save Customer Details checkbox option if you want the app to save your Customer Code and Customer PIN when logging in.
If you are not listed as a customer on the InfoZone (i.e. you are a Partner or Super-user) an additional screen is displayed for you to enter the relevant customer code for the customer you want to install.
Partners and Super-users
The Customer ID defaults to the customer code defined within your InfoZone profile, and must match the SYSPRO account you are installing.
The Customer PIN is the 6-digit code included in the email you received that contained your SYSPRO 8 license.
You can verify your customer ID and PIN against the CustomerId and CustomerPin elements of the license XML file.
- From the Deployment Groups home screen, identify the deployment group that you want to update.
-
Select the Update button.
An informational message is shown confirming you want to start the update process.
You will be presented with a list of available later releases.
-
Select the latest or relevant release.
The deployment group will then reflect as Update in Progress.
A list of components to be updated will be displayed. This defaults to showing all the existing components.
- Select Continue.
Upon completion of the update, identify whether you have additional servers as part of your deployment group.
If there are additional servers to update, then when you run the SYSPRO Installer app it will show that the update is in progress.
For example:
- Run the SYSPRO Installer app on the relevant server.
- Against the deployment group, click Select.
-
Continue with the installation steps and start the update process.
In most cases the updates will be relatively quick.
Upon completion of updating all servers in the deployment group, the version of the deployment group will reflect as the new version.
You should now be ready to start using SYSPRO 8.
This task explains how to update your deployment service credentials in order to run the SYSPRO Deployment Service as a specific user.
From the SYSPRO Deployment Service screen you can action either of the following requirements:
-
Select to run the SYSPRO Deployment Service as a specific user.
-
Revert running the SYSPRO Deployment Service as a specific user.
-
Update the password of the specific user that the SYSPRO Deployment Service is already running under.
The following describes the options and fields available on the page:
| Field / Option | Description |
|---|---|
| Run the Deployment Service as a User | Indicate if you want to run the SYSPRO Deployment Service as a specific user. |
| Specific User Domain |
Enter the user domain. If this field is left blank, the local system will be used. |
| Specific User Name |
Enter the user name. |
| Specific User Password | Enter the user password. |
This task explains how to update your SQL Server credentials that are used by the SYSPRO Deployment Service.
Log in to the application using your InfoZone credentials.
If you are not listed as a customer on the InfoZone (i.e. you are a Partner or Super-user) an additional screen is displayed for you to enter the relevant customer code for the customer you want to install.
Partners and Super-users
The Customer ID defaults to the customer code defined within your InfoZone profile, and must match the SYSPRO account you are installing.
The Customer PIN is the 6-digit code included in the email you received that contained your SYSPRO 8 license.
You can verify your customer ID and PIN against the CustomerId and CustomerPin elements of the license XML file.
From the Sign in screen, select the config icon (![]() ) located in the top right-hand corner.
) located in the top right-hand corner.
From the SQL Server Credentials screen you can reconfigure the SQL Server credentials used by the SYSPRO Deployment Service.
The following describes the fields available on the page:
| Field | Description |
|---|---|
|
SQL Server Name |
This entry defaults to the DNS name of the current machine.
If you are using SQL Express, ensure that you enter the correct and full instance name (e.g. INSTANCENAME\SQLEXPRESS).
You can check this entry if you run SQL Server Management Studio and view the instance to which you are logging in. |
|
SQL Login |
Enter your SQL Server login credentials. |
|
SQL Password |
Enter your SQL Server password credentials. |
This task explains how to change the Customer ID that has been used for the install.
For this type of change, we recommended that you run the app on the machine that the SYSPRO Deployment Service is currently running on.
If you have other machines on site, you will have to run the SYSPRO Installer app on those machines to change the registry entries.
Log in to the application using your InfoZone credentials.
If you are not listed as a customer on the InfoZone (i.e. you are a Partner or Super-user) an additional screen is displayed for you to enter the relevant customer code for the customer you want to install.
Partners and Super-users
The Customer ID defaults to the customer code defined within your InfoZone profile, and must match the SYSPRO account you are installing.
The Customer PIN is the 6-digit code included in the email you received that contained your SYSPRO 8 license.
You can verify your customer ID and PIN against the CustomerId and CustomerPin elements of the license XML file.
From the Sign in screen, select the config icon (![]() ) located in the top right-hand corner.
) located in the top right-hand corner.
If the SYSPRO Installer app detects that the machine on which it is setup is renamed, it will attempt to self-heal with the following automatic process in order to update the deployment details:
-
When the SYSPRO Deployment Service starts up, it compares the current machine name with that of the computer name saved under the deployment app in the registry (which is taken from the Endpoint details).
If the machine names differ, a machine name reconfiguration process is automatically launched.
-
The system then makes the required changes to the relevant registry entries for the SYSPRO Installer Deployment and SYSPRO products.
-
Once the registry changes are complete, the system then makes the required changes to the SYSPRO product configuration files.
-
Once the configuration file changes are complete, the system then makes the required changes to the deployment database.
-
Once the deployment database changes are complete, the system then makes the required additional SYSPRO changes in the IMPACT.INI file:
The SQLSTD entry is changed to be [RESET], so when you next login to SYSPRO, you are prompted to update the SQL Server credentials for your SYSPRO installation.
-
Once all configuration changes have concluded, your machine is rebooted for the changes to take effect.
All changes made are logged to the SYSPROUtilityLog_YYYYMMDD.txt file that is saved to the /Deployment/Logs folder.
-
After rebooting and the SYSPRO Installer app is launched, the app checks to ensure that the rename process has completed. It then displays a window with feedback on the process.
You can choose to view the log files created by selecting the Show Log File checkbox.

Once a connection is made to the SYSPRO Deployment Service, you need to login using your InfoZone credentials.
A valid InfoZone account is required to continue.
Enable the Save Customer Details checkbox option if you want the app to save your Customer Code and Customer PIN when logging in.
If you are not listed as a customer on the InfoZone (i.e. you are a Partner or Super-user) an additional screen is displayed for you to enter the relevant customer code for the customer you want to install.
Partners and Super-users
The Customer ID defaults to the customer code defined within your InfoZone profile, and must match the SYSPRO account you are installing.
The Customer PIN is the 6-digit code included in the email you received that contained your SYSPRO 8 license.
You can verify your customer ID and PIN against the CustomerId and CustomerPin elements of the license XML file.
When working with the SYSPRO Installer application you will perform all installations against one of your deployment groups.
A deployment group is a name that describes an installation instance of SYSPRO and (apart from a standalone install) consists of two or more servers/computers.
Deployment Groups home screen
The Deployment Groups screen contains two default groups which are configured for a new install. You can, however, select to create a new group (Add New Deployment Group button) or edit one of the existing ones (Edit button).
You can also refresh the Deployment Groups screen by pressing F5 inside the application.
If you have previously downloaded the install files and have them available on another form of media, these can now be copied into the SYSPRO Deployment Downloads folder. Ensure that you copy your files to the correct location.
| Field | Description and considerations |
|---|---|
|
Deployment Group Name |
Enter a unique name for the group. |
|
Deployment Group Description |
Enter a description of the group. |
|
Group Type |
|
|
Attach SYSPRO License |
This
feature is still in development and will be released shortly.
|
| Field | Description and considerations |
|---|---|
|
Deployment Group Name |
Enter a unique name for the group. |
|
Deployment Group Description |
Enter a description of the group. |
|
Group Type |
|
|
Attach SYSPRO License |
This
feature is still in development and will be released shortly.
|
|
Delete |
Delete the selected deployment group. The
application requires at least 1 deployment group to exist, so if
this is the only group existing on your system, you won't be able to delete
it.
|
Pressing the Select option on the Deployment Groups screen allows you to select the release applicable for install for that deployment group.
Initially, relatively few releases will be available, but over time this list will be expanded.
We recommend that you install the most recent software release, but you may select any suitable version.
All products that are available for installation are displayed on the Product Selection screen. The choices displayed here may vary depending on the SYSPRO Release that you have selected for the current deployment group.
Products that have already been installed on your machine are displayed at the bottom of the list.
Enable the relevant products according to your installation requirements and select the Continue button.
If you select a product that requires another product(s) to be installed as a prerequisite, those products are automatically added to the installation list, in the correct sequence.
For example:
The SYSPRO 8 Communications Service requires the SYSPRO 8 Upgrade Manager. Therefore both products are added to the list in the correct install sequence.
The Review Product Parameters screen allows you to review all parameters required for each product selected for install.
You cannot continue until all product parameters have been validated. Click the Review button against each product that indicates a warning icon. This will display a parameters screen prompting you to verify and/or change various properties, before validating the entries.
Once validated, the warning icon changes to a confirmation tick, indicating that you can proceed to the next product's parameters.
Read and accept the license terms and conditions before continuing with the install.
A summary of all products to be installed is displayed for you to review.
Once you are satisfied with the list, continue by selecting the Begin Install button.
Once you select the Begin Install button, the silent download of install files and installation of all selected products commences.
The appropriate status information is shown during the installation process.
- Configured deployment Group
- Access to the SYSPRO Deployment Service (which must be installed on the same network)
- Access to the shared Deployment folder (which must be running)
- Run the SYSPRO Installer app and login as normal.
-
From the SYSPRO Installer home screen, select the SYSPRO ERP Software option.
- Once on the Deployment Groups home page, select the applicable deployment group.
-
From the Product Selection screen, select the Export button (
 ) to switch to export mode. To exit export mode, select the Export button
) to switch to export mode. To exit export mode, select the Export button  again.
again. -
From the Product export selection screen, select the products you want to export.
-
Select Continue Export.
-
Review any required parameters on the Review Product Export Parameters screen.
-
Select Continue Export.
-
From the Products Ready to Export screen, select Begin Export to start the export.
The app then downloads the required files (if these do not already exist in your Deployment Downloads shared folder) and writes the export file.
This file is named SYSPRODeploymentProductExport_####-##-##.bat with the current date and saved to a new folder called Exports in the Deployment Downloads shared folder.
The file contains details to install the SYSPRO 8 Runtime and Runtime patch but these lines are commented out and you have to decide whether to uncomment the lines to install them.Once the export is complete, a message is displayed indicating the path to the export file, as well as the option to open the file using Notepad.exe.
-
Select Skip to return to the Deployment Groups home screen.
Once a connection is made to the SYSPRO Deployment Service, you need to login using your InfoZone credentials.
A valid InfoZone account is required to continue.
Enable the Save Customer Details checkbox option if you want the app to save your Customer Code and Customer PIN when logging in.
If you are not listed as a customer on the InfoZone (i.e. you are a Partner or Super-user) an additional screen is displayed for you to enter the relevant customer code for the customer you want to install.
Partners and Super-users
The Customer ID defaults to the customer code defined within your InfoZone profile, and must match the SYSPRO account you are installing.
The Customer PIN is the 6-digit code included in the email you received that contained your SYSPRO 8 license.
You can verify your customer ID and PIN against the CustomerId and CustomerPin elements of the license XML file.
The Additional Software Packages screen provides you with a list of additional software available to install from the SYSPRO Installer application.
The installation files of these products are stored on the Deployment Share in the syspro-additional-software folder.
Most products include an associated Sequence File XML that is downloaded from Azure when required.
Currently, the following products are available:
-
SYSPRO Additional Services
-
SYSPRO Reporting Software
Over time this list will be expanded.
Select the SYSPRO Reporting Software option.
The SYSPRO Reporting Software screen displays all components available for installation.
When this page loads, the app performs a check to ensure that it has access to the required folders and xml files.
If they are not available, the service will create the folder structure and retrieve the xml files from Azure. These files are then verified using a CHECKSUM.
If the CHECKSUM fails, you will not be able to carry on and will be logged out.
-
Select the software you wish to install.
The app then checks your local machine to verify if any of the software components are already installed. If it finds any existing components, these will reflect as installed and not relevant for installing through the application.
-
Enable the relevant products according to your installation requirements.
- Select the Continue button.
Read and accept the license terms and conditions before continuing with the install.
A summary of all products to be installed is displayed for you to review.
Once you are satisfied with the list, continue by selecting the Begin Install button.
Once you select the Begin Install button, the silent download of install files and installation of all selected products commences.
The appropriate status information is shown during the installation process.
The install for the Server Side Software and Designer Software components may take some time due to the software being stored in Azure in ZIP files.
Therefore the install process may take longer than other components.
Once complete, the Install Complete screen is displayed with a summary of all products installed.
Select the Home button to return to the Additional Software Packages screen.
Once a connection is made to the SYSPRO Deployment Service, you need to login using your InfoZone credentials.
A valid InfoZone account is required to continue.
Enable the Save Customer Details checkbox option if you want the app to save your Customer Code and Customer PIN when logging in.
If you are not listed as a customer on the InfoZone (i.e. you are a Partner or Super-user) an additional screen is displayed for you to enter the relevant customer code for the customer you want to install.
Partners and Super-users
The Customer ID defaults to the customer code defined within your InfoZone profile, and must match the SYSPRO account you are installing.
The Customer PIN is the 6-digit code included in the email you received that contained your SYSPRO 8 license.
You can verify your customer ID and PIN against the CustomerId and CustomerPin elements of the license XML file.
Read and accept the license terms and conditions before continuing with the export.
From the Products Ready to Export screen, select Begin Export to start the export.
The app then downloads the required files (if these do not already exist in your Deployment Downloads shared folder) and writes the export file.
Once the export is complete, a message is displayed indicating the path to the export file, as well as the option to open the file using Notepad.exe.
| Product | Export File Name |
|---|---|
|
SYSPRO ERP Products |
SYSPRODeploymentProductExport_YYYY-MM-DD.bat |
|
Reporting Server-Side |
SYSPRODeploymentReportingServerSideProductExport_YYYY-MM-DD.bat |
|
Reporting Client-Side |
SYSPRODeploymentReportingClientSideProductExport_YYYY-MM-DD.bat |
This task explains how to add multiple instances of the SYSPRO 8 e.net Additional Communications Load Balancer service.
-
A maximum of 10 instances of an additional service can be installed.
-
There is no product XML file for this type of product.
-
You cannot install additional instances of a service onto a machine that is not on the Application Server.
-
You cannot install additional instances of a service if the original service is not installed.
-
Currently only the SYSPRO 8 e.net Additional Communications Load Balancer service is supported as a multiple instance install.
Once a connection is made to the SYSPRO Deployment Service, you need to login using your InfoZone credentials.
A valid InfoZone account is required to continue.
Enable the Save Customer Details checkbox option if you want the app to save your Customer Code and Customer PIN when logging in.
If you are not listed as a customer on the InfoZone (i.e. you are a Partner or Super-user) an additional screen is displayed for you to enter the relevant customer code for the customer you want to install.
Partners and Super-users
The Customer ID defaults to the customer code defined within your InfoZone profile, and must match the SYSPRO account you are installing.
The Customer PIN is the 6-digit code included in the email you received that contained your SYSPRO 8 license.
You can verify your customer ID and PIN against the CustomerId and CustomerPin elements of the license XML file.
The Additional Software Packages screen provides you with a list of additional software available to install from the SYSPRO Installer application.
The installation files of these products are stored on the Deployment Share in the syspro-additional-software folder.
Most products include an associated Sequence File XML that is downloaded from Azure when required.
Currently, the following products are available:
-
SYSPRO Additional Services
-
SYSPRO Reporting Software
Over time this list will be expanded.
Select the SYSPRO Additional Services option.
The SYSPRO Additional Services screen displays all additional services available to install.
As only 10 additional instances are allowed, the app checks to see how many have already been installed and displays this information below the service description.
-
You can only add a new instance if there are available instances to add.
-
If no additional instances of a service are available, a message is displayed and the Add button is disabled.
-
The Remove button is only available if there are instances available to uninstall.
To install an additional service instance, select the Add button.
Enter a unique description for the instance in the description text box. Once the instance is installed, this is the description listed against the service.
-
On this screen you can indicate up to 10 instances of the service to be added.
- At this stage, using the DEL button removes the indicated line and the Instances Available count is updated.
Select the Continue button to proceed.
Select the Review button to enter the parameters for each service instance selected to install.
If this is the first instance being installed, the Destination Folder parameter is required. For additional instances, this field is automatically populated based on the product already installed.
Select the Validate button to proceed.
Once all instances have been validated, select the Continue button to proceed with the installation process.
Read and accept the license terms and conditions before continuing with the install.
A summary of all additional services to be installed is displayed for you to review.
Once you are satisfied with the list, proceed by selecting the Continue button.
At this stage, the SYSPRO.8.enet.Additional.Communications.exe is downloaded to the current Release folder on the local share.
Note that this is a single file, as there is no need for one per each of the listed instances.
Once complete, the Install Complete screen is displayed with a summary of all additional service instances installed.
Select the Home button to return to the Additional Software Packages screen.
Once the install is complete, you are able to view how the instances are listed in the Registry key for the SYSPRO 8 e.net Additional Communications Load Balancer service.
Each one gets its own entry under the product key.
Ensure to run the SYSPRO Installer app on the SYSPRO application server before attempting to install hotfixes.
When installing hotfixes, the app will stop the following SYSPRO Services in order to prevent any possible problems arising:
-
SYSPRO 8 e.net Communications Load Balancer
This includes any additional SYSPRO 8 e.net Communications Load Balancer services installed.
- SYSPRO 8 Communications Service
- SYSPRO 8 Avanti Initialization Service
Once the hotfixes are installed, the app will try to start the services again.
Once a connection is made to the SYSPRO Deployment Service, you need to login using your InfoZone credentials.
A valid InfoZone account is required to continue.
Enable the Save Customer Details checkbox option if you want the app to save your Customer Code and Customer PIN when logging in.
If you are not listed as a customer on the InfoZone (i.e. you are a Partner or Super-user) an additional screen is displayed for you to enter the relevant customer code for the customer you want to install.
Partners and Super-users
The Customer ID defaults to the customer code defined within your InfoZone profile, and must match the SYSPRO account you are installing.
The Customer PIN is the 6-digit code included in the email you received that contained your SYSPRO 8 license.
You can verify your customer ID and PIN against the CustomerId and CustomerPin elements of the license XML file.
From the Hotfix Selection screen you can select the hotfixes that you want to deploy.
Additional options available:
-
Use the More button to view additional information on each hotfix.
-
Use the Show Consolidated Hotfixes button to filter the list to only display consolidated hotfixes.
If there are no consolidated hotfixes available, then this button is not available.
When selecting to filter on consolidated hotfixes, the Search box is disabled. If you wish to return to the complete hotfix list, simply select the Show All Hotfixes button.
Once you have indicated the hotfixes that you require deployed, select the Continue button.
The Utilities panel enables you to export a machine or deployment group's details in order to clone the machine / deployment group.
This is useful in a scenario where you have a created and configured a test machine that has been approved and now needs to be replicated on a live machine.
This functionality requires 2 steps:
-
Export Machine Details
During the export process, the following files are created:
-
A text file that you can use as a record of what is installed for a given deployment group / machine.
You can then use this to run a comparison against 2 different configurations, using a program such as WinMerge.
-
A JSON file that can be used to create a clone of the deployment group / machine.
-
-
Clone Machine
There are two different methods for creating a clone:
-
On the same network.
The SYSPRO Installer app is used to select a configured deployment group and the machine that has the install on it.
-
On a different network.
The JSON export file is used to create the clone.
-
-
You must have access to the deployment group and machine that you want to export details for (i.e. you must be on the same network).
-
You can run the app from any machine that has access to the SYSPRO Deployment Service in order to use the export function.
-
This functionality is based on a deployment group per machine basis, therefore you can only export or clone the details of a single deployment group on a single machine.
-
No parameters are exported or used in the cloned machine, as all parameters need to be validated on the new machine.
-
No Additional Load Balancer services are installed during the cloning process.
Once a connection is made to the SYSPRO Deployment Service, you need to login using your InfoZone credentials.
A valid InfoZone account is required to continue.
Enable the Save Customer Details checkbox option if you want the app to save your Customer Code and Customer PIN when logging in.
If you are not listed as a customer on the InfoZone (i.e. you are a Partner or Super-user) an additional screen is displayed for you to enter the relevant customer code for the customer you want to install.
Partners and Super-users
The Customer ID defaults to the customer code defined within your InfoZone profile, and must match the SYSPRO account you are installing.
The Customer PIN is the 6-digit code included in the email you received that contained your SYSPRO 8 license.
You can verify your customer ID and PIN against the CustomerId and CustomerPin elements of the license XML file.
Ensure to run the SYSPRO Installer app on the machine that you want the clone to be installed on.
Once a connection is made to the SYSPRO Deployment Service, you need to login using your InfoZone credentials.
A valid InfoZone account is required to continue.
Enable the Save Customer Details checkbox option if you want the app to save your Customer Code and Customer PIN when logging in.
If you are not listed as a customer on the InfoZone (i.e. you are a Partner or Super-user) an additional screen is displayed for you to enter the relevant customer code for the customer you want to install.
Partners and Super-users
The Customer ID defaults to the customer code defined within your InfoZone profile, and must match the SYSPRO account you are installing.
The Customer PIN is the 6-digit code included in the email you received that contained your SYSPRO 8 license.
You can verify your customer ID and PIN against the CustomerId and CustomerPin elements of the license XML file.
The app creates a list of products to install and passes these through the standard install process.
If there is a prerequisite for another SYSPRO product, and the required product is not selected for installing, the app will display the list of missing products and discontinue the clone process.
The app also installs the hotfixes listed for the export, exactly as they were on the deployment group that was exported.
Ensure to run the SYSPRO Installer app on the machine that you want the clone to be installed on.
Once a connection is made to the SYSPRO Deployment Service, you need to login using your InfoZone credentials.
A valid InfoZone account is required to continue.
Enable the Save Customer Details checkbox option if you want the app to save your Customer Code and Customer PIN when logging in.
If you are not listed as a customer on the InfoZone (i.e. you are a Partner or Super-user) an additional screen is displayed for you to enter the relevant customer code for the customer you want to install.
Partners and Super-users
The Customer ID defaults to the customer code defined within your InfoZone profile, and must match the SYSPRO account you are installing.
The Customer PIN is the 6-digit code included in the email you received that contained your SYSPRO 8 license.
You can verify your customer ID and PIN against the CustomerId and CustomerPin elements of the license XML file.
From the Deployment Clone screen, select the import button (![]() ).
).
This opens the Windows File Browser dialog box, and displays the SYSPRO Deployment Downloads folder.
Navigate to the folder that contains the JSON export file that you want to use for the clone (usually in the Exports folder located under the relevant release folder).
The app creates a list of products to install and passes these through the standard install process.
If there is a prerequisite for another SYSPRO product, and the required product is not selected for installing, the app will display the list of missing products and discontinue the clone process.
The app also installs the hotfixes listed for the export, exactly as they were on the deployment group that was exported.
This task explains how to uninstall or remove an additional service instance.
Once a connection is made to the SYSPRO Deployment Service, you need to login using your InfoZone credentials.
A valid InfoZone account is required to continue.
Enable the Save Customer Details checkbox option if you want the app to save your Customer Code and Customer PIN when logging in.
If you are not listed as a customer on the InfoZone (i.e. you are a Partner or Super-user) an additional screen is displayed for you to enter the relevant customer code for the customer you want to install.
Partners and Super-users
The Customer ID defaults to the customer code defined within your InfoZone profile, and must match the SYSPRO account you are installing.
The Customer PIN is the 6-digit code included in the email you received that contained your SYSPRO 8 license.
You can verify your customer ID and PIN against the CustomerId and CustomerPin elements of the license XML file.
The Additional Software Packages screen provides you with a list of additional software available to install from the SYSPRO Installer application.
The installation files of these products are stored on the Deployment Share in the syspro-additional-software folder.
Most products include an associated Sequence File XML that is downloaded from Azure when required.
Currently, the following products are available:
-
SYSPRO Additional Services
-
SYSPRO Reporting Software
Over time this list will be expanded.
Select the SYSPRO Additional Services option.
The Administration panel enables you to manage hotfix notifications:
-
Manage This Sites Notifications
This section enables you to manage which users (who have worked on your companies deployment group) will be allowed to receive notifications when one is sent out for your Customer Code.
This section works similarly to how the Hotfix Notification Maintenance program works within SYSPRO 8. -
Manage My Notifications
This section provides you with the ability to select or deselect the customers that you would like to receive notifications for.
-
Manage Hotfix Summary Email
This section enables you to opt into receiving an email with a summary of the recently released hotfixes and to indicate whether the email should be sent on a weekly or monthly basis.
Once a connection is made to the SYSPRO Deployment Service, you need to login using your InfoZone credentials.
A valid InfoZone account is required to continue.
Enable the Save Customer Details checkbox option if you want the app to save your Customer Code and Customer PIN when logging in.
If you are not listed as a customer on the InfoZone (i.e. you are a Partner or Super-user) an additional screen is displayed for you to enter the relevant customer code for the customer you want to install.
Partners and Super-users
The Customer ID defaults to the customer code defined within your InfoZone profile, and must match the SYSPRO account you are installing.
The Customer PIN is the 6-digit code included in the email you received that contained your SYSPRO 8 license.
You can verify your customer ID and PIN against the CustomerId and CustomerPin elements of the license XML file.
From the Notification Administration screen, you can see all of the users that are enabled to receive notifications when they are sent out.
-
Enable or disable the users are you require.
-
Select the SAVE button.
A toast notification will display if the save is successful.
These details are saved to the local CustomerContacts table and will be pushed to Azure on the Service push (by default every 6 hours).
The settings chosen here take precedence over the user's settings.
Once a connection is made to the SYSPRO Deployment Service, you need to login using your InfoZone credentials.
A valid InfoZone account is required to continue.
Enable the Save Customer Details checkbox option if you want the app to save your Customer Code and Customer PIN when logging in.
If you are not listed as a customer on the InfoZone (i.e. you are a Partner or Super-user) an additional screen is displayed for you to enter the relevant customer code for the customer you want to install.
Partners and Super-users
The Customer ID defaults to the customer code defined within your InfoZone profile, and must match the SYSPRO account you are installing.
The Customer PIN is the 6-digit code included in the email you received that contained your SYSPRO 8 license.
You can verify your customer ID and PIN against the CustomerId and CustomerPin elements of the license XML file.
If you have chosen not to allow a user to receive notifications for their company, that setting will have preference over this list.
-
From the Notification Administration screen, select which companies you want to receive notifications for.
-
Select the SAVE button.
A toast notification will display if the save is successful.
Once a connection is made to the SYSPRO Deployment Service, you need to login using your InfoZone credentials.
A valid InfoZone account is required to continue.
Enable the Save Customer Details checkbox option if you want the app to save your Customer Code and Customer PIN when logging in.
If you are not listed as a customer on the InfoZone (i.e. you are a Partner or Super-user) an additional screen is displayed for you to enter the relevant customer code for the customer you want to install.
Partners and Super-users
The Customer ID defaults to the customer code defined within your InfoZone profile, and must match the SYSPRO account you are installing.
The Customer PIN is the 6-digit code included in the email you received that contained your SYSPRO 8 license.
You can verify your customer ID and PIN against the CustomerId and CustomerPin elements of the license XML file.
From the Hotfix Summary screen, indicate your preference on how often you wish to receive the Hotfix Summary Email: Weekly or Monthly.
If you do not wish to receive the email, simply ensure that both check-boxes are disabled.
Once you are satisfied with your selection, select the Update button to confirm.
-
To view a quick summary of the new functionality added to the latest version of the app, login to validate your access and select the What's New flag (
 ) from the top right-hand corner.
) from the top right-hand corner. -
From SYSPRO 8 you can repair or uninstall components using Windows Programs and Features.
You cannot uninstall mandatory hotfixes. -
You can view details of the endpoint to which the app is connected by hovering over the endpoint type (bottom right hand corner of every screen).
-
You can refresh your deployment groups screen by pressing ALT+F6.
- Review the Post Installation checklist.
- Review the Hotfix topic.
-
Convert your SYSPRO 7 Update 1 data using the Data Conversion program.
- Review the Post Installation checklist.
- Review the Hotfix topic.
A hotfix is the minimum software required to provide a solution for a specific problem experienced by one or more customers. These can also include any relevant dependencies.
SYSPRO provides hotfixes as a way of deploying software updates during the release of SYSPRO 8.
Types of hotfixes available include:
-
Mandatory Hotfix
-
Optional Hotfix
-
Diagnostic Hotfix
-
Restricted Hotfix
-
Withdrawn Hotfix
-
Consolidated Hotfix
Please refer to the SYSPRO Hotfixes reference guide for a detailed explanation.
Referencing
The following lists all possible SYSPRO products that may be available for you to select (subject to change as additional products are subsequently released) listed in the required install sequence:
- SYSPRO 8 Runtime
- SYSPRO 8 Server
- SYSPRO 8 Language Pack - French
- SYSPRO 8 Language Pack - Chinese
- SYSPRO 8 Language Pack - German
- SYSPRO 8 Language Pack - Russian
- SYSPRO 8 Language Pack - Spanish
- SYSPRO 8 Service Upgrade Manager
- SYSPRO 8 e.net Communications Load Balancer
- SYSPRO 8 Communications Service
- SYSPRO 8 Document Flow Manager Folder Poller
- SYSPRO 8 Document Flow Manager Queue Poller
- SYSPRO 8 Reporting Host Service
- SYSPRO 8 Avanti Initialization Service
- SYSPRO Avanti Service
- SYSPRO 8 Espresso Notification Service
- SYSPRO 8 Espresso
- SYSPRO 8 Rules Data Service
- SYSPRO 8 Rules Engine Service
- SYSPRO 8 Harmony Service
- SYSPRO 8 Harmony API Service
- SYSPRO 8 Web Service
- SYSPRO 8 Workflow Service
- SYSPRO 8 e.net Diagnostics
- SYSPRO 8 Analytics
- SYSPRO 8 Product Configurator
- SYSPRO 8 Machine Learning
-
SYSPRO 8 Active Directory Sync Service
-
SYSPRO 8 Bot Service
-
SYSPRO Supply Chain Portal
- SYSPRO 8 Runtime
- SYSPRO 8 Client
The SYSPRO Installer verifies your system against all prerequisites required for the products you select to install. Should any product fail a prerequisite check at this stage, the Prerequisites screen is displayed.
The following indicates the prerequisites per product:
| Product | Prerequisite |
|---|---|
|
SYSPRO 8 Runtime |
|
|
SYSPRO 8 Server |
|
| SYSPRO 8 Language packs |
This applies to all language packs available from the Product Selection (French, Chinese, German, Russian, Spanish).
|
|
SYSPRO 8 Service Upgrade Manager |
|
|
SYSPRO 8 e.net Communications Load Balancer |
This service must be installed on the same application server as the SYSPRO 8 Server.
|
|
SYSPRO 8 Communications Service |
This service must be installed on the same application server as the SYSPRO 8 Server.
|
|
SYSPRO 8 Document Flow Manager Folder Poller |
|
|
SYSPRO 8 Document Flow Manager Queue Poller |
|
|
SYSPRO 8 Reporting Host Service |
This service must be installed on the same application server as the SYSPRO 8 Server.
|
|
SYSPRO 8 Avanti Initialization Service |
This service must be installed on the same application server as the SYSPRO 8 Server.
|
|
SYSPRO Avanti Service |
|
|
SYSPRO 8 Espresso Notification Service |
|
|
SYSPRO 8 Espresso |
|
|
SYSPRO 8 Rules Data Service |
|
|
SYSPRO 8 Rules Engine Service |
|
|
SYSPRO 8 Harmony Service |
|
|
SYSPRO 8 Harmony API Service |
|
|
SYSPRO 8 Web Service |
Web-based Applications are not installed on the SYSPRO Application Server.
|
|
SYSPRO 8 Workflow Service |
|
|
SYSPRO 8 e.net Diagnostics |
|
|
SYSPRO 8 Analytics |
Requirements to perform business analysis on your SYSPRO data:
Requirements to perform business analysis on your SYSPRO data on a client workstation, using SYSPRO's viewer:
|
|
SYSPRO 8 Product Configurator |
|
| SYSPRO 8 Machine Learning |
|
| SYSPRO 8 Active Directory Sync Service |
|
| SYSPRO 8 Bot Service |
|
|
SYSPRO Supply Chain Portal |
|
|
SYSPRO 8 Client |
|
For your ease of reference, the following sections cover each product's parameters and their considerations:
| Parameter | Description and considerations |
|---|---|
|
Do you want to upgrade the existing installation |
This
field is only applicable if you have SYSPRO 7 Update 1 installed.
Enabling this option upgrades your existing SYSPRO 7 Update 1 service. |
|
Destination Folder |
Default provided: C:\SYSPRO Accept the default provided, or change manually to match your preference. |
| Parameter | Description and considerations |
|---|---|
|
Do you want to upgrade the existing installation |
This
field is only applicable if you have SYSPRO 7 Update 1 installed.
Enabling this option upgrades your existing SYSPRO 7 Update 1 service. |
|
Enter a port number |
Default provided: 30140 Accept the default provided, or change manually to match your preference. |
|
Add port to firewall |
For best practice, enable this option to ensure that the port number is added to your firewall. |
|
Destination Folder |
Default provided: :C\Program Files\SYSPRO\SYSPRO 8 Service Upgrade Manager Accept the default provided, or change manually to match your preference. |
| Parameter | Description and considerations |
|---|---|
|
Do you want to upgrade the existing installation |
This
field is only applicable if you have SYSPRO 7 Update 1 installed.
Enabling this option upgrades your existing SYSPRO 7 Update 1 service. |
|
SYSPRO 8 Application Server Instance |
Default provided: 0 Accept the default provided, or
change manually to match your preference.
When SYSPRO 8 is installed, an available BaseDir entry is created for SYSPRO 8. The BaseDir entry can be found under:
This is used by communication services, both client-server and e.net-related services, to target the SYSPRO 8 files under the specified path in the BaseDir entry. For 32 bit applications, the BaseDir entry can be found under:
|
|
Enter a SOAP port number |
Default provided: 30140 Accept the default provided, or change manually to match your preference. |
|
Add SOAP port to firewall |
Best practice recommends that you enable this option to ensure that the port number is added to your firewall. |
|
Enter a REST port number |
Default provided: 31002 Accept the default provided, or change manually to match your preference. |
|
Add REST port to firewall |
Best practice recommends that you enable this option to ensure that the port number is added to your firewall. |
|
Specify the number of load balancing processes |
Default provided: 5 Accept the default provided, or change manually to match your preference. |
|
Basic http port required |
Enable this option to define a port for the Basic HTTP protocol. |
|
Enter a Basic port number |
Default provided: 31003 Accept the default provided, or change manually to match your preference. |
|
Ws http port required |
Enable this option to define a port for the WS HTTP protocol. |
|
Enter a Ws port number |
Default provided: 31004 Accept the default provided, or change manually to match your preference. |
|
Destination Folder |
Default provided:
Accept the default provided, or change manually to match your preference. |
| Parameter | Description and considerations |
|---|---|
|
Do you want to upgrade the existing installation |
This
field is only applicable if you have SYSPRO 7 Update 1 installed.
Enabling this option upgrades your existing SYSPRO 7 Update 1 service. |
|
SYSPRO 8 Application Server Instance |
Default provided: 0 Accept the default provided, or
change manually to match your preference.
When SYSPRO 8 is installed, an available BaseDir entry is created for SYSPRO 8. The BaseDir entry can be found under:
This is used by communication services, both client-server and e.net-related services, to target the SYSPRO 8 files under the specified path in the BaseDir entry. For 32 bit applications, the BaseDir entry can be found under:
|
| SYSPRO 8 e.net Communications Load Balancer Endpoint |
Default provided: net.tcp://localhost:31001/SYSPROWCFService Accept the default provided, or
change manually to match your preference.
|
|
Enter a service name |
Default provided: SYSPRO 8 Communications You can choose to accept the default provided, or manually change to that which you require. |
|
Enter a service description |
Default provided: Accept the default provided, or change manually to match your preference. |
|
Enter a port number |
Default provided: 30110 Accept the default provided, or change manually to match your preference. The recommended range is 1024 - 49151 |
| Add port to firewall | For best practice, enable this option to ensure that the port number is added to your firewall. |
|
Destination Folder |
Default provided: C:\Program Files\SYSPRO\SYSPRO 8 Communications Service\30110 Accept the default provided, or change manually to match your preference. |
| Parameter | Description and considerations |
|---|---|
|
Do you want to upgrade the existing installation |
This
field is only applicable if you have SYSPRO 7 Update 1 installed.
Enabling this option upgrades your existing SYSPRO 7 Update 1 service. |
|
SYSPRO 8 Application Server Instance |
Default provided: 0 Accept the default provided, or
change manually to match your preference.
When SYSPRO 8 is installed, an available BaseDir entry is created for SYSPRO 8. The BaseDir entry can be found under:
This is used by communication services, both client-server and e.net-related services, to target the SYSPRO 8 files under the specified path in the BaseDir entry. For 32 bit applications, the BaseDir entry can be found under:
|
| SYSPRO 8 e.net Communications Load Balancer Endpoint |
Default provided: net.tcp://localhost:31001/SYSPROWCFService Accept the default provided, or
change manually to match your preference.
|
|
Destination Folder |
Default provided: C:\Program Files\SYSPRO\SYSPRO 8 Document Flow Manager Folder Poller Accept the default provided, or change manually to match your preference. |
| Parameter | Description and considerations |
|---|---|
|
Do you want to upgrade the existing installation |
This
field is only applicable if you have SYSPRO 7 Update 1 installed.
Enabling this option upgrades your existing SYSPRO 7 Update 1 service. |
|
SYSPRO 8 Application Server Instance |
Default provided: 0 Accept the default provided, or
change manually to match your preference.
When SYSPRO 8 is installed, an available BaseDir entry is created for SYSPRO 8. The BaseDir entry can be found under:
This is used by communication services, both client-server and e.net-related services, to target the SYSPRO 8 files under the specified path in the BaseDir entry. For 32 bit applications, the BaseDir entry can be found under:
|
| SYSPRO 8 e.net Communications Load Balancer Endpoint |
Default provided: net.tcp://localhost:31001/SYSPROWCFService Accept the default provided, or
change manually to match your preference.
|
|
Destination Folder |
Default provided: C:\Program Files\SYSPRO\SYSPRO 8 Document Flow Manager Queue Poller Accept the default provided, or change manually to match your preference. |
| Field | Description and considerations |
|---|---|
|
Do you want to upgrade the existing installation |
This
field is only applicable if you have SYSPRO 7 Update 1 installed.
Enabling this option upgrades your existing SYSPRO 7 Update 1 service. |
|
SYSPRO 8 Application Server Instance |
Default provided: 0 Accept the default provided, or
change manually to match your preference.
When SYSPRO 8 is installed, an available BaseDir entry is created for SYSPRO 8. The BaseDir entry can be found under:
This is used by communication services, both client-server and e.net-related services, to target the SYSPRO 8 files under the specified path in the BaseDir entry. For 32 bit applications, the BaseDir entry can be found under:
|
| SYSPRO 8 e.net Communications Load Balancer Endpoint |
Default provided: net.tcp://localhost:31001/SYSPROWCFService Accept the default provided, or
change manually to match your preference.
|
|
Enter a SOAP port number for the RAS Management Service |
Default provided: 30150 Accept the default provided, or change manually to match your preference. |
|
Enter a SOAP port number for the Reporting Host Service |
Default provided: 20130 Accept the default provided, or change manually to match your preference. |
|
Add SOAP port to firewall |
Best practice recommends that you enable this option to ensure that the port number is added to your firewall. |
|
Enter a REST port number for the Reporting Host Service |
Default provided: 20129 Accept the default provided, or change manually to match your preference. |
|
Add REST port to firewall |
Best practice recommends that you enable this option to ensure that the port number is added to your firewall. |
|
Please enter the DOMAIN account required for the printing service credentials |
Enter details of the account that will host the SYSPRO 8 Reporting Host Service. If these details are invalid, the service will fail. |
|
Please enter the User Name required for the printing service credentials |
Enter the username for the account that will host the SYSPRO 8 Reporting Host Services. If these details are invalid, the service will fail. |
|
Please enter the Password for the entered user name required for the printing service credentials |
Enter the password for the account that will host the SYSPRO 8 Reporting Host Service. If these details are invalid, the service will fail. |
|
The current user profile temp folder to use for creating reports |
This field defaults to your default temp folder. For example:C:\users\JohnDoe\AppData\Local\Temp This folder is used to cache and print the SRS Reports. Once a report is cached and printed, it is then removed from the temp location. If this entry is invalid, the SRS reports won't be able to cache the reports which will result in errors. |
|
Destination Folder |
Default provided: C:\Program Files\SYSPRO\SYSPRO 8 Reporting Host Service Accept the default provided, or change manually to match your preference. |
| Parameter | Description and considerations |
|---|---|
|
Do you want to upgrade the existing installation |
This
field is only applicable if you have SYSPRO 7 Update 1 installed.
Enabling this option upgrades your existing SYSPRO 7 Update 1 service. |
| Enter a SOAP port number |
Default provided: 30190 You can choose to accept the default provided, or manually change to that which you require. |
| Add port to firewall | For best practice, enable this option to ensure that the port number is added to your firewall. |
|
Destination Folder |
Default provided: C:\Program Files\SYSPRO\SYSPRO Avanti Initialization Service Accept the default provided, or change manually to match your preference. |
| Parameter | Description and considerations |
|---|---|
|
Do you want to upgrade the existing installation |
This
field is only applicable if you have SYSPRO 7 Update 1 installed.
Enabling this option upgrades your existing SYSPRO 7 Update 1 service. |
| Enter a SOAP port number |
Default provided: 30190 You can choose to accept the default provided, or manually change to that which you require. |
| SYSPRO Avanti Initialization Service Endpoint |
Default provided: net.tcp://localhost:30190/SYSPROInitializationService Accept the default provided, or change manually to match your preference. |
| Parameter | Description and considerations |
|---|---|
|
Do you want to upgrade the existing installation |
This
field is only applicable if you have SYSPRO 7 Update 1 installed.
Enabling this option upgrades your existing SYSPRO 7 Update 1 service. |
|
SYSPRO 8 Application Server Instance |
Default provided: 0 Accept the default provided, or
change manually to match your preference.
When SYSPRO 8 is installed, an available BaseDir entry is created for SYSPRO 8. The BaseDir entry can be found under:
This is used by communication services, both client-server and e.net-related services, to target the SYSPRO 8 files under the specified path in the BaseDir entry. For 32 bit applications, the BaseDir entry can be found under:
|
| SYSPRO 8 e.net Communications Load Balancer Endpoint |
Default provided: net.tcp://localhost:31001/SYSPROWCFService Accept the default provided, or
change manually to match your preference.
|
| Web Socket Server Address |
Default provided: http://localhost:8081/SYSPROEspresso Accept the default provided, or change manually to match your preference. |
| Enter a SOAP port number |
Default provided: 30180 Accept the default provided, or change manually to match your preference. |
| Parameter | Description and considerations |
|---|---|
|
Do you want to upgrade the existing installation |
This
field is only applicable if you have SYSPRO 7 Update 1 installed.
Enabling this option upgrades your existing SYSPRO 7 Update 1 service. |
|
SYSPRO 8 Application Server Instance |
Default provided: 0 Accept the default provided, or
change manually to match your preference.
When SYSPRO 8 is installed, an available BaseDir entry is created for SYSPRO 8. The BaseDir entry can be found under:
This is used by communication services, both client-server and e.net-related services, to target the SYSPRO 8 files under the specified path in the BaseDir entry. For 32 bit applications, the BaseDir entry can be found under:
|
| SYSPRO 8 e.net Communications Load Balancer Endpoint |
Default provided: net.tcp://localhost:31001/SYSPROWCFService Accept the default provided, or
change manually to match your preference.
|
|
SYSPRO 8 Espresso Notification endpoint |
Default provided:
Accept the default provided, or change manually to match your preference. |
|
SYSPRO 8 Espresso File Service Port |
Default provided:
Accept the default provided, or change manually to match your preference. |
|
Website external IP address |
Default provided:
Accept the default provided, or change manually to match your preference. |
|
Destination Folder |
Default provided:
Accept the default provided, or change manually to match your preference. |
| Parameter | Description and considerations |
|---|---|
|
Do you want to upgrade the existing installation |
This
field is only applicable if you have SYSPRO 7 Update 1 installed.
Enabling this option upgrades your existing SYSPRO 7 Update 1 service. |
|
SYSPRO 8 Application Server Instance |
Default provided: 0 Accept the default provided, or
change manually to match your preference.
When SYSPRO 8 is installed, an available BaseDir entry is created for SYSPRO 8. The BaseDir entry can be found under:
This is used by communication services, both client-server and e.net-related services, to target the SYSPRO 8 files under the specified path in the BaseDir entry. For 32 bit applications, the BaseDir entry can be found under:
|
| SYSPRO 8 e.net Communications Load Balancer Endpoint |
Default provided: net.tcp://localhost:31001/SYSPROWCFService Accept the default provided, or
change manually to match your preference.
|
|
Destination Folder |
Default provided: C:\Program Files\SYSPRO\SYSPRO 8 Rules Data Service Accept the default provided, or change manually to match your preference. |
| Parameter | Description and considerations |
|---|---|
|
Do you want to upgrade the existing installation |
This
field is only applicable if you have SYSPRO 7 Update 1 installed.
Enabling this option upgrades your existing SYSPRO 7 Update 1 service. |
|
SYSPRO 8 Application Server Instance |
Default provided: 0 Accept the default provided, or
change manually to match your preference.
When SYSPRO 8 is installed, an available BaseDir entry is created for SYSPRO 8. The BaseDir entry can be found under:
This is used by communication services, both client-server and e.net-related services, to target the SYSPRO 8 files under the specified path in the BaseDir entry. For 32 bit applications, the BaseDir entry can be found under:
|
| SYSPRO 8 e.net Communications Load Balancer Endpoint |
Default provided: net.tcp://localhost:31001/SYSPROWCFService Accept the default provided, or
change manually to match your preference.
|
| Enter a port number |
Default provided: 33334 Accept the default provided, or change manually to match your preference. |
|
Destination Folder |
Default provided: C:\Program Files\SYSPRO\SYSPRO 8 Rules Data Service Accept the default provided, or change manually to match your preference. |
| Parameter | Description and considerations |
|---|---|
|
Do you want to upgrade the existing installation |
This
field is only applicable if you have SYSPRO 7 Update 1 installed.
Enabling this option upgrades your existing SYSPRO 7 Update 1 service. |
| Enter a port number |
Default provided: 30141 You can choose to accept the default provided, or manually change to that which you require. |
|
Destination Folder |
Default provided: C:\Program Files\SYSPRO\SYSPRO 8 Harmony Service Accept the default provided, or change manually to match your preference. |
| Parameter | Description and considerations |
|---|---|
|
Do you want to upgrade the existing installation |
This
field is only applicable if you have SYSPRO 7 Update 1 installed.
Enabling this option upgrades your existing SYSPRO 7 Update 1 service. |
|
SYSPRO 8 Application Server Instance |
Default provided: 0 Accept the default provided, or
change manually to match your preference.
When SYSPRO 8 is installed, an available BaseDir entry is created for SYSPRO 8. The BaseDir entry can be found under:
This is used by communication services, both client-server and e.net-related services, to target the SYSPRO 8 files under the specified path in the BaseDir entry. For 32 bit applications, the BaseDir entry can be found under:
|
| SYSPRO 8 e.net Communications Load Balancer Endpoint |
Default provided: net.tcp://localhost:31001/SYSPROWCFService Accept the default provided, or
change manually to match your preference.
|
| Parameter | Description and considerations |
|---|---|
|
Do you want to upgrade the existing installation |
This
field is only applicable if you have SYSPRO 7 Update 1 installed.
Enabling this option upgrades your existing SYSPRO 7 Update 1 service. |
|
SYSPRO 8 Application Server Instance |
Default provided: 0 Accept the default provided, or
change manually to match your preference.
When SYSPRO 8 is installed, an available BaseDir entry is created for SYSPRO 8. The BaseDir entry can be found under:
This is used by communication services, both client-server and e.net-related services, to target the SYSPRO 8 files under the specified path in the BaseDir entry. For 32 bit applications, the BaseDir entry can be found under:
|
| SYSPRO 8 e.net Communications Load Balancer Endpoint |
Default provided: net.tcp://localhost:31001/SYSPROWCFService Accept the default provided, or
change manually to match your preference.
|
| Parameter | Description and considerations |
|---|---|
|
Do you want to upgrade the existing installation |
This
field is only applicable if you have SYSPRO 7 Update 1 installed.
Enabling this option upgrades your existing SYSPRO 7 Update 1 service. |
|
SYSPRO 8 Application Server Instance |
Default provided: 0 Accept the default provided, or
change manually to match your preference.
When SYSPRO 8 is installed, an available BaseDir entry is created for SYSPRO 8. The BaseDir entry can be found under:
This is used by communication services, both client-server and e.net-related services, to target the SYSPRO 8 files under the specified path in the BaseDir entry. For 32 bit applications, the BaseDir entry can be found under:
|
| SYSPRO 8 e.net Communications Load Balancer Endpoint |
Default provided: net.tcp://localhost:31001/SYSPROWCFService Accept the default provided, or
change manually to match your preference.
|
|
Enter a SOAP port number |
Default provided: 30160 Accept the default provided, or change manually to match your preference. |
|
Add SOAP port to firewall |
Best practice recommends that you enable this option to ensure that the port number is added to your firewall. |
|
Enter a REST port number |
Default provided: 30161 Accept the default provided, or change manually to match your preference. |
|
Add REST port to firewall |
Best practice recommends that you enable this option to ensure that the port number is added to your firewall. |
|
Destination Folder |
Default provided: C:\Program Files\SYSPRO\SYSPRO 8 Workflow Service Accept the default provided, or change manually to match your preference. |
| Parameter | Description and considerations |
|---|---|
|
Do you want to upgrade the existing installation |
This
field is only applicable if you have SYSPRO 7 Update 1 installed.
Enabling this option upgrades your existing SYSPRO 7 Update 1 service. |
|
Destination Folder |
Default provided: C:\Program Files\SYSPRO\SYSPRO 8 e.net Diagnostics Accept the default provided, or change manually to match your preference. |
| Parameter | Description and considerations |
|---|---|
|
Admin Service Port |
Default provided: 30200 Accept the default provided, or
change manually to match your preference. This value must be different to the Business Service Port.
|
|
Add admin service port to firewall |
Best practice recommends that you enable this option to ensure that the port number is added to your firewall. |
|
Business Service Port |
Default provided: 30201 Accept the default provided, or
change manually to match your preference. This value must be different to the Administration Service
Port.
|
|
Add business service port to firewall |
Best practice recommends that you enable this option to ensure that the port number is added to your firewall. |
|
Destination folder |
Default provided: C:\Program Files (x86)\SYSPRO\SYSPRO 8 Analytics Accept the default provided, or change manually to match your preference. |
| Parameter | Description and considerations |
|---|---|
|
SYSPRO 8 Application Server Instance |
Default provided: 0 Accept the default provided, or
change manually to match your preference.
When SYSPRO 8 is installed, an available BaseDir entry is created for SYSPRO 8. The BaseDir entry can be found under:
This is used by communication services, both client-server and e.net-related services, to target the SYSPRO 8 files under the specified path in the BaseDir entry. For 32 bit applications, the BaseDir entry can be found under:
|
|
SYSPRO 8 e.net Communications Load Balancer SOAP Port Endpoint |
Default provided: net.tcp://localhost:31001/SYSPROWCFService Accept the default provided, or change manually to match your preference. |
|
SYSPRO 8 e.net Communications Load Balancer REST Port Endpoint |
Default provided: http://localhost:31002/SYSPROWCFService Accept the default provided, or change manually to match your preference. |
| Parameter | Description and considerations |
|---|---|
|
SYSPRO 8 Application Server Instance |
Default provided: 0 Accept the default provided, or
change manually to match your preference.
When SYSPRO 8 is installed, an available BaseDir entry is created for SYSPRO 8. The BaseDir entry can be found under:
This is used by communication services, both client-server and e.net-related services, to target the SYSPRO 8 files under the specified path in the BaseDir entry. For 32 bit applications, the BaseDir entry can be found under:
|
| SYSPRO 8 e.net Communications Load Balancer Endpoint |
Default provided: net.tcp://localhost:31001/SYSPROWCFService Accept the default provided, or
change manually to match your preference.
|
|
Enter a REST port number |
Default provided: 30238 Accept the default provided, or change manually to match your preference. |
|
Add REST port to firewall |
Best practice recommends that you enable this option to ensure that the port number is added to your firewall. |
|
Enter a SOAP port number for the Reporting Host Service |
Default provided: 30239 Accept the default provided, or change manually to match your preference. |
|
Destination Folder |
Default provided: C:\Program Files\SYSPRO\SYSPRO 8 Machine Learning Accept the default provided, or change manually to match your preference. |
| Parameter | Description and considerations |
|---|---|
|
SYSPRO 8 Application Server Instance |
Default provided: 0 Accept the default provided, or
change manually to match your preference.
When SYSPRO 8 is installed, an available BaseDir entry is created for SYSPRO 8. The BaseDir entry can be found under:
This is used by communication services, both client-server and e.net-related services, to target the SYSPRO 8 files under the specified path in the BaseDir entry. For 32 bit applications, the BaseDir entry can be found under:
|
| SYSPRO 8 e.net Communications Load Balancer Endpoint |
Default provided: net.tcp://localhost:31001/SYSPROWCFService Accept the default provided, or
change manually to match your preference.
|
|
Enter a SOAP port number |
Default provided: 30245 Accept the default provided, or change manually to match your preference. |
|
Add port to firewall |
Best practice recommends that you enable this option to ensure that the port number is added to your firewall. |
|
Please enter the DOMAIN account required for the service credentials |
Enter details of the account domain that will host the SYSPRO 8 Active Directory Sync Service. If these details are invalid, the service will fail. |
|
Please enter the User Name required for the service credentials |
Enter the username for the account that will host the SYSPRO 8 Active Directory Sync Service. If these details are invalid, the service will fail. |
|
Please enter the Password for the entered user name required for the service credentials |
Enter the password for the account that will host the SYSPRO 8 Active Directory Sync Service. If these details are invalid, the service will fail. |
| Security group suffix |
Default provided: SYSPRO.ERP Enter the security group suffix if you require more identification than the default provides. For example: If you wanted to identify the security group further for an Accounts department, you could create the security group suffix as follows: SYSPRO.ERP.ACC This field can be left blank if required. |
|
Destination Folder |
Default provided: C:\Program Files\SYSPRO\SYSPRO Active Directory Sync Service Accept the default provided, or change manually to match your preference. |
| Parameter | Description and considerations |
|---|---|
|
SYSPRO 8 Application Server Instance |
Default provided: 0 Accept the default provided, or
change manually to match your preference.
When SYSPRO 8 is installed, an available BaseDir entry is created for SYSPRO 8. The BaseDir entry can be found under:
This is used by communication services, both client-server and e.net-related services, to target the SYSPRO 8 files under the specified path in the BaseDir entry. For 32 bit applications, the BaseDir entry can be found under:
|
| SYSPRO 8 e.net Communications Load Balancer Endpoint |
Default provided: net.tcp://localhost:31001/SYSPROWCFService Accept the default provided, or
change manually to match your preference.
|
|
SYSPRO 8 Bot Id |
Default provided: SYSPRO Ken Accept the default provided, or change manually to match your preference. |
| Parameter | Description and considerations |
|---|---|
|
SYSPRO 8 Application Server Instance |
Default provided: 0 Accept the default provided, or
change manually to match your preference.
When SYSPRO 8 is installed, an available BaseDir entry is created for SYSPRO 8. The BaseDir entry can be found under:
This is used by communication services, both client-server and e.net-related services, to target the SYSPRO 8 files under the specified path in the BaseDir entry. For 32 bit applications, the BaseDir entry can be found under:
|
| SYSPRO Avanti Initialization Service Endpoint |
Default provided: net.tcp://localhost:30190/SYSPROInitializationService Accept the default provided, or change manually to match your preference. |
| SYSPRO Company | Enter the company ID. |
| Parameter | Description and considerations |
|---|---|
|
Do you want to upgrade the existing installation |
This
field is only applicable if you have SYSPRO 7 Update 1 installed.
Enabling this option upgrades your existing SYSPRO 7 Update 1 service. |
|
SYSPRO 8 Application Server Instance |
Default provided: 0 Accept the default provided, or
change manually to match your preference.
When SYSPRO 8 is installed, an available BaseDir entry is created for SYSPRO 8. The BaseDir entry can be found under:
This is used by communication services, both client-server and e.net-related services, to target the SYSPRO 8 files under the specified path in the BaseDir entry. For 32 bit applications, the BaseDir entry can be found under:
|
|
SYSPRO Server HOST name |
Enter the computer's host name for the server on which SYSPRO 8 Server is installed. |
|
SYSPRO 8 Communications Port |
Default provided: 30110 Accept the default provided, or change manually to match your preference. |
|
Destination Folder |
Default provided: C:\SYSPRO8Client Accept the default provided, or change manually to match your preference. |
SYSPRO Reporting Software
- Server Side Software:
- Crystal Reports Server 2013 SP8
- Business Objects Runtime x664
- Client-Side Software:
- Crystal Reports runtime engine
- SYSPRO 8 Reporting Components
-
Designer Software:
All of the components listed under Design Software are required for this product to be installed.
- Crystal Reports 2013 SP6
- Crystal Reports 2013 SP8 update
- BI platform .NET SDK Redistributable
- SYSPRO 8 Reporting Designer Addin
The following components are available as part of an ISO image and launched via the relevant AutoRun:
Available from:
https://syspro8install.azureedge.net/iso/SYSPRO8Autorun.iso
- SYSPRO 8 Office Integration:
- VSTO
- SYSPRO 8 Office Integration
- SYSPRO 8 Analytics Viewer:
- Microsoft Core XML Services
- Microsoft SQL Server Analysis Server OLE DB providers for 2008, 2012, 2014, 2016, 2017
- SYSPRO 8 Harmony API Service:
- Microsoft .NET Core 1.1.0 Windows Server hosting
Available from:
https://syspro8install.azureedge.net/iso/SYSPRO8POSAutorun.iso
- SYSPRO Point of Sale Online
- SYSPRO 8 Point of Sale Services
- SYSPRO 8 Avanti Initialization Service
- SYSPRO 8 Point of Sale Offline Foundation
- SYSPRO 8 Point of Sale e.net Communication Service
- SYSPRO 8 Point of Sale
- SYSPRO 8 Point of Sale Services
- SYSPRO 8 Avanti Initialization Service
Available from:
https://syspro8install.azureedge.net/mom/Manufacturing_Operations_Management.zip
- Visual APS Server
- Manufacturing Operations Management Web Site
- Smart LYNQ Web Site
- Visual APS Client