A Web View is a self-contained HTML5 page that can contain Fields, Charts, Cards and Tiles.
You can design and customize your own Web Views using the visual designer found within the Visual Designer program. Once deployed, these Web Views can be viewed by pressing F11 in the program for which the Web View was created.
SYSPRO ships template Web Views with the product. These are currently limited to the Query applications and are located in the \Base\Samples folder of your SYSPRO installation.
A Tile is built specifically around business insights comprising SQL scripts that surface important enterprise information as events occurs - without having to first print reports or execute queries to translate this information into suitable business actions. For example: You may have a policy that dictates how many backorders are permitted at company level at any given time. A business insight tile that reveals the 'Total backorders for the company' allows you to monitor this dynamically.
Once you have added a layout section for a Tile section, you can add tiles from a number of categories where each category includes a number of KPIs.
Tiles can be added to individual programs such as Customer Query and provide the key field - 'Customer' as a context. Once this context is provided, the tile can show information related to the current key value (e.g. show backorders for a specific customer).
Standard business insights shipped with SYSPRO are stored in the \Base\Samples folder (named UX_Tile_??????_xxxxxx.SQL, where ?????? is the TileId that must be unique across all tiles and xxxxxx is a string that briefly describes the tile (e.g. UX_Tile_SOR001_Backorders_For_Company.SQL.
A Web Card is also a self-contained HTML5 page built specifically around key fields (e.g. customers, suppliers, stock code, etc.) and derives its data from a business object and which can be run as a separate entity in its own window, or embedded in a Web View. These can be Key Cards (e.g. displaying information for a key field) or Insight Cards (displaying information such as bank balances, or sales order commitments).
You can pin a Web Card by placing your cursor in the middle of the card and dragging it to the required position. This will keep the card open throughout the run of SYSPRO and information is updated as soon a the key field related to the card is updated (this information could be in a row in a listview and is not limited to the cell).
You can have has many cards open at the same time as you like.
Web Cards are displayed on a Web View by default and are stored in the \Base\Samples folder (named UX_Card_XX.html, where XX describes the value, or key field that was added to the card).
Images of the key field can be included and must be defined as a BMP multimedia object category. The list of available SYSPRO cards is defined in the IMPUXC.IMP file of the \Programs folder. You can define your own Web Cards in the CUSUCX.IMP file of the CUSPROGS folder.
Ensure that the SYSPRO e.net Communications Load Balancer service is installed and running.
-
Load the System-wide Personalization program (->->).
-
Enable on the Auto insert Web View templates option and save your settings.
-
Load the System Setup program.
-
From the E.Net Service Details tab, configure the Server name, SOAP port and REST port.
You can obtain these details from the SYSPROWCFHostService.exe.config file that is located on the server (\Program Files (x86)\SYSPRO\SYSPRO WCF Service\Port-Number\).
In any program that has a Web View (i.e. one you have created, or a template one shipped with SYSPRO) you can press F11 to toggle the display.
Operator access to the following activities within this program can be restricted. You configure this using the Operators program.
| Activity | Description |
|---|---|
| VBScript editing | Controls whether an operator can edit VBScripts or change customized
panes. It also controls whether an operator can access the Visual Designer program
(displayed from the submenu of the |
| Option | Description | ||||
|---|---|---|---|---|---|
| Auto insert Web View templates | This adds a Web View template to the application (if one exists in
the \Samples folder). F11 toggles
the display of Web Views.
|
||||
-
If your login is not under role management, then the first time you load an application with Web Views enabled (and a web view does not exist for the docking layout) then a pre-configured docking layout is applied if the system locates a standard web view for the application in the Samples folder of your SYSPRO installation. The web view naming convention is UX_APP_xxxxxxLZ.XML, where xxxxxx indicates the application name (e.g. PORPEN for the Purchase Order Query program).
If the docking layout is not found and the Enable minimalist user interface option is switched on, then all panes (except the web view) are shown as closed.
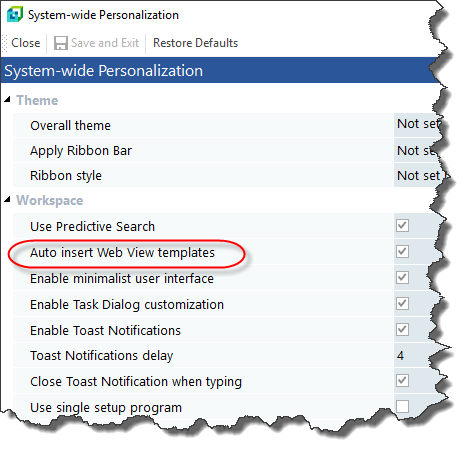
![[Note]](images/note.png)