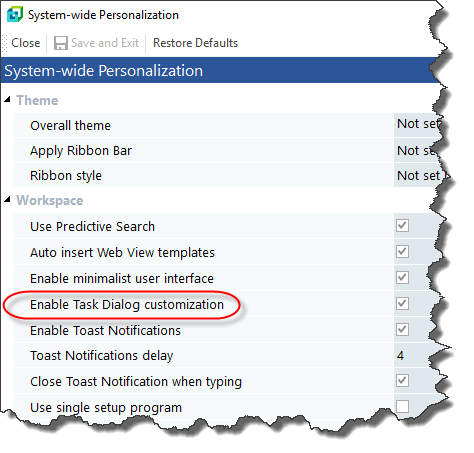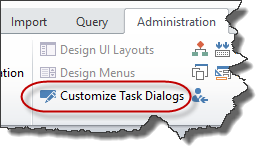Task dialogs are notification windows that display information which requires you to respond by selecting a button or option to continue (e.g. YES | NO | CANCEL).
If you feel that too many notification windows are being displayed, then you can customize these task dialogs to improve throughput, particularly on transactional screens. These customizations range from removing buttons and changing the default action button, to preventing the dialog from being displayed at all.
-
Load the System-wide Personalization program (->->).
-
Switch on the Enable Task Dialog customization option.
When next you login to SYSPRO, the Customize Task Dialogs option on the Administration tab of the ribbon bar is enabled.
If you are not customizing at role level, then ensure that you enable the Main menu - Allow to customize task dialogs security activity against the operator (->->->).
-
Select the Customize Task Dialogs option (->->)
-
Select Customize from the toolbar and indicate the level of customization required.
-
Select Start Customization from the Customization Level toolbar.
A dialog is displayed indicating that you are now in design mode.
From this point (until you exit design mode) any task dialogs displayed will include a Customize this dialog hyperlink. When selected, a submenu is displayed with a number of options:
Option Description Do not show this message This suppresses the message from being shown. ![[Note]](images/note.png)
Since the task dialog will not be displayed again, you can only modify or reinstate the default settings by loading the Customize Task Dialogs program and reviewing your task dialog customizations.
It is also important that you set the appropriate default button or option to be actioned when suppressing the message dialog (e.g. setting OK as the default button when adding an order line will always add the line).
Select default button This lets you choose which button or option must be treated as the default (i.e. pressing RETURN will action the default button). Select buttons to show This lets you choose the buttons or options you want to display (e.g. you want to hide an option that you don't want the operator to action). Restore default message settings This removes any customization you have applied to the task dialog. Refresh this message This lets you preview the selections you made for the dialog. -
Select the Exit Design Mode function when you have finished customizing task dialogs.
If a task dialog has been customized, then the caption * Customized Task Dialog will be shown in the footer text when running SYSPRO.
![[Note]](images/note.png)
The system saves your customization changes automatically as you select any of the customization options. The changes are saved in text files on the server and the system checks these files to determine if a task dialog has been customized.
Each task dialog customization is uniquely identified by the context of the program that caused the message box to appear and the Window title, Instruction text and Content text.
Customized Task Dialogs are saved to the following locations:
Level Folder & filename System-wide \Settings\TaskDialog_SystemWide.txt By role \Settings\Role_xxx\TaskDialog.txt The role file is only processed if you are logged in as a role.
By company \Settings\TaskDialog_Company_companyID.txt By operator \Settings\TaskDialog_Operator_operatorID.txt
Task dialog customizations are created as text files (*.txt) in the \Base\Settings folder of your SYSPRO installation.
-
Locate the .txt file that contains the customizations you require.
The naming convention depends on the customization level you want to copy:
Customization level Naming convention Operator TaskDialog_Operator_operatorID.txt Company TaskDialog_Company_companyID.txt Role TaskDialog.txt (copy the file to the relevant role folder) -
Copy the file and rename it to match the level you want to create (i.e. customizations done for a particular operator can be copied over to a company or role simply by renaming and/or renaming and moving the file).
-
To customize task dialogs at role level, use the Design UI Layouts option from the SYSPRO Ribbon bar (Administration->). In role-based design, task dialogs are automatically available to be customized.
Operator access to the following activities within this program can be restricted. You configure this using the Operators program.
| Activity | Description |
|---|---|
| Main menu - Allow to customize task dialogs | Controls whether an operator can customize task dialogs and show dialogs with single buttons as auto-expiring messages (i.e. toast notifications). This must be enabled if you are not customizing at role level. |