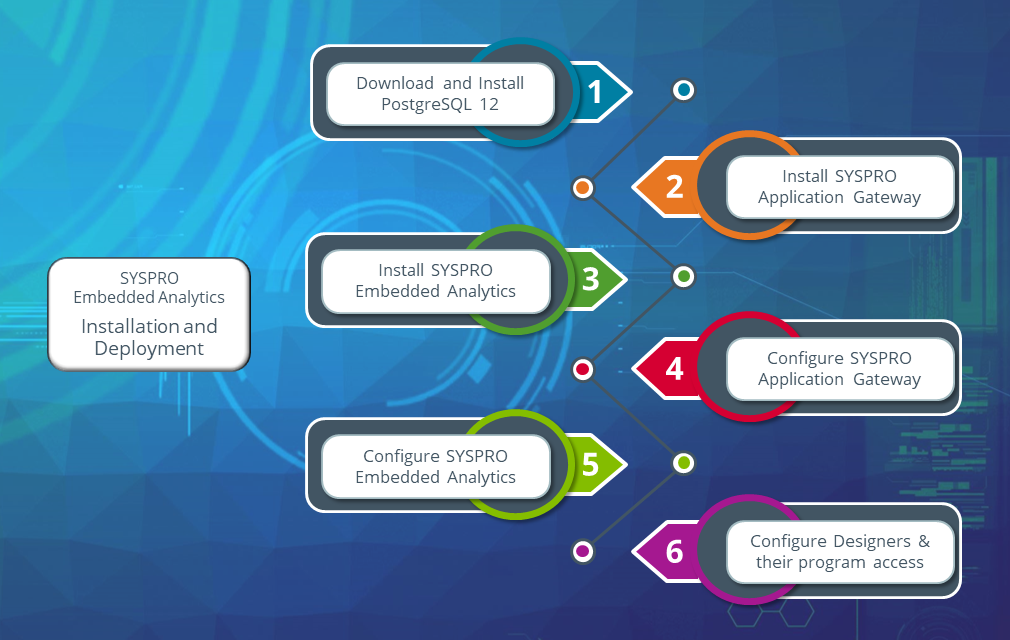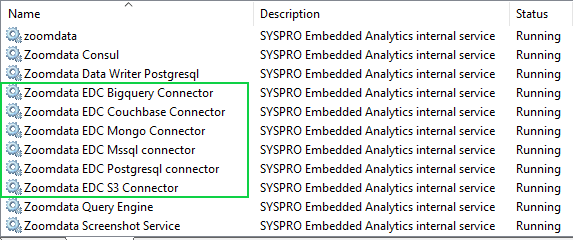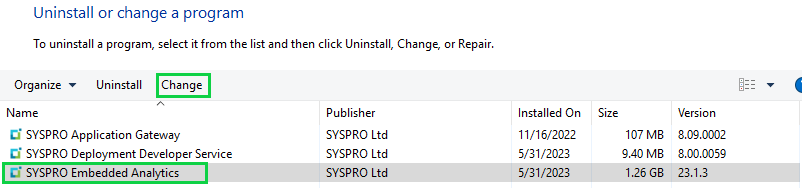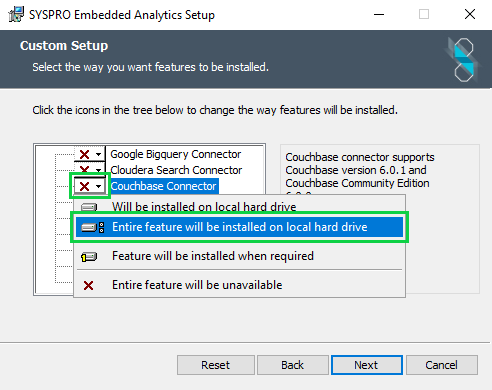This article takes you through the complete process for installing and deploying the SYSPRO Embedded Analytics module in your environment.
The following deployment areas are covered within this guide:
-
Technology prerequisites
-
SYSPRO licensing requirements
-
PostgreSQL Installation
-
SYSPRO Application Gateway Service installation and related SYSPRO configuration
-
installation and related SYSPRO configuration
-
Designer operator permissions
The feature provides analytical dashboards and visualization capabilities that help you manage core aspects of the business’s operations, without needing third-party business intelligence solutions.
View the SYSPRO Embedded Analytics topic for more holistic information about the SYSPRO Embedded Analytics module.
Prerequisites
To use this feature, the following technology prerequisites are required:
-
SYSPRO Application Gateway Service service
-
PostgreSQL 14 or 16 (Configured server-side)
-
Microsoft Edge WebView2
This controller must installed on the SYSPRO Desktop Client for SYSPRO users to be able to design and deploy dashboards.
This is built into the Client install from SYSPRO 8 2022 onwards.
Recommendations:
We recommend using Windows Server 2019 or higher, with at least 16GB RAM and 4 cores.
To use this feature, the following module(s) must be installed according to the terms of your software license agreement:
-
SYSPRO Embedded Analytics
In addition, you must have licensed designer seats configured within your SYSPRO license.
To gain the most benefit from this feature, you should ideally be utilizing the following modules:
-
System Administration
-
Sales Orders
-
Purchase Orders
-
Inventory Control
-
Work in Progress
-
General Ledger
For all deployments, a 64-bit operating system is required. The Server also uses Java and PostgreSQL. Ensure that the appropriate versions of these tools are used in the deployment of in your operating environment.
The following operating systems and support services (with the corresponding minimum versions) are required:
-
Windows Server 2012 R2, 2016, 2019
-
PostgreSQL 12
-
Java 11.0.5 (or later)
The following server specifications are recommended:
-
64 GB RAM (minimum is 16 GB)
-
500 GB disk space
-
16 cores
To maximize the operational efficiency of , you must take several factors into account to appropriately size the server in your operating environment:
-
Concurrent user count
This is the most important parameter that increases the load on the system. Concurrent users represent only a portion of the total number of available users in an organization who may access the server at the same time. A single-node deployment can handle up to 100 concurrent users with acceptable performance. If you need more than 100 users, you should consider using several nodes.
-
Entity count (users, data sources, visuals, dashboards, etc.)
The number of entities in the system doesn’t impact the performance if you have up to 1000 instances of each entity type. Allocate more resources than shown in the table below to support more than 1000 instances of each entity type.
-
Data cardinality
The amount of data processed doesn't affect the performance of , because it pushes the work for the queries to your data stores and relies on their performance. However, if you have large data sets and want to group the data by a high-cardinality field, you should increase the resource allocation for the query engine.
-
High availability (HA)
If your environment is an HA environment, sizing requirements may double if each microservice is running on multiple instances.
The table below reviews the recommended sizing guidelines for a single-node server. The specifications are suggested starting points and only reflect the minimum estimates. Sizing for performance is impacted by many other factors outside these, such as where resides, the types of data sources you are using, interactions between applications and data sources, etc.
The following sizing guidelines reflect testing of a single-node server with up to 1000 concurrent users, 400 data sources, 500 dashboards, and 6000 visuals.
| Concurrent Users | Hardware Requirements | Time Opening Dashboard (12 Visuals) | Web | Query Engine | Connector | PostgreSQL Metadata Store |
|---|---|---|---|---|---|---|
|
Up to 5 |
Memory: 8 GB CPU: 8 core Disk: 100 GB |
17 seconds | Memory: 2 GB | Memory: 1 GB | Memory: 512 MB |
Memory: 512 MB |
|
Up to 20 |
Memory: 8 GB CPU: 8 core Disk: 100 GB |
19 seconds | Memory: 2 GB | Memory: 1 GB | Memory: 512 MB |
Memory: 512 MB |
|
Up to 100 |
Memory: 16 GB CPU: 16 core Disk: 100 GB |
26 seconds |
Memory: 4 GB Configuration Settings: spring.datasource.hikari.maximum-pool-size = 50 |
Memory: 3 GB | Memory: 1 GB |
Memory: 1 GB |
|
Up to 1000 |
Memory: 16 GB CPU: 16 core Disk: 100 GB |
4 minutes |
Memory: 5 GB Configuration Settings: spring.datasource.hikari.maximum-pool-size = 150 jetty.threadPool.maxThreads = 1000 query.engine.service.maxConcurrentRequests = 1000 |
Memory: 4 GB | Memory: 1 GB |
Memory: 1 GB |
uses a packaged PostgreSQL v12 database instance to store its metadata and we strongly recommend using this instance due to the specific configuration and version employed.
The following table lists the ports you must consider when installing or upgrading .
| Feature | Microservice | Default Port | Required? | Notes |
|---|---|---|---|---|
|
server |
zoomdata |
8080 |
ü |
|
|
server |
zoomdata |
8443, 443 |
û |
Only required if you use HTTPS. |
|
Consul |
zoomdata-consul |
8500 |
ü |
|
|
Query engine |
zoomdata-query-engine |
5580 |
ü |
|
|
Appropriate Connectors |
zoomdata-edc-<connector> |
varies |
ü |
Only the ports for the connectors to the data stores you will use, are required. |
|
Data Writer |
zoomdata-data-writer |
8081 |
û |
Only required if you use flat files or upload API sources. |
|
Screenshot Service |
zoomdata-screenshot-service
|
8083 |
û |
Only required if you schedule dashboard reports. |
|
PostgreSQL metadata repository |
zoomdata-postgres |
5432 |
ü |
|
recommends installing the Network Time Protocol daemon (NTPD) to allow for time synchronization of networked servers to Coordinated Universal Time (UTC).
Deploying
Disclaimer:
The following steps for installing PostgreSQL are accurate to the best of our knowledge at the time of publication. However, please be aware that PostgreSQL is third-party software and the software company may change their installation processes or user interface at any time.
Therefore, while we have made every effort to ensure that the information presented is up-to-date, its possible that the certain elements may become outdated in the future. We recommend that readers regularly check the PostgreSQL documentation for updates and changes to their installation process.
-
Download PostgreSQL 14 or 16:
-
Navigate to the following URL:
https://www.enterprisedb.com/downloads/postgres-postgresql-downloads
-
From the installer listing, locate the latest version and select the download icon within the Windows x86-64 column.
The postgresql-xx.xx-x-windows-x64.exe install file (where xx and xx-x indicates the selected version) is placed within your Downloads folder, unless you defined otherwise.
-
-
Install PostgreSQL 14 or 16:
During the install you will be prompted for a PostgreSQL Password and Port.
Ensure that you take note of these entries as they are required later during the install.
-
Launch the installer from the downloaded exe file.
-
From the Installation Directory window, define the installation directory by accepting the default path (or change to suit your requirements).
-
From the Select Components window, accept the default components enabled:
-
PostgreSQL Server
-
pgAdmin 4
-
Stack Builder
-
Command Line Tools
-
-
From the Data Directory window, accept the default pathing provided (or change to suit your requirements).
-
From the Password window, enter and confirm your preferred password. Make sure that there aren't any extra spaces within your entry.
Ensure that you take note of this password as it is required later during the install.
-
From the Port window, accept the default port provided as 5432 (or change to suit your requirements).
Ensure that you take note of this port number as it is required later during the install.
-
From the Advanced Options window, accept the default provided and select Next to proceed.
-
After reviewing the pre-installation summary, proceed with the install.
Upon completion, a confirmation screen is displayed and you are given the option to install the Stack Builder.
The Stack Builder is not needed as it has no relation to . It merely provides a graphical interface that simplifies the download and installation process for modules that complement the PostgreSQL installation.
Disable the Stack Builder install option and confirm to close the installation wizard.
-
-
Launch the SYSPRO Installer Application.
-
Once a connection is made to the SYSPRO Deployment Service, login using your InfoZone credentials.
If you are a partner or super-user, enter the applicable Customer ID for the customer being installed.
-
From the SYSPRO Installer Application home screen, select the SYSPRO ERP Software option.
-
From the Deployment Groups screen, select the relevant Deployment Group.
-
From the Release Selection screen, select the SYSPRO 8 2022 (or later) release.
-
From the Product Selection screen, select the SYSPRO Application Gateway Service service.
The SYSPRO Installer verifies your system against all prerequisites required for the products you select to install. Should any product fail a prerequisite check at this stage, the Prerequisites screen is displayed.
-
From the Review Product Parameters screen, review all parameters required for the service:
Parameter Description and considerations HTTP Port
Indicate if you want to use an HTTP port.
Default port number provided: 30800
Accept the default provided or change manually to match your preference.
Add HTTP port to firewall
For best practice, enable this option to ensure that the port number is added to your firewall.
HTTPS Port
Indicate if you want to use an HTTPS port.
Default port number provided: 30801
Accept the default provided or change manually to match your preference.
SSL certificate details are required when selecting this port type.
Add HTTPS port to firewall
For best practice, enable this option to ensure that the port number is added to your firewall.
Certificate Store
This indicates the SSL certificate store found against your system.
This field is read only and can't be changed.
Certificate Subject
Select the Browse icon to retrieve the relevant SSL certificate to use for running your web client.
This launches the Parameter Certificate Browser screen with the valid and current SSL certificates available under the default stores.
The selection defaults to the first item found in the Store list which subsequently loads the Subjects (also defaulting to the first item in the list).
From here you can browse for and select the applicable SSL certificate.
Certificate Subject Overwrite
This indicates the current SSL certificate subject, if the Overwrite Subject option was enabled within the Parameter Certificate Browser screen.
This field is read only and can't be changed.
Please enter the SYSPRO Gateway Read Only Authentication key
Enter a read-only authentication key for the SYSPRO Application Gateway Service service.
For example:
AppGateWayPass123
You can define any password, pass-phrase or secret for this authentication key, and once defined its stored in the Gateway’s configuration as a hashed value.
Ensure that you take note of this key as it is required later when configuring the gateway in the Setup Options program.
Please enter the SYSPRO Gateway Authentication key
Enter a value for the SYSPRO Application Gateway Service authentication key.
For example:
AppGatewayKey321
You can define any password, pass-phrase or secret for this authentication key, and once defined its stored in the Gateway’s configuration as a hashed value.
If you plan on installing the SYSPRO Embedded Analytics module:
Ensure that you take note of this key as it will be required during the install for , as well as within the Setup Options program when configuring your environment.
Destination Folder
Default provided: C:\Program Files\SYSPRO\SYSPRO Application Gateway
Accept the default provided or change manually to match your preference.
-
From the SYSPRO License Agreement screen, read and accept the license terms and conditions before continuing with the install.
-
A summary of all products to be installed is displayed for you to review.
Once you are satisfied with the list, continue by selecting the Begin Install button.
-
The Install Complete screen is displayed with a summary of all products installed.
When installing any service that requires a port number entry, ensure that you configure your firewall appropriately to allow access through your selected port(s).
-
Launch the SYSPRO Installer Application.
-
Once a connection is made to the SYSPRO Deployment Service, login using your InfoZone credentials.
If you are a partner or super-user, enter the applicable Customer ID for the customer being installed.
-
From the SYSPRO Installer home screen, select the SYSPRO Additional Software option.
-
From the Additional Software Packages screen, select the SYSPRO Embedded Analytics option.
-
The SYSPRO Embedded Analytics screen is displayed, indicating the files to be installed.
The SYSPRO Installer verifies your system against all prerequisites required for the products you select to install. Should any product fail a prerequisite check at this stage, the Prerequisites screen is displayed.
-
From the Review Product Parameters screen, review all parameters required for the product:
Parameter Description and considerations Do you want to upgrade the existing installation
This only applies if you have a prior version of installed.Enabling this option upgrades your existing product.
PostgreSQL Hostname
This indicates the name of the machine on which the PostgreSQL service is hosted.
For example:
localhost
PostgreSQL Port
This indicates the port on which the PostgreSQL service is running.
Default port number provided: 5432
Accept the default provided or change manually to match your preference.
PostgreSQL Password
Enter the password for the database super user (postgres) which you defined when installing PostgreSQL.
This enables access to the PostgreSQL database.
SYSPRO Embedded Analytics Hosting Port
Indicate the port on which the endpoint will be hosted.
Default port number provided: 8090
Accept the default provided or change manually to match your preference.
If the SYSPRO Application Gateway Service and are installed on different machines, ensure that you add port 8090 to your firewall to ensure successful communication between them.
SYSPRO Embedded Analytics Consul Server Port
Indicate the SERVER port on which the Zoomdata_consul service will be hosted.
Default port number provided: 30803
Accept the default provided or change manually to match your preference.
SYSPRO Embedded Analytics Consul Lan Port
Indicate the LAN port on which the Zoomdata_consul service will be hosted.
Default port number provided: 30804
Accept the default provided or change manually to match your preference.
SYSPRO Embedded Analytics Consul Wan Port
Indicate the WAN port on which the Zoomdata_consul service will be hosted.
Default port number provided: 30805
Accept the default provided or change manually to match your preference.
SYSPRO Application Gateway Endpoint
This indicates the hosting endpoint for the SYSPRO Application Gateway Service service.
For example:
http://localhost:30800
SYSPRO Application Gateway Authentication Key
Enter the authentication key for the SYSPRO Application Gateway Service, as defined during the install of the SYSPRO Application Gateway Service service.
For example:
AppGatewayKey321
Data Connectors
Select the applicable cloud based data connectors that you want included within your installation:
-
BigQuery
-
Cloudera
-
Couchbase
-
Hive
-
MongoDB
-
Presto
-
Amazon Redshift
-
Amazon S3
-
Spark SQL
-
MemSQL
-
Snowflake
-
MySQL
-
Oracle
-
-
From the SYSPRO License Agreement screen, read and accept the license terms and conditions before continuing with the install.
-
A summary of all products to be installed is displayed for you to review.
Once you are satisfied with the list, continue by selecting the Begin Install button.
-
The Install Complete screen is displayed with a summary of all products installed.
When installing any service that requires a port number entry, ensure that you configure your firewall appropriately to allow access through your selected port(s).
-
Launch SYSPRO 8 2022 (or a later version).
-
Open the Setup Options program (SYSPRO Ribbon bar > Setup).
-
Navigate to the Connectivity System Setup form (Setup Options > System Setup > Connectivity).
-
Enable the Use Application Gateway service option.
-
Enter the service endpoint for the Application Gateway service endpoint.
For example:
http://Localhost:30800
-
At the Authentication key field, enter the SYSPRO Gateway Authentication key which you used when installing the SYSPRO Application Gateway Service service.
For example:
AppGateWayPass123
-
Select the Test connection function to confirm all details captured are correct and that you can connect to the service successfully.
-
Save your changes and exit the program.
-
Exit SYSPRO.
-
Launch SYSPRO 8 2022 (or a later version).
-
Open the Setup Options program (SYSPRO Ribbon bar > Setup).
-
Navigate to the Connectivity System Setup form (Setup Options > System Setup > Connectivity).
-
Within the section, ensure that the Embedded Analytics enabled option is enabled.
-
At the Analytics Endpoint field, you should see that entry has already been configured based on your install.
For example: http://Localhost:30800/composer
-
Select the Test connection function to confirm that you can connect to successfully.
-
Select the Configure function to setup the environment for use within SYSPRO.
The system then performs various functions in the background, including:
-
Configure the SYSPRO Embedded Analytics user interface.
-
Change default passwords against the default admin and supervisor users that are shipped with the product.
-
Import and apply OEM licensing and SYSPRO branding.
-
Setup SYSPRO Embedded Analytics instance and accounts
-
Create trusted access client for authentication.
-
Configure initial Data Source.
-
Add security groups for dashboards consumers and creators.
Users that only view data are added to the dashboard consumer group and users that create dashboards are added to the dashboard creator group.
-
Create SQL login with read access to all of your SYSPRO companies and system wide dataset.
-
Create default connections in the environment.
These are used for the sample dashboard packs shipped with the product and can be used by you to create dashboards that will show data for any SYSPRO company.
-
-
Save your changes and exit the program.
-
Restart SYSPRO for your changes to take affect.
Operator Permissions
To design dashboards, a SYSPRO operator must be configured with the correct access:
-
Launch SYSPRO 8 2022 (or a later version).
-
Open the Operator Maintenance program (SYSPRO Ribbon bar > Setup > Operators).
-
Select the operator for whom you want to assign designer access for .
-
Navigate to the Options pane (in the SYSPRO Desktop UI) or the Functions pane (in the SYSPRO Web UI (Avanti)).
-
Enable the option.
-
Save your changes and exit the program.
The system then calls into the environment and creates a user linked to this operator with permissions to create dashboards.
-
Restart SYSPRO for your changes to take affect.
Designer Program Access
For Embedded Analytics Designers to be able to access the Embedded Analytics Designer program, access must be granted to either their group or role:
-
To define Embedded Analytics Designer access by role:
Apply access control against the operator's group within the Operator Groups program (SYSPRO Ribbon bar > Setup).
-
To define Embedded Analytics Designer access by group:
Apply access control against the operator's role within the Role Management program (SYSPRO Ribbon bar > Setup).
FAQs
Installation and Services
Once you have installed PostgreSQL 14 or 16 and the SYSPRO Application Gateway Service service, the following indicates the processes which occur when you select to install using the SYSPRO Installer Application:
-
The app collects all the required information for the install, ports, passwords, etc.
-
The connection to PostgreSQL is validated.
-
The required files are deployed.
-
The applicable services are created.
-
Property entries are updated.
-
The app calls the SYSPRO Application Gateway Service and creates the applicable entry within the C:\ProgramData\SYSPRO\Application.Gateway\appsettings.reverseProxy.json file.
-
The database and database user are created:
The SYSPRO Embedded Analytics.msi retrieves the properties passed to it to enable access to PostgreSQL and create the required databases, as well as a user called zoomdata.
-
The services are started in the following order:
-
PostgreSQL (unless already running)
-
SYSPRO Application Gateway Service (unless already running)
-
Zoomdata Services:
-
Zoomdata_consul
-
Zoomdata_edc_* (i.e. data sources or connectors)
-
Zoomdata_query_engine
-
Zoomdata_data_writer_postgresql
-
Zoomdata_screenshot_service
-
Zoomdata_service
-
-
-
Registry entries are written.
-
The SYSPRO Deployment Database is updated.
The SYSPRO Install stores its registry keys under the following path:
HKEY_LOCAL_MACHINE\SOFTWARE\SYSPRO\Installs\SYSPRO Embedded Analytics
Do not edit the zoomdata.properties file manually (i.e. outside the install) as any changes you make will be lost when you perform a repair of the install.
The following ports are used:
|
Port number |
Service name |
Comments |
|---|---|---|
|
5432 |
Zoomdata-postgres |
Composer metadata repository |
|
5580 |
Zoomdata-query-engine |
Composer query engine microservice |
|
8090 |
Zoomdata |
Composer server |
|
8081 |
Zoomdata-data-writer |
Composer Data Writer microservice |
|
8083 |
Zoomdata-screenshot-service |
Composer Screenshot microservice |
|
8100 |
Zoomdata-edc-mssql |
Microsoft SQL Server connector |
|
8105 |
Zoomdata-edc-postgresql |
PostgreSQL connector, Flat File uploads, and Upload API processing |
|
8300 |
Zoomdata-consul |
Internal port used by the Consul for inter-node communication in a distributed environment |
|
8301 |
Zoomdata-consul |
Internal port used by the Consul for inter-node communication in a distributed environment |
|
8302 |
Zoomdata-consul |
Internal port used by the Consul for inter-node communication in a distributed environment |
|
8443 |
Zoomdata |
Composer HTTPS requests |
|
8500 |
Zoomdata-consul |
Consul |
|
30803 |
Zoomdata-consul |
Server port |
|
30804 |
Zoomdata-consul |
Lan port |
|
30805 |
Zoomdata-consul |
Wan port |
The SYSPRO Application Gateway Service ensures that any request within SYSPRO to display dashboards is communicated through this service.
In addition, this service enables the SYSPRO Web UI (Avanti) to be run in HTTPS when accessing dashboards. The reason for this is that, as you can't mix HTTP and HTTPS content in a web client, any analytical data requested needs to be provided over an HTTPS connection for security purposes.
As the SYSPRO Embedded Analytics module doesn't form part of the standard SYSPRO release cycle, the update process for this module is slightly different to other SYSPRO products.
Therefore, when an update is made available, proceed as follows:
-
Launch the SYSPRO Installer Application.
-
Once a connection is made to the SYSPRO Deployment Service, login using your InfoZone credentials.
If you are a partner or super-user, enter the applicable Customer ID for the customer being installed.
-
From the SYSPRO Installer home screen, select the SYSPRO Additional Software option.
-
From the Additional Software Packages screen, select the SYSPRO Embedded Analytics option.
-
If an update is available when the SYSPRO Embedded Analytics page loads, the existing local product files (including the related install files) are deleted and the latest files are retrieved from Azure. This ensures that the latest files are always used.
The SYSPRO Embedded Analytics version then has an Upgrade button. Select the button to proceed with the update.
-
From the SYSPRO License Agreement screen, read and accept the license terms and conditions before continuing with the update.
-
A summary of all products to be updated is displayed for you to review.
Once you are satisfied with the list, continue by selecting the Begin Upgrade button.
-
The Upgrade Complete screen is displayed with a summary of all products installed.
If you need to restart the zoomdata services for any reason, ensure to start them in the following order:
-
Zoomdata_consul
-
Zoomdata_edc_* (i.e. data sources or connectors)
-
Zoomdata_query_engine
-
Zoomdata_data_writer_postgresql
-
Zoomdata_screenshot_service
-
Zoomdata_service
You can uninstall the service via the Windows Programs and Features application.
Take note though that you can't remove the existing configuration of your environment as configuration data is stored both in the SYSPRO SQL and PostGres databases which can't be deleted once configured.
However, you can use the Embedded Analytics enabled setup option (Setup Options > System Setup > Connectivity) to activate or deactivate the usage of the feature, if required.
This depends on if you already have installed or not:
-
When installing for the first time:
You can select the additional data connector(s) you require within the SYSPRO Installer Application, when configuring the parameters for the product install.
-
If you already have installed, the process to install an additional data connector is handled via the Windows Control Panel:
-
From the Programs and Features application, locate SYSPRO Embedded Analytics.
-
Select the Change function.
The SYSPRO Embedded Analytics Setup screen is displayed and provides a list of all data connectors available for installation.
-
Select the drop down menu against the data connector(s) you want to install, followed by the Entire feature will be installed on local hard drive option.
-
Follow the remaining steps required in the change wizard to complete the install of the selected data connector(s).
-
Data connector considerations
The following data connectors have their own custom files and require additional configuration if you want to enforce TLS Server Authentication (i.e. SSL):
-
Couchbase
-
MongoDB
For each of these connectors, a sample configuration file is included with your install of the connector:
-
sample.edc-couchbase.properties
-
sample.edc-mongo.jvm
Therefore, if SSL is required, proceed as follows to configure the connector:
-
Copy the sample file (e.g. sample.edc-couchbase.properties) and rename it to remove the sample part (e.g. edc-couchbase.properties).
-
Edit the key values within the file as required.
-
Save your changes to the file.
Troubleshooting
Stopping the zoomdata_consul service should stop all other services as they are dependent on the zoomdata_consul service.
After a new install or upgrade, you might not be able to access until the zoomdata service has completed its checks and database updates (which can take up to 15 minutes).
To verify if this is the cause for your services not starting, open the Task Manager and look for a high running java process that belongs to zoomdata. If present, wait for the process to calm down, after which you should be able to continue.
If however, this does not resolve the problem, check to see if the port is already in use by another application.
See the What ports does use FAQ for information regarding port numbers.
If the above doesn't resolve the issue either, proceed as follows:
-
Check the log files for any error recorded.
-
Stop all of the zoomdata services.
-
Delete the log files.
-
Restart the zoomdata services in correct sequence:
-
Zoomdata_consul
-
Zoomdata_edc_* (i.e. data sources or connectors)
-
Zoomdata_query_engine
-
Zoomdata_data_writer_postgresql
-
Zoomdata_screenshot_service
-
Zoomdata_service
-
There are a few possible reasons for your not being able to connect to . Therefore, check each of the following:
-
SYSPRO Application Gateway Service service:
-
Check the configuration file of the SYSPRO Application Gateway Service for an Embedded Analytics entry.
-
-
PostgreSQL:
-
Check if anything has been changed in your PostgreSQL configuration.
-
Confirm that you have the correct version of PostgreSQL: PostgreSQL 14 or 16.
-
-
SYSPRO Configuration:
-
Validate your connection to the endpoint by using the Test Connection function against the setup option (Setup Options > System Setup > Connectivity).
-
The following article provides guidelines on how to backup and restore your PostgreSQL data:
Copyright © 2025 SYSPRO PTY Ltd.