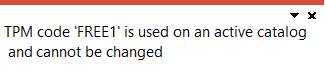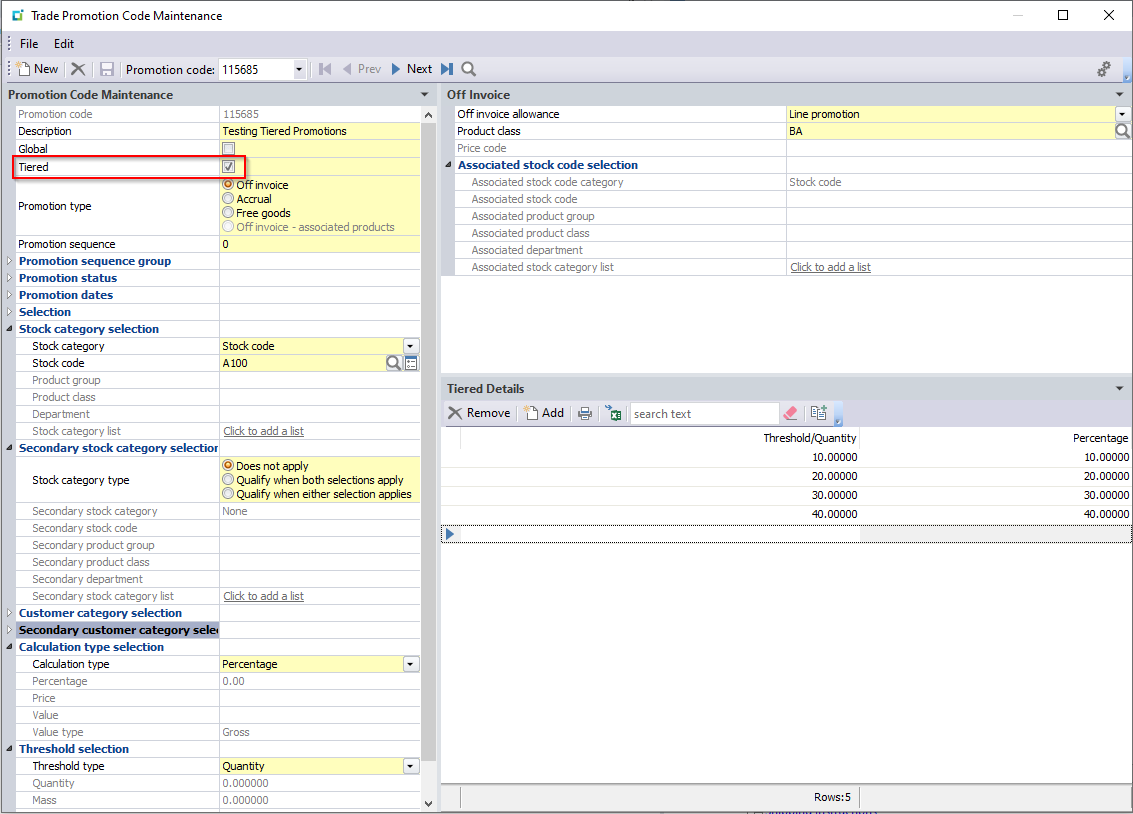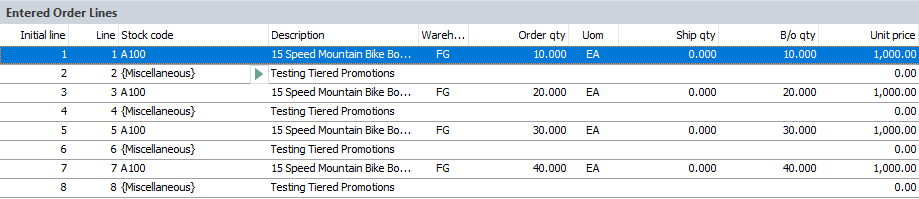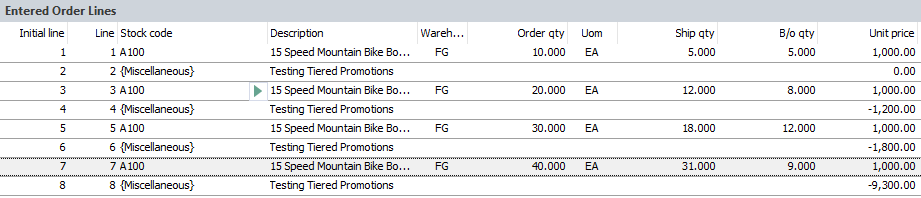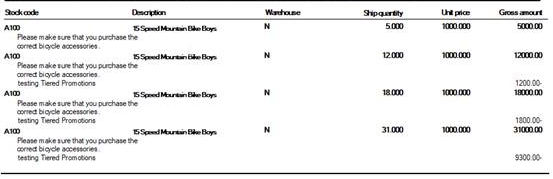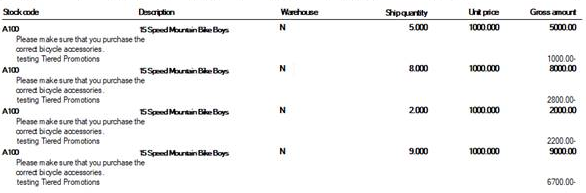Promotion Code
You use this program to maintain details of the promotion codes used in the Trade Promotions module.
They define the rules for applying both line and global promotions to a sales order and can be one of the following:
-
Off Invoice - a money off reduction applied to an invoice
Discounts or price reductions can apply to a select group of stock items and can be applied to individual customers, customer classes, customer branches or geographic areas. They can be applied at sales order (global) or sales order line (tiered) level.
-
Accrual - values or points accrued for later redemption
-
Free Goods - an item given away for free or sold at a reduced price
These can be applied to individual stock items, product groups, product classes or departments for individual customers, customer classes, customer branches or geographic areas.
Promotions can be applied to customers defined as Trade promotions customers (Customers) without having to apply trade promotion pricing.
Promotion Code Maintenance
| Field | Description |
|---|---|
| Promotion code | Indicate the promotion code to maintain. This code uniquely identifies the promotion. |
| Promotion code | This indicates the code of the promotion you are currently maintaining. |
| Description | Enter a description for the promotion code. |
| Global |
Select this to accumulate the promotion over the entire sales order as line items are added. Global promotions qualify order-wide, so individual stock item line quantities are accumulated and matched to threshold minimums. Minimums can be met by the accumulation of different stock item quantities when these items are members of a global promotion's product group, product class, department or stock code list. Global promotions may apply to Off-invoice, Accrual and Free Good promotion types, with the following restrictions:
If you do not select this option, then the promotion is applied to individual order lines. Each line only qualifies for the promotion when the at line's threshold is reached. Individual stock item line quantities are NOT accumulated and matched to threshold minimums. |
| Tiered |
Select this to define a different promotion to a single order line, based on different line thresholds. Because tiered promotions are applied to each order line separately, stock code line values (quantity, mass or volume) cannot be accumulated to meet order threshold minimums. You would select this option if, for example, for Stock item AAA you want to apply:
You cannot select this for a Free goods promotion type. If you do not select this option, then a single promotion is applied to an order line. For example against stock item AAA you want to apply a 10% discount when the single threshold is reached. |
| Promotion type |
Select this to specify a promotion which is a money off reduction of the invoice value. The off invoice promotion is calculated at line level and can be a percentage of the sales order price, a reduction of the sales order price by a specified amount or an entered reduction (discount) value. Off invoice promotions are applied to the sales order price of a stock item, irrespective of whether the promotion is defined as Global or Tiered. Select this to specify a promotion where the values earned are accrued to the customer. Accrual promotions must generally meet a criteria (e.g. proof of an advertisement) before being authorized. Accrual values are not shown on sales orders or invoices. You use the Promotion Review program to review accrual amounts and reimburse the customer by processing a credit note or a check. If the Credit off invoice lines from invoices setup option is enabled (Setup Options > Configuration > Distribution > Trade Promotions) and Accrual is selected at the Promotion type field, then the total excluded amount is subtracted from the gross amount. Select this to specify a promotion offering free goods or goods at a reduced price to the customer. For example 'Buy one get one free' or Buy one and get the second one at half price'. The 'free item' or 'reduced price item' can be a different item to the one purchased to qualify for the promotion (e.g. buy item A and get item B at half price). For free goods promotions defined as global, only one stock item can be specified as the free/reduced price item. If a free good is a kit type, then only the parent item is given as the free good (the kit components are ignored). In addition, only the stock of the free good parent item is depleted. Select this to specify a promotion that allows the sale of an item to generate a discount on a different item. This enables you to move old/excess stock by providing a discount on the old/excess item when another product is bought. For example, if a customer buys four or more sport drinks, you can allow them to buy chocolate bars for 50% off the original price. When the promotion is applied, the qualifying products on the order are totaled based on the threshold type, and a percentage is determined. The associated products are then totaled and a percentage is applied to the order value of the associated products on the order up to the level of the qualifying products. The promotion is applied as a miscellaneous line at the end of the order. You indicate the Associated stock code selection, to which the promotion applies, in the Off Invoice pane. This only applies to Global promotions. When using associated stock codes in Sales Order Entry, the order quantity must be stated in the stocking unit of measure for the promotion discount to be correctly applied. Promotions in Sales Order Entry are solely based on the order quantity. If you use an alternate unit of measure, the quantity is not converted to the stocking unit of measure in order to apply the promotion. |
| Promotion sequence | Specify the order in which multiple promotions must be
applied to a single line. If this is left as zero or you defined the same sequence number against multiple promotions, then promotion codes are applied in alphabetical sequence. For example if you have two promotion codes 'Discount' and 'Value' and both promotions apply to a specific line, then the 'Discount' code is applied before 'Value' code. However, you can set the promotion sequence for 'Value' to 1 and 'Discount' to 2 to force the system to apply the 'Value' code before the 'Discount' code. This value cannot be zero when the Member of group option is enabled. |
| Promotion sequence group |
|
| Member of group |
Enable this if the promotion is a part of a limited group of promotions. This will allow you to select a limited number of promotions from the same group during sales order processing. It will make use of the same sequence number entered in the Promotion sequence field, which cannot be zero. |
| Maximum selections allowed |
Indicate the maximum number of promotions that can be selected from the group. You can select up to 9 as the maximum, and it cannot be zero if you enabled the Member of group option. |
| Promotion status | |
| Budget limits |
Indicate that limits are required for this promotion. The Budget Limits pane is enabled allowing you to define the limits. The Status field is also enabled. You cannot select this option for an Accrual promotion type. |
| Status |
You can view or change the status of the promotion in conjunction with the budget limit. The status of the promotion can be:
See Activity considerations in Notes and warnings. |
| Promotion dates | Define the date range for which the promotion applies (is valid). |
| Date type |
Indicate the date on which the promotion must be based. Select this to indicate that the promotion dates are based on the customer request date of sales orders. Select this to indicate that the promotion dates are based on the order date of sales orders. |
| Start date | Enter the date from which the promotion applies. |
| Expiry date | Enter the date on which the promotion ends (expires). |
| Selection | |
| Method |
Define how you want to select the trade promotion items during sales order processing. This defaults from the Trade Promotions Setup options: Automatically select line promotions and Automatically select global promotions. Automatically select and apply all qualifying promotions to the sales order. Manually select the qualifying promotions to be applied to the sales order. |
| Stock category selection | |
| Stock category |
Indicate the stock items that qualify for the promotion. Select this to apply the promotion to all stock items. This must not be selected for Off invoice - associated products promotions. Select this to apply the promotion to a single stock item. Select this to apply the promotion to all stock items within a specific TPM product group (see Product Group). Select this to apply the promotion to all stock items within a product class. Select this to apply the promotion to all stock items within a department. Departments are maintained as part of Product classes (Product Classes) and therefore, a stock code is linked to a Department via a Product class. Select this to apply the promotion to a list of stock items. Select this to apply the promotion to a list of product groups. Select this to apply the promotion to a list of product classes. Select this to apply the promotion to a list of departments. Apply the promotion to a custom form field. The custom forms allow you to include additional merchandise to a promotion. These are defined in the Trade Promotions Setup program. |
| Stock code |
Enter the stock code of the item to which the promotion applies. This field is only displayed if you selected Stock code at the Stock category field. |
| Product group |
Enter the product group to which the promotion applies. This field is only displayed if you selected Product group at the Stock category field. |
| Product class |
Enter the product class to which the promotion applies. This field is only displayed if you selected Product class at the Stock category field. |
| Department |
Enter the department to which the promotion applies. This field is only displayed if you selected Department at the Stock categoryfield. |
| Inventory custom form 1-2 |
Enter the custom form field details to which the promotion applies. This field is only displayed if you selected the custom form field at the Stock category field. |
| Stock category list |
Indicate a list of stock items to which the promotion applies. This field is only displayed if you selected Stock list at the Stock category field. |
| Secondary stock category selection |
Indicate the secondary stock category(ies) to qualify for a promotion. The secondary category(ies) will be available as an alternative criteria for qualifying, or will be mandatory depending on the Stock category type selected. |
| Stock category type |
Select this if you are not using more than one stock code category in your promotion. Select this if both stock categories apply to the promotion (i.e. both are mandatory to qualify for the promotion). Select this if either stock category applies to the promotion (i.e. one or other stock category can qualify for the promotion independently of each other). |
| Second stock category | Indicate the secondary stock code category to qualify for the promotion. |
| Customer category selection | |
| Currency | Indicate the currency in which the promotion applies.
Only those customers indicated within the Customer
category selection, whose
currency matches the currency entered here are eligible for
the promotion. If you select a single customer in the Customer category selection, then this field is disabled and the currency defined against the customer (Customers) is used for the promotion code. |
| Customer category |
Indicate the customers who qualify for the promotion. Select this to apply the promotion to all customers. The promotion is only applied to the customers for whom the option: Trade promotions customer is selected (Customers). Select this to apply the promotion to a single customer only. Select this to apply the promotion to customers in a single geographic area. Select this to apply the promotion to customers in a single customer class. Select this to apply the promotion to customers in a single Accounts Receivable branch. Select this to apply the promotion to customers in a single buying group. Select this to apply the promotion to a list of customers. Select this to apply the promotion to a list of geographic areas. Select this to apply the promotion to a list of customer classes. Select this to apply the promotion to a list of branches. Select this to apply the promotion to a list of buying groups. Apply the promotion to a custom form field. These are defined in the Trade Promotions Setup program. |
| Customer |
Enter the single customer to whom the promotion applies. This field is only displayed if you selected Customer at the Customer category field. |
| Geographic area |
Enter the single geographic area to which the promotion applies. This field is only displayed if you selected Geographic area at the Customer category field. |
| Customer class |
Enter the single customer class to which the promotion applies. This field is only displayed if you selected Customer class at the Customer category field. |
| Customer branch |
Enter the branch to which the promotion applies. This field is only displayed if you selected Branch at the Customer category field. |
| Buying group |
Enter the single buying group to which the promotion applies. This field is only displayed if you selected Buying group at the Customer category field. |
| Customer custom form 1-2 |
Enter the custom form field details to which the promotion applies. This field is only displayed if you selected the custom form field at the Customer category field. |
| Customer category list |
Indicate a list of customers to whom the promotion applies. The currency defined against the customers you add to the list must match the currency entered in the Currency field above. This field is only displayed if you selected Customer list at the Customer category field. |
| Apply to sub accounts |
Select this to also apply the promotion to the sub accounts attached to the customer account entered in the previous field (Master Sub-accounts). If you select this option, then the promotion is applied to the sub-accounts regardless of whether sub-account invoices are attached to the master account or not. This does not apply to Trade Promotions' master/sub accounts (TPM Master Sub-accounts). |
| Secondary customer category selection |
Indicate the secondary customer(s) to qualify for a promotion. The secondary category(ies) will be available as an alternative criteria for qualifying, or will be mandatory depending on the Customer category type selected. |
| Customer category type |
Select this if you are not using more than one customer category in your promotion. Select this if both customer categories apply to the promotion (i.e. both are mandatory to qualify for the promotion). Select this if either customer category applies to the promotion (i.e. one or other customer category can qualify for the promotion independently of each other). |
| Secondary customer category | Indicate the secondary customer category to qualify for the promotion. |
| Secondary apply to sub accounts | Select this to also apply the promotion to the secondary sub accounts attached to the secondary customer account selected. |
| Calculation type selection |
These options are only enabled for Off invoice and Accrual promotion types. For Off invoice promotions, the percentage, price or value is displayed on the sales order. For Accrual promotions, the percentage, price or value accrued to the customer is not displayed on the order, but can be viewed using the Promotion Review program. |
| Calculation type |
Select this to apply a percentage reduction/accrual to the price of the item. You enter this percentage in the Percentage field. You use the Gross and Net fields to indicate whether this must be calculated on the gross amount or the net amount of the lines to which it applies. Select this to apply a price reduction/accrual to the price of the item. You enter this amount in the Price field. The promotion is calculated per order quantity, based on the stocking unit of measure quantity. You use the Gross and Net fields to indicate whether this must be calculated on the gross amount or the net amount of the line(s) to which it applies. Select this to apply a total value reduction/accrual to the order line. You enter this value in the Value field. Any further net promotions disregard the value discount applied. The promotion is calculated on the total order line. The Gross or Net options are not applicable to this promotion as the total value entered reduces or is accrued for the order line, irrespective of the price of the item. |
| Price code | Select this to apply a specific price code as an Off
invoice promotion. If you select this option, then the Off invoice allowance defaults to Price change and cannot be changed. This is only available for Non-tiered line Off invoice promotions. |
| Percentage |
Enter the percentage for the promotion according to the calculation type selected. This field allows you to enter a percentage with up to five decimals.
|
| Price | Enter the price for the promotion according to the calculation type selected. |
| Value |
Enter the value for the promotion according to the calculation type selected. |
| Value type |
For global or tiered promotions that have a mass threshold, only the Gross, Mass and Mass plus value types are allowed. Select this to base the percentage or price calculation on the gross amount of the order lines to which it applies. If you select this option, then the promotion is always calculated on the original price of the item. Select this to base the percentage or price calculation on the net amount of the order lines to which it applies. If you select this option, then the promotion is calculated on the price after a price code change has been applied. The calculation for the Net sequence value type is similar to the Net value type, except that the net price used to calculate the promotion is either:
The same starting value is applied to all Net sequence type calculations for all lines with the same promotion sequence number. This option is only available for Off invoice and Accrual promotion types. Select this to base the percentage or price calculation on the mass of the order line. When adding a sales order for a trade promotions customer, any promotion with a Mass value type is processed as follows:
This option is only available if all of the following apply:
Select this to add a surcharge to the order line. This is based on the percentage or price calculation on the mass of the order line. This can, for example, be used to apply freight charges based on the mass of the qualifying order lines. When adding a sales order for a trade promotions customer, any promotion with a Mass value type is processed as follows:
This option is only available if all of the following apply:
|
| Threshold selection |
Off invoice and Accrual promotion types can have thresholds defined by quantity, mass, volume or value. For global promotions, you enter the threshold value in the Quantity/Mass/Volume/Amount fields below. For tiered promotions, you define the threshold values in the Tiered Details pane. |
| Threshold type |
The threshold type defines the quantity, mass or volume of the item that must be bought by the customer to qualify for the promotion. Select this to define the threshold according to the quantity of the items sold. Select this to define the threshold according to the volume of the items sold. Select this to define the threshold according to the mass of the items sold. Select this to define the threshold according to the amount (value) of the items sold. |
| Quantity | Enter the global threshold quantity for the promotion code. |
| Mass | Enter the global threshold mass for the promotion code. |
| Volume | Enter the global threshold volume for the promotion code. |
| Amount |
Enter the global threshold amount (value) for the promotion code. The following applies when adding an order for a Trade Promotions customer:
|
Off Invoice
This pane is displayed for Off invoice promotion types.
| Field | Description |
|---|---|
| Off invoice allowance |
This defaults to Price change and cannot be changed if you selected Price code at the Calculation type field. Select this to create a negative miscellaneous charge line for the promotion amount on the order after the line item to which the promotion applies. If you select this option, then a separate miscellaneous charge is added to the order for each qualifying promotion. The cost of the miscellaneous charge line can be set to zero by enabling the option: Miscellaneous cost zero (Trade Promotions Setup). For global promotions, a summary line is added to the order. The value of the promotion, which is shown as a separate miscellaneous charge line, is posted to the Sales General Ledger code defined against the customer/sales order branch and the promotion product class in the Sales Ledger interface. (General Ledger Integration). Off invoice - Line promotion promotions are cumulative. If you have more than one of these types of promotions, then they are all applied to the line which qualifies and shown as a separate miscellaneous charge line. Select this to apply the promotion to the line total only, without displaying the promotion value separately or reducing the price displayed on the line. This option is disabled for a global promotion. The value of the promotion, which is a discount, is posted to the Trade discount General Ledger code defined against the customer/sales order branch and the product class of the stock item being sold in the Sales Ledger interface (General Ledger Integration). Off invoice - Line discount promotions are not cumulative. If you have more than one of these types of promotions, then only the last one processed is applied to the line that qualifies. For example, if you have multiple Off invoice - Line discount promotions and/or Off invoice - Price change promotions, then only the last promotion code is processed against the qualifying line. The reason is that these types of promotions change the actual line value and it is not possible to apply more than one change to the line at the same time. Promotions are applied in promotion code order. Select this to reduce the unit price of the line item by the promotion amount. Promotion price changes are applied after the bracket price changes are applied. A price change has no additional General Ledger integration implications, as the sale is processed to the General Ledger at the new price.
If you selected Price code at the Calculation type field, then the price code entered at the Price code field is applied as the Off invoice promotion. This option is disabled for a global promotion or if the promotion Calculation type is set to Value. Select this to apply a specific price code to an order line prior to the off invoice promotion and subsequent promotions being applied. This applies when the Calculation type is Percentage or Price and is only available for non-tiered line off- invoice promotions. A Price code must be entered. When adding a sales order for a trade promotions customer, the price on the line is first changed to be the new price code. The promotion is then applied to that new price. Select this to apply a specific price list to an order line prior to the off invoice promotion and subsequent promotions being applied. This applies when the Calculation type is Percentage or Price and is only available for non-tiered line off- invoice promotions. A Price list must be selected at the Price list field. When adding a sales order for a trade promotions customer, the price on the line is first changed according to the price list. The promotion is then applied to that new price. This field is only available if the sales pricing engine is used, i.e. the Pricing method setup option is defined as Price groups (Setup Options > Configuration > Distribution > Sales Orders). |
| Product class |
Indicate the product class to use for miscellaneous charge lines created for a line promotion when integrating to the General Ledger. This product class is not used to qualify the line item for promotion.This defaults to the default product class defined for tiered or global promotions (depending on the promotion you are defining) but can be changed (Trade Promotions Setup). |
| Price code | Indicate the price code to apply to the off invoice
promotion. A valid price code must be entered. The code is not validated at this point, because price codes are defined at stock code level, whereas promotions are often not. When you process a sales order for a trade promotions customer, any promotion using a price code as part of the promotion is processed according to the following rules:
|
|
Price list |
This lets you select a price list to apply to the off invoice promotion if you have selected Price list less promo at the Off invoice allowance field. |
| Associated stock code selection |
Indicate the Off invoice - associated products to which this promotion applies. You can indicate the actual stock code(s) or that the promotion applies to stock codes belonging to one or more product classes, product groups or departments. At least one option must be selected in the Stock category selection - the All option must not be selected when using associated products. |
Budget Limits
This pane is displayed for a promotion with limits. You can define the promotion limits, and view the budget allocations during the promotion.
| Field | Description |
|---|---|
| Budget limits | |
| Budget type | Indicate the budget type that the limit is based on. |
| Limit | Enter the budget limit for the promotion. The limit can be entered as a value, quantity, mass or volume depending on the budget type selected. |
| Promotion allocations |
Enter the promotion values. |
Accruals
This pane is displayed for Accrual promotion types.
| Field | Description |
|---|---|
| Accrual type | Enter a valid accrual type for the accrual promotion. |
| G/L accounts | |
| Accrual account | Enter the General Ledger account to which the value of
the accrual promotion must be credited when a sales order is
processed. This defaults to the GL account defined for promotion accruals (General Ledger Integration), but can be changed for this specific promotion code. |
| Expense account | Enter the General Ledger account to which the value of
the accrual promotion must be debited when a sales order is
processed. This defaults to the GL account defined for promotion expenses (General Ledger Integration), but can be changed for this specific promotion code. |
| Deduction code | Enter the deduction code for the accrual promotion.
An accrual promotion must be linked to a deduction code as the deduction code is used in the Deduction Review program to evaluate and resolve customer deductions for trade promotion accruals. This field defaults to the default deduction code defined for accrual promotions, but can be changed (Trade Promotions Setup). |
| Tax |
These fields are only enabled if the Tax at promotion level option is selected in the Trade Promotion Setup program. When adding or changing a tax code while maintaining promotions, you will be prompted to update current and in process promotion transactions with the new tax information. |
| Taxable |
Indicate that the promotion is taxable, and use the tax code entered below for the accrual promotion. |
| Tax code |
Enter the default tax code to be used for the accrual promotion. |
| GST taxable |
Indicate that GST tax is required for the promotion. GST only applies if your nationality code is defined as CAN. |
| GST code |
Enter the default GST code to use for the accrual promotion. |
Free Goods
This pane is displayed for Free goods promotion types.
| Field | Description |
|---|---|
|
Stock code to be generated |
Specify which stock item must be given away for free or sold at a reduced price when the threshold is reached. If the free good is a kit type, then only the parent item is given as the free good (the kit components are ignored). In addition, only the stock of the free good parent item is depleted. |
| Order stock code | Select this to give away (or apply a price reduction to) the same stock item as was sold (the item to which the promotion applies). You would typically select this option for 'buy one get one free' or a 'buy one get the second one at half price' types of promotions. |
|
Specific stock code |
Select this to give away (or apply a price reduction to) a different stock item to the one sold (i.e. the item to which the promotion applies). You typically select this option for 'buy item A and get item B for free' or 'buy item A and get item B at half price' types of promotions. |
|
Stock code list |
Create a list of stock codes at the List of stock codes field. Enables the List of stock codes to define a stock code list to be selected at time of applying the promotion. |
|
Stock code |
Enter the stock item which must be given away for free when the promotion threshold is met. This field is only enabled if you selected the option: Specific stock code. |
|
Method to apply |
These options enable you to define the price that must be charged for the free or reduced price item defined at the Stock code to be generated option above. Select this to define the actual unit price at which the reduced item must be sold in the Invoice price field. When you select this option, the invoice price and the customer price are the same. The Invoice price is displayed as the unit price on the reduced price item line on the sales order and the invoice. Select this to define both the invoice and the customer price at which the reduced item must be sold. The Invoice price is displayed as the unit price on the reduced price item line on the sales order and the invoice. In addition, the difference between the Invoice price and the Customer price is displayed as a discount on the reduced price item line on the sales order and the invoice. Select this to define both the invoice and the customer price at which the reduced item must be sold. The Invoice price is displayed as the unit price on the reduced price item line on the sales order and the invoice. A miscellaneous charge line is created for the quantity of the reduced price item sold multiplied by the difference between the Invoice price and the Customer price. The cost of the miscellaneous charge line can be set to zero by enabling the option: Miscellaneous cost zero (Trade Promotions Setup). Select this to apply a price code instead of a flat price to a free goods promotion. A price code must be selected at the Price code field. When you process a sales order for a trade promotions customer, the price code is used to derive the price placed on the free goods line. This lets you apply a price list instead of a flat price to a free goods promotion. A price must be selected at the Free goods price list field. When you process a sales order for a trade promotions customer, the price list is used to derive the price placed on the free goods line. This field is only available if the sales pricing engine is used, i.e. the Pricing method setup option is defined as Price groups (Setup Options > Configuration > Distribution > Sales Orders). |
|
Invoice price |
Enter the price to be charged for the item defined in the Stock code to be generated field (i.e. the item that must be given away for free or sold at a reduced price when the threshold is reached). If you enter zero in this field then the item is supplied to the customer free of charge. You would enter zero for a 'buy one get one free' or a 'buy item A and get item B for free' type of promotion. This field is not enabled when the Method to apply is Price code. |
|
Customer price |
This indicates the net price (after promotional price reduction discounts) that the customer will pay for the free good item. This option is not enabled for the Actual price change method, as the customer price and invoice price are identical.This field is not enabled when the Method to apply is Price code. |
|
Free goods price list |
This lets you specify the price list using the SO Stock Code Price Query by Price List program. You can only select a free goods price list if you selected Price list at the Method to apply field. |
| Free goods product class |
Indicate the product class to use for the free goods promotion. When defined, this product class is used on the Free goods promotion line in Sales orders, rather than the product class defined against the stock item. This provides greater control over the integration of costs for free goods into the General Ledger. The product class can only be entered if the promotion is a global promotion or the Merchandise line product class - Apply for free goods option is not enabled (Trade Promotions Setup). The product class must be valid. |
|
Free goods price code |
Indicate the price code to use for the free goods promotion. A valid price code must be entered. The code is not validated at this point, because price codes are defined at stock code level, whereas promotions are often not. When you process a sales order for a trade promotions customer, this price code is used to derive the price placed on the free goods line. If the price code entered here is invalid, then the price of the free goods line is set to zero. This field is only enabled when the Method to apply is Price code. |
|
In multiples of |
Select this to define thresholds in multiples of the item sold, rather than having to define each threshold multiple individually. For example: You want to supply one item free for each 10 sold, 2 items for each 20 sold, 3 items for each 30 sold, etc. To do this, you can select the In multiples of option. At the Threshold/Quantity field you enter 10 and at the Quantity to ship field you enter 1. Do not select this if you want to define each threshold multiple individually. You define the thresholds in the Free Goods Details pane. |
|
Rounding |
This option is only enabled when you select the In multiples of option. |
|
Round up |
Select this to apply the promotion to any order quantity up to the minimum required for the promotion. For example: Your promotion is defined as 'one item free for every 10 ordered.' This means that any order quantity from 1 up to 10 will qualify for the 1 free item; any quantity ordered between 11 and 20 will qualify for 2 free items; etc. |
|
Round down |
Select this to apply the promotion only if the order quantity meets at least the minimum required for the promotion criteria. For example: Your promotion is defined as 'one item free for every 10 ordered. The order must be for at least a quantity of 10 to get the 1 free item, so that any order quantity from 10 up to 19 will qualify for 1 free item; any quantity ordered between 20 to 29 will qualify for 2 free items; etc. |
|
Threshold/Quantity |
Enter the quantity that must be sold to qualify for the free promotion quantity (the quantity entered in the Quantity to ship field). This only applies when the threshold is based on the Quantity and the In multiples of option is enabled. |
|
Threshold/Mass |
Enter the mass that must be sold to qualify for the free promotion quantity (the quantity entered in the Quantity to ship field). This only applies when the threshold is based on the Mass and the In multiples of option is enabled. |
|
Threshold/Volume |
Enter the volume that must be sold to qualify for the free promotion quantity (the quantity entered in the Quantity to ship field). This only applies when the threshold is based on the Volume and the In multiples of option is enabled. |
|
Threshold/Amount |
Enter the merchandise amount (value) that must be sold to qualify for the free promotion quantity (the quantity entered in the Quantity to ship field). The following applies when adding an order for a Trade Promotions customer:
This only applies when the threshold is based on Amount and the In multiples of option is enabled. |
|
Quantity to ship |
Enter the quantity of the item that must be supplied free of charge or at the reduced price when the quantity, mass, volume or amount threshold is reached or exceeded on the sale. This field is only enabled if you selected the In multiples of option. |
|
List of stock codes |
Generate a list of free goods items using the Generic Define List of Items program. A free goods stock code can be selected from this list when applying the promotion to the sales order. |
Free Goods Details
The fields in the pane are only enabled when you do not select the In multiples of field or you select the Tiered field.
The fields enable you to indicate the quantity, mass, volume or amount of the item that the customer must buy to qualify for the free good promotion.
| Field | Description |
|---|---|
|
Threshold/Quantity |
Enter the quantity that must be sold to qualify for the free promotion quantity (the quantity entered in the Quantity to ship field). This only applies when the threshold is based on Quantity. |
|
Threshold/Mass |
Enter the mass that must be sold to qualify for the free promotion quantity (the quantity entered in the Quantity to ship field). This only applies when the threshold is based on Mass. |
|
Threshold/Volume |
Enter the volume that must be sold to qualify for the free promotion quantity (the quantity entered in the Quantity to ship field). This only applies when the threshold is based on Volume. |
|
Threshold/Amount |
Enter the amount that must be sold to qualify for the free promotion quantity (the quantity entered in the Quantity to ship field). This only applies when the threshold is based on Amount. |
|
Quantity to ship |
Enter the quantity of the item that must be supplied free of charge or at the reduced price when the quantity, mass, volume or amount threshold is reached or exceeded on the sale. This only applies when the In multiples of option is enabled. |
Tiered Details
This screen enables you to define the thresholds applicable to Off invoice and Accrual promotions that are tiered.
The fields enable you to define the thresholds for Off invoice and Accrual type tiered (non global) promotions.
| Field | Description |
|---|---|
|
Threshold/Quantity |
Enter the quantity that must be sold to qualify for the promotion. |
|
Threshold/Mass |
Enter the mass that must be sold to qualify for the promotion. |
|
Threshold/Volume |
Enter the volume that must be sold to qualify for the promotion. |
|
Threshold/Amount |
Enter the value that must be sold to qualify for the promotion. The following applies when adding an order for a Trade Promotions customer:
|
|
Percentage |
Indicate the percentage by which the order line must be reduced when the threshold is reached. This only applies when the Calculation type is set to Percentage. |
|
Price |
Indicate the price by which the order line must be reduced when the threshold is reached. This only applies when the Calculation type is set to Price. |
|
Value |
Indicate the value by which the order line must be reduced when the threshold is reached. This only applies when the Calculation type is set to Value. |
Notes and warnings
Restrictions and limits
-
You cannot delete a promotion which is currently on a sales order which has not yet been invoiced.
-
You cannot change the promotion type for a promotion that is currently in use in an active sales order.
-
Trade Promotions are based on stocking unit of measure quantities. Therefore, you can't create a Trade Promotion for an alternate or theoretical unit of measure.
This means that (if you are using free goods promotions with a theoretical unit of measure) the quantity to ship for the free goods item can't be updated based on the actual quantity you are shipping for the main item, as the theoretical quantity only applies to what has been shipped.
For example:
If you want a promotion for a box of soda (alternate unit of measure) and there are 12 sodas (stocking unit of measure) in a box, then the Trade Promotion must be defined for a quantity of 12.
You restrict operator access to activities within a program using the Operator Maintenance program.
Controls whether an operator can use the Promotion Code program to change the status of a trade promotion code in conjunction with the budget limit.
You can restrict access to the eSignature transactions within a program at operator, group, role or company level (configured using the Electronic Signature Configuration Setup program).
Electronic Signatures provide security access, transaction logging and event triggering that gives you greater control over your system changes.
Controls access to the New Item function in the following programs:
- Promotion Code
- TPM Promotion Code Copy
Controls access to the maintenance of promotion codes in the Promotion Code program.
Controls access to the Delete function in the Promotion Code program.
Controls access to the New function of the Price List Maintenance program.
Controls access to maintaining price lists in the Price List Maintenance program.
Controls access to the Delete function of the Price List Maintenance program.
You can restrict operator access to programs by assigning them to groups and applying access control against the group (configured using the Operator Groups program).
You can restrict operator access to programs by assigning them to roles and applying access control against the role (configured using the Role Management program).
This message is displayed when you've attempted to modify a trade promotion code that is linked to an active price catalog.
Ensure that you select the correct price group and promotion code for the catalog and that the active dates of the catalog don't fall within the active dates of the promotion code you want to change.
FAQs
You can prevent order discounts from being applied to the following Trade Promotion line types in the Setup Options program (Setup Options > Configuration > Distribution > Trade Promotions):
-
Free goods:
Enable the Exclude free goods lines setup option.
-
Single qualifying lines:
Enable the setup option.
The following order of processing is applied to the order line's price after you select the stock code and required quantity:
-
The system checks if the customer is configured for contract pricing and if there is a current/active contract that applies.
The Contract price is then applied to the order line (and supersedes any other pricing) if the following are true:
-
The Contract pricing option is enabled against the customer within the Customers program.
-
Valid contract prices have been maintained for the customer and stock code within the SO Contract Prices program.
-
-
If contract pricing doesn't apply, then the system checks if the customer is configured as a Trade Promotions Pricing customer.
The TPM price is then applied to the order line if the following are true:
-
There is no valid contract that applies to the customer and stock code.
-
The Trade promotions pricing option is enabled against the customer within the Customers program.
-
Valid TPM pricing has been maintained for the stock code within the TPM Prices program.
-
The Trade promotion pricing is defined against the stock code in the Stock Code Maintenance program.
-
-
If there is a TPM price break configured by percentage discount that qualifies for the stock code and customer in question, then the system checks if the Sales Pricing Engine feature is in use, and if the customer and stock code form part of a price group.
The Best price is then applied to the order line if the following are true, and the percentage discount configured on the TPM price break is then applied after you save the order line:
-
There is no valid contract that applies to the customer and stock code.
-
The Trade promotions pricing option is enabled against the customer within the Customers program.
-
A valid TPM price break is configured by percentage discount for the stock code within the TPM Prices program.
-
Your Pricing method setup option is defined as Price groups and the Price group level is configured accordingly within the Setup Options program.
-
A valid price group is configured against the customer within the Price Group Maintenance program and is defined accordingly against the sales order in the order header.
The SO Pricing Best Price Query business object calculates the best price using the price group defined in the sales order header along with the stock code and quantity entered on the sales order line.
-
-
If contract and TPM pricing don't apply, then the system checks if the Sales Pricing Engine feature is in use and if the customer and stock code form part of a price group.
The Best price is then applied to the order line if the following are true:
-
There is no valid contract that applies to the customer and stock code.
-
The customer is not configured as a Trade Promotions Pricing customer and there is no Trade Promotion Pricing defined for the stock code.
-
Your Pricing method setup option is defined as Price groups and the Price group level is configured accordingly within the Setup Options program.
-
A valid price group is configured against the customer, branch, geographic area or customer class within the Price Group Maintenance program and is defined accordingly against the sales order in the order header.
The SO Pricing Best Price Query business object calculates the best price using the price group defined in the sales order header along with the stock code and quantity entered on the sales order line.
-
-
If none of the above apply, then the system checks if the stock code is configured with a list price.
The List price is then applied to the order line if the following are true:
-
There is no valid contract that applies to the customer and stock code.
-
The customer is not configured as a Trade Promotions Pricing customer and there is no Trade Promotion Pricing defined for the stock code.
-
A valid List price code is defined against the stock code in the Stock Code Maintenance program.
-
-
Alternatively, you may override the price and enter your own price manually, in which case your entered price is used for the sales order line.
Then, when you save the order line, the following occurs:
-
The system checks if the Trade promotions customer option is enabled against the customer within the Customers program.
-
If this is enabled, the system then checks for any active promotions which apply to the sales order line.
-
If valid promotions are found, the system then applies these promotions to the order line and affects the price accordingly.
Order level discounts are only applied to trade promotion customers when the Apply Trade Promotion customers discount setup option is enabled (Setup Options > Configuration > Distribution > Trade Promotions).
However, order level discounts cannot be applied to customers against for whom the Trade promotions pricing option is enabled.
The cost of a Trade Promotions miscellaneous charge line defaults to zero when the Miscellaneous cost zero setup option is enabled (Setup Options > Preferences > Distribution > Trade Promotions).
To use the TPM Promotion selection Global and Line program to apply promotions, the following must apply:
- The customer must be defined as a trade promotions customer in the Customers program.
- One or more promotions must apply to the order line.
If a global promotion applies to the order, but the Automatically select global promotions setup option is disabled (Setup Options > Preferences > Distribution > Trade Promotions) then you are prompted to select global promotions manually for TPM customers.
If you do not apply global promotions while adding a sales order, then you can only apply them by maintaining the order, providing the Allow global promotion selection setup option is enabled (Setup Options > Preferences > Distribution > Trade Promotions).
When you apply global promotions, the original line price of the item is used without any discounts to calculate the value of the line.
This is because global promotions are calculated on gross prices only.
If you select to automatically apply line promotions:
- The promotions are applied to the order lines that qualify, without you having to individually select the promotions to apply.
- When you deselect a promotion against a line, subsequent net promotions are recalculated without having to re-qualify the entire order.
When using associated stock codes for Off invoice promotions, the order quantity must be stated in the stocking unit of measure for the promotion discount to be correctly applied.
Trade promotions are calculated on the total ordered and shipped for a line.
Therefore, you cannot part ship an order without applying trade promotions and then ship the remainder of the order and apply the promotions only to the second part of the order.
Trade promotions will recalculate and apply the promotions to the entire order quantity.
Tiered promotion discounts associated with ship quantities are not event cumulative; they are based on the event in control "ship".
For example:
You defined an Off invoice tiered promotion where a 10% discount is given when buying a quantity of 1 to 9 of an item and 25% discount is given for buying a quantity of 10 or more of the item.
The customer orders 10 of the item.
You ship 6 and place the other 4 on back order.
A discount of 10% is applied to the 6 shipped.
You release the back order for the remaining 4 and re-qualify the promotion.
A discount of 25% is applied only to the 4 now shipped.
The system does not recalculate 25% discount on the entire order less the 10% discount already given for the 6 previously shipped.
The following depicts an example of how TPM Tiered promotions with line promotion percentages based on quantities work:
Promotion code configuration:
-
The Tiered option is enabled against the promotion code in the Promotion Code program.
Tiered promotions are based on the cumulative quantity shipped for the line (and not the order quantity).
Therefore, the discounts on a sales order with this promotion code would be processed as follows:
-
If less than 10 items are shipped:
No discount applies.
-
If between 10 and 19 items are shipped:
10% discount applies
-
If between 20 and 29 items are shipped:
20% discount applies
-
If between 30 and 39 items are shipped:
30% discount applies
-
If 40 or more items are shipped:
40% discount applies
If the sales order is created with these order quantities all in back order, then lines are created with the TPM tiered line discounts, but no discount will apply as nothing has been shipped yet:
If you then ship the following quantities:
|
SO Line |
Order Qty |
Ship Qty |
Price |
Discount % |
Discount Amount |
|---|---|---|---|---|---|
|
1 |
10 |
5 |
1000 |
0 |
0 |
|
2 |
20 |
12 |
1000 |
10 |
1200 |
|
3 |
30 |
18 |
1000 |
10 |
1800 |
|
4 |
40 |
31 |
1000 |
30 |
9300 |
The TPM tiered line discounts are calculated and applied as follows:
-
Line 1 qualifies for a 10% discount based on the order quantity, however the ship quantity doesn't meet the threshold.
Discount amount = zero.
-
Line 2 qualifies for a 20% discount based on the order quantity and the ship quantity meets the threshold for a 10% discount.
Discount amount = 1,200 (i.e. 12 x 1000 = 12,000 x 10% = 1,200)
-
Line 3 qualifies for a 30% discount based on the order quantity and the ship quantity meets the threshold for a 10% discount.
Discount amount = 1,800 (18 x 1000 = 18,000 x 10% = 1,800)
-
Line 4 qualifies for a 40% discount based on the order quantity and the ship quantity meets the threshold for a 30% discount.
Discount amount = 9,300 (31 x 1000 = 31,000 x 30% = 9,300)
Based on the above, the first invoice for this order would be as follows:
Then when maintaining the order after invoicing (to process the second partial invoice) the following occurs:
-
Line 1:
The remaining 5 items are shipped and the cumulative Ship quantity is now 10.
This now meets the threshold for a 10% discount and is calculated as follows:
-
10 x 1000 = 10 000
-
10 000 x 10% = 1 000
Total discount = Current discount - Previous discounted amount from Invoice 1:
-
= 1 000 - 0
-
= 1000
-
-
Line 2:
The remaining 8 items are shipped and the cumulative Ship quantity is now 20
This now meets the threshold for a 20% discount and is calculated as follows:
-
20 x 1000 = 20 000
-
20 000 x 20% = 4 000
Total discount = Current discount - Previous discounted amount from Invoice 1:
-
= 4 000 - 1 200
-
= 2 800
-
-
Line 3:
2 items are added to the ship quantity and the cumulative Ship quantity is now 20.
This now meets the threshold for a 20% discount and is calculated as follows:
-
20 x 1000 = 20 000
-
20 000 x 20% = 4 000
Total discount = Current discount - previous discounted amount from Invoice 1:
-
= 4 000 - 1 800
-
= 2 200
-
-
Line 4:
9 items are added to the ship quantity and the cumulative Ship quantity total is 40.
This now meets the threshold for a 40% discount and is calculated as follows:
-
40 x 1000 = 40 000
-
40 000 x 40% = 4 000
Total discount = Current discount - previous discounted amount from Invoice 1:
-
= 16 000 - 9 300
-
= 6 700
-
Therefore, based on the above, the second invoice for this order would be as follows:
If the cumulative shipping quantity doesn't move into the next tier, then the current discount is calculated using the line ship quantity entered.
If the cumulative shipping quantity moves into the next tier, then the total line discount is calculated by taking the current discount (based on cumulative ship quantity) less previous discounts already applied.
For example:
Looking at line 2 in the above example:
There were 12 items shipped on the first invoice.
The TPM discount was therefore calculated as 1,200 (12 * $1000 = $12,000 * 10% = $1,200).
If 6 more items are shipped on the second invoice, the cumulative shipping quantity for line 2 would be 12 + 6 = 18, which is still less than 20.
So the line discount will still only be 10% and calculated as 6 x 1000 = 6,000 x 10% = 600.
If the outstanding 2 items on line 2 are invoiced (i.e. invoice 3) the total cumulative ship quantity for line 2 becomes 20, which moves it into the next tier.
The discount for line 2 would then be calculated as:
-
(20 x 1000 = 20,000 x 20%) – (Discount applied to line 2 on invoice 1 + Discount applied to line 2 on invoice 2)
-
4000 – (1200 + 600) = 4000 - 1800 = 2200
Follow these steps to configure a promotion where the total value will be less than the original amount per item if a customer buys 2.
For example:
-
An item that normally costs $15 is discounted to $11, if the customer buys two, (i.e. the customer pays only $22 for two instead of $30).
-
If the customer buys 3 of these items, one will be sold at $15 and the other two items will be sold at $11 each.
-
Create a product group using the Product Group program.
-
Link stock codes to product group at the Product group field on the Trade Promotions Pricing tab of the Stock Code Maintenance program
-
Create and configure a global, tiered, off invoice promotion based on value and quantity for the product group using the Promotion Code program.
-
The Promotion type should be defined as Off invoice.
-
The Calculation type should be defined as Value.
-
The Threshold type should be defined as Quantity.
-
Add the payment tiers to the promotion within the Tiered Details pane.
-
The order quantity entered for the promotion items can be controlled, e.g. limited to 1 using the SO Add sales order merchandise line eSignature (configured using the Electronic Signature Configuration Setup program).
Copyright © 2025 SYSPRO PTY Ltd.