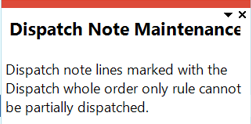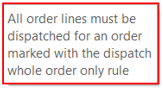Dispatch Note Maintenance

This program lets you maintain dispatch notes. A dispatch note can be created when you end a sales order. Once created, the dispatch note may need to be changed, possibly at the request of the customer, or perhaps because you need to add freight or miscellaneous charges to the dispatch.
Exploring
When ready to be dispatched to the customer, a delivery note is typically generated to accompany the goods and an invoice is generated to send to the customer.
Things you can do in this program include:
-
Maintain dispatch notes.
-
Change the status of a dispatch.
-
Print dispatch notes.
-
Print dispatch invoices online.
-
Cancel an existing dispatch note.
-
Cancel individual dispatch lines.
-
Add a freight or miscellaneous charge to a dispatch.
-
Add comment lines to a dispatch.
-
View the load planning delivery load information for a dispatch note.
-
View the values associated with a dispatch note.
This program is accessed from the Program List of the SYSPRO menu:
- Program List > Sales Orders > Dispatch Notes > Transaction Processing
A customer provides the mechanism for you to raise sales orders within SYSPRO.
The static information captured against a customer is used when processing sales transactions and determines, for example, the tax and discounts applicable.
Documents generated from these transactions (e.g. invoices, credit notes, debit notes) are also stored against the customer.
The customer code can be used as a filtering tool when generating reports.
Customers are maintained using the Customers program (Program List > Accounts Receivable > Setup).
A currency refers to the monetary unit in which a country processes financial transactions. It enables you to conduct business with foreign currency customers or suppliers by converting values to the local currency equivalent.
You maintain currencies using the Currency Maintenance program.
Within SYSPRO, a dispatch note is essentially a delivery note for combined sales order lines.
The Dispatch Note system allows you to combine selected sales order lines from individual sales orders before they are shipped. This allows you to produce a single delivery note for these order lines and, subsequently, to produce a single invoice for the dispatch.
This is unlike the Consolidate Orders program, which only allows you to combine sales orders already delivered to a customer for the purpose of producing a single invoice for these orders.
To facilitate consolidation and dispatch in the Dispatch Note system, sales order lines can be reviewed according to the following:
- The warehouse from which the goods will be shipped.
- The geographic area to which the goods will be shipped.
- The customer to whom the goods will be shipped.
- The stock code to be shipped.
- The ship date of the order line.
Within SYSPRO, a geographic area represents a specific region in which your customer or supplier resides.
You assign customers to geographic areas and configure your system to apply the rate of tax for a stocked order line according to the customer's geographic area.
You use geographic areas to integrate sales and payments to General Ledger.
You use the geographic area as a report selection criterion and for subtotalling and sequencing a number of reports within SYSPRO.
You capture geographic area details using the Geographic Area Maintenance program.
Sales orders are used to record the sale or transfer of goods and services to both internal and external customers.
It forms a temporary legal contract between your company and the customer, as well a providing an audit trail of goods sold or transferred.
A stock code is a number that uniquely identifies an inventory item that is bought or manufactured and which is typically stored in one or more warehouses.
All activity relating to the forecasting, purchasing, manufacturing, stocking and selling of a stocked item is tracked by means of the stock code.
A stock code can be linked to one or more lot numbers if the item is defined as lot traceable. If there is a warranty, the stock code can be defined as serialized and linked to one or more serial numbers.
Within SYSPRO, a warehouse represents an actual warehouse containing your inventory items (i.e. a physical warehouse) or a grouping of your inventory according to specific characteristics of the item (i.e. a logical warehouse).
For example:
You may want to split your inventory raw materials and finished goods into different logical warehouses even though they are located in the same physical warehouse.
You maintain warehouses using the Warehouse Maintenance program.
Starting
You restrict operator access to activities within a program using the Operator Maintenance program.
Prevents an operator from launching programs from the SYSPRO menu at the same time that another SYSPRO program is already loaded.
This avoids the situation where, for example, the same dispatch note is maintained simultaneously (Dispatch Note Maintenance) by different operators leading to duplicate dispatch invoices.
Controls whether an operator can select the Add from Sales Order function in the Dispatch Note Maintenance program.
This function enables an operator to use the Dispatch Note Review program to:
- Review the original sales order.
- Dispatch available quantities.
- Add these dispatch lines to the current dispatch note.
Controls whether an operator can use the Dispatch Note Maintenance program to cancel a dispatch note line which affects global trade promotions, when more than one dispatch note exists for a single sales order.
Global trade promotions are only added to the last dispatch note for an order and cannot therefore always be changed.
Prevents an operator from maintaining sales orders, dispatch notes, or purchase orders that are still in process (i.e. status 0).
Alternatively, you can password-protect the maintenance of orders that are in process. This is achieved using the Password Definition program and configuring a password against the following functions:
PO Maintenance of purchase orders which are 'in process'
SO Maintenance of sales orders which are 'in process'
When two or more operators maintain the same dispatch note (Dispatch Note Maintenance) a warning message is displayed.
Ignoring the warning could result in duplicate dispatch notes.
Denying operators access to this activity alters the warning message to an error message, which operators cannot ignore.
Controls whether an operator can cancel a dispatch after it has been printed.
The operator is prevented from using the Dispatch Note Maintenance program to cancel the entire dispatch note or to cancel individual dispatch note lines if it is in a status 5 - Dispatch note printed.
Controls whether an operator can use the following programs to apply a newly-created trade promotion to an existing sales order:
- Sales Order Entry
- Sales Order Entry Express
- Dispatch Note Maintenance
Controls whether an operator can use the following programs to print a dispatch note created from a supply chain transfer:
- Dispatch Note Maintenance
- Document Print
You can restrict access to the eSignature transactions within a program at operator, group, role or company level (configured using the Electronic Signature Configuration Setup program).
Electronic Signatures provide security access, transaction logging and event triggering that gives you greater control over your system changes.
Controls access to the adding of merchandise lines to dispatch notes in the following programs:
- Dispatch Note Review
- Dispatch Note Maintenance
Controls access to the Add Lines function for non-merchandise lines in the Dispatch Note Maintenance program.
Controls access to the Cancel Dispatch function in the Dispatch Note Maintenance program.
Controls access to the Cancel Line function in the Dispatch Note Maintenance program.
Controls access to the maintenance of dispatch notes in the Dispatch Note Maintenance program.
Controls access to the maintenance of merchandise lines in the Dispatch Note Maintenance program.
Controls access to the maintenance of non-merchandise lines in the Dispatch Note Maintenance program.
Controls access to the changing of the Dispatch note status in the Dispatch Note Maintenance program.
Controls access to the Add Lines function in the Dispatch Note Maintenance program.
Controls access to the Document to print function on the End Dispatch screen in the Dispatch Note Maintenance program.
You can restrict operator access to programs by assigning them to groups and applying access control against the group (configured using the Operator Groups program).
You can restrict operator access to functions within a program using passwords (configured using the Password Definition program).
When defined, the password must be entered before you can access the function.
This password restricts access to releasing an order from a status of
- Sales Order Entry
- SO Release from Suspense
- Dispatch Note Maintenance
This password restricts access to using the Dispatch Note Maintenance program to change or cancel a dispatch note line, and to cancel an entire dispatch note.
This password restricts access to changing the Dispatch note status to H -On hold using the Dispatch Note Maintenance program.
This password restricts access to changing the Dispatch note status from H -On hold to another status using the Dispatch Note Maintenance program.
The following configuration options in SYSPRO may affect processing within this program or feature, including whether certain fields and options are accessible.
The Setup Options program lets you configure how SYSPRO behaves across all modules. These settings can affect processing within this program.
Setup Options > Configuration > Distribution > Dispatch Notes
- Manual release to invoice
- Amended dispatch note print required
- Save custom form for reprint
- Criteria for dispatch review
- Retain original order quantity
- Cancel dispatch note
- Request when order release from status 4
Setup Options > Configuration > Distribution > Sales Orders
Setup Options > Preferences > Distribution > Sales Orders
- Request when order release from status 4
Setup Options > Tax > Company Tax Options
-
Default sales tax codes:
-
Miscellaneous charges
-
Freight charges
-
Non-stocked items
-
Credit notes
-
Canadian GST required
Setup Options > Tax > Sales Orders
- Tax registration number mandatory
Setup Options > User Defined Fields > Distribution > Dispatch Notes
- User-defined fields
- Field 1
- Field 2
Setup Options > Keys > Financials
- Sales order moved to invoice
- Numbering method
- Same invoice for different customers
Setup Options > Keys > Distribution - Sales Management
- Auto invoice numbering - order release
Setup Options > System Setup > General
- Nationality
-
You can't maintain a dispatch note that is currently being maintained by another operator unless your operator code is allowed to reset a sales order from status 0 - Order in process (i.e. the SO and PO Reset order status from 0 activity is enabled against your operator code).
-
You can only run two instances of the Dispatch Note Maintenance program when the Main menu - MDI functionality activity is enabled.
-
You can't add a line to a dispatch note created from a supply chain transfer (SCT).
-
All dispatch note lines from a sales order must be posted to the same period.
Once you have dispatched a line from a sales order and you subsequently dispatch an additional line, then you cannot change the posting period for the second or subsequent lines added to the same dispatch note.
Solving
This message may be displayed in the Dispatch Note Review program when you have attempted to dispatch selected sales order lines or you have attempted to change the dispatch quantity within the Dispatch Note Maintenance program, while one of the following options are enabled:
-
The Dispatch whole order option against the sales order (Sales Order Entry).
-
The Dispatch whole order only option against the customer (Customers).
You can't dispatch partial orders (i.e. dispatch selected sales order lines) or change the dispatch quantity when the Dispatch whole order only option is enabled against the customer or the Dispatch whole order option is enabled against the sales order.
You can either disable one of the above options or you have to wait to dispatch the whole order.
Regardless of whether a dispatch note is part of a consolidated dispatch invoice, it is always invoiced at the sales order price at the time the dispatch invoice is created (i.e. the price is fixed by the current order price).
The following steps detail how you can print custom form information defined against a dispatch note on the dispatch note invoice:
-
Open the Dispatch Note Maintenance program.
-
Enter the dispatch note for which you want to attach custom form information.
-
Select the Custom form icon and enter the information you require.
Alternatively, you could attach the custom form information to the dispatch note header section when you create the dispatch note using the Sales Order Entry program.
-
Open the SO Document Formats program.
-
Select the invoice format you use to print dispatch invoices.
-
Select Preferences and then select the Change function.
-
From the Preferences screen, select the Print Options function and enable the Dispatch invoice format - for custom forms preference.
-
From the S/O Document Format screen, select Document custom form fields.
-
Select the Change function and enter the print positions for the custom form fields.
-
Save the document format.
- In order to reprint a dispatch invoice with the custom form information, the Save custom form for reprint setup option must be enabled (Setup Options > Configuration > Distribution > Dispatch Notes). This ensures that custom form data that was captured against dispatch notes is saved for reprinting on dispatch invoices.
- Custom form data is not printed on consolidated dispatch invoices.
Ensure that the Field definition on the sales order is exactly the same as on the dispatch note. Only those custom form fields with the same name on both sets of custom forms are copied from the sales order to the dispatch note.
Then proceed with the following steps:
-
Enable the Copy custom form from sales order option in the Dispatch Note Review Criteria pane of the Dispatch Note Review program.
-
Open the SO Document Formats program.
-
Select the Invoice format that you use to print dispatch invoices.
-
Highlight Document custom form fields and select the Change function.
-
Enter the print position(s) for the custom form fields.
-
Save the document format.
- In order to reprint a dispatch invoice with the custom form information, the Save custom form for reprint setup option must be enabled (Setup Options > Configuration > Distribution > Dispatch Notes). This ensures that custom form data that was captured against dispatch notes is saved for reprinting on dispatch invoices.
- Custom form data is not printed on consolidated dispatch invoices.
You can only establish whether a dispatch invoice was emailed if you are using SRS document archiving.
The FaxInvInBatch column in the SorMasterRep table merely indicates that against the customer, invoices were to be emailed at the time the dispatch invoice was created.
It is simply a copy of the flag against the order and does not indicate that the invoice was actually emailed.
Yes, you can invoice a dispatch note in a prior period, provided that the dispatch note was created in a period prior to the invoicing period.
When you change the dispatch note for a supply chain transfer using the Dispatch Note Maintenance program:
-
The Supply Chain GIT reference number is formatted according to the Presentation length defined for Goods in transit (Setup Options > Keys > Distribution - Inventory) and moved to the Reference field on the InvJournalDet table.
-
The full Supply Chain GIT reference number not formatted to the Presentation length is moved to the GtrReference field on the InvJournalDet table.
Using
-
Columns in a listview are sometimes hidden by default. You can reinstate them using the Field Chooser option from the context-sensitive menu (displayed by right-clicking a header column header in the listview). Select and drag the required column to a position in the listview header.
-
Fields on a pane are sometimes removed by default. You can reinstate them using the Field Selector option from the context-sensitive menu (displayed by right-clicking any field in the pane). Select and drag the required fields onto the pane.
The captions for fields are also sometimes hidden. You can select the Show Captions option from the context-sensitive menu to see a list of them. Click on the relevant caption to reinstate it to the form.
If the Show Captions option is grayed out, it means no captions are hidden for that form.
-
Press Ctrl+F1 within a listview or form to view a complete list of functions available.
-
To reflect the sales order custom form values in the Dispatch Note Maintenance custom form, enable the Copy custom form from sales order option in the Dispatch Note Review program.
-
To find your Current printer, press F8 and then select File > Print Setup or press Shift+F6.
The printer that is highlighted is your current printer.
The following table indicates the possible status codes that can be assigned to a dispatch note:
| Status | Description |
|---|---|
|
3 - Ready to print |
The dispatch note is created and ready to print (online, batch, or from Dispatch Note Maintenance) Next status:
The dispatch note proceeds to status 5 - Dispatch printed when the Manual release to invoice setup option is enabled (Setup Options > Configuration > Distribution > Dispatch Notes). |
|
5 - Dispatch printed |
The dispatch note has been printed, but the Manual release to invoice setup option is enabled (Setup Options > Configuration > Distribution > Dispatch Notes). Next status:
|
|
7 - Ready to invoice |
The dispatch note can be printed online using the Dispatch Note Maintenance program, or in batch mode. You can optionally decide that, instead of producing an invoice per dispatch note, to consolidate all dispatch notes for a sales order (or even all dispatch notes for a customer) into a single invoice. Dispatch notes must be in status 7 - Ready to invoice before they can be consolidated. Next status:
or
Any changes made to a status 7 - Ready to invoice dispatch note that has already been printed, causes it to revert to a status 3 - Ready to print, so that it can be printed again when the Amended dispatch note print required setup option is enabled (Setup Options > Configuration > Distribution > Dispatch Notes). |
|
8 - Consolidated for invoicing |
The dispatch note has been consolidated and you can now print the invoice. This must be performed in batch mode using the Document Print program (select the Consolidated dispatch invoice document type). You can't print consolidated invoices online. Next status:
|
|
9 - Complete |
The dispatch note is complete. |
|
H - On hold |
The dispatch note has been placed on hold using the Dispatch Note Maintenance program. Next status:
|
Following the entry of a sales order document into the system, a status code is assigned to the order header indicating its progress within the system.
The status code held against an order determines which functions can be performed at that point, particularly during maintenance and printing.
The current order status is stored in the SorMaster table.
The status may also be stored in the SorMasterRep table, but may not be the same as the status in the SorMaster table.
For example:
For an SCT order, the status in the SorMasterRep table is the order status at the time of performing the transfer, whereas the order status in SorMaster is the current status.
The following are the possible statuses that can be assigned to a sales order header:
| Status | Description |
|---|---|
| 0 - Order in process |
The entered order is currently being maintained by another user or the End order function was not performed (e.g. a power failure occurred during the entry or maintenance of an order). This status can be reset to the previous status using the Order Maintenance function. |
| 1 - Open order line |
An order has been entered into the system. A delivery note must be printed before the order can be released for invoicing. Next status: 4 - In warehouse The following actions place an order into a status of 4 - In warehouse:
|
| 2 - Open back order |
An order or billing contains lines which could not be shipped owing to a stock shortage. The order or billing may have been partially invoiced, but there are remaining lines on back order. Releases for a Blanket Sales Order have been accepted. An order or billing has to pass through the invoicing process at least once to become an open order. You can cancel an order that is in a status 2 - Open back order providing that the order has been partially invoiced and the Cancel open order previously invoiced setup option is enabled (Setup Options > Preferences > Distribution > Sales Orders). Your configuration of the Back orders setup option affects how this status is updated (Setup Options > Preferences > Distribution > Sales Orders):
Next status:
|
| 3 - Released back order |
An open back order now has items to be shipped and has been released for delivery note printing. Billings are released into status 8 - To invoice, not status 3 - Released back order. The next delivery note print will produce a delivery note document. Your configuration of the Back orders setup option affects how this status is updated (Setup Options > Preferences > Distribution > Sales Orders):
Next status: 4 - In warehouse |
| 4 - In warehouse |
A delivery note has been printed for an open order or a released back order. Next status: 8 - To invoice |
| 8 - To invoice |
A billing has been entered. A back ordered billing has been released. An order in the warehouse has been released. Next status:
|
| 8 - To transfer |
A Supply Chain Transfer order has been entered. Next status: 9 - Complete |
| F - Forward order |
The order is indefinite and must be released before it is processed as a normal order. Next status: 1 - Open order line When releasing a Forward order, the quantity is placed in back order when any of the following are true:
|
| S - In suspense |
An order or billing has failed credit checking. An order or billing has been placed on hold. Next status: The order reverts to the status in process (0 - Order in process) prior to the order being suspended. |
| 9 - Complete |
A sales order has been fully invoiced and will be removed from file when the Order Purge program is run. When a Blanket Sales Order is complete in terms of invoicing, it is set to a status of S - In suspense while waiting for the next release. It is not set to a status of 9 - Complete. |
| * Cancelled |
An order was canceled during entry (i.e. before it was completely entered into the system) and will be removed from the file when the Order Purge program is run. |
| \ Cancelled |
An order was canceled prior to invoicing and will be removed from the file when the Order Purge program is run. |
| R - Released to picking |
Indicates that an order has been released to picking. An open order (status 1 - Open order line) which contains lines for picking, would typically move to a status R - Released to picking and then P - In picking. Sales orders can only be invoiced when the picking cycle has been completed. |
| P - In picking |
Indicates that the order is currently within the picking process. Once picking has completed, the order would return to a status 1 - Open order line, therefore enabling you to add additional lines if required, or proceed to the next required stage. |
The line status allocated to an order line is used primarily in the Warehouse Management System.
The line status can be displayed in the Order Line Status pane of the Sales Order Entry program by right clicking in the pane, selecting the Show Captions option and dragging the Line status caption onto the form.
The line status can also be displayed in the Detail Lines listview of the Sales Order Query program by right clicking in a listviewcolumn heading, selecting the Field Chooser option and dragging the Line status field onto the listview.
The following are the possible status codes that can be assigned to an order line:
| Status | Description |
|---|---|
| 8 - Line ready to invoice |
Indicates one of the following:
|
| C - Complete |
Indicates that the order line was set to 'Complete' by the operator. |
| P - In picking |
Indicates that picking is currently in progress for the order line. |
| R - Released to picking |
Indicates that an order line has been released to picking. |
| K - Picking complete |
Indicates that picking has completed for the order line. |
The following program(s) and business object(s) currently manipulate or consider the line status:
-
Release Reserved Stock
Sets the line to a status of 8 - Line ready to invoice after the stock is released.
The following table lists the transaction codes and types that occur in the Inventory Control module.
These transaction types are stored in the InvMovements table and are printed on the following reports:
- Inventory Journal Report
- Inventory Distribution Report
- Optimized Kardex
| Code | Description |
|---|---|
|
ABC |
X - ABC journal record |
|
ABC |
x - ABC variance journal |
|
ADJ |
A - Adjustment |
|
BACK |
Backflushing |
|
BFL |
B - Backflushing variance |
|
BIN |
b - Bin transfer for multiple bins (journal and movement only) |
|
CHG |
C - Cost change |
|
DSP |
D - Dispatch note reversal |
|
DSP |
d - Dispatch note issue |
|
EXP |
E - Expense Issues |
|
GTR |
z - GIT cost multiplier |
|
GTR |
z - GIT cost multiplier non-merchandise variance |
|
INS |
W - WIP inspection |
|
ISS |
I - Issue |
|
MOD |
M - Cost modification |
|
PHY |
P - Physical count |
|
REC |
c - GRN cost multiplier entry |
|
REC |
G - GRN (Goods Received Note) |
|
REC |
g - Cost multiplier non-merchandise variance |
|
REC |
R - Receipt |
|
REW |
O - WIP inspection rework |
|
SCR |
S - WIP inspection scrap |
|
TIMM |
Immediate transfer |
|
TIN |
Transfers IN |
|
TNOD |
Transfers - No destination |
|
TOUT |
Transfer OUT |
|
TOT |
t - TOTAL variance entry |
|
TRF |
T - Transfer |
|
VAR |
a - Variance caused by average cost calculation |
|
VAR |
f - FIFO rounding |
|
VAR |
s - Variance caused by standard cost transfer |
|
VAR |
v - Variance caused by standard cost transfer |
|
VAR |
w - WIP automatic write-off variance |
Referencing
| Field | Description |
|---|---|
| File | |
| End Dispatch |
This ends the dispatch. You are prompted to print the dispatch invoice online if the are enabled. However, you can only select to print an invoice when the dispatch note is in a status of 7 - Ready to invoice. You cannot end the dispatch note if the Tax registration number mandatory setup option is enabled and the Customer tax regn no field of the SO Header Maintenance program is blank. |
| Cancel Dispatch |
This cancels the entire dispatch note. You can cancel a dispatch note which does not have a parent sales order, only if none of the lines on the dispatch note contain a ship quantity.
|
| Edit | |
| Change Dispatch Header |
This lets you maintain the header details of the dispatch note using the SO Header Maintenance program. |
| Change Dispatch Status |
This lets you assign a new status to the dispatch note, or place the dispatch note on hold. |
| Add Freight line |
This lets you add a freight charge to the dispatch. |
| Add Miscellaneous Line |
This lets you add a miscellaneous charge to the dispatch. |
| Add Comments |
This lets you add one or more comment lines to the dispatch. |
| Cancel Line |
This lets you cancel the highlighted dispatch note line. |
| Sequence |
This lets you indicate the sequence according to which you want to browse on dispatch notes:
|
| Query | |
| Delivery Query |
This lets you view the delivery load information for the dispatch note using the Delivery Load Query program. |
| Options | |
| Preferences |
This lets you assign default printer destinations for the printing of dispatch invoices and dispatch notes. |
| Dispatch Note |
Indicate the dispatch note to maintain. If the dispatch note is currently being maintained by another operator, then a warning message is displayed, but you can continue. An error message is displayed if you are denied access to resetting the order status. Only dispatch note lines for warehouses to which you have access are displayed in the listview. However, if you select to print or invoice the dispatch note, all the dispatch lines are printed or invoiced, regardless of your access to warehouses. |
| Add Lines |
This lets you add freight or miscellaneous charges, or comment lines to a dispatch note. Selecting this option enables the functions in the Maintenance pane. |
| Change Dispatch Header |
This lets you view and maintain shipping details for the dispatch note using the SO Header Maintenance program. |
| Dispatch Value |
This lets you view the values associated with the dispatch note (including totals) using the SO Value Dispatch Notes program. |
| Free Goods |
This lets you re-qualify any free goods promotions for the dispatch note. When selected, the entire dispatch is processed. The amount that is available to dispatch is checked for any free goods line and if this amount is less than the current dispatched amount, then the operator is prompted to change or remove the line. The operator can then make a choice or cancel out altogether. This function is only enabled when free goods promotion lines are included on the dispatch note and you have access to re-qualifying trade promotions. |
| End Dispatch |
This ends the dispatch. You are prompted to print the dispatch invoice online if the are enabled. However, you can only select to print an invoice when the dispatch note is in a status of 7 - Ready to invoice. You can't end the dispatch note if the Tax registration number mandatory setup option is enabled and the Customer tax regn no field of the SO Header Maintenance program is blank. |
| Field | Description |
|---|---|
| Default printer destinations |
This lets you indicate the printer to be used to print online invoices and dispatch notes. Although the Current Printer entry indicates the printer that is currently selected in your operating system, it doesn't necessarily indicate your default printer. To find your Current printer, press F8 and then select File > Print Setup or press Shift+F6. The printer that is highlighted is your current printer. |
| Online invoices set to | This indicates the printer to which to print online invoices from dispatch notes. |
| Online dispatch notes set to | This indicates the printer to which to print online dispatch notes. |
| Set | Select this to assign the current printer destination to the printing of your online dispatch or invoice documents. |
| Clear | Select this to detach the current printer from your online dispatch or invoice documents. |
| Close | Saves your selections and returns to the previous screen. |
| Field | Description |
|---|---|
| Dispatch note |
This indicates the dispatch note number you are currently maintaining. |
| Dispatch note status |
This indicates the current status of the dispatch note. Select this to change the status of the dispatch note. |
| Customer |
This indicates the code of the customer to whom the dispatch note is made out. |
| Customer on hold |
This indicates whether the customer is on hold. |
| Customer purchase order |
Enter your customer's purchase order number. This purchase order number can be printed on the dispatch note. |
| User defined 1 and 2 |
The description for these fields is defined against the User-defined fields setup options. |
This displays details of the dispatch note for information purposes.
| Field | Description |
|---|---|
| Order |
This indicates the sales order from which the dispatch note was created. |
| Planned date |
This indicates when stock is due to leave the warehouse for delivery to the customer. This information is taken from the MdnMaster table. |
| Actual date |
This indicates the date on which the dispatch note document was printed for the items to be dispatched to the customer. This is typically the date on which the items were dispatched to the customer. Suppose you print all your dispatch notes at the beginning of the month, however the date that you issue your dispatch note to a specific customer falls on a date during the course of the month. In this case, you can use the Dispatch Note Header Maintenance business object to change the data contained within the ActualDeliveryDate element. This information is taken from the MdnMaster table. |
| Branch | This indicates the AR branch code defined against the order. |
| Currency | This indicates the currency used for the dispatch note. |
| Salesperson | This indicates the salesperson responsible for the sale. |
| Area | This indicates the geographic area applicable to the customer for this order. |
| Customer ship to address | This indicates the address to which the items must be dispatched. |
|
Price group information |
|
|
Price group |
This indicates the code of the price group that is used to calculate the best price per stock code and determine which order discount breaks and/or invoice discounts to apply. |
|
Price group description |
This indicates the description of the price group selected or displayed. |
You need to select the Add Lines toolbar option to enable the applicable line type functions that you can add (e.g. Freight, Misc Charge, Service Charge, Comment, etc).
| Field | Description |
|---|---|
| Save |
This saves your changes. |
| Freight |
This lets you add a freight charge line to the dispatch note. |
| Misc Charge |
This lets you add a miscellaneous charge line to the dispatch note. |
| Service Charge |
This lets you add a service charge line to the dispatch note using the SO Service Charges from Order Entry program. |
| Add From Sales Order |
This lets you review the original sales order, dispatch available quantities and add dispatch lines to the current dispatch note, using the Dispatch Note Review program.
|
| Comments |
This enables you to add various comment lines to the dispatch note: Select this to assign free format dispatch comments to the dispatch note. These comments can be printed using the comment text fields in the total section of the dispatch note document format. Select this to insert pre-defined comments into the dispatch note. Select this to insert additional text that is defined against the stock item being processed for the dispatch line. |
| Cancel line |
This lets you cancel the highlighted dispatch note line.
|
|
Cancel Dispatch Note |
This cancels the entire dispatch note. You can only cancel a dispatch note which does not have a parent sales order if none of the lines on the dispatch note contain a ship quantity.
|
| Field | Description |
|---|---|
| Currency |
This indicates the currency for the freight charge. This defaults to the currency defined against the customer and can't be changed. |
| Amount |
Indicate the freight amount to charge the customer for the order. This amount must be in the same currency as the currency assigned to the customer. |
| Cost |
The cost for freight may not always be in your local currency. If you are importing goods from another country there could be foreign hauliers transporting the goods and they could bill you in the foreign currency. Therefore, this field lets you indicate the actual freight cost of the activity (e.g. courier costs). |
| Taxable |
This indicates whether the dispatch note line is taxable, and the applicable tax code that must be used. This field is only accessible if the customer is defined as taxable in the Company Maintenance program and the Tax information tab of the order header indicates that the order is Taxable. |
| Tax code |
This indicates the tax code (and associated percentage) to apply to the transaction. You can configure a default tax code by defining the Freight charges setup option. |
| GST taxable |
Indicate the GST code to assign to the order line. This only applies if your Nationality is defined as CAN and the Canadian GST required setup option is enabled. |
| GST code |
This indicates the tax code that will be used by the system to calculate the Canadian GST tax for this transaction. You can't access this option if GST tax is not defined for the customer or the invoice is defined as non-taxable. |
| Product class |
The product class assigned to a freight charge defaults to_FRT and cannot be changed. |
| Tariff code | This lets you select a tariff code that will be applied to the freight line. |
| Field | Description |
|---|---|
| Description |
Indicate the description for the miscellaneous charge to add to the dispatch note. You can optionally select an existing description from the list of standard comment codes. |
| Currency |
This indicates the currency for the miscellaneous charge. This defaults to the currency defined against the customer and can't be changed. |
| Amount |
Indicate the total value of miscellaneous charge to charge your customer, either positive or negative. This usually comprises of your actual cost with an added percentage or value. |
| Quantity |
Indicate the quantity of the miscellaneous charge. |
| Cost |
Indicate the cost to you of the miscellaneous charge (i.e. the actual cost of the activity). |
| Price |
Indicate the price of the miscellaneous charge (i.e. the amount to charge the customer). |
| Product class |
The product class assigned to a miscellaneous charge defaults to _OTH, however you can assign any applicable product class to your miscellaneous charges. |
| Taxable |
This indicates whether the dispatch note line is taxable, and the applicable tax code that must be used. This field is only accessible if the customer is defined as taxable in the Company Maintenance program and the Tax information tab of the order header indicates that the order is Taxable. |
| Tax code |
This indicates the tax code (and associated percentage) to apply to the transaction. You can configure a default tax code by defining the Miscellaneous charges setup option. |
| GST taxable |
This indicates the GST code (in the range A to H) to assign to the order line. This only applies if your Nationality is defined as CAN and the Canadian GST required setup option is enabled. |
| GST code |
This indicates the tax code that will be used by the system to calculate the Canadian GST tax for this transaction. You can't access this option if GST tax is not defined for the customer or the invoice is defined as non-taxable. |
| Tariff code | This lets you select a tariff code that will be applied to the miscellaneous charge line. |
| Field | Description |
|---|---|
|
Service charge type |
Indicates the type of miscellaneous charge for the order line. |
|
Line number of parent |
Indicates the sales order line number to which the service charge relates. |
|
Unit price |
Indicates the unit price assigned to the charge line. |
|
Unit cost |
Indicates the actual cost of the service charge, shown in the local currency. |
|
Min value to charge |
Indicates the minimum service charge value to be invoiced to the customer, as defined against the service charge type. |
|
Max value to charge |
Indicates the maximum service charge value to be invoiced to the customer, as defined against the service charge type. |
|
Value |
Indicates the amount charged to the customer for the service. This is displayed if the calculation type for the charge code is configured as: Fixed value. |
|
Cost |
Indicates the actual cost of the service charge, shown in the local currency. This is displayed if the calculation type for the charge code is configured as: Fixed value. |
|
Quantity |
Indicates the quantity of the service charge and is displayed for labor service charges and returnable item miscellaneous charges. |
| Tariff code |
This lets you select a tariff code that will be applied to the service charge line. |
| Field | Description |
|---|---|
| Warehouse | This lets you specify the warehouse from which the goods are dispatched. |
| Stock code | This lets you specify the stock code that is shipped. |
| Description | This indicates the description of the stock code that is dispatched. |
| Long Description | This indicates the long description of the stock code that is dispatched. |
| Dispatch quantity | This lets you specify the quantity that is dispatched. |
| Unit of measure | This lets you specify the unit of measure of the goods that are dispatched. |
| Stocking unit of measure | This indicates the unit of measure in which the goods are stocked. |
| Intrastat triangulation |
For Intrastat triangulation transactions, the agent, customer and supplier countries must be EU nations and the nationalities must exist in the AdmNationalities table (Nationality Maintenance). The country of origin doesn't have to be an EU nation. |
| Intrastat exempt |
Select this to indicate that the order line is exempt from Intrastat triangulation. |
| Triangulation role |
Indicate your Intrastat triangulation role for this transaction: Select this if you are an agent for this sales order line (i.e. you don't dispatch or receive the goods). You must specify the dispatch and destination states when selecting this option. Select this to record Intrastat triangulation information without playing an actual role in the transaction. Select this if you are the supplier of this sales order line. You must specify the destination state when selecting this option. |
| Country of origin |
This lets you specify the country where the goods originated using the Nationalities program. The country of origin is required for all Intrastat triangulation transactions. |
| Dispatch state |
This lets you specify the state from which the Intrastat triangulation goods are dispatched using the Nationalities program. The dispatch state must be a member of the European Community (EC). |
| Destination state |
This lets you specify the state to which Intrastat triangulation goods are sent using the Nationalities program. The destination state must be a member of the European Community (EC). |
| Field | Description |
|---|---|
| Non-stocked code | This lets you specify the stock code of the non-stocked goods that are dispatched. |
| Description | This indicates the description of the stock code that is dispatched. |
| Dispatch quantity | This lets you specify the quantity that is dispatched. |
| Unit of measure | This lets you specify the unit of measure of the goods that are dispatched. |
| Ship date | This lets you specify the date the goods that are dispatched. |
| Intrastat triangulation |
For Intrastat triangulation transactions, the agent, customer and supplier countries must be EU nations and the nationalities must exist in the AdmNationalities table (Nationality Maintenance). The country of origin doesn't have to be an EU nation. |
| Intrastat exempt |
Select this to indicate that the order line is exempt from Intrastat triangulation. |
| Triangulation role |
Indicate your Intrastat triangulation role for this transaction: Select this if you are an agent for this sales order line (i.e. you don't dispatch or receive the goods). You must specify the dispatch and destination states when selecting this option. Select this to record Intrastat triangulation information without playing an actual role in the transaction. Select this if you are the supplier of this sales order line. You must specify the destination state when selecting this option. |
| Country of origin |
This lets you specify the country where the goods originated using the Nationalities program. The country of origin is required for all Intrastat triangulation transactions. |
| Dispatch state |
This lets you specify the state from which the Intrastat triangulation goods are dispatched using the Nationalities program. The dispatch state must be a member of the European Community (EC). |
| Destination state |
This lets you specify the state to which Intrastat triangulation goods are sent using the Nationalities program. The destination state must be a member of the European Community (EC). |
This section describes the options for the various comments you can add to the dispatch note:
-
Free Format Comments
Select this to enter comments manually for a dispatch line using the text editor.
-
Standard Comments
Select this to insert pre-defined comments into the dispatch note.
Enter the code of the standard comment to attach to the dispatch note and the associated text is then retrieved automatically into the dispatch note.
Sales order standard comment codes are maintained using the SO Standard Comments program.
-
Stock S/Order Text
Select this to insert sales order additional text that is defined against the stock item being processed for the dispatch line.
When you have entered the required comment and you select the Save function, the following options are displayed:
| Field | Description |
|---|---|
| Print comment on | |
| Invoice and dispatch notes |
Select this to print the comments you entered on both the invoice and the dispatch note. |
| Dispatch notes only |
Select this to print the comments you entered only on the dispatch note. |
| Attach comment to a previous line |
Select this to attach the comment to a particular dispatch note line. Free-format comments can be attached only to the previous 10 non-comment lines. If you select this option then you can indicate the line to which the comment must be attached. |
The dispatch note line details for the dispatch note you are currently maintaining are displayed in this listview.
You can select the following options by highlighting an order line and typically using your right mouse button:
| Field | Description |
|---|---|
|
Insert before Line |
This lets you insert one of the following types of lines before the currently highlighted line in the listview:
|
|
Add To End |
This lets you add one of the following types of lines after the last order line in the listview:
|
|
Change line |
This lets you maintain the currently highlighted line with one of the following actions:
If you are using trade promotions, then you cannot change a line with an attached promotion. You can, however, cancel it. Free goods lines cannot be changed, only re-qualified using the Free Goods function. Free goods lines are not changed, even if their qualifying line is on the same dispatch note. The reason is that the free goods may already have been sent. If any free goods or global lines on the dispatch note are affected by your changes, then the dispatch note is placed into a status of H - On hold and an appropriate message is displayed. The hold status is not removed automatically and needs to be removed manually. |
|
Cancel line |
This lets you cancel the highlighted dispatch note line. The dispatch note is canceled when you cancel the last line on the dispatch note if the Cancel dispatch note setup option is enabled. If this option is disabled, the dispatch note header is retained and the dispatch note remains in the status it was in when you loaded the Dispatch Note Maintenance program. |
|
Add From Sales order |
This lets you use the Dispatch Note Review program to review the original sales order, dispatch available quantities and add these dispatch lines to the current dispatch note. |
| Intrastat exempt | This indicates whether the sales order line is exempt from Intrastat triangulation. |
| Triangulation role | This indicates the Intrastat triangulation role for this order line. |
| Country of origin | This indicates the country where the goods originated. |
| Dispatch state | This indicates the state from which the Intrastat triangulation goods are dispatched. |
| Destination state | This indicates the state to which Intrastat triangulation goods are sent. |
| Tariff code | This indicates the tariff code applied to the order line. |
This screen is displayed when you select to change the status of the dispatch note.
| Field | Description |
|---|---|
| Accept |
This accepts the information you entered and returns you to the previous screen. |
| Cancel |
This ignores any changes you made and returns you to the previous screen. |
| Dispatch status detail | |
| New dispatch status |
This displays the available statuses to which you can change the current dispatch note. The current status is selected by default. The status code indicates what processing has already taken place against the selected dispatch note and which processes still need to be completed. Therefore, the statuses available depend on the current status of the dispatch note. |
| Information to release/place hold |
|
| Reason |
Enter a reason for placing the dispatch note on hold or in suspense, or for releasing a dispatch note from hold. This is only enabled if you select to place a dispatch note on hold or in suspense, or if a dispatch note is currently on hold and you select to place it in a different status. The Password screen is displayed if you defined the SO Place dispatch note on hold password security. This enables you to enter the password required for placing the dispatch note on hold. |
| Information to release from suspense |
|
| Credit authority |
Enter the credit authority reference (e.g. the operator's initials) when taking the dispatch note out of suspense. This is only enabled if the dispatch note is currently in suspense and you select to place it in a different status. The Password screen is displayed if you defined the SO Entry of credit authority on release of sales orders password security. This enables you to enter the password required for releasing the dispatch note from suspense. |
| Invoice information | |
| Invoice date |
Enter the date to print on the dispatch invoice created for the dispatch note. This defaults to the current system date but can be changed. You can only access this field if the Manual release to invoice setup option is enabled and the Request when order release from status 4 setup option is defined as Invoice date. |
| Invoice number |
Enter the invoice number to assign to this dispatch note. You can only access this field under the following circumstances:
|
This screen is displayed when you select the End Dispatch option to end the dispatch and print the required document when on-line printing is enabled.
| Field | Description |
|---|---|
|
This lets you print the document type you selected according to the format indicated. |
|
| Preview |
This lets you preview the document on your screen before you print it. |
| Alignment |
This lets you print a document using test characters to verify that the print positions and fields you defined are correctly aligned on your stationery. This typically applies when using pre-printed continuous stationery.
We recommend you set the alignment according to the printer on which you will be printing your documents. |
| Continue Dispatch |
This lets you return to the previous screen without generating the document. |
| End Dispatch |
This lets you end the dispatch document without printing it. |
| Take Payment |
This lets you process a payment for the dispatch note using the SO Counter Sales program. If you entered a deposit against the sales order, then you are prompted to apply the deposit as a payment. This option is only enabled when the dispatch note is in a status of 7 - Ready to invoice and is not available for dispatch notes created from supply chain transfers (SCTs). |
| Dispatch Comments |
This lets you add free format comments to the dispatch note using the Admin Notepad Editor (Monospaced Text) program. These comments can be printed using the Comment text fields in the Total section of the Dispatch Note document format. |
| Printing details | |
|
Document to print |
Select this to print an invoice from the dispatch note. Considerations:
Select this to print a dispatch note document. Select this to print a document for a dispatch note created from a supply chain transfer (SCT). When you print a dispatch note created from a supply chain transfer (SCT), then the quantity in transit is updated against the target warehouse and the quantity dispatched but not invoiced is reduced against the source warehouse. |
| Document format |
Indicate the document format to use. This defines the way in which information is printed on your document. If a default document format has been assigned to the customer, then this is displayed as the default. When printing a supply chain transfer document, the document format defaults to the SCT default document format on the warehouse. If this is not defined or is invalid, then the document format defaults to the first document format defined. Select the Define Format option to define a print format for any of the document types using the SO Document Formats program. |
| Print translated text |
If the Multi-language for document printing option is enabled (Setup Options > System Setup > General) then you can indicate whether to print the stock description, long description and notes in the required language. If you print documents and don't select the option to Print translated text, then all Global narrations will print as a default.
|
| Posting period |
Once you have dispatched a line from a sales order and you subsequently dispatch an additional line, then you can't change the posting period for the second or subsequent lines added to the same dispatch note. |
| Period month |
This indicates the period into which transactions relating to the dispatch note will be posted. |
| Period year |
This indicates the year into which transactions relating to the dispatch note will be posted. |
| Change posting period |
Select this to use the Request New GL Posting Period program to change the posting period to a different period to process the dispatch note transactions. |
Copyright © 2025 SYSPRO PTY Ltd.