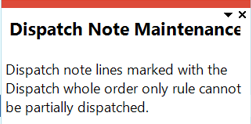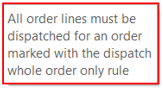Dispatch Note Review
Exploring
This program lets you review and dispatch sales order lines.
You typically create a dispatch note when you end a sales order. Therefore this program allows you to actually dispatch the sales order lines online when ending the sales order, or in batches according to the criteria you specify.
Things you can do in this program include:
- Specify criteria according to which to dispatch sales order lines
- Dispatch sales order lines online or in batch mode
- Maintain lot, bin and serial information for traceable items to dispatch
- Change the quantity to dispatch
This program is accessed from the Program List of the SYSPRO menu:
- Program List > Sales Orders > Dispatch Notes > Transaction Processing
A customer provides the mechanism for you to raise sales orders within SYSPRO.
The static information captured against a customer is used when processing sales transactions and determines, for example, the tax and discounts applicable.
Documents generated from these transactions (e.g. invoices, credit notes, debit notes) are also stored against the customer.
The customer code can be used as a filtering tool when generating reports.
Customers are maintained using the Customers program (Program List > Accounts Receivable > Setup).
Within SYSPRO, a dispatch note is essentially a delivery note for combined sales order lines.
The Dispatch Note system allows you to combine selected sales order lines from individual sales orders before they are shipped. This allows you to produce a single delivery note for these order lines and, subsequently, to produce a single invoice for the dispatch.
This is unlike the Consolidate Orders program, which only allows you to combine sales orders already delivered to a customer for the purpose of producing a single invoice for these orders.
To facilitate consolidation and dispatch in the Dispatch Note system, sales order lines can be reviewed according to the following:
- The warehouse from which the goods will be shipped.
- The geographic area to which the goods will be shipped.
- The customer to whom the goods will be shipped.
- The stock code to be shipped.
- The ship date of the order line.
Within SYSPRO, a geographic area represents a specific region in which your customer or supplier resides.
You assign customers to geographic areas and configure your system to apply the rate of tax for a stocked order line according to the customer's geographic area.
You use geographic areas to integrate sales and payments to General Ledger.
You use the geographic area as a report selection criterion and for subtotalling and sequencing a number of reports within SYSPRO.
You capture geographic area details using the Geographic Area Maintenance program.
Sales orders are used to record the sale or transfer of goods and services to both internal and external customers.
It forms a temporary legal contract between your company and the customer, as well a providing an audit trail of goods sold or transferred.
A stock code is a number that uniquely identifies an inventory item that is bought or manufactured and which is typically stored in one or more warehouses.
All activity relating to the forecasting, purchasing, manufacturing, stocking and selling of a stocked item is tracked by means of the stock code.
A stock code can be linked to one or more lot numbers if the item is defined as lot traceable. If there is a warranty, the stock code can be defined as serialized and linked to one or more serial numbers.
Within SYSPRO, a warehouse represents an actual warehouse containing your inventory items (i.e. a physical warehouse) or a grouping of your inventory according to specific characteristics of the item (i.e. a logical warehouse).
For example:
You may want to split your inventory raw materials and finished goods into different logical warehouses even though they are located in the same physical warehouse.
You maintain warehouses using the Warehouse Maintenance program.
Starting
You restrict operator access to activities within a program using the Operator Maintenance program.
Controls whether an operator can add additional lines to an existing dispatch note when reviewing dispatch notes within the Sales Order Entry program.
The operator is forced to create a new dispatch note each time items are dispatched, even if multiple dispatches are being made from one sales order.
This activity does not apply when you access the Dispatch Note Review program directly from the main menu; only when you access the Dispatch Note Review program from Sales Order Entry.
If you allow operators to add lines to existing dispatch notes, then the Manual release to invoice Manual release to invoice setup option must be enabled (Setup Options > Configuration > Distribution > Dispatch Notes).
Prevents an operator from maintaining sales orders, dispatch notes, or purchase orders that are still in process (i.e. status 0).
Alternatively, you can password-protect the maintenance of orders that are in process. This is achieved using the Password Definition program and configuring a password against the following functions:
PO Maintenance of purchase orders which are 'in process'
SO Maintenance of sales orders which are 'in process'
When two or more operators maintain the same dispatch note (Dispatch Note Maintenance) a warning message is displayed.
Ignoring the warning could result in duplicate dispatch notes.
Denying operators access to this activity alters the warning message to an error message, which operators cannot ignore.
Controls whether an operator can display and dispatch lines with a negative quantity when reviewing dispatch notes from within the Sales Order Entry program.
By default, the Dispatch Note Review program only displays sales order lines that have an outstanding quantity. However, if you select the Dispatch Note function from Sales Order Entry and this activity is allowed, then you can view order lines that have no outstanding quantity and that have a negative quantity.
This activity does not apply when you access the Dispatch Note Review program directly from the main menu; only when you access the Dispatch Note Review program from within the Sales Order Entry program.
Kit items are unaffected by this option, as negative quantities for kit items are automatically disallowed.
You can restrict access to the eSignature transactions within a program at operator, group, role or company level (configured using the Electronic Signature Configuration Setup program). Electronic Signatures provide security access, transaction logging and event triggering that gives you greater control over your system changes.
Controls access to the adding of merchandise lines to dispatch notes in the following programs:
- Dispatch Note Review
- Dispatch Note Maintenance
Controls access to the creation of dispatch notes in the following programs:
- Dispatch Note Review
- Dispatch Note Header
Controls access to the maintenance of dispatch quantities in the Dispatch Note Review program.
Controls access to the printing of dispatch notes in the Dispatch Note Review program.
You can restrict operator access to programs by assigning them to groups and applying access control against the group (configured using the Operator Groups program).
The following configuration options in SYSPRO may affect processing within this program or feature, including whether certain fields and options are accessible.
The Setup Options program lets you configure how SYSPRO behaves across all modules. These settings can affect processing within this program.
Setup Options > Configuration > Distribution > Dispatch Notes
- Freight charge processing
- Miscellaneous charge processing
- Criteria for dispatch review
- Use non-stocked ledger code from branch
- Comment line processing
- Over dispatches allowed
- Under dispatches allowed
- Retain original order quantity
- Dispatch note lines with zero quantity
- Save custom form for reprint
Setup Options > Configuration > Distribution > Trade Promotions
- Text for free goods
Setup Options > Configuration > Distribution > Inventory
-
Automatic depletion of lots by
Setup Options > Configuration > Distribution > Sales Orders
- Load planning required
- Basis of calculating load capacity
Setup Options > Preferences > Distribution > Sales Orders
- Theoretical uom conversion
- Request uom for order quantity
-
Hierarchical and Counter sale orders are ignored from the review process.
-
Only orders in a status 1 - Open order line, 2 - Open back order or 3 - Released back order can be included in the review.
-
The following sales order lines are not included in the review:
-
Lines that contain kit-type items
-
Lines with a negative order quantity
-
Lines with reserved quantities
Any reserved quantity must be moved to back order or ship prior to using this program if you want these order quantities to be considered for dispatching.
-
-
Freight, miscellaneous and comment lines are not included in the review, but they are included on the dispatch invoice according to how the Freight charge processing and Miscellaneous charge processing setup options are defined (Setup Options > Configuration > Distribution > Dispatch Notes).
-
The ledger account defined at the Non-stocked misc and freight field in the AR Branch Maintenance program is used for non-stocked items, freight charges and miscellaneous charges dispatched when the Use non-stocked ledger code from branch setup option is enabled (Setup Options > Configuration > Distribution > Dispatch Notes) and the Inventory Control module is installed.
When the Inventory Control module is not installed, the ledger account defined at the Non-stocked misc and freight field against the AR branch is used only for freight and miscellaneous charges.
Solving
This message may be displayed in the Dispatch Note Review program when you have attempted to dispatch selected sales order lines or you have attempted to change the dispatch quantity within the Dispatch Note Maintenance program, while one of the following options are enabled:
-
The Dispatch whole order option against the sales order (Sales Order Entry).
-
The Dispatch whole order only option against the customer (Customers).
You can't dispatch partial orders (i.e. dispatch selected sales order lines) or change the dispatch quantity when the Dispatch whole order only option is enabled against the customer or the Dispatch whole order option is enabled against the sales order.
You can either disable one of the above options or you have to wait to dispatch the whole order.
This message appears in the Dispatch Note Review program when you select the Dispatch Selected function and dispatch note lines are encountered with a zero quantity to ship.
It indicates that lines with zero quantity to dispatch have been excluded.
These lines can only be released when the Dispatch note lines with zero quantity setup option is enabled (Setup Options > Configuration > Distribution > Dispatch Notes).
This depends on the setup options that you enabled.
If the Apply credit checking to dispatch notes and the Manual release to invoice setup options are enabled (Setup Options > Configuration > Distribution > Dispatch Notes), then the following occurs:
-
The credit limit is not checked when the dispatch note is created, but when the invoice is created.
-
The operator must change the dispatch note status from 5 - Dispatch printed to 7 - Ready to invoice.
-
If the credit limit is exceeded, the invoice won't be created and the dispatch note is placed in S - In suspense.
If the Apply credit checking to dispatch notes setup option is enabled and the Manual release to invoice is disabled (Setup Options > Configuration > Distribution > Dispatch Notes), then the following occurs:
-
Once the dispatch note is printed, the dispatch note status is automatically updated from 3 - Ready to print to 7 - Ready to invoice without user intervention.
-
The credit limit is verified when the dispatch note is created using the Dispatch Note Review program.
-
If the credit limit is exceeded, a system message is displayed informing the user that the dispatch note was placed into S - In suspense status. The operator won't be able to print the dispatch note.
-
When the dispatch note is released from S - In suspense status, the credit limit will not be verified again when creating the invoice.
By default, the Dispatch Note Review program only displays sales order lines with an outstanding positive quantity.
Order lines with no order quantity, or a negative order quantity are only displayed in the listview when you access the Dispatch Note Review program by selecting the Dispatch Note function from the Sales Order Entry program and the activity SO Allow negative quantities in MDN is allowed against your operator code.
You also have to enable the Include lines with zero to dispatch option in the Dispatch Note Review Criteria pane to display these lines in the Dispatch Note listview.
Ensure that the Field definition on the sales order is exactly the same as on the dispatch note. Only those custom form fields with the same name on both sets of custom forms are copied from the sales order to the dispatch note.
Then proceed with the following steps:
-
Enable the Copy custom form from sales order option in the Dispatch Note Review Criteria pane of the Dispatch Note Review program.
-
Open the SO Document Formats program.
-
Select the Invoice format that you use to print dispatch invoices.
-
Highlight Document custom form fields and select the Change function.
-
Enter the print position(s) for the custom form fields.
-
Save the document format.
- In order to reprint a dispatch invoice with the custom form information, the Save custom form for reprint setup option must be enabled (Setup Options > Configuration > Distribution > Dispatch Notes). This ensures that custom form data that was captured against dispatch notes is saved for reprinting on dispatch invoices.
- Custom form data is not printed on consolidated dispatch invoices.
The Copy custom form from sales order option in the Dispatch Note Review Criteria must be enabled in order to copy the custom form data held against the sales order to the custom form for the dispatch note.
When dispatching online (by selecting the Dispatch Note option from the End Order screen of the Sales Order Entry program) the Dispatch Note Review Criteria pane is not enabled, because you are only dispatching a single sales order, so the Copy custom form from sales order option cannot be enabled.
To overcome this, you need to select this option before using the Sales Order Entry program as follows:
-
Load the Dispatch Note Review program.
-
Enable the Copy custom form from sales order option in the Dispatch Note Review Criteria pane.
-
Right click in the Dispatch Note Review Criteria form.
-
Select Options.
-
Select Save Form Values as Default.
If you want custom form information entered against the sales order to be copied to the dispatch note, then:
-
Ensure that the Field definition on the sales order is exactly the same as on the dispatch note.
Only those custom form fields with the same name on both sets of custom forms are copied from the sales order to the dispatch note custom form.
The custom form data is only copied for the fields where the field names on the dispatch note custom form match the field names on the sales order custom form. This applies at both the header and detail line levels.
-
Enable the Copy custom form from sales order option in the Dispatch Note Review Criteria pane.
Using
-
The inclusion of sales order lines in the review is dependant upon your selection at the Criteria for dispatch review setup option (Setup Options > Configuration > Distribution > Dispatch Notes).
-
Columns in a listview are sometimes hidden by default. You can reinstate them using the Field Chooser option from the context-sensitive menu (displayed by right-clicking a header column header in the listview). Select and drag the required column to a position in the listview header.
-
Fields on a pane are sometimes removed by default. You can reinstate them using the Field Selector option from the context-sensitive menu (displayed by right-clicking any field in the pane). Select and drag the required fields onto the pane.
The captions for fields are also sometimes hidden. You can select the Show Captions option from the context-sensitive menu to see a list of them. Click on the relevant caption to reinstate it to the form.
If the Show Captions option is grayed out, it means no captions are hidden for that form.
-
Press Ctrl+F1 within a listview or form to view a complete list of functions available.
Following the entry of a sales order document into the system, a status code is assigned to the order header indicating its progress within the system.
The status code held against an order determines which functions can be performed at that point, particularly during maintenance and printing.
The current order status is stored in the SorMaster table.
The status may also be stored in the SorMasterRep table, but may not be the same as the status in the SorMaster table.
For example:
For an SCT order, the status in the SorMasterRep table is the order status at the time of performing the transfer, whereas the order status in SorMaster is the current status.
The following are the possible statuses that can be assigned to a sales order header:
| Status | Description |
|---|---|
| 0 - Order in process |
The entered order is currently being maintained by another user or the End order function was not performed (e.g. a power failure occurred during the entry or maintenance of an order). This status can be reset to the previous status using the Order Maintenance function. |
| 1 - Open order line |
An order has been entered into the system. A delivery note must be printed before the order can be released for invoicing. Next status: 4 - In warehouse The following actions place an order into a status of 4 - In warehouse:
|
| 2 - Open back order |
An order or billing contains lines which could not be shipped owing to a stock shortage. The order or billing may have been partially invoiced, but there are remaining lines on back order. Releases for a Blanket Sales Order have been accepted. An order or billing has to pass through the invoicing process at least once to become an open order. You can cancel an order that is in a status 2 - Open back order providing that the order has been partially invoiced and the Cancel open order previously invoiced setup option is enabled (Setup Options > Preferences > Distribution > Sales Orders). Your configuration of the Back orders setup option affects how this status is updated (Setup Options > Preferences > Distribution > Sales Orders):
Next status:
|
| 3 - Released back order |
An open back order now has items to be shipped and has been released for delivery note printing. Billings are released into status 8 - To invoice, not status 3 - Released back order. The next delivery note print will produce a delivery note document. Your configuration of the Back orders setup option affects how this status is updated (Setup Options > Preferences > Distribution > Sales Orders):
Next status: 4 - In warehouse |
| 4 - In warehouse |
A delivery note has been printed for an open order or a released back order. Next status: 8 - To invoice |
| 8 - To invoice |
A billing has been entered. A back ordered billing has been released. An order in the warehouse has been released. Next status:
|
| 8 - To transfer |
A Supply Chain Transfer order has been entered. Next status: 9 - Complete |
| F - Forward order |
The order is indefinite and must be released before it is processed as a normal order. Next status: 1 - Open order line When releasing a Forward order, the quantity is placed in back order when any of the following are true:
|
| S - In suspense |
An order or billing has failed credit checking. An order or billing has been placed on hold. Next status: The order reverts to the status in process (0 - Order in process) prior to the order being suspended. |
| 9 - Complete |
A sales order has been fully invoiced and will be removed from file when the Order Purge program is run. When a Blanket Sales Order is complete in terms of invoicing, it is set to a status of S - In suspense while waiting for the next release. It is not set to a status of 9 - Complete. |
| * Cancelled |
An order was canceled during entry (i.e. before it was completely entered into the system) and will be removed from the file when the Order Purge program is run. |
| \ Cancelled |
An order was canceled prior to invoicing and will be removed from the file when the Order Purge program is run. |
| R - Released to picking |
Indicates that an order has been released to picking. An open order (status 1 - Open order line) which contains lines for picking, would typically move to a status R - Released to picking and then P - In picking. Sales orders can only be invoiced when the picking cycle has been completed. |
| P - In picking |
Indicates that the order is currently within the picking process. Once picking has completed, the order would return to a status 1 - Open order line, therefore enabling you to add additional lines if required, or proceed to the next required stage. |
The line status allocated to an order line is used primarily in the Warehouse Management System.
The line status can be displayed in the Order Line Status pane of the Sales Order Entry program by right clicking in the pane, selecting the Show Captions option and dragging the Line status caption onto the form.
The line status can also be displayed in the Detail Lines listview of the Sales Order Query program by right clicking in a listviewcolumn heading, selecting the Field Chooser option and dragging the Line status field onto the listview.
The following are the possible status codes that can be assigned to an order line:
| Status | Description |
|---|---|
| 8 - Line ready to invoice |
Indicates one of the following:
|
| C - Complete |
Indicates that the order line was set to 'Complete' by the operator. |
| P - In picking |
Indicates that picking is currently in progress for the order line. |
| R - Released to picking |
Indicates that an order line has been released to picking. |
| K - Picking complete |
Indicates that picking has completed for the order line. |
The following program(s) and business object(s) currently manipulate or consider the line status:
-
Release Reserved Stock
Sets the line to a status of 8 - Line ready to invoice after the stock is released.
The following table indicates the possible status codes that can be assigned to a dispatch note:
| Status | Description |
|---|---|
|
3 - Ready to print |
The dispatch note is created and ready to print (online, batch, or from Dispatch Note Maintenance) Next status:
The dispatch note proceeds to status 5 - Dispatch printed when the Manual release to invoice setup option is enabled (Setup Options > Configuration > Distribution > Dispatch Notes). |
|
5 - Dispatch printed |
The dispatch note has been printed, but the Manual release to invoice setup option is enabled (Setup Options > Configuration > Distribution > Dispatch Notes). Next status:
|
|
7 - Ready to invoice |
The dispatch note can be printed online using the Dispatch Note Maintenance program, or in batch mode. You can optionally decide that, instead of producing an invoice per dispatch note, to consolidate all dispatch notes for a sales order (or even all dispatch notes for a customer) into a single invoice. Dispatch notes must be in status 7 - Ready to invoice before they can be consolidated. Next status:
or
Any changes made to a status 7 - Ready to invoice dispatch note that has already been printed, causes it to revert to a status 3 - Ready to print, so that it can be printed again when the Amended dispatch note print required setup option is enabled (Setup Options > Configuration > Distribution > Dispatch Notes). |
|
8 - Consolidated for invoicing |
The dispatch note has been consolidated and you can now print the invoice. This must be performed in batch mode using the Document Print program (select the Consolidated dispatch invoice document type). You can't print consolidated invoices online. Next status:
|
|
9 - Complete |
The dispatch note is complete. |
|
H - On hold |
The dispatch note has been placed on hold using the Dispatch Note Maintenance program. Next status:
|
The following table lists the transaction codes and types that occur in the Inventory Control module.
These transaction types are stored in the InvMovements table and are printed on the following reports:
- Inventory Journal Report
- Inventory Distribution Report
- Optimized Kardex
| Code | Description |
|---|---|
|
ABC |
X - ABC journal record |
|
ABC |
x - ABC variance journal |
|
ADJ |
A - Adjustment |
|
BACK |
Backflushing |
|
BFL |
B - Backflushing variance |
|
BIN |
b - Bin transfer for multiple bins (journal and movement only) |
|
CHG |
C - Cost change |
|
DSP |
D - Dispatch note reversal |
|
DSP |
d - Dispatch note issue |
|
EXP |
E - Expense Issues |
|
GTR |
z - GIT cost multiplier |
|
GTR |
z - GIT cost multiplier non-merchandise variance |
|
INS |
W - WIP inspection |
|
ISS |
I - Issue |
|
MOD |
M - Cost modification |
|
PHY |
P - Physical count |
|
REC |
c - GRN cost multiplier entry |
|
REC |
G - GRN (Goods Received Note) |
|
REC |
g - Cost multiplier non-merchandise variance |
|
REC |
R - Receipt |
|
REW |
O - WIP inspection rework |
|
SCR |
S - WIP inspection scrap |
|
TIMM |
Immediate transfer |
|
TIN |
Transfers IN |
|
TNOD |
Transfers - No destination |
|
TOUT |
Transfer OUT |
|
TOT |
t - TOTAL variance entry |
|
TRF |
T - Transfer |
|
VAR |
a - Variance caused by average cost calculation |
|
VAR |
f - FIFO rounding |
|
VAR |
s - Variance caused by standard cost transfer |
|
VAR |
v - Variance caused by standard cost transfer |
|
VAR |
w - WIP automatic write-off variance |
Referencing
| Field | Description |
|---|---|
|
Start Review |
Select this to accept your Review Criteria selections and display the data accordingly. This option is enabled when you initially access the program but, thereafter, is only re-enabled when you select the Change Criteria option. By default, this program only displays sales order lines with an outstanding quantity. To view order lines with no outstanding quantity and order lines with a negative quantity, select the Dispatch Note function from the Sales Order Entry program and ensure that you have access to negative quantities in MDN. |
|
Change Criteria |
Select this to change the previously selected review criteria. This function is only enabled after you select the Start Review function. |
|
Save Form Values |
This option is only enabled in Design mode (Automation Design).
Your selections are saved and applied when the program is run in automated mode. Form values and defaults are applied at operator level (i.e. they are not saved at role or group level). |
These options enable you to indicate the sales orders to include in the review.
| Field | Description |
|---|---|
| Sequencing | |
| Sequence 1 |
Your selection here determines the primary order in which sales order information is displayed in the Dispatch Notes listview. The Ship date sequence is the order line ship date. |
| Sequence 2 |
Your selection here determines the secondary order in which sales order information is displayed in the Dispatch Notes listview. The Sequence 2 options available depend on your selection at the Sequence 1 option. The Ship date sequence is the order line ship date. |
| Limit of selected orders |
Indicate how many orders to display from the total orders you selected to review. The default is 9999, which indicates that all the orders you selected for review must be displayed. You typically reduce this value if you have a large number of orders for review and you want to process these in batches. The review display process is quicker if fewer orders are displayed at a time. |
| Dispatch defaults | |
| Retain special instructions |
Select this to repeat the special instructions entered for the first dispatch note created when a batch of sales orders is dispatched. The first dispatch note with a non-blank instruction is used. If you do not select this option, then the original shipping instructions held against the order header is used for the relevant dispatch note. Special instructions are entered against the Shipping Instructions tab of the Order Header function in the Sales Order Entry program. |
| Retain ship via |
Select this to repeat the ship via comment entered for the first dispatch note created when a batch of sales orders is dispatched. The first dispatch note with a non-blank ship via comment is used. If you do not select this option, then the original ship via comment held against the order header is used for the relevant dispatch note. The ship via comment is entered against the Shipping Instructions tab of the Order Header function in the Sales Order Entry or Dispatch Note Maintenance programs. |
| Copy custom form from sales order |
Select this to copy the custom form data held against the sales order to the custom form for the dispatch note. You must select this option to print custom form information attached to a sales order (header) or a sales order detail line on the dispatch note and the dispatch invoice. The custom form data is only copied for the fields where the field names on the dispatch note custom form match the field names on the sales order custom form. This applies at both the header and detail line levels. To copy custom forms from sales orders when dispatching online (i.e. by selecting End Order from the Sales Order Entry program) you must enable this option. Right click in the form, select Options and select Save Form Values as Defaultbefore you use the Sales Order Entry program. Otherwise this option cannot be accessed when dispatching online. |
|
Use order format for new dispatches |
Select this to use the document format defined against the sales order as the default format to print the dispatch note. If you do not select this option, then the default document format defined against the customer is used as the default format to print the dispatch note. If no default format is defined against the customer, then this preference is ignored and the format defined against the sales order is used as the default format to print the dispatch note. |
|
Include/Exclude options |
|
|
Include lines with zero to dispatch |
Select this to include sales order lines where there is no quantity to ship in the review. To view order lines with no outstanding quantity and order lines with a negative quantity, select the Dispatch Note function from the Sales Order Entry program and ensure that you have access to negative quantities in MDN. By default, the Release Maintenance program only displays sales order lines that have an outstanding quantity. |
|
Sales orders |
Indicate the range of sales orders to include in the dispatch note review. |
|
Customers |
Indicate the customer(s) for whom to review dispatch notes. |
|
Stock codes |
Indicate the stock code(s) for which to include orders in the review. |
|
Warehouses |
Indicate the warehouse(s) for which to include orders in the review. |
|
Geographic areas |
Indicate the geographic area(s) for which to include orders in the review. |
|
Ship dates |
Indicate the ship date(s) for which to include orders in the review. |
|
Dispatch creation |
|
|
Create dispatch without prompts |
Select this if you do not want to load the Dispatch Note Header program when dispatch notes are created. The default settings on the Dispatch Note Header program are used. If you run the Dispatch Note Review program with automation, or you select Create dispatch without prompts, then a dispatch that requires a prompt is rejected and reported as such. |
|
List new dispatches in report |
Select this to list all dispatch notes created in the report produced according to your selections in the After processing Completed section. |
|
List any exclusions in report |
Select this to list all dispatch notes not created in the report produced according to your selections in the After processing Completed section. |
|
Print dispatch notes |
Select this to print the dispatch notes online. Each dispatch note is printed as it is created. Select this to print the dispatch notes in batch mode. All dispatch notes are printed when you exit the program. Select this if you do not want to print dispatch notes. |
|
Format |
Indicate the document format to use to print the dispatch notes. This only applies when printing dispatch notes in batch. |
|
Format name |
This indicates the description of the document format to use to print the dispatch notes. |
|
Delivery route |
Indicate the delivery route for which to display orders in the review. This option is only available if the Load planning required setup option is enabled and the Basis of calculating load capacity option is defined as Dispatch note quantity. |
|
Supply chain transfers |
Select this to only display dispatch notes for supply chain transfer type orders in the review. |
|
Dispatch by address code |
Select this to dispatch by ship address line. This applies if you are using multiple addresses per line in the Sales Order Entry program. When you select this option, the address code is added to the sequencing criteria after the order number and before the line number (i.e. the order lines are displayed by order number - address code - line number). This means that a separate dispatch note is produced for each address code on the order. The address defined by the address code of the order line is placed in the dispatch note header. Associated comments and miscellaneous lines are included on the dispatch note with merchandise lines. Free standing comments, freight and miscellaneous lines are added to the appropriate dispatch note according to the Comment line processing setup option selected. This option is selected by default and cannot be deselected when you access the Dispatch Note Review program from the Dispatch Note function on the End Order screen of the Sales Order Entry program. |
|
After processing completed |
These options are displayed within programs that can be automated. They let you indicate the action you want to perform once processing is complete. |
| Print the report |
This generates a report after processing is complete. |
| Email the report |
This emails the report to selected recipients after processing is complete. |
| Email recipients |
This indicates the email addresses of recipients to whom you want to email the information displayed in the output pane. |
| Close this application |
This exits the program once processing is complete. Don't select this if you want to be able to view the information on screen when processing is complete, or you want to print or email the contents of the Report pane. |
| Field | Description |
|---|---|
| Dispatch Selected |
Select this to create dispatch notes for the currently selected sales order lines (i.e. the lines with a tick in the Selected column).
If you are using Trade Promotions, then associated promotions are updated as follows when the dispatch note is created:
If you want custom form information entered against the sales order to be copied to the dispatch note, then the Field definition on the sales order must be exactly the same as on the dispatch note and you need to select the criteria: Copy custom form from sales order.
|
|
Select/Deselect |
|
|
Deselect All Lines |
Select this to exclude all the sales order lines from the review. All ticks are removed from the Selected column of the listview against all sales order lines displayed. |
|
Select All lines |
Select this to include all the sales order lines in the review. A tick is placed in the Selected column of the listview against all sales order lines displayed. |
|
Allocations |
Select this to use the Bins, Lots & Serial Capture program to allocate lots, bins and serials for the currently highlighted line. |
|
Sales Order |
This indicates the sales order number for the currently highlighted line. You can use the browse icon to search for a specific sales order. |
| Column | Description |
|---|---|
|
Selected |
Use this tick box to toggle between selecting or deselecting sales order lines for dispatch note creation. This check box is automatically ticked and disabled when you change the Quantity to dispatch. |
|
Edit |
Select this to change the quantity to dispatch for the line. Note that once the Quantity to dispatch field is changed, the Selected column is checked and disabled. If you subsequently decide not to dispatch the line, then you must enable the Excluded check box. The word Release indicates that the line was released, but not dispatched and a warning message was displayed. The warning message states:
|
|
Excluded |
Select this to exclude the line from the dispatch note creation process. You typically use this option to exclude a selected line on which you edited the Quantity to dispatch, but now want to exclude it from dispatch. Alternatively, you used the Select All Lines option, but you want to exclude some of the lines from the dispatch note creation process. |
|
Sales order |
This indicates the sales order number from which the dispatch note will be created. |
|
Line |
This indicates the sales order line number. |
|
Available to dispatch |
This indicates the quantity available to dispatch for the stock code and is calculated from the quantities held in the stock warehouse record. The review cannot redo the calculation of back order for each stock item. It has to use the quantity as held in the warehouse.
|
|
Customer |
This indicates the customer for the sales order. |
|
Description |
This indicates the description of the stock code. If you are using Trade Promotions, and the item is defined as "free goods", then the default prefix to the stock description is Free. You can change this using the Text for free goods setup option. |
|
Warehouse |
This indicates the warehouse from which the stock item will be dispatched. |
|
Uom |
This indicates the order unit of measure for the dispatch quantity. |
|
Stocking uom |
This indicates the stocking unit of measure for the stock dispatch quantity. |
|
Ship date |
This is the customer request date from the sales order. For a dispatch note created from a scheduled order, this is the actual ship date from the order detail line. |
|
Changed comp |
If the item is a component from a kit and it has been changed, then a '*' is displayed in this column. |
|
Optional comp |
If the item is an optional component from a kit, then a '*' is displayed in this column. |
|
Blanket S/O |
If the order is a blanket sales order, then a 'Y' is displayed in this column. |
|
Long description |
This indicates the long description defined against the stock item. |
|
Unit mass |
This indicates the of a single unit of the stock item. |
|
Unit volume |
This indicates the volume of a single unit of the stock item. |
|
Extended mass |
This indicates the total mass for the dispatched quantity. |
|
Extended volume |
This indicates the total volume for the dispatched quantity. |
|
Address code |
This indicates the ship to address code to use for the dispatch line. You can select the Dispatch by line address code option to sequence the dispatch lines in order of order number, address code, line number. This only applies if you selected the Ship address per line option against the sales order. |
This screen is displayed when you select the Edit option against an order in the Dispatch Notes listview.
| Field | Description |
|---|---|
|
Accept |
Select this to update the sales order line according to the changes you made. |
|
Cancel |
Select this to ignore any changes you made and to return to the previous screen. The order line is not changed. |
|
Stock Information |
This displays the stock code and the descriptions of the stock code. |
|
Dispatch Quantity |
This indicates the dispatch quantity.
|
|
Quantity free to dispatch |
This indicates the quantity available to dispatch. |
|
Quantity outstanding |
This indicates the quantity that must still be dispatched according to the quantity entered against the sales order line. |
|
Quantity to dispatch |
Indicate the quantity to dispatch.
The quantity in this field is entered into the Ship quantity field on the sales order, irrespective of whether you create a dispatch note. |
|
Under dispatch |
Select this to dispatch less than the order quantity to dispatch and to set the sales order line to 9 - Complete. For example: The sales order quantity is 100, but you dispatch only 25. If you enter 25 at the Quantity to dispatch field and you select the Under dispatch option, then:
You can only select this if the Under dispatches allowed setup option is enabled. |
|
Stocking Quantity |
|
|
Stocking quantity to dispatch |
Indicate the stocking quantity you want to dispatch. The stocking quantity to dispatch is automatically recalculated when you change the Quantity to dispatch and you selected the Recalculate stocking quantity option. This option is only available if all of the following conditions apply:
|
|
Recalculate stocking quantity |
Select this to recalculate the quantity in the Stocking quantity to dispatch field whenever you change the value in the Quantity to dispatch field, or if you want to manually enter the Quantity to dispatch value. If you do not select this option, then stock availability is checked using the converted order unit of measure and not the stocked unit of measure. This could result in the system calculating an insufficient quantity in stock to ship. This option is only available when the Theoretical uom conversion setup option is enabled. |
Copyright © 2025 SYSPRO PTY Ltd.