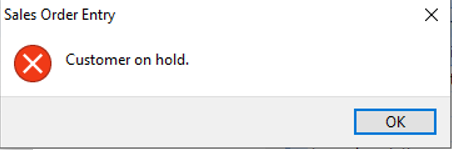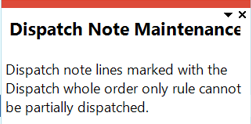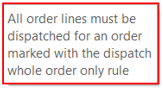Sales Order Entry Express
You use this program to capture sales orders using a grid-style entry process.
The functionality available is similar to SYSPRO's standard Sales Order Entry program (which is form-based) except that the express version provides a simplified process of data capture on a single screen.
A tree view structure shows details such as comment lines, kit components, miscellaneous or freight charges.
Toolbar and menu
| Field | Description |
|---|---|
| File | |
| Cancel Order |
Cancels the entire order and discards any entries made to the order you are currently processing or maintaining. |
| Order Entry |
Processes a new order. |
| Order Maintenance |
Maintains an existing order. |
| Copy |
Creates a copy of an existing sales order. |
| TPM | |
| Global Promotions |
View/apply global promotions applicable to the order. |
| Query | |
| Order Value |
Displays the value of the sales order based on the original and outstanding amounts. |
| Customer Query |
Displays detailed customer information. |
| Customer Sales Movements |
Displays sales movements for the customer. |
| Options | |
| Branch |
Defines the branch to use for orders for the current run of the program. |
| Dates |
Defines the default dates you want to use for the current run of the program. |
| SCT Warehouses |
Defines the warehouses to use for a supply chain transfer order. |
| Counter Sales |
These options are only enabled when you select a counter sale order type. |
| Change Cash Drawer |
Selects a cash drawer against which to process a counter sale transaction. |
| Open Cash Drawer |
Physically opens the cash drawer without printing an invoice. |
| View Deposits |
View all deposits that have been recorded, but not yet applied as payments. |
| Select Deposit |
This option is available only when maintaining an order and where no order number is selected. |
| Pay Cash Out |
Pay out money that is not attributable to a customer or an invoice. |
| Take Cash In |
Receive money that is not attributable to a customer or an invoice. |
| Order Commitment Graph |
Graphically represent details of your sales order commitments projected into the future for a range of selected customers. |
| Change Warehouse on Cr Note |
Use the SO Change Warehouse on Credit Note Line program to change the warehouse on all the stocked lines on a credit note. This option is enabled when using Order Maintenance for a credit note. The warehouse field on the stocked line is disabled when maintaining the line, and you will need to save your changes before you can change the warehouse. |
| Customer |
Enter the customer against whom to process an order. |
| New Order |
Process a new sales order. |
| Reserve/Ship |
Indicate the options you require for reserving stock. |
| Type |
Select this to enter a customer order that you want to deliver in full or that you want to part-deliver. Indicates a customer order that must be processed immediately. Indicates a customer order that you want to process at a specific date in future, or where the customer has requested different delivery dates for the items on the sales order. Processes a credit (or refund) against a customer's account and produce a formal document for the customer. When you process a credit note linked to an existing invoice that includes an Off Invoice promotion with an Off invoice allowance type of Line promotion, then these lines are recorded against the credit note if the trade promotions setup option Credit off invoice lines from invoices is enabled. In addition, when a qualifying credit note line quantity is changed, the value of the off invoice promotion miscellaneous line is reduced based on the quantity credited. The value of the promotion recorded on the miscellaneous line is simply calculated on a pro-rata based on quantity credited. Processes a debit adjustment against a customer's account and produces a formal document for the customer. Processes customer orders that require stock allocations to be made at a future date. Processes a cash sale over the counter. Processes stock transfers between branches in your company. Transfers stock between multiple warehouses in your company. |
| Save Order and End without Printing |
Saves and closes the order. |
| Save Order and Print Document |
Ends the order and prints the relevant document immediately. If Dimension Analysis is in use, the transactions are automatically tagged with default dimension codes (without displaying the GL Dimension Analysis Capture program). If no default dimension codes are defined, the Dimension Code field will be blank. Dimension Analysis is switched on by defining the Dimension analysis setup option for the relevant module as Transaction entry level or GL entry level (Setup Options > General Ledger Integration > General Ledger Codes). |
| Save Order and Display Printing Options |
Ends the order and displays Finalize Sales Order window. |
| Take Payment |
Processes payment details for an order without having to capture a counter sale order. |
| Order Header |
Maintains the header details for the order you are currently processing. |
| Assign Order Number |
Assign an order number prior to adding order lines. See Activity considerations in Notes and warnings. |
| Order |
Enter the order you want to maintain. |
| Discard |
Select this to discard any changes made to the order. |
|
SO Templates |
This functionality is only available in the SYSPRO Web UI (Avanti) version. This enables you to insert lines from sales order templates into the main sales order lines grid. This option is hidden by default and can be added to the toolbar using the Visual Designer Visual Designer. |
Order Header
| Field | Description |
|---|---|
| Header Details | |
| Sales order |
The sales order number you are currently processing or maintaining is displayed. Select the Assign Order Number option to enter an order number. |
| Document type |
This displays the type of order you are currently processing. |
| Order status |
This displays the current status of the order. |
| Invoice whole order |
This indicates that the order can only be released for invoicing, or invoiced if it is a billing, if there are no quantities in back order on any of the order lines (i.e. the entire order must be shipped simultaneously). |
|
Dispatch whole order |
Enable this to indicate that only whole orders can be dispatched, i.e. you can't dispatch selected sales order lines, but have to dispatch the entire order. This field is hidden by default and must be added using the Show Captions option from the context-sensitive menu. |
| Customer purchase order |
This indicates the purchase order reference supplied by your customer for the order. |
| Order branch |
Enter the branch applicable to this sales order only. |
| Salesperson |
Enter the code associated with the person in your company who was responsible for the sale and to whom sales commission might be payable. |
| Area |
Enter the geographic area applicable to the customer for this order. |
| Order date |
Enter the date on which the order is captured, or the date on which the sale is made. |
| Ship date |
Enter when the ordered stock is due to leave the warehouse. |
| AR invoice terms |
This defines the period in which a customer qualifies for discount and the period within which an invoice is due to be paid. |
| Payment method |
The selection made here is output to the sales tax file and is reflected against each invoice printed on the Sales Tax report. |
| Order type |
Enter the order type that classifies the type of sale made for the order. |
| Alternate key |
Capture user-defined information that can be used as an additional sequencing key for your orders. |
| Set default order quantity to 1 |
Default the order quantity to 1 every time you add a stocked line to the order. When enabled, the order quantity is set to 1 and the relevant line ship and back order quantities are refreshed after a valid stock code is entered. This option is not displayed by default. It is added using the Show Captions option. |
| Include in MRP |
Deselect this to exclude the entire purchase order from the Material Requirements Planning calculation. When excluded, your selections for MRP inclusion/exclusion at line level are ignored. See Activity considerations in Notes and warnings. |
|
Price group information |
|
|
Price group level |
This indicates the price group level, which defaults to the selection made at the Price group level setup option (Setup Options > Configuration > Distribution > Sales Orders). The price group is updated if you select a different price group level. |
|
Price group |
This indicates the code of the price group that is used to calculate the best price per stock code and determine which order discount breaks and/or invoice discounts to apply. The price group defined against the customer is displayed by default but can be changed if required by using the Price Group Browse program.
|
|
Price group description |
This indicates the description of the price group selected or displayed. |
| Order discount percentage |
You use these fields to enter up to 3 chained discount or surcharge percentages to apply to the order value of merchandise lines. |
| Discount percentage |
Select this to subtract a discount from the total order value, based on up to 3 chained discount percentages. Select this to add surcharges to the total order value, based on up to 3 chained percentages. |
| Discount %1 |
Enter the 1st discount/surcharge percentage you want to apply to the order. |
| Discount %2 |
Enter the 2nd discount/surcharge percentage you want to apply to the order. |
| Discount %3 |
Enter the 3rd discount/surcharge percentage you want to apply to the order. |
| Tax |
When you change the tax/GST status on the order header and there are existing lines on the order, then when the order header is saved, the order value is recalculated and the totals are redisplayed. |
| Tax status |
Indicate the tax status to apply to the invoice for the current order. Select this to apply tax to the invoice for this order based on the tax code assigned to the stock code. Select this to issue an invoice to a customer who qualifies for tax exemption and no tax should be calculated. Select this to apply tax to the invoice for this order based on the Other tax code assigned to the stock code. |
| Tax exemption |
Enter the tax exemption number of the customer where the customer qualifies for tax exemption on certain goods. |
| Customer tax regn |
Enter the customer's company tax registration number applicable to the order. |
| Extended tax code |
This indicates the code that forms part of the full tax geo code. This is only displayed if either the USA Tax by advanced geocodes system or the USA AVP sales tax system is enabled. |
| Exchange rate details |
These options are only enabled when processing an order for a foreign currency customer. The exchange rate details are defined in the currency exchange rate applicable to the currency assigned to the customer. |
| Fixed rate |
Apply a fixed exchange rate to this order. You enter the exchange rate to use in the Exchange rate field. Do not apply a fixed exchange rate to this order. If you select this option, then the exchange rate currently defined in the TblCurrency table is used. |
| Exchange rate |
Enter the fixed exchange rate to apply to this order if you selected the Fixed option at the Fixed rate field. If you selected the Not fixed option, then this field displays the exchange rate defined in the TblCurrency table for the customer's currency. |
| Currency triangulation required |
Enable this option to convert from one currency to another via an intermediate currency. This enables you to conform with European Monetary Union regulations. Triangulation is only available if the following are applied in the Company Maintenance program:
|
| Sales order notes |
Use the notepad editor program to add free format notes to the order. |
| Intrastat details |
When creating a sales order for an EC customer you must enter the EC information required for EC statistical reports. |
| Shipping location |
This indicates the default shipping location assigned to the customer or warehouse, but can be changed if required. |
| Nationality |
This indicates the nationality code for the country in which the account, supplier, or customer is located. This field is mandatory when the EC VAT system required setup option is enabled. |
| Delivery terms |
Optionally indicate the three-character alphanumeric Incoterms code, denoting the terms of delivery. The Incoterms code indicates the portion of costs and risks agreed to by the parties in a contract of purchase or sale. For example: The Delivery term CIP (Carriage and Insurance Paid) indicates that the seller pays the cost of carriage and insurance necessary to bring the goods to a named destination (i.e. shipping location). If this field is left blank, then the default delivery terms defined against the company for the Arrivals setup option is used. |
| Nature of transaction |
This indicates a three-character numeric code denoting the type of transaction being declared on the Supplementary Declaration. This field defaults to the nature of transaction code for invoices or credit notes (depending on the type of order being processed) defined against the customer. If this code is not defined against the customer, then this field defaults to the nature of transaction code for dispatches defined for the company. The default can be changed if required. |
| Mode of transport |
This indicates a two-character numeric code denoting the mode of transport used to deliver the goods. |
| Process |
This indicates a single-character numeric code denoting the process used. |
| Regime code |
This lets you select a regime code using the Regime Code Browse program. Each country within the European Union requires different Intrastat information for reporting purposes. A regime is a set of regulations and agreements that determine the reporting requirements. |
| Port of dispatch |
This lets you indicate the port from which the goods were dispatched using the Port and Airport Browse program. |
Address
| Field | Description |
|---|---|
| Ship address | |
| Ship to name |
Enter the name of the customer to whom the order must be shipped. |
| Building |
Enter the name of the building in which the customer is located. |
| Street |
Enter the street name and number of the customer's address. |
| City |
Enter the city in which the customer is located. |
| Locality |
Enter the locality (e.g. suburb) of the customer. |
| State |
Enter the state or province of the customer's address. |
| Country |
Enter the country in which the customer is located. |
| Zip |
Enter the postal or zip code for the customer's address. |
| Geolocation |
This indicates the geographic location of the address in terms of longitude and latitude and includes a hyperlink to the map directions. An additional hyperlink is available (Resolve GeoLocation from address) to resolve addresses using the long or short name. For this to resolve correctly, ensure that you provide as much information related to the physical address as possible. The Use short names when resolving addresses option (System-wide Personalization) determines which name to use by default. For example: Short names are NY and USA; whereas long names are New York and United States of America. SYSPRO reads the name returned from the map provider in XML. If the short name returned in the XML is the same as the long name, then no short names are available from the map provider. |
| Language |
You can indicate the language code to use if you enabled the Multi-language for document printing setup option (Setup Options > System Setup > General). The Global dropdown option is the default selection and refers to the default language at the time of the creating the entry. |
| Shipping Details | |
| Ship via code |
Enter the instructions code for shipping. |
| Ship via |
Enter the shipping instructions as plain text. |
Customer Information
| Field | Description |
|---|---|
| Basic Details | |
| Customer |
Indicates the code of the customer for whom you are adding or maintaining the order. |
| Customer class |
Indicates the category to which the customer has been assigned. |
| Customer branch |
Indicates the branch assigned to the customer. |
| Area |
This indicates the geographic area location assigned to the customer. |
| Currency |
Indicates the currency in which the order was captured. |
| Exempt status |
Indicates whether the customer is exempt from sales tax. |
| Invoices |
View customer invoices and their corresponding payments. |
| Sold to address |
Indicates the address to which documentation such as statements and invoices must be sent for the customer. |
| Sold to name |
Indicates the customer name. |
| Building |
Enter the name of the building in which the customer is located. |
| Street |
Enter the street name and number of the customer's address. |
| City |
Enter the city in which the customer is located. |
| Locality |
Enter the locality (e.g. suburb) of the customer. |
| State |
Enter the state or province of the customer's address. |
| Country |
Enter the country in which the customer is located. |
| Zip |
Enter the postal or zip code for the customer's address. |
| Geolocation |
This indicates the geographic location of the address in terms of longitude and latitude and includes a hyperlink to the map directions. An additional hyperlink is available (Resolve GeoLocation from address) to resolve addresses using the long or short name. For this to resolve correctly, ensure that you provide as much information related to the physical address as possible. The Use short names when resolving addresses option (System-wide Personalization) determines which name to use by default. For example: Short names are NY and USA; whereas long names are New York and United States of America. SYSPRO reads the name returned from the map provider in XML. If the short name returned in the XML is the same as the long name, then no short names are available from the map provider. |
| Language |
You can indicate the language code to use if you enabled the Multi-language for document printing setup option (Setup Options > System Setup > General). The Global dropdown option is the default selection and refers to the default language at the time of the creating the entry. |
| Credit information | |
| Credit limit |
Indicates the credit limit defined against the customer. |
| Over limit |
Indicates the amount by which the customer's credit limit has been exceeded. |
| Order value |
Indicates the value of orders and dispatch notes not yet invoiced for the customer. |
| Number of orders |
Indicates the number of active sales orders together with the number of completed orders held against the customer since the last sales order purge was run. |
| Last payment |
Indicates the date on which the last payment received from the customer was processed against the customer's account. |
| Last sale |
This indicates the date on which the last sales order was processed for the customer. |
| Average days to pay |
This field is recalculated each time you use the AR Payments and Adjustments program to process a payment for the customer, or you run the Balance function of the AR Period End program. |
| Customer notes |
This displays the first few lines of customer notes for the customer. You enter these notes within the Customer Query program. |
Sales Order Lines Capture
You use this pane to enter order lines for the order.
When you maintain an order, only the order lines for warehouses to which you have been granted access are displayed.
| Field | Description |
|---|---|
|
Line type |
Indicate the applicable order line type:
|
|
Warehouse |
Enter the warehouse from which you will ship the stock. |
|
Stock code |
Enter the stock code of the item being ordered. |
|
Description |
This indicates the description for the item. |
|
Order qty |
Enter the quantity of the stock item ordered by the customer. |
|
Ship qty |
Enter the quantity of the item to be delivered. |
|
B/O qty |
Enter the portion of the customer's order quantity that is not available to be shipped or reserved. |
|
Supply request |
Select this to indicate what action to take when there is insufficient stock. |
|
Price code override |
Select this to change the default price code displayed. |
|
Price code |
Enter a price code. |
|
Price override |
Select this to change the default price displayed. |
|
Price |
Enter the price of the item. The following apply when using the Sales Pricing Engine:
|
|
Price uom |
Enter the pricing unit of measure. |
|
Net value |
The net value for the line is displayed in this field. |
|
Include in MRP |
Deselect this to exclude the purchase order line from the Material Requirements Planning calculation. Your selection here has no effect when the entire sales order is excluded from the MRP calculation at Order Header level. |
|
Intrastat exempt |
Select this to indicate that the order line is exempt from Intrastat triangulation. |
|
Triangulation role |
Indicate your Intrastat triangulation role for this transaction: Select this if you are an agent for this sales order line (i.e. you don't dispatch or receive the goods). You must specify the dispatch and destination states when selecting this option. Select this to record Intrastat triangulation information without playing an actual role in the transaction. Select this if you are the supplier of this sales order line. You must specify the destination state when selecting this option. |
|
Country of origin |
This lets you specify the country where the goods originated using the Nationalities program. The country of origin is required for all Intrastat triangulation transactions. |
|
Dispatch state |
This lets you specify the state from which the Intrastat triangulation goods are dispatched using the Nationalities program. The dispatch state must be a member of the European Community (EC). |
|
Destination state |
This lets you specify the state to which Intrastat triangulation goods are sent using the Nationalities program. The destination state must be a member of the European Community (EC). |
|
Supp unit factor |
This indicates the factor used by the system to convert the order quantity on the sales or purchase order line to calculate the supplementary units, and defaults to 1. |
|
Supp unit method |
This indicates the method used to calculate the supplementary units and defaults to Multiply. This multiplies the quantity on the sales or purchase order line with the supplementary units factor. This divides the quantity on the sales or purchase order line by the supplementary units factor. |
|
Tariff code |
This lets you select a tariff code that will be applied to the sales order line. |
|
Price group rule |
This indicates the price group rule that is used to determine the price at the Price field. |
|
Price group rule override |
This lets you select a different price group rule within the price group defined against the sales order header. |
|
Catalog |
This lets you select a price catalog from which the price is obtained using the Price Group Rule Query program. |
Order Information
| Field | Description |
|---|---|
|
Split commissions |
Indicates which salespersons were involved with the order and the commission percentages applicable to each. |
|
Salesperson 1 |
Enter the salesperson to whom you want to assign a percentage of the commission. |
|
Commission %1 |
Assign commission to the salesperson responsible for the sale. |
|
Salesperson 2 |
Enter the 2nd salesperson to whom you want to assign a percentage of the commission. |
|
Commission %2 |
Assign commission to the salesperson responsible for the sale. |
|
Salesperson 3 |
Enter the 3rd salesperson to whom you want to assign a percentage of the commission. |
|
Commission %3 |
Assign commission to the salesperson responsible for the sale. |
|
Salesperson 4 |
Enter the 4th salesperson to whom you want to assign a percentage of the commission. |
|
Commission %4 |
Assign commission to the salesperson responsible for the sale. |
|
Order Comments |
Uses the Notepad Editor program to add free format notes to the order. |
Order Totals
| Field | Description |
|---|---|
|
Calculate Invoice Totals |
Refreshes the order totals. |
|
Order Totals |
|
|
Order value |
Indicates the total value of the order, after discounts and including tax. |
|
Order tax |
Indicates the total value of tax for the outstanding order value. |
|
Order total |
Indicates the total outstanding order value. |
|
Invoice tax |
Indicates the total value of tax for the outstanding invoice value. |
|
Invoice total |
Indicates the total outstanding invoice value. |
|
Currency of order |
Indicates the currency in which the order was captured. |
|
Hash totals |
|
|
Merchandise value |
Indicates the total value of merchandise items, including non-stocked items, for the order. |
|
Hash quantity |
Indicates the total quantity of merchandise items, including non-stocked items, for the order. |
|
Volume |
Indicates the total volume of merchandise items, including non-stocked items, for the order. |
|
Mass |
Indicates the total mass of merchandise items, including non-stocked items, for the order. |
Recent Purchases
This displays a list of the customer's recent purchases (only applicable to customers where the customer/stock code cross reference option is enabled (Customers).
| Field | Description |
|---|---|
|
Refresh |
Populates the listview with the details of recent purchases for the customer. |
|
Insert as Order Lines |
Adds the line currently highlighted into the order. The available stock is checked against the warehouse and the ship and back order quantities are updated accordingly. You won't be able to change the Order UOM as this could affect stock availability in the warehouse. |
|
Clear |
Removes all lines displayed in the listview. |
SO Template
This enables you to view sales order templates currently defined.
| Field | Description |
|---|---|
|
Type |
Indicate the template you require:
|
|
Template |
Enter the code of the general template you want to display. |
|
Insert Lines |
Add all lines with a quantity greater than zero to the quote. |
Recent Sales Orders
This pane displays information on sales orders recently processed for the selected customer. The listview in this pane displays the last 10 orders captured (according to entry date) for the current customer.
Status Codes
Following the entry of a sales order document into the system, a status code is assigned to the order header indicating its progress within the system.
The status code held against an order determines which functions can be performed at that point, particularly during maintenance and printing.
The current order status is stored in the SorMaster table.
The status may also be stored in the SorMasterRep table, but may not be the same as the status in the SorMaster table.
For example:
For an SCT order, the status in the SorMasterRep table is the order status at the time of performing the transfer, whereas the order status in SorMaster is the current status.
The following are the possible statuses that can be assigned to a sales order header:
| Status | Description |
|---|---|
| 0 - Order in process |
The entered order is currently being maintained by another user or the End order function was not performed (e.g. a power failure occurred during the entry or maintenance of an order). This status can be reset to the previous status using the Order Maintenance function. |
| 1 - Open order line |
An order has been entered into the system. A delivery note must be printed before the order can be released for invoicing. Next status: 4 - In warehouse The following actions place an order into a status of 4 - In warehouse:
|
| 2 - Open back order |
An order or billing contains lines which could not be shipped owing to a stock shortage. The order or billing may have been partially invoiced, but there are remaining lines on back order. Releases for a Blanket Sales Order have been accepted. An order or billing has to pass through the invoicing process at least once to become an open order. You can cancel an order that is in a status 2 - Open back order providing that the order has been partially invoiced and the Cancel open order previously invoiced setup option is enabled (Setup Options > Preferences > Distribution > Sales Orders). Your configuration of the Back orders setup option affects how this status is updated (Setup Options > Preferences > Distribution > Sales Orders):
Next status:
|
| 3 - Released back order |
An open back order now has items to be shipped and has been released for delivery note printing. Billings are released into status 8 - To invoice, not status 3 - Released back order. The next delivery note print will produce a delivery note document. Your configuration of the Back orders setup option affects how this status is updated (Setup Options > Preferences > Distribution > Sales Orders):
Next status: 4 - In warehouse |
| 4 - In warehouse |
A delivery note has been printed for an open order or a released back order. Next status: 8 - To invoice |
| 8 - To invoice |
A billing has been entered. A back ordered billing has been released. An order in the warehouse has been released. Next status:
|
| 8 - To transfer |
A Supply Chain Transfer order has been entered. Next status: 9 - Complete |
| F - Forward order |
The order is indefinite and must be released before it is processed as a normal order. Next status: 1 - Open order line When releasing a Forward order, the quantity is placed in back order when any of the following are true:
|
| S - In suspense |
An order or billing has failed credit checking. An order or billing has been placed on hold. Next status: The order reverts to the status in process (0 - Order in process) prior to the order being suspended. |
| 9 - Complete |
A sales order has been fully invoiced and will be removed from file when the Order Purge program is run. When a Blanket Sales Order is complete in terms of invoicing, it is set to a status of S - In suspense while waiting for the next release. It is not set to a status of 9 - Complete. |
| * Cancelled |
An order was canceled during entry (i.e. before it was completely entered into the system) and will be removed from the file when the Order Purge program is run. |
| \ Cancelled |
An order was canceled prior to invoicing and will be removed from the file when the Order Purge program is run. |
| R - Released to picking |
Indicates that an order has been released to picking. An open order (status 1 - Open order line) which contains lines for picking, would typically move to a status R - Released to picking and then P - In picking. Sales orders can only be invoiced when the picking cycle has been completed. |
| P - In picking |
Indicates that the order is currently within the picking process. Once picking has completed, the order would return to a status 1 - Open order line, therefore enabling you to add additional lines if required, or proceed to the next required stage. |
The line status allocated to an order line is used primarily in the Warehouse Management System.
The line status can be displayed in the Order Line Status pane of the Sales Order Entry program by right clicking in the pane, selecting the Show Captions option and dragging the Line status caption onto the form.
The line status can also be displayed in the Detail Lines listview of the Sales Order Query program by right clicking in a listviewcolumn heading, selecting the Field Chooser option and dragging the Line status field onto the listview.
The following are the possible status codes that can be assigned to an order line:
| Status | Description |
|---|---|
| 8 - Line ready to invoice |
Indicates one of the following:
|
| C - Complete |
Indicates that the order line was set to 'Complete' by the operator. |
| P - In picking |
Indicates that picking is currently in progress for the order line. |
| R - Released to picking |
Indicates that an order line has been released to picking. |
| K - Picking complete |
Indicates that picking has completed for the order line. |
The following program(s) and business object(s) currently manipulate or consider the line status:
-
Release Reserved Stock
Sets the line to a status of 8 - Line ready to invoice after the stock is released.
Notes and warnings
Hints and Tips
-
For Intrastat triangulation transactions, the agent, customer and supplier countries must be EU nations and the nationalities must exist in the AdmNationalities table (Nationality Maintenance).
The country of origin doesn't have to be an EU nation.
Restrictions and limits
-
The maximum number of columns on a listview is restricted to 100.
This restriction extends to any custom columns you may add to the listview. -
Unlike in Sales Order Entry, the Warehouse cannot be changed once a line is added. The line must be deleted and recaptured with the required warehouse together with the lots, bins and serials where applicable.
-
If the sales order contains serialized stock items, you have to allocate the serial numbers before you can invoice the order.
-
The price group defined within the sales order header can't be changed once sales order lines have been captured.
Order maintenance considerations
-
If the Adjust b/order when order qty changed preference is enabled (available from the Options tab of the Preferences pane within the Sales Order Entry program) then the back order quantity is updated before the ship quantity when maintaining orders.
Therefore, when this preference is enabled and you decrease the order quantity, the back order quantity is decreased first, followed by the ship (or reserved) quantity, if there is not enough stock on back order to satisfy the change. Similarly, when you increase the order quantity for an existing line, the additional quantity goes into back order.
If this option is disabled however, then the ship quantity is impacted first when you adjust the order quantity of an existing order line.
Lot, bin and serial allocation
-
When processing an order that contains traceable or serialized stock codes, or multiple bins are in use, the Bins, Lots & Serial Allocation program is displayed and lets you allocate the lots, bins and serials for the item.
Bought-out at warehouse level considerations
-
For scheduled orders, if the Use LDT + DTS to calculate ship date when there is insufficient stock preference is enabled (Sales Order Entry) and the stock item is defined as bought-out at warehouse level (Inventory Warehouse Maintenance for Stock Code) then at the time of creating the purchase order the ship date is calculated using the lead time defined against the warehouse instead of the values held against the stock code.
Intrastat considerations
-
The Delivery Terms and Shipping Location can only be captured if:
-
a valid Nationality code has been entered, and EC Vat is in force, or
-
the option Capture non EC members delivery terms is enabled in the Intrastat Setup program.
-
-
The Delivery Terms and Shipping Location defaults defined in Suppliers and Customers take precedence over those defined in the Intrastat Setup program.
-
To reflect the Delivery Terms and Shipping Location on sales order and purchase order documents, ensure that these fields are enabled in the document format setup programs (only available with Word and SRS document printing).
-
Delivery terms are maintained using the Intrastat Delivery Terms program.
-
Shipping locations are maintained using the Shipping Locations program.
-
Nature of transaction codes are maintained using the Intrastat Transaction Nature program.
Facilities not currently supported
-
Custom Forms for non-merchandise lines.
Saving order details
-
Order details are not saved as each order line is entered, but at the end of capturing the order when you select one of the Save Order icons. Lots, bins and serials are not allocated or reserved until the order is saved.
Adding sales order notes
-
You need to save the order before you can add sales order notes (notes can only be assigned against an existing order number). Alternatively, you can select the Assign Order Number function to assign an order number prior to entering any lines. This will allow you to capture sales order notes without having to end and then maintain the order.
Global Trade Promotions
-
If you have defined trade promotions and:
- the customer is defined as a trade promotions customer
- a global promotion exists which applies to the sale order
- you have not selected to automatically apply global promotions
then you need to select the relevant global promotion on saving the order.
-
If you selected to automatically apply global promotions then the promotions will be applied when the order is saved.
Associated products promotion levels
-
Discounts for the associated products are applied at the end of the order if the promotion level is reached.
-
The promotion discount for the associated product line is calculated as a percentage of the line value.
-
If the total associated products level is not greater than the promotion level, then the promotion discount is added to the total promotion discount.
-
If the total associated products level is greater than the promotion level, then a portion of the discount corresponding to the remaining level is added.
Example of a promotion of 20 associated products in an order receiving a 10% discount:
Order line Line value Discount 1 (10 associated products used)
1000 100 (discount calculated on the total value of the items)
2 (5 associated products used)
500 50 (discount calculated on the total value of the items)
5 remaining items out of 20 applicable for promotion
3 (10 associated products used)
1000 25 (discount calculated on the portion of the remaining 5 items)
-
-
When the promotion level has been reached, or all lines on the order have been processed, then a miscellaneous line is added to the grid displaying the description of the promotion and the discount amount.
Limiting budgets
-
If an order is canceled, deleted or changed and the allocated amount falls below the budget amount, the promotion will automatically be reactivated. This only applies if the Reactivate promotion when limit utilization reduced trade promotions setup option is enabled.
-
If a promotion limit is exceeded during an order creation, the promotion will still be applied for that order. This only applies if the Apply promotion if limit will be exceeded trade promotions setup option is enabled.
-
Allow Pop-Ups
Pop-ups must be allowed in your browser settings for the SYSPRO website to ensure the PayThemPayment window launches correctly from the SYSPRO Web UI (Avanti).
If pop-ups are blocked, the Payment window will not appear, and the system may seem unresponsive.
When processing digital payments using the Payment Gateway functionality, the following must be enabled in your browser :
You restrict operator access to activities within a program using the Operator Maintenance program.
Controls whether an operator can change the Customer or Warehouse fields when copying a sales order using the following programs:
- Sales Order Entry
- Sales Order Entry Express
This therefore controls whether the operator can copy a sales order to a new customer and from a new warehouse.
Controls whether an operator can use the following programs to apply a newly-created trade promotion to an existing sales order:
- Sales Order Entry
- Sales Order Entry Express
- Dispatch Note Maintenance
Controls whether an operator can access the following functions to create a sales order with no order lines (i.e. to create a sales order header only):
- The Create Order function from the Sales Order Entry program.
- The Assign Order Number function from the Sales Order Entry Express program.
Controls whether an operator can exclude or include an entire sales order (or a sales order line for a stocked or non-stocked item) from the Material Requirements Planning calculation.
This applies when adding or maintaining sales orders using the following programs:
- Sales Order Entry
- Sales Order Entry Express
This activity also controls whether an operator can an SCT using the SO Supply Chain Transfer Creation program.
Controls whether an operator can override the price for a dispatched stocked line, or change the price for a dispatched non-stocked order line, using the following programs:
- Sales Order Entry
- Sales Order Entry Express
Controls whether an operator can maintain order lines or cancel an order once the delivery note has been printed, or when it is ready to be invoiced.
It also controls whether an operator can maintain detail lines for credit notes, debit notes and billings (i.e. the operator won't be able to add, change or cancel lines or add comments to these order types).
This also includes:
-
Using the WIP Inspection or Job Receipts program to accept an item into stock for a job linked to a sales order for which a delivery note has already been printed.
-
Using the Part Billings program to part bill a job linked to a sales order for which a delivery note has already been printed
This does not prevent the operator from maintaining the sales order header information.
This activity is only applicable if the After delivery note print maintenance setup option is defined as Maintenance allowed (Setup Options > Configuration > Distribution > Sales Orders).
Controls whether an operator can create an order using the following programs:
- Sales Order Entry
- Sales Order Entry Express
- Quotation Confirmation
Controls whether an operator can process a Billing using the following programs:
- Sales Order Entry
- Sales Order Entry Express
- Quotation Confirmation
Controls whether an operator can process a Scheduled Order using the following programs:
- Sales Order Entry
- Sales Order Entry Express
It also controls whether an operator can create a Scheduled order from the Quotation Confirmation program.
Controls whether an operator can process a Credit Note using the following programs:
- Sales Order Entry
- Sales Order Entry Express
Controls whether an operator can process a Debit Note using the following programs:
- Sales Order Entry
- Sales Order Entry Express
Controls whether an operator can process a Forward Order using the following programs:
- Sales Order Entry
- Sales Order Entry Express
- Quotation Confirmation
Controls whether an operator can process a Counter Sale using the following programs:
- Sales Order Entry
- Sales Order Entry Express
Controls whether an operator can process an Inter Branch Transfer using the following programs:
- Sales Order Entry
- Sales Order Entry Express
Controls whether an operator can process/create a Hierarchical Order using the following programs:
- Sales Order Entry
- Sales Order Entry Express
- Quotation Confirmation
Controls whether an operator can process a Supply Chain Transfer using the following programs:
- Sales Order Entry
- Sales Order Entry Express
You can restrict access to the eSignature transactions within a program at operator, group, role or company level (configured using the Electronic Signature Configuration Setup program).
Electronic Signatures provide security access, transaction logging and event triggering that gives you greater control over your system changes.
Controls access to the creation of orders in the following programs:
- Sales Order Entry
- Sales Order Entry Express
Controls access to the creation of credit notes in the following programs:
- Sales Order Entry
- Sales Order Entry Express
Controls access to the New Order and Order Entry functions for Supply Chain Transfers in the following programs:
- Sales Order Entry
- Sales Order Entry Express
Controls access to the maintenance of sales orders in the following programs:
- Sales Order Entry
- Sales Order Entry Express
Controls access to the cancellation of sales orders in the following programs:
- Sales Order Entry
- Sales Order Entry Express
Controls access to the Order Status field and function in the following programs:
- Sales Order Entry
- Sales Order Entry Express
- SO Release from Suspense
This applies to manually changing a sales order status using the Sales Order Entry program.
It does not apply when the system changes the status such as placing a sales order into suspense following a credit limit check.
Controls access to the Cash Drawer function in the following programs:
- Sales Order Entry
- Sales Order Entry Express
You can restrict operator access to programs by assigning them to groups and applying access control against the group (configured using the Operator Groups program).
You can restrict operator access to programs by assigning them to roles and applying access control against the role (configured using the Role Management program).
You can restrict operator access to functions within a program using passwords (configured using the Password Definition program).
When defined, the password must be entered before you can access the function.
This password restricts access to maintaining sales orders using the Sales Order Entry and Sales Order Entry Express program.
This password restricts access to applying an expired contract price (if it is the lowest price) to a contract customer.
It only applies when the Prompt for expired contracts setup option is enabled (Setup Options > Preferences > Distribution > Sales Orders).
When this setup option is enabled, and the lowest price selected/suggested is from a contract that has expired, the SO Price Lookup program prompts the operator to use the price from the expired contract.
The password is requested when the operator selects to accept the contract price.
This message is displayed when you have attempted to create a new sales order or maintain existing sales order lines against a customer who has been placed on hold.
When a customer is on hold, you can edit existing sales order headers, but you can't do the following:
-
Maintain existing sales order lines
-
Create new sales orders
This message may be displayed in the Dispatch Note Review program when you have attempted to dispatch selected sales order lines or you have attempted to change the dispatch quantity within the Dispatch Note Maintenance program, while one of the following options are enabled:
-
The Dispatch whole order option against the sales order (Sales Order Entry).
-
The Dispatch whole order only option against the customer (Customers).
You can't dispatch partial orders (i.e. dispatch selected sales order lines) or change the dispatch quantity when the Dispatch whole order only option is enabled against the customer or the Dispatch whole order option is enabled against the sales order.
You can either disable one of the above options or you have to wait to dispatch the whole order.
When a customer is on hold, you can edit existing sales order headers, but you can't do the following:
-
Maintain existing sales order lines
-
Create new sales orders
Copyright © 2025 SYSPRO PTY Ltd.