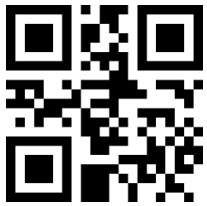SO Document Formats
You use this program to define the page layout for printing Sales Order documents for transactions created using the Sales Order Entry program.
SO Document Format
| Field | Description | ||||||||||
|---|---|---|---|---|---|---|---|---|---|---|---|
| Document type |
Indicate the type of document for which to configure print settings.
|
||||||||||
| Format |
This indicates the format assigned to the document type. You can define up to 62 different formats (i.e. 0 to 9, A to Z and a to z) for each document type. This flexibility allows you to configure and print sales documents according to your own requirements as well as those of your customers. |
||||||||||
| Description | Enter a description for the document type and format you selected above. | ||||||||||
| Print method |
Select the method by which you want to print your Sales Order documents. If you change from a Word document to a Standard document format, you need to define print positions for the custom form fields you want to print on your document. In a Word document, print positions for these fields are not required, but in the Standard document format they must be defined for the custom fields to print on the document.
|
||||||||||
| Format options |
Indicate the section you want to maintain. You select one of the options and then use the Change function to define the preferences and page layouts for your document. The options available vary according to the type of document you select to configure as well as the Print method you select. |
||||||||||
| Copy | Copy a document type to another format, or to another document type. | ||||||||||
| Change | Edit the preferences and print positions for the various sections of each of the sales order document types. | ||||||||||
| Save | Select this to save the details assigned to the document format. | ||||||||||
| Alignment |
Select this to print a document using test characters to verify that the print positions and fields you defined are correctly aligned on your stationery. It is advisable to print the alignment to the printer on which you will be printing your documents. |
||||||||||
| Select this to print the stationery format information
you defined and saved. It is advisable to keep this report for disaster recovery purposes. |
|||||||||||
| Delete | Select this to delete the currently selected document format. | ||||||||||
| Close |
Select this to exit the program without saving any changes you made. If you have made changes to the format, then the program prompts you to save or discard these changes. |
Copy
You use the Copy function to copy a document type to another format, or to another document type.
This is useful if you want to define multiple formats for the same document type, with minor differences in each. Instead of having to re-define the entire document, you can copy the original document to another format and then apply the required changes to the copied format. Similarly, assuming two document types are similar (e.g. Invoices and Delivery Notes) you can define a document for one document type and copy this document format to the other document type. You can then amend the copied document as required.
Document types and formats can also be copied between companies (i.e. From one company to another).
| Field | Description |
|---|---|
| Company | This indicates the company in which you are currently working. This is the company to which the label format will be copied. |
| Copy from document type |
This indicates the document type you want to use to create the new document. The document type you select here is copied to the document type you selected at the Document type field. |
| Invoice | Select this to copy an invoice document format to the new document. |
| Delivery note | Select this to copy a Delivery Note document format to the new document. |
| Order acknowledgment | Select this to copy an Order Acknowledgment document format to the new document. |
| Dispatch note | Select this to copy a Dispatch Note document format to the new document. |
| Format | Select the format of the document type you want to copy. |
| Change Company | Select this to change to a different company from which you want to copy a sales order document. |
| Copy from company | Indicate a valid company from which you want to copy a document format. |
| OK | Select this to accept the company id you entered at the previous prompt. |
| Cancel | Select this to return to the Copy Format screen without changing the company id. |
| OK |
Select this to copy the document format you selected to the new document. This option does not save the format you copied. To save the new format, you must select Save from the S/O Document Format screen. |
| Cancel | Select this to exit the program without performing the copy. |
Messages
Heading Section Messages
You use the Heading Section Messages function to enter print positions for a Reprint message and for a back order message on the order document.
| Field | Description |
|---|---|
| Reprint message | |
| Row | Enter the vertical position (i.e. top to bottom), at which you want to print the message. |
| Column | Enter the horizontal position (i.e. left to right) at which you want to print the message. |
| Message | Enter up to 10 characters to be the reprint message. |
| Document type message |
|
| Row | Enter the vertical position (i.e. top to bottom), at which you want to print the message. |
| Column | Enter the horizontal position (i.e. left to right) at which you want to print the message. |
| Invoice | |
| Credit note | |
| Debit note | |
| Back order message |
Indicate a message relating to back orders to be printed on order acknowledgment or delivery note document types. The back order message is only printed for sales orders that have been partially invoiced and are not complete (i.e. sales orders in a status of 2 or 3). |
| Row | Enter the vertical position (i.e. top to bottom), at which you want to print the message. |
| Column | Enter the horizontal position (i.e. left to right) at which you want to print the message. |
| Message | Enter up to 15 characters to be the message for back orders. |
| Close |
Select this to close the current window and return to the previous window. You save the changes you made to the format at the time of exiting the program. |
Total Section Message
You use the Total Section Message function to enter a print position for a Continuation message on the order document.
Up to 10 characters can be entered.
| Field | Description |
|---|---|
| Continuation message | |
| Row | Enter the vertical position (i.e. top to bottom), at which you want to print the message. |
| Column | Enter the horizontal position (i.e. left to right) at which you want to print the message. |
| Message | Indicate the actual text that must be printed on the document. |
| Close |
Select this to close the current window and return to the previous window. You save the changes you made to the format at the time of exiting the program. |
Multiple Bin Message
If the option: Multiple bins in use is selected against the warehouse (Warehouses) then you use the Multiple Bin Message function to enter a print position for a Bin message on the order document.
Up to 20 characters can be entered.
| Field | Description |
|---|---|
| Bin message | |
| Column | Enter the horizontal position (i.e. left to right) at which you want to print the message. |
| Message | Indicate the actual text that must be printed on the document. |
| Close |
Select this to close the current window and return to the previous window. You save the changes you made to the format at the time of exiting the program. |
Serial Number Message
You use the Serial Number Message function to enter a print position for a Serial message on the order document.
Up to 20 characters can be entered.
| Field | Description |
|---|---|
| Serial message | |
| Column | Enter the horizontal position (i.e. left to right) at which you want to print the message. |
| Message | Indicate the actual text that must be printed on the document. |
| Close |
Select this to close the current window and return to the previous window. You save the changes you made to the format at the time of exiting the program. |
Lot Number Message
You use the Lot Number Message function to enter a print position for a Lot message on the order document.
Up to 20 characters can be entered.
| Field | Description |
|---|---|
| Lot number message | |
| Column | Enter the horizontal position (i.e. left to right) at which you want to print the message. |
| Message | Indicate the actual text that must be printed on the document. |
| Close |
Select this to close the current window and return to the previous window. You save the changes you made to the format at the time of exiting the program. |
Dispatch Number Messages
You use the Dispatch Number Message function to enter a print position for a Dispatch number message on the order document.
| Field | Description |
|---|---|
| Dispatch message | |
| Column | Enter the horizontal position (i.e. left to right) at which you want to print the message. |
| Message | This indicates the actual text that must be printed on the document. |
| Consolidated dispatch invoices |
|
| Edit customer p/o number | |
| Retain on invoice | |
| Text | Indicate the actual text that must be printed on the document. |
| Close |
Select this to close the current window and return to the previous window. You save the changes you made to the format at the time of exiting the program. |
Format Options
You use the options on this tab to select the preferences and sections for which you want to define the print positions for your document(s).
The following sections are available depending on the Document type you selected to configure and the Print method you selected:
- Preferences
- Heading section
- Document custom form fields
- Customer custom form fields
- Detail section
- Detail custom form fields
- Stock code custom form fields
- Comment section
- Miscellaneous/freight charge section
- Deposit detail section
- Payment detail section
- Summary service charges section
- Single level component section
- Multiple bin section
- Lot traceability section
- Serial number tracking section
- Consolidate dispatch note number section
- Total section
-
SRS Options (see SRS Document Print Setup and Maintain SRS Document Templates)
- MS Word Options
When you highlight a section for a Standard document format and select the Change function, the fields for which print positions can be defined are displayed.
The following options are used to indicate the print positions for these fields:
| Field | Description |
|---|---|
| Clear Row/Column |
Select this to set the row and column print positions for the highlighted field to zero, so that the field is not printed. |
| Text Fields | Select this to enter the text to print and its specific position on each document. |
| Change | Select this to maintain the row and column print positions for the highlighted field. |
| Close |
Select this to close the current window and return to the previous window. You save the changes you made when exiting the program. |
Text Fields
The Text Fields function enables you to enter up to 8 lines of text (30 characters per line) that you want to print at a specific position on each document.
The Row specification for any field cannot exceed 65 and the Column specification for any field cannot exceed 120.
| Field | Description |
|---|---|
| Clear text | Select this to clear the text and print positions for the highlighted text field. |
| Change | Select this maintain the highlighted text line. |
| Text | Indicate the actual text that must be printed on the document. |
| Row |
Indicate the vertical position (i.e. Top to bottom) at which you want to print the text entered in the Text field. |
| Column |
Indicate the horizontal position (i.e. Left to right) at which you want to print the text entered in the Text field. |
| OK | Select this to accept the information you entered for the text field. |
| Cancel | Select this to ignore the information you entered for the text field and to return to the previous screen. |
| Close | Select this to return to the previous screen. |
Positions
You use the Change function from within each section to maintain the row and column print positions for the highlighted field in the section.
The Row specification for any field cannot exceed 65 and the Column specification for any field cannot exceed 120.
| Field | Description |
|---|---|
| Positions |
All measurements are based from the top left hand corner of the page. For some fields, only the Row or only the Column may be available for you to indicate. To assist you in positioning the fields correctly, you can use the Print Mask program to print a grid of the required columns and lines. Ensure that the layout mask is output to the printer on which you will be printing your documents. |
| Row |
Indicate the vertical position (i.e. top to bottom) at which you want to print the highlighted field. |
| Column |
Indicate the horizontal position (i.e. left to right) at which you want to print the highlighted field. |
| OK | Select this to accept the print positions you entered. |
| Cancel | Select this to ignore the print position you entered and to return to the previous screen. |
Custom Field Positions
This screen is displayed when use the Change function to maintain the row and column print positions for the highlighted field from within a section for custom forms.
All measurements are based from the top left hand corner of the page.
For some fields, only the Row or only the Column may be available for you to define.
To assist you in positioning the fields correctly, select the Print Mask program to print a grid of the required columns and lines. Ensure that the layout mask is output to the printer on which you will be printing your documents.
| Field | Description |
|---|---|
| Field | Indicate which custom form field to print. |
| Row |
Indicate the vertical position (i.e. Top to bottom) at which you want to print the highlighted field. The row specification for any field cannot exceed 65. |
| Column |
Indicate the horizontal position (i.e. Left to right) at which you want to print the highlighted field. The column specification for any field cannot exceed 120. |
| OK | Select this to accept the print positions you entered. |
| Cancel | Select this to ignore the print position you entered and to return to the previous screen. |
Preferences
You use this section to define the default page layout for each of the available sales order documents.
These preferences are defined separately for each document.
The following preferences can be selected when you use highlight the Preferences line and select the Change function:
| Field | Description |
|---|---|
| Total number of lines on page |
Indicate the number of lines you require on your order document. This is the length of the form in lines, for all the sections you want to print on the form. The entry made here cannot exceed 99. Although you can define the form length as 99 lines, you cannot print more than 65 lines in an individual section (e.g. Heading, Detail, Total) of the form. |
| Total number of columns across page | Indicate the maximum column number that can be
specified when defining the column print positions for fields
on the document. This must be in the range 1-150. |
| First detail line starts on line | Indicate the line number from the beginning of the page at which the first detail line must be printed, within the block of detail line information. The entry made here cannot exceed 65. |
| Last detail line ends on line | Indicate the line number at which the last detail line must be printed. This must be from the beginning of the page, within the block of detail line information. The entry made here cannot exceed 65. |
| Number of spaces between detail lines | Indicate the number of blank lines you want to insert between detail lines. An entry of zero indicates that no blank lines are required. |
| Width of one tax information column | Indicate the horizontal gap between each block of tax
information. Up to eight different tax rates can be applied to
the order. If a zero is entered here, then the program assumes that the information must be vertically spaced. The sales tax code, amount on which tax is payable, the tax percentage and tax amount can be grouped together for each tax code used. |
| Merchandised items print block size | Indicate the number of multiple lines (up to five lines is permitted) for each detail line. |
| Gap from one serial number to next |
This must be greater than zero if you want to print more than one serial number on a single line. Indicate the number of characters between where the first character of the first serial number on the line prints, and the first character of the second serial number on the line prints. |
| Number of serial numbers across page |
Indicate the number of serial numbers you want to print on a single line. If you want to print more than one serial number per line, then you must set the option: Gap from one serial number to next to be at least one character longer than the longest serial number you are likely to print. |
| Gap from one multiple bin to next | Indicate the number of characters between where the first character of the first multiple bin on the line prints, and the first character of the second multiple bin on the line prints. |
| Number of multiple bins across page | Indicate the number of multiple bins you want to print on a line. |
| Number of decimals in volume to print | Indicate the number of decimals (0 to 6) that you want to print for the volume per stock unit field. |
| Override number of decimals to print for quantities |
Select this to ignore the maximum number of decimals defined against the stock item when printing quantities on sales order documents. You use the Minimum no. of decimals to print for quantities field to indicate the minimum number of decimals to print for quantities. |
| Minimum no. of decimals to print for quantities | Indicate the number of decimals to print for all quantities (except quantities for service charges) on your sales order documents. |
| Print date format |
Indicate the format according to which you want to print dates on your document. This can be based on your system date format or a user defined date format (i.e. short date or long date). These formats are defined within the Setup Options program (Setup Options > System Setup > General) but can be overridden at company level (Setup Options > Company > General). |
| Print Options |
Select this to define additional preferences for printing your sales order documents. |
| Bitmap Forms |
Specify bitmap images that you want to print on your sales order documents when they are faxed and/or printed. This allows you to create your own pre-printed stationery for your documents. |
| Notepad | Indicate how you want to print the text defined against the Sales order notes on the document. |
| Close |
Select this to return to the previous screen. You save the changes you made when you exit the program. |
Print Options
This screen is displayed when you select the Print Options function.
| Field | Description | |||||||||||||||
|---|---|---|---|---|---|---|---|---|---|---|---|---|---|---|---|---|
| Print detail freight lines | Select this if individual freight lines in order entry are required to be printed. | |||||||||||||||
| Print detail merchandise lines | Select this if individual other/misc charge lines entered in order entry are required to be printed. | |||||||||||||||
| Print currency for local invoices |
|
|||||||||||||||
| Suppress trailing zeros in unit mass |
|
|||||||||||||||
| Print delivery note only if merchandise line |
Select this if you do not want to print delivery notes for orders that have no merchandise lines (i.e. Stocked or non-stocked). If you select this option then delivery notes for orders that contain only comment, freight or miscellaneous charge lines are not printed, irrespective of your selection at the setup option: Print lines with zero quantity to ship (Sales Orders Setup). A delivery note is printed providing it contains one or more merchandise lines, even if these lines are on back order. To prevent this, you need to select this option together with the option: Print delivery note only if merch line to ship. This option only applies to the Delivery Note format type. |
|||||||||||||||
| Print delivery note only if merch line to ship |
Select this to print delivery notes for orders only when there is a quantity to ship against a merchandise line (i.e. Stocked or non-stocked lines). This option is only enabled is you selected the option: Print delivery note only if merchandise line. |
|||||||||||||||
| Check for reserved as well as 'to ship' |
Select this to also include lines with a reserved quantity on delivery notes. Lines with both a ship and reserved quantity, and lines with only a reserved quantity are included on the delivery note. This option is only enabled if you selected the option: Print delivery note only if merch line to ship. |
|||||||||||||||
| Quick Entry format |
|
|||||||||||||||
| Use 1000 separator in values and prices |
Select this to apply the 1000 separator configured within the Company Maintenance program (Options tab) to all numeric values and prices, including values and prices defined in custom form fields. |
|||||||||||||||
| Print from previewed document |
Select this to enable the Print/Email functions on the Print Preview screen when printing a document when not using SRS document printing. This option is only available when the field: SO Print from preview option is enabled for your operator code (Operators). This option is not affected by SRS document printing. To be able to print from a previewed document for SRS Document printing, you need to select the fields: SO Print from preview option and SO Print from document print preview (Operators). |
|||||||||||||||
| Only print service charges with merch line |
Select this to only print service charges when they are attached to a merchandise line. If you do not select this option, then you can invoice attached service charges without the attached merchandise line. This option is ignored when printing Counter Sales invoices (i.e. service charges are always printed on a Counter Sale document irrespective of your selection here). |
|||||||||||||||
| Value order acknowledgment with ship qty |
By default, the order quantity is used to calculate the document totals for order acknowledgment documents. Select this if you want to use the ship quantity instead of the order quantity to calculate the document totals on order acknowledgment documents. Document totals include the values, tax, mass and volume figures. Selecting this option therefore enables you to use the order acknowledgment document as a form of proforma invoice. |
|||||||||||||||
| Override editing of postal code |
This enables you to control the format in which you want to print postal/zip codes on sales order stationery. The effect that this option has when printing postal codes on sales order stationery depends on your selection against the company setup option: Edit postal/zip codes as 5-4 (Company Maintenance) as follows:
|
|||||||||||||||
| Print all back-ordered lines |
This option is only available for Invoice and Delivery note document types. This option is not relevant for Dispatch Note invoices or Supply Chain Transfer documents (SCTs). If you select this option when defining an Invoice document type, then details of back-ordered lines are printed on the invoice regardless of your selections against the setup option: Initial invoice printing (Sales Orders Setup). If you select this option when defining a Delivery note document type, then details of back-ordered lines are printed on the delivery note regardless of your selections against the Delivery note options (Sales Orders Setup). If you want to print a delivery note line when the quantity to ship is zero, then you must select the setup option: Print lines with zero quantity to ship (Sales Orders Setup). If you did not select this option when the delivery note document was initially printed, then details of back-ordered lines cannot be printed on a reprint of these documents, even if you select this option before reprinting the documents. |
|||||||||||||||
| Print all warehouse bins with qty on hand |
Select this to print all bins with a positive on hand quantity on either a Delivery Note or an Order Acknowledgment document (i.e. this option only applies to Delivery Note and Order Acknowledgment document types). If you select this option, then you must define the options: Number of multiple bins across page and Gap from one multiple bin to next (see Preferences). In addition, you must define print positions for the Bin and the Quantity. You typically select this option if you use delivery note or order acknowledgment documents as picking slips. By printing all bins that contain quantities on hand of the stock item required, you could assist the warehouse staff in locating the item faster. |
|||||||||||||||
| Use email address from document |
Select this to email the sales order document to the email address defined against the order. If you select this preference, then:
If you are saving invoices for reprinting, then the email address on the document at the time of invoicing is saved and used for future emailing from reprints. This preference only applies if the Print method for the document is Word document or SRS document. |
|||||||||||||||
| SRS template uses detail allocs XML |
This applies to the printing of lot, bin and serial information where multiple bins or serials are attached to an associated lot. If you select this option, then the lot, bin and serial information is only printed once against the line on the printed document. If you do not select this option, then the multiple bin information is repeated if more than one lot is allocated to a single line. This option only applies to SRS Document printing. If your document template was created before this option was selected and you want to only print serial information once, then you need to select this option and then recreate your template. |
|||||||||||||||
| Rounding | ||||||||||||||||
| Mass |
These options enable you to define the number of decimals to which you want to round, and print, the mass values of an item in the Detail and Total sections of all Sales Order documents. The rounded mass is calculated for each merchandise (stocked and non-stocked lines) line printed and the rounded results added together to obtain the total mass for the document. The total is not rounded again. The actual rounded results however do not need to be printed at line level in order to print the total mass.
|
|||||||||||||||
| Volume |
These options enable you to define the number of decimals to which you want to round, and print, the volume values of an item in the Detail and Total sections of all Sales Order documents. The rounded volume is calculated for each merchandise (stocked and non-stocked lines) line printed and the rounded results added together to obtain the total volume for the document. The total is not rounded again. The actual rounded results however do not need to be printed at line level in order to print the total volume.
|
|||||||||||||||
| Counter sales | ||||||||||||||||
| Print deposit details | Select this to print deposit details on Counter Sales invoice documents. | |||||||||||||||
| Print payment detail lines | Select this to print payment details on Counter Sales invoice documents. | |||||||||||||||
| Dispatch invoices | ||||||||||||||||
| Dispatch invoice format - for custom forms |
Select this to be able to print custom form data with dispatch invoices. This only applies to Invoice document types. To copy custom form data from a sales order across to a dispatch note, the field names on the sales order custom form must match the field names on the dispatch note custom form, and the Copy custom form from sales order option must be enabled in the Dispatch Note Review program. When consolidating dispatch notes to produce a single invoice, the custom form data against each individual dispatch note cannot be printed on the invoice (i.e. custom form data can only be printed on a dispatch invoice if the invoice is being created for a single dispatch note). |
|||||||||||||||
| Individual dispatch lines on cons invoice |
Select this to print consolidated dispatch invoices line by line. When you select this option:
If you do not select this option, then a line is printed for the total consolidation and a sub-line for each for each dispatch. This option is only enabled if the document type is 'Invoice' and you selected the setup option: Print individual dispatch note lines (Dispatch Notes Setup). If you are using SRS document printing, and you want to print multiple dispatch notes on one invoice and show the dispatch note per line on which each was originally dispatched on the invoice, then you need to insert the Consolidated_Disptach fields into the Group Header section of the document. |
|||||||||||||||
| Close | Select this to return to the Preferences screen. |
Bitmap Forms
You use the Bitmap Forms function to specify bitmap images that you want to print on your sales order documents when they are faxed and/or printed.
This allows you to create your own pre-printed stationery for your documents.
| Field | Description |
|---|---|
| Bitmap for faxing |
Enter the name of the bitmap that you want to associate with the faxing of the stationery format. The file must have a .BMP extension. Your entry at this field is used only if your Fax settings are configured to use a 3rd party fax application to fax your documents. |
| Bitmap for printing |
Enter the name of the bitmap that you want to associate with the printing of the stationery format. The file must have a .BMP extension. |
| Bitmap width |
Indicate the width of the bitmap image that you want to print on the document and the measurement factor to use (i.e. inches or millimeters). The bitmap is scaled automatically according to the specifications entered, retaining the aspect ratio (i.e. width to height). |
| Millimeters / Inches | Indicate whether the Bitmap width is in inches or millimeters |
| Close | Select this to return to the Preferences screen. |
Notepad options
You use the Notepad function to specify the print position at which you want to print the contents of any Notepad text attached to a Sales Order.
| Field | Description |
|---|---|
| Print notepad | |
| Not printed | Select this if you do not want to print any Notepad text defined against a sales order. |
| Before first detail line | Select this to print Notepad text defined against a sales order before the first detail line on the document. |
| After last detail line | Select this to print Notepad text defined against a sales order after the last detail line on the document. |
| Print on separate page(s) | Select this to print Notepad text defined against a sales order on a separate page. |
| Column to start print | Indicate the horizontal (left to right) position on the document at which you want to begin printing the Notepad text. |
| Length of each note line | Indicate the number of characters to print on each
line of Notepad text. This cannot exceed 60. |
| Close | Select this to return to the Preferences screen. |
Heading Section
You use this function to define the row and column positions at which you want to print each of the heading fields on the order document.
The row refers to the vertical (top to bottom) position on the document, while the column refers to the horizontal (left to right) position on the document.
Fields
The following table lists the fields you can print in the Heading section of sales order documents:
-
Not all fields are available for each document type.
-
Fields that can be printed as barcodes are denoted with the words (with attribute).
| Field | Origin/Comment |
|---|---|
| Company name | |
| Company address lines 1-3 | |
| Company tax registration number | This prints your company's tax registration number (Company Maintenance) |
| Company EDI code | |
| Customer | |
| Customer (with attribute) | |
| Customer name | |
| Customer address lines 1-5 | When you use the Delivery note document type to create a delivery note for a Supply Chain Transfer (SCT), then you can use the Customer address line 1 - 5 fields to print the source warehouse address on the document. |
| Customer postal/zip code | |
| Customer state code | |
| Contact | |
| Telephone | |
| Extension | |
| Fax | This prints the fax number defined against the customer (Customers) for a sales order document and the fax number from the warehouse (Warehouses) for Supply Chain Transfers (SCTs). |
| Telex | |
| Customer e-mail address | |
| Customer purchase order | |
| Customer tax registration number | This prints the tax registration number defined
against the sales order. If this is not defined, then the
company tax registration number defined against the customer
is printed (Customers). If you are using master and sub-accounts, then if you are printing a document for a master account, the master account's tax registration number is printed. If you are printing a document for a sub-account, then the sub-account's tax registration number is printed irrespective of whether the invoices are attached to the master or sub-account. If the bill to address is to the sub-account, then the sub-account's tax registration number is printed. |
| Ship to customer name | |
| Ship to address lines 1-5 | When you use the Delivery note document type to create a delivery note for a Supply Chain Transfer (SCT), then you can use the Ship to address line 1 - 5 fields to print the address of the target warehouse on the document. |
| Ship to address postal/zip code | |
| Dispatch to customer name | |
| Dispatch to address lines 1-5 | |
| Dispatch to address postal/zip code | |
| Address code | This prints the address code where multiple ship to addresses are used. |
| Customer EDI sender code | |
| Sub-account master account number | This prints the master account number to which the sub-account for which you are printing the document belongs. |
| Sub-account store number | |
| Page number | |
| Salesperson | |
| Salesperson name | |
| Order date | |
| Dispatch date | |
| Ship date | |
| Dispatch ship date (dispatch invoice) | |
| Invoice / transfer date | |
| System date | |
| Time document printed | |
| Ship via / instructions | |
| Dispatch via / instructions | |
| Special instructions | |
| Special instruct. (with attribute) | |
| Dispatch note | |
| Invoice | |
| Document number (with attribute) | |
| Internal sales order | |
| Internal s/order (with attribute) | |
| Issue number | |
| Delivery/invoice/transfer count | |
| Order type | |
| Order type description | |
| Credit authorization | |
| Branch | |
| Branch name | |
| Branch address lines 1-3 | |
| Geographic area | This prints the geographic area code defined against the sales order. |
| Geographic area name | This prints the name of the geographic area defined against the sales order. |
| Invoice terms | |
| Tax exemption number | This field prints the tax exemption number defined against the Sales Order Header (SO Header Maintenance). |
| Company registration number | This field prints your company's registration number (Company Maintenance). |
| Currency | |
| Currency description | |
| Invoice being credited/debited | |
| Nationality | This prints the Nationality code defined against the Sales Order Header. |
| Delivery terms | This prints the Delivery Terms defined against the Sales Order Header (SO Header Maintenance). |
| Delivery terms description | This prints the description for the Delivery Terms defined against the Sales Order Header (SO Header Maintenance). |
| Shipping Location |
This prints the Shipping Location defined against the Sales Order Header. This field is only displayed if EC VAT is required (Company Tax Options Setup). Only available with Word and SRS document printing. |
| Shipping Location Description |
This prints the description for the Shipping Location defined against the Sales Order Header. This field is only displayed if EC VAT is required (Company Tax Options Setup). Only available with Word and SRS document printing. |
| Nature of transaction | This prints the Nature of Transaction code defined
against the Sales Order Header (SO Header Maintenance). This field is only displayed if EC VAT is required (Company Tax Options Setup) |
| Nature of transaction description | This prints the description for the Nature of
Transaction code defined against the Sales Order Header
(SO Header Maintenance). This field is only displayed if EC VAT is required (Company Tax Options Setup) |
| Mode of transport | This prints the Mode of transport defined against the
Sales Order Header (SO Header Maintenance). This field is only displayed if EC VAT is required (Company Tax Options Setup) |
| Process | This prints the Process defined against the Sales
Order Header (SO Header Maintenance). This field is only displayed if EC VAT is required (Company Tax Options Setup) |
| Operator who added/changed order | This prints the code of the operator who added or last changed the sales order. For Dispatch Notes, it prints the code of the operator who added or last changed the Dispatch Note. If there is no operator code against the Dispatch Note, then the operator code against the Sales Order is printed. |
| Operator name | This prints the name of the operator who added or last changed the sales order. For Dispatch Notes, it prints the name of the operator who added or last changed the Dispatch Note. |
| Customer standard comment | |
| Alternate key | |
| Generated delivery note | |
| Source warehouse for SCT | |
| Source warehouse description | |
| Target warehouse for SCT | |
| Target warehouse description | |
| Sales order status code | |
| Document fax number | |
| Document fax contact | |
| Quotation number | The quotation number can be printed if the transaction for the document you are printing was created from a quotation. |
| Return merchandise number | The RMA number can be printed if the transaction for the document you are printing was created from a Return Merchandise Advice. |
| Salesperson 2 | |
| Salesperson name 2 | |
| Salesperson 3 | |
| Salesperson name 3 | |
| Salesperson 4 | |
| Salesperson name 4 | |
| Quick entry quote description | This prints the description entered against a quick entry quote (see SO Header Maintenance). |
| Quick entry quote follow-up date | This prints the follow up date defined against a quick entry quote (see SO Header Maintenance). |
|
Quick quote number |
You can add the quick quote to any sales order document format for printing. This key type is numeric and is always automatically generated. When you save a quote in SO Quick Entry, a quick quote number is generated automatically and saved against the Quote header. If the quote is converted to a sales order, the quick quote number is saved against the sales order header. |
Document Custom Form Fields
You use this function to define the row and column positions at which you want to print each of up to 10 sales order custom form fields. These are the custom form fields attached to a sales order, a dispatch note, a reprint of an invoice and a reprint of a dispatch invoice.
-
Sales order custom form fields are only carried through to a dispatch note if the option: Copy custom form from sales order is selected (Dispatch Note Review). However, custom fields specific to the dispatch note can also be added.
The dispatch custom form is used as the basis for printing information on a dispatch invoice.
If you want to print information from the sales order custom form on a dispatch invoice, then you need to set up the dispatch custom form with the same codes as the order form, and select the option Copy custom form from sales order is selected (Dispatch Note Review) to copy forms from the order to the dispatch.
If you want different information on the dispatch invoice, then you need to set up the dispatch custom form separately (see Dispatch Note Maintenance - Tasks).
-
Dispatch note Customer form fields are only printed on a reprint of a dispatch invoice if the option: Save custom form for invoice reprinting is enabled (Sales Orders Setup).
-
Document custom forms are not printed at all on a Consolidated Dispatch Invoice or on a reprint of a Consolidated Dispatch Invoice. The reason is that depending on the level of consolidation, several different dispatches could make up a single line on an invoice and each of these different dispatches could have different custom form information. There is therefore no single custom form to use.
-
Sales order custom form fields are only printed on a reprint of an invoice if the option: Save custom form for invoice reprinting is selected (Sales Orders Setup).
The row refers to the vertical (top to bottom) position on the document, while the column refers to the horizontal (left to right) position on the document.
In a Word document, print positions for these fields are not required, but in the Standard document format they must be defined for the custom fields to print on the document.
Customer Custom Form Fields
You use this function to define the row and column positions at which you want to print each of up to 10 Customer custom form fields. These are the custom form fields attached to a customer.
The row refers to the vertical (top to bottom) position on the document, while the column refers to the horizontal (left to right) position on the document.
In a Word document, print positions for these fields are not required, but in the Standard document format they must be defined for the custom fields to print on the document.
Detail Section
You use this function to define the row and column positions at which you want to print each of the detail fields on the order document.
The row refers to the vertical (top to bottom) position on the document, while the column refers to the horizontal (left to right) position on the document.
Fields
The following table lists the fields you can print in the Detail Section of the document:
-
Not all fields are available for each document type.
-
If you want to print the component order lines defined against a single Bill of Materials on order documents, then you need to select the option: Print component on order documents against each component on the Bill of Materials (Structures and Routings).
-
Fields that can be printed as barcodes are denoted with the words (with attribute).
| Field | Origin/Comment |
|---|---|
| Detail line | |
| Detail line (with attribute) | |
| Detail line, full (with attribute) | This prints the full four character detail line number without suppressing any leading zeros. |
| Order quantity | |
| Ship quantity | |
| Reserved quantity | This prints the order quantity which is currently in reserve (i.e. the Reserved quantity (Sales Order Entry). |
| Dispatch quantity | |
| S/o backorder qty after dispatch | |
| Backorder quantity |
This prints the back order quantity for the item. The back order quantity at the time of dispatch is only printed on consolidated dispatch invoices if you selected the Print option: Individual dispatch lines on cons invoice. |
| Order unit of measure | |
| Stocking unit of measure | |
| Other unit of measure | |
| Stocking quantity to ship | |
| Stock description | This prints the description of the stock code. For a
stocked item, this is defined against the item (Stock Codes).
For a non-stocked item, this is entered when the sales order
line is entered. If you are using Trade Promotions, and the item is a free good, then by default the word "Free:" is placed before the stock description. You can prefix the stock description with your own text using the Text for free goods field in the Trade Promotions Setup program. |
| Stock code | This prints the code of the stock item. |
| Stock code (with attribute) | |
| Stock code long description | |
| Warehouse | |
| Warehouse (with attribute) | |
| Bin | |
| Job (hierarchical or linked) | |
| Price code | |
| Unit price | |
| Price unit of measure | This prints the unit of measure for the price. |
| Line discount percentage(s) | |
| Sales tax (per line) | |
| Gross amount | |
| Line discount amount | |
| Net amount after discount | |
| Sales tax code | This indicates the tax code for the line. The descriptive tax is printed if defined (Descriptive Tax Code Browse/Maintenance). |
| Sales tax percentage | The tax percentage prints on the document even if the customer is exempt from tax because the sales tax code is retained on a stocked line. The calculated tax is, however, zero. |
| Net amount including tax | |
| Unit factor | |
| Line mass | |
| Line ship date | This field is printed only for scheduled orders, forward orders, hierarchical orders and SCTs (Supply Chain Transfers). |
| Line mass (whole integer) |
This field is calculated as the unit mass multiplied by the stocking quantity to ship. This field can only be printed for stocked items. |
| Line mass (remain. in integers) |
The Line mass (remainder) is calculated as the decimal portion of this line mass (whole integer) calculation (e.g. a line mass of 7.56 prints 7 in the whole integer field and 56 in the remainder field). This field can only be printed for stocked items. |
| Stock unit volume | |
| Line volume | For Order acknowledgments the Line volume field is calculated from the ordered quantity, unless you selected the Preference: Value order acknowledgment with ship qty. In all other cases it is calculated from the quantity to ship. |
| Gross profit percentage |
This field is printed if the customer retail price was entered with a fixed price contract. The gross profit percentage is calculated using the retail price and the price paid (i.e. effectively it only applies if you have a fixed price contract). In addition, a non-zero value must be held against the customer's gross profit and retail price fields. |
| Pricing quantity | The pricing quantity is based on the ship quantity. Therefore, if the ship quantity is zero, (i.e. the quantity is in back order), the pricing quantity (if printed) is zero. |
| Net unit price | |
| Unit price in order u/m | |
| Tariff codes | |
| Stock unit mass | |
| Customer/supplier stock code |
For stock items assigned a part category of K (i.e. Kit part) and a kit type K or S, the customer stock code cross-reference is printed only for the parent part, and not for the components of the kit. The Customer/supplier stock code field is printed only if both the following conditions are met:
|
| Customer unit retail price | |
| Customer total retail price | |
| Pricing contract number | |
| Supplementary units |
This prints the setting for this flag against the order line. This field is only displayed if EC VAT is required (Company Tax Options Setup) |
| User defined field 1 - 5 | |
| Line receipt date for SCT | |
| Dispatch note | |
| Dispatch note line | |
| Order line user defined | |
| Request ship date | |
| Unit discount | |
| Net unit price including tax | |
| Order no - consolidated dispatch | This prints the sales order number from which the dispatch note was generated. This is applies to consolidated dispatch invoices only. |
| Product class | |
| Warehouse to use | |
| Pallet size | |
| Line discount unit value only | |
| Credit note reason code | |
| Credit note reason description | |
| Line mass - rounded | This prints the mass for stocked and non-stocked merchandise lines rounded to the nearest decimal according to the rounding preferences you defined. This is calculated as quantity multiplied by unit mass for the line. You do not need to print this field in order to print the Total mass rounded field for the document (see Total Section). |
| Line volume - rounded | This prints the volume for stocked and non-stocked merchandise lines rounded to the nearest decimal according to the rounding preferences you defined. This is calculated as quantity multiplied by unit volume for the line. You do not need to print this field in order to print the Total volume rounded field for the document (see Total Section). |
| Stock revision |
This field refers to stock items that are under engineering change control (Stock Codes). This field prints the revision entered or assumed at the time the order was created or shipped. This depends on your whether you selected the setup option: Assume current rev/rel at time of adding order or Sales order creation - Assume current rev/rel at time of shipping (Bill of Materials Setup). |
| Stock release level |
This field refers to stock items that are under engineering change control (Stock Codes). This field prints the release level entered or assumed at the time the order was created or shipped. This depends on your whether you selected the setup option: Assume current rev/rel at time of adding order or Sales order creation - Assume current rev/rel at time of shipping (Bill of Materials Setup). |
| Country of origin |
This prints the nationality code of the country of origin defined against the stock item (Stock Codes). This field can only be printed for stocked items. |
| Country of origin name |
This prints the description for the nationality code of the country of origin defined against the stock item (Stock Codes). This field can only be printed for stocked items. Nationality codes are defined using the Nationalities program. |
| Inventory alternate key 1 | |
| Inventory alternate key 2 | |
| Merchandise line item count | |
| Commission code | |
| Manufacturer's part number | |
| Drawing office number |
Detail Custom Form Fields
You use this option to define the row and column positions at which you want to print each of up to 10 Sales Order detail line custom form fields. These are the custom form fields attached to either a sales order or a dispatch note detail line.
Detail line customer form information can be printed for stocked and non-stocked sales order lines.
Refer to Dispatch Note Maintenance - Tasks for details on printing sales order custom form information on a dispatch invoice.
-
Custom form fields attached to a Sales order detail line are only carried through to a dispatch note if the option: Copy custom form from sales order is selected (Dispatch Note Review). However, custom fields specific to the dispatch note can also be added.
-
Dispatch note detail line custom form fields are only printed on a reprint of a dispatch invoice if the option: Save custom form for invoice reprinting is selected (Sales Orders Setup).
-
Detail custom forms are not printed at all on a Consolidated Dispatch Invoice or on a reprint of a Consolidated Dispatch Invoice. The reason is that depending on the level of consolidation, several different dispatches could make up a single line on an invoice and each of these different dispatches could have different custom form information. There is therefore no single custom form to use.
-
Custom form fields attached to a Sales order detail line are only printed on a reprint of an invoice if the option: Save custom form for invoice reprinting is selected (Sales Orders Setup).
The row refers to the vertical (top to bottom) position on the document, while the column refers to the horizontal (left to right) position on the document.
In a Word document, print positions for these fields are not required, but in the Standard document format they must be defined for the custom fields to print on the document.
Stock Code Custom Form Fields
You use this option to define the row and column positions at which you want to print each of up to 10 Stock code custom form fields. These are the custom form fields attached to a stock item.
Stock code custom form information can be printed for stocked order lines only.
The row refers to the vertical (top to bottom) position on the document, while the column refers to the horizontal (left to right) position on the document.
In a Word document, print positions for these fields are not required, but in the Standard document format they must be defined for the custom fields to print on the document.
Comment Section
You use this function to define the column position at which you want to print each of the free format comment line fields on the order document.
The column refers to the horizontal (left to right) position on the document.
| Field | Description |
|---|---|
| Print first comment on | Both these options can be selected. |
| Stock line | Select this to print the first free format comment line attached to a stocked line. |
| Non-stocked line |
Select this to print the first free format comment line attached to a non-stocked line. The attached comment must be on the first line after the associated merchandise line. |
| Close |
Select this to close the current window and return to the previous window. You save the changes you made to the format at the time of exiting the program. |
Fields
The following table lists the fields you can print in the Comment section of sales order documents:
| Field | Origin/Comment |
|---|---|
| Comment line | Enter the position at which you want to print the comment line number on the document. |
| Comment description | Enter the position at which you want to print the comment description on the document. |
Miscellaneous/Freight Charge Section
You use this function to define the column position at which you want to print each of the miscellaneous and freight charge fields on the order document.
The column refers to the horizontal (left to right) position on the document.
Fields
The following table lists the fields that you can print in the Miscellaneous and Freight Charges section of sales order documents:
| Field | Origin/Comment |
|---|---|
| Misc/frt charges line | This prints the miscellaneous or freight charge line number as defined against the sales order. |
| Misc/frt charges description | This prints the miscellaneous or freight charge
description. For a freight line using the _FRT product class, the standard description FREIGHT CHARGES is printed. |
| Misc/frt charges amount | This prints the miscellaneous or freight charge amount as defined against the sales order. |
| Misc / frt charges tax amount | This prints the miscellaneous or freight charge tax amount as defined against the sales order. |
| Misc / freight net amt (inc tax) | |
| Misc / freight sales tax code | |
| Misc / freight product class | |
| Service charge quantity | This prints the quantity of the returnable item you are billing for a returnable item service charge. This quantity is adjusted by the value defined in the Quantity factor field (Service Charges). |
| Service charge unit price | This prints the unit price assigned to the charge line (SO Service Charges from Order Entry). |
| Service charge stock code | This prints the stock code for a miscellaneous service charge line. |
Deposit Detail Section
You use this section to define the column position at which you want to print each of the Counter sale deposit detail fields on the order document.
If you selected the setup option: Show deposits on sales order as comments (Sales Orders Setup) then counter sales deposits can be printed as comments against the order/invoice. When more than one deposit is taken against a counter sale, an additional comment line indicates the current total deposit amount on the Sales Order.
If you did not select the option: Show deposits on sales order as comments (Sales Orders Setup) then counter sales deposits can be printed on sales order documents as deposit lines.
When you process a deposit against a sales order, a zero balance invoice is generated to which the deposit is linked. This invoice has no detail lines. Only once you allocate the deposit are detail lines created against the invoice and only then will the counter sale detail lines for the deposit appear on the document.
The column refers to the horizontal (left to right) position on the document.
Fields
The following table lists the fields you can print in the Deposit Details Section of the document:
Not all fields are available for each document type.
| Field | Origin/Comment |
|---|---|
| Deposit date | This prints the date on which the deposit was processed (see SO Counter Sales). |
| Deposit invoice number | This prints the invoice number against which the deposit was processed. |
| Deposit amount | This prints the amount of the deposit. |
| Deposit comment | This prints the comment assigned to the deposit (see SO Counter Sales). |
| Deposit payment type | This prints the payment type against which the deposit was processed (see SO Counter Sales). |
| Deposit payment description | This prints the description for the payment type code. |
| Deposit detailed comments | This prints any detailed comments defined against the deposit (see SO Counter Sales). |
Payment Detail Section
You use this section to define the column position at which you want to print each of the payment detail fields on the order document.
The column refers to the horizontal (left to right) position on the document.
Fields
The following fields can be printed in the Payment Details Section of the document:
-
Payment type
-
Payment description
-
Payment amount
-
Payment deposit invoice number
-
Payment comment
Not all fields are available for each document type.
Summary Service Charges Section
You use this section to define the column position at which you want to print each of the summarized service charge fields on the order document. These fields are printed if you selected the option: Summarize charge lines on invoice for a service charge (Service Charges).
The column refers to the horizontal (left to right) position on the document.
Fields
The following fields can be printed in the Summary Service Charges section of sales order documents:
-
Product class
-
Product class description
-
Quantity
-
Value
-
Unit price
-
Value including tax
-
Tax
Single Level Component Section
You use this function to define the indentation and column position at which you want to print each component stock item and description on the order document.
| Field | Description |
|---|---|
| Indentation | |
| Component stock code | |
| Component stock description | |
| Comprising message | |
| Column |
Indicate the horizontal position (i.e. Left to right) at which you want to print the text entered in the Message field. The column specification for any field cannot exceed 120. |
| Message | Indicate the actual text that must be printed on the document. |
| Print lots/ bins/serials when component not printed |
Select this to print the lots, bins and serials for associated kit components on the order document when the kit component itself is not printed. The kit component is not printed. This applies if the option: Print component on order documents is not selected (Structures and Routings). |
| Close |
Select this to close the current window and return to the previous window. You save the changes you made to the format at the time of exiting the program. |
Multiple Bin Section
If the option: Multiple bins in use is selected against the warehouse (Warehouses) then you use this function to define the column position at which you want to print the first bin and bin quantity fields on the order document.
The column refers to the horizontal (left to right) position on the document.
Fields
The following fields can be printed in the Multiple Bin Section of sales order documents:
- First position of bin
- First position of bin quantity
Lot Traceability Section
You use this function to define the column position at which you want to print each of the lot traceable fields on the order document.
The column refers to the horizontal (left to right) position on the document.
Fields
The following fields can be printed in the Lot Traceability Section of sales order documents:
-
Lot
-
Revision
-
Revision level
-
Certificate
-
Lot quantity
-
Lot expiry date
Serial Number Tracking Section
You use this function to define the column position at which you want to print each of the serial number tracking fields on the order document.
The column refers to the horizontal (left to right) position on the document.
Fields
The following fields can be printed in the Serial Number Tracking Section of sales order documents:
-
First position of serial number
-
First position of batch quantity
-
First position of serial desc
-
First pos. of serial expiry date
-
First pos. of serial location
Consolidated Dispatch Note Number Section Messages
This is only relevant when a consolidated dispatch invoice is being printed and you have not enabled the preference: Individual dispatch lines on cons invoice.
The consolidated line is printed using the information in the consolidated dispatch note number section. The message is used in conjunction with that information. The line is printed after a merchandise line and before any lots / bins /serials that are associated with that merchandise line.
Fields
The following table lists the fields you can print for Consolidated Dispatch Notes:
| Field | Origin/Comment |
|---|---|
| Position of dispatch note number | This defines where the consolidated dispatch note number must print. |
| Position of dispatch quantity | This defines where the consolidated dispatch note quantity must print. |
| Position of dispatch date | This defines where the consolidated dispatch note date must print. |
| Position of sales order number | This defines where the sales order number for the consolidated dispatch note must print. |
| Position of customer p/o number | This defines where the customer's purchase order number for the consolidated dispatch note must print |
Total Section
You use this function to define the row and column positions at which you want to print each of the total fields on the order document.
The row refers to the vertical (top to bottom) position on the document, while the column refers to the horizontal (left to right) position on the document.
Fields
The following table lists the fields you can print in the Total Section of the document:
Not all fields are available for each document type.
| Field | Origin/Comment |
|---|---|
|
Canadian GST or US State Tax (TaxAmtStateGST) |
This is either the Canadian GST total tax (applicable to Canadian nationality) or US State total tax (applicable to USA nationality) and is only printed once as part of the tax totals. This only applies to SRS Document Printing. The field is available when you are using USA third party tax if the Apply USA 3rd party tax in Sales Orders setup option is enabled (Setup Options > Tax > Sales and Use Tax). |
|
US County tax (TaxAmtCounty) |
This is the US County total tax (for USA nationality only) and is only printed once as part of the tax totals. This only applies to SRS Document Printing. The field is available when you are using USA third party tax if the Apply USA 3rd party tax in Sales Orders setup option is enabled (Setup Options > Tax > Sales and Use Tax). |
|
Canadian PST or US City tax (TaxAmtCityPST) |
This is either the Canadian PST total tax (for Canadian Nationality) or US City total tax (for USA Nationality) and is only printed once as part of the tax totals. This only applies to SRS Document Printing. The field is available when you are using USA third party tax if the Apply USA 3rd party tax in Sales Orders setup option is enabled (Setup Options > Tax > Sales and Use Tax). |
| Sales tax code |
When using USA tax (Company Tax Options Setup) the Amount on which tax is payable, the Sales tax code, Sales tax percentage and Sales tax amount fields are printed only once as part of the totals. When using normal tax, the whole group is repeated once for each tax code that has been used in the invoice. |
| Amount on which tax is payable |
This field is only available for Standard documents. For MSWord or SRS format documents, this field is located in the separate Sales Tax detail section. When using USA tax, the equivalent entry in the word format is the Amount on which tax is payable US. When using USA tax (Company Tax Options Setup) the Amount on which tax is payable, the Sales tax code, Sales tax percentage and Sales tax amount fields are printed only once as part of the totals. When using normal tax, the whole group is repeated once for each tax code that has been used in the invoice. |
| Sales tax percentage |
When using USA tax (Company Tax Options Setup) the Amount on which tax is payable, the Sales tax code, Sales tax percentage and Sales tax amount fields are printed only once as part of the totals. When using normal tax, the whole group is repeated once for each tax code that has been used in the invoice. The sales tax code is retained on a stocked line, so the tax percentage will print on the document even if the customer is exempt from tax. The calculated tax is, however, zero. |
| Sales tax amount |
When using USA tax (Company Tax Options Setup) the Amount on which tax is payable, the Sales tax code, Sales tax percentage and Sales tax amount fields are printed only once as part of the totals. When using normal tax, the whole group is repeated once for each tax code that has been used in the invoice. |
| Sales tax amount in home currency |
This indicates the amount, in the home currency, on which the tax is payable. This applies if you selected the option: UK VAT applicable (Customers). The value is printed in the currency defined in the VAT currency field (Customers). This is typically Pounds sterling. |
| Hash quantity total | |
| Total mass | This prints the total mass for the lines on the document. |
| Total gross amount | |
| Total net amount | |
| Total line discount amount | This prints the total discount allocated to the merchandise line. It includes chain discount, unit discount and value discount. |
| Total invoice discount amount | This prints the total overall order discount allocated to merchandise. Only the discount for the invoiced value is printed. |
| Total invoice discount percent | This prints the percentages applicable to the whole sales order in the format 1% / 2% / 3%. |
| Total net amount including tax | This prints the Invoice amount less Miscellaneous and Freight with Tax included. |
| Total sales tax | This prints the total amount of Tax. |
| Total invoice amount | This prints the Merchandise + Freight + Miscellaneous amounts less Discount plus Tax. |
| Total freight amount | This prints the total freight amount excluding tax. |
| Total misc. charges amount | This prints the total miscellaneous charges amount excluding tax. |
| Total cash discount offered | This prints the total Cash Discount. |
| Total invoice less cash discount | This prints the total Invoice less Cash Discount. |
| Cash discount expiry date | This prints the cash discount expiry date. This expiry date is calculated from the discount days defined against the terms code. For delivery notes and order acknowledgments, this field is displayed as * reserved *. |
| Invoice/credit/debit note/transfer |
What is printed varies depending on the type of document being printed as follows:
|
| Total invoice amount (exc. tax) | This prints the Merchandise + Freight + Miscellaneous amounts less Discount. |
| Total volume | This prints the total amount of Volume. |
| Total customer retail price | This prints the total of the customer retail prices at line level. This field is printed if the Customer retail price has been defined in the Customer Stock Code Cross-Reference. |
| Invoice due date | This prints the invoice due date on the document. This is calculated from the invoice terms defined against the customer (Customers). For delivery notes and order acknowledgments, this field is displayed as * reserved *. |
| Sales tax amount - local currency | This applies to foreign currency customers only and prints the Total tax in local currency. |
| Exchange rate | This applies to foreign currency customers only and prints the Exchange rate used for the transaction. |
| Total invoice amt ex tax - local | This applies to foreign currency customers only and prints the Merchandise + Freight + Miscellaneous amounts less Discount. |
| Total invoice amount - local cur | This applies to foreign customers only and prints the Merchandise + freight + Miscellaneous less Discount plus Tax in the local currency. |
| Total freight amount incl tax | This prints the total amount of Freight including tax |
| Total freight tax | This prints the total amount for Freight tax. |
| Total misc. charges amt incl tax | This prints the total amount for Miscellaneous charges including tax. |
| Total misc. charges tax | This prints the total amount for Miscellaneous charge tax. |
| Total quantity ordered (ord uom) | This prints the total quantity shipped in the Alternate unit of measure, if defined against the stock item (Stock Codes). |
| Total quantity shipped (stk uom) | This prints the total ship quantity in the Stocking unit of measure. |
| Total tax before rounding | This prints the tax value before rounding is applied (see Company Tax Options Setup). |
| Total invoice before rounding | This prints the invoice value before rounding is applied (see Company Tax Options Setup). |
| Tax rounding value | This prints the tax value after rounding was applied (see Company Tax Options Setup). |
| Invoice rounding value | This prints the invoice value after rounding was applied (see Company Tax Options Setup). |
| Total rounding value | This prints the total invoice plus tax value after rounding was applied (see Company Tax Options Setup). |
| Total payments applied | This prints the total payments processed and deposits applied to a counter sales invoice (see SO Counter Sales). |
| Total invoice less payments | This prints the outstanding counter sales invoice value after payments processed against it and deposits applied to it. |
| Total tax in home currency | This prints the total tax value in the home
currency. This applies if you selected the option: UK VAT applicable (Customers). The value is printed in the currency defined in the VAT currency field (Customers). This is typically Pounds sterling. |
| Total merch tax in home currency | This prints the total tax value for merchandise items
in the home currency. This applies if you selected the option: UK VAT applicable (Customers). The value is printed in the currency defined in the VAT currency field (Customers). This is typically Pounds sterling. |
| Ship to customer name | This prints the name of the customer to whom the order must be shipped. |
| Ship to address line 1 - 5 | This prints the address of the customer to whom the order must be shipped. |
| Total mass rounded | This prints the total rounded mass for stocked and non-stocked merchandise lines for the document according to the Rounding preferences you defined. The rounded mass is calculated for each merchandise (stocked and non-stocked lines) line printed and the rounded results added together to obtain the total mass rounded for the document. The total is not rounded again. The actual rounded results however do not need to be printed at line level in order to print the total rounded mass. |
| Total volume rounded | This prints the total rounded volume for stocked and non-stocked merchandise lines for the document according to the Rounding preferences you defined. The rounded volume is calculated for each merchandise (stocked and non-stocked lines) line printed and the rounded results added together to obtain the total volume rounded for the document. The total is not rounded again. The actual rounded results however do not need to be printed at line level in order to print the total rounded volume. |
| Hash quantity total - units only |
This field only applies to stock items that are set to Unit quantity processing (Stock Codes). This field prints the quantity in the stocking unit of measure. This field accumulates the units portions of the ship quantities for stock items requiring unit quantity processing. Ship quantities for stock items not requiring unit quantity processing are not included. If you are printing an order acknowledgment document, the order quantities are used unless you selected the Preference: Value order acknowledgment with ship qty. |
| Hash quantity total - pieces only |
This field only applies to stock items that are set to Unit quantity processing (Stock Codes). This field accumulates the pieces portions of the ship quantities for stock items requiring unit quantity processing. Ship quantities for stock items not requiring unit quantity processing are not included. If you are printing an order acknowledgment document, the order quantities are used unless you selected the Preference: Value order acknowledgment with ship qty. The pieces are not rounded up to units. |
| Comment text line 1 - 4 | You use these fields to print the comments entered against a sales order using the Order Comments function on the End Order screen of the Sales Order Entry program. |
MS Word Options
As an alternative to printing your documents on pre-printed stationery, you can configure SYSPRO to allow you to print your stationery documents using Microsoft Word.
MS Word Options
This option is only enabled if you selected the option: Print using MS Word. It enables you to open the applicable Word template and insert the fields that you want to print on your stationery.
FAQs
The Tax totals for SRS sales order documentation feature (exclusive to SYSPRO Reporting Services) is designed to comply with the Canadian and US legislation that requires certain tax total amounts to be displayed on sales order documentation.
-
Tax totals - Canadian nationalities:
-
Canadian GST
-
Canadian PST
-
-
Tax totals - USA nationalities:
-
US State tax
-
US County tax
-
US City tax
-
This is only available if the Apply USA 3rd party tax in Sales Orders setup option is enabled (Setup Options > Tax > Sales and Use Tax).
The following process uses Invoice as an example document type, however you can use this process for all sales order documentation as required:
-
Open the Document Print program.
-
Select Invoice against the Document type field within the Documents section of the Report Options pane.
-
Select the Define Format... option against the Format field to load the SO Document Formats program.
-
From the General tab, select SRS Options, followed by the Change function.
The SRS Document Print Setup program is launched.
-
Select the Design option to load SAP Crystal Reports.
You may experience a slight delay while waiting for Crystal reports to load.
-
Open the Field Explorer pane and expand the following in order:
-
Database fields
-
Documents
-
Document/TotalData
-
-
Drag the following fields on to the report:
-
TotalAmtStateGST
This is either the Canadian GST total tax (applicable to Canadian nationality) or US State total tax (applicable to USA nationality).
-
TotalAmtCounty
This is the US County total tax (for USA nationality only).
-
TotalAmtCityPST
This is either the Canadian PST total tax (for Canadian Nationality) or US City total tax (for USA Nationality).
-
-
Change the text of the fields as you require.
These fields are only printed once as part of the tax totals.
A quick response (QR) code is a type of matrix barcode that is readable by a computer. It contains information associated with the item to which it is attached, such as its unique serial number.
For example:
The following is a quick response (QR) code for invoice 234AS2 that was generated based on the unique invoice number using the following site: https://qrcode.tec-it.com/en):
Scanners can’t process the combination of alphabetical characters and digits associated with an invoice number (e.g. 234AS2) therefore, a QR code converts this data so that it can be processed.
QR codes can also used to direct users to a URL, phone number or even enable you to send a text message.
You’d typically follow this procedure to create a QR code for a document (e.g. report, invoice, sales order, stock code, etc.).
In this example, we’re associating a QR code with an invoice:
-
Navigate to any online QR code generator.
For example:
https://qrcode.tec-it.com/en
-
Indicate the data according to which you want to generate a QR code to display on your report.
In this instance, we indicate the unique invoice number.
-
Download the QR code and save it to an accessible location on your computer.
You’d typically follow this procedure to add a QR code to your report or document using SAP Crystal Reports:
-
Open the SRS Document Print Setup (Program List > SRS Documents > Document Setup) program.
-
Select the type of document that you want to customize from the Document Types pane.
Each type of document is grouped according to its associated module.
In this example we are adding a QR code to an invoice, therefore select Invoice under Module: Sales Orders.
-
Optional
Select the Add Document function from the toolbar of the Document Format Templates pane to load the Add SRS Document Templates program.
This enables you to create a new document template associated with the document type you’re currently working with (e.g. invoice).
The list of existing sample templates associated with this document type (e.g. invoice) is displayed in the Document Sample Templates pane. These are not to be confused with the created templates as listed in the Document Format Templates pane.
- Select the template that you want to allocate the QR code to.
-
Select the Design function from the toolbar to load the SAP Crystal Reports application.
This function only applies if:
- You have SAP Crystal Reports installed on your machine.
- The nature of the reporting that you require is correctly configured against the Reporting service setup option (Setup Options > System Setup > Reporting) (e.g. the reporting address associated with server-side reporting is defined correctly).
- Your SYSPRO 8 Reporting Host Service is currently running.
A Windows Security Alert window may be displayed before SAP Crystal Reports can be loaded. If so, select Allow access.
The report template associated with the document type is then displayed in the Design tab.
From SAP Crystal Reports:
-
Select the Insert menu from the toolbar, followed by the OLE Object option to display the Insert Object window.
-
Select the Paintbrush Picture option from the Object Type list, followed by OK.
An orange outline associated with the QR code that you want to add to the report template is displayed.
-
Drag the anticipated QR code, as indicated by the orange outline, onto your report template, preferably within the Page Header section where it is visible at the top of the report.
-
Resize the QR code accordingly. You may need to resize the section, in this example the Page Header, where you’ve dragged your QR code.
-
Right-click on the OLE object to display the context-sensitive menu and select Format Graphic.
This displays the Format Editor window.
-
Select the Picture tab, followed by the Graphic location button.
This displays the Formula Workshop - Format Formula Editor - Graphic Location window.
Your cursor is placed in a text box.
-
Indicate the code that generates the QR code according to the unique invoice number associated with a report:
You don’t have to possess any prior programming knowledge for this step.
-
Navigate to the following web address using this URL:
https://qrcode.tec-it.com/en
There are multiple QR code generators available online that you can use, this is just an example of one website that you can use.
-
Select the Raw Data option which enables you to generate the QR code for a unique invoice number associated with each invoice.
-
Indicate the unique invoice number associated with a customer invoice in the Data field.
For example:
234AS2
This serves as a dummy to generate a URL for a QR and isn’t applicable to all QR codes generated for each invoice.
-
Select the Refresh hyperlink.
The QR code displayed on the screen represents the string ‘234AS2.’ This can be read by scanners.
-
Select the Copy the HTML code hyperlink under the Embed QR Code section.
An HTML tag is displayed in the Copy this HTML to embed the QR code field where a sample QR code was just previously displayed on your screen.
For example:
<img src="https://qrcode.tec-it.com/API/QRCode?data=234as4&backcolor=%23ffffff" />
Notice that the unique invoice number that you indicated is displayed following the equal symbol after data.
-
Copy the URL that begins following the first inverted commas up to the equal symbol following the word ‘data.’
For example:
For example:
https://qrcode.tec-it.com/API/QRCode?data=
-
-
Return back to SAP Crystal Reports and paste the copied segment of the URL into the text box.
Ensure to begin and close of this segment of the URL in inverted commas:
For example:
“https://qrcode.tec-it.com/API/QRCode?data=”
The reason for pasting this segment of the URL allows you to indicate the data required to generate the QR code which is the unique invoice number associated with an invoice that you’re currently printing.
- Type the plus symbol (+) as (in coding) this indicates that you want to add code to the segment of the URL indicated above.
-
In curly brackets, indicate the table and field names associated with the invoice number that is displayed on the invoice.
For example:
{SorDetail.SalesOrder}
This is so that your system can use the invoice number associated with the invoice that you want to print every time that a QR code is generated.
By hard-coding the invoice number 234AS2, rather than indicating the table and field names, the QR code displayed for suppose invoice 389CW2 will be incorrect.
-
Type another plus sign (+) and paste the remaining segment of the URL from the QR code generator website.
For example:
+ “%0a&backcolor=%23ffffff"
- Select Save and close in the Formula Workshop - Format Formula Editor - Graphic Location to return to the main SAP Crystal Reports window.
- Save your report template and exit SAP Crystal Reports.
-
To ensure that the QR code is applied to your invoice:
-
Return to SYSPRO and load the Document Print program (Program List > Sales Orders > Sales Order Processing).
-
Select Invoice against the Document type drop-down.
-
Select Single against the Sales Order Selection radio group.
-
Select the browse icon against the From sales order field to load the SO Sales Orders program.
-
Select the sales order that you want to print.
-
Select Print/Send from the toolbar.
This loads the Print window.
-
Select Print to print your selected sales order. The QR code associated with the invoice is displayed on the sales order.
-
You’ve successfully generated a QR code, added a OLE object to your report template which serves as a dummy QR code and also managed to display the QR code associated with any selected customer invoice on your document.
Copyright © 2025 SYSPRO PTY Ltd.