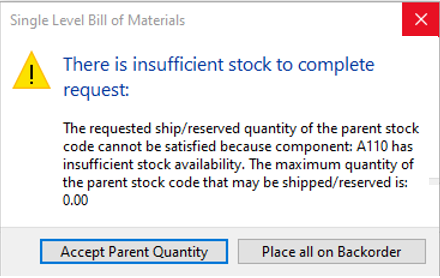SO Single Level BOM
You use this program to generate detail sales order lines for first level components attached to a parent item.
Once you have indicated the quantity required for the parent item against the sales order, then the order quantity of each component based on the quantity per relationship between the parent and component is established.
The components of a kit are configured using the Structures and Routings program. At the time of adding a component to a kit type parent, you can indicate whether the component is optional or mandatory, and whether you want to print the component on sales order documents.
Toolbar and menu
| Field | Description |
|---|---|
|
Accept Components |
Select this to accept the components and order quantities associated with the parent part. |
|
Cancel Components |
Select this to cancel all component lines attached to the parent part. |
|
Remove All Optional Components |
Select this to exclude all optional components from the order. Optional components are identified by the availability of a tick box in the Component Lines listview. |
|
Include All Optional Components |
Select this to include all optional components in the order when you accept the components. This removes all ticks in the Remove optional components check box in the Component Lines listview. |
Parent information
| Column | Description |
|---|---|
|
Stock code |
This indicates the stock code of the parent part in the kit. |
|
Description |
This indicates the description of the parent stock code. |
|
Warehouse |
This indicates the warehouse in which the stock code is located. |
|
Revision |
This indicates the revision of the stock code, and is displayed if it is defined as ECC controlled (Stock Codes). |
|
Release |
This indicates the release of the stock code, and is displayed if it is defined as ECC controlled (Stock Codes). |
|
Order quantity |
This indicates the order quantity of the stock code (parent part). |
|
Stocking ship quantity |
This indicates the quantity that is being shipped for the order. |
|
Unit of measure |
This indicates the unit of measure of the stock code. |
Component Lines
If you enabled the Prompted mode for Single Level BOM preference (Sales Order Entry) then each optional component line encountered is displayed. You must indicate whether to accept the line, skip the line or end allocations.
If you do not require a prompted mode for single level bill of materials, then you can perform maintenance (accept components, remove optional components, change components) only once all the components have been generated for the parent part.
Components with a negative quantity per are optional, but, if accepted, they are not carried through to a dispatch note as this would create a negative dispatch line.
See also Kit Types.
| Field | Description |
|---|---|
|
Stock code |
This indicates the component kit item you are maintaining. If the component is a traceable item or a phantom part, or it cannot be shipped (and back orders are not required) then all the component lines are canceled. Any component not stocked in the parent's warehouse is ignored from the bill of materials. |
|
Stock description |
This indicates the description of the stock code. |
|
Product class |
Indicate the product class for the component. |
|
Order quantity |
This indicates the order quantity of the component. When you change the order quantity of an optional component, it is flagged as no longer being part of the kit and subsequent changes to the parent order quantity are not applied to that optional component. When you change the order quantity for a line which was in back order, you are prompted to adjust the back order quantity. If you select Yes, then the back order quantity is adjusted. If you select No, then the ship quantity is adjusted. |
|
Order uom |
This indicates the unit of measure for the order quantity. |
|
Ship quantity |
This indicates the ship quantity of the component. If you change the ship quantity of a component kit item, then that item will no longer be a component of a kit. See Optional and Mandatory components for additional information. |
|
Back order quantity |
This indicates the quantity of the component kit part
that could not be shipped. See Optional and Mandatory components for additional information. |
|
Price code |
This indicates the price code assigned to the component. This field is disabled when using the Sales Pricing Engine feature (i.e. your Pricing method setup option is defined as Price groups). |
|
Price |
This indicates the price assigned to the component. You must enter a price manually for each component line if your Pricing method is defined as Manual (Setup Options > Configuration > Distribution > Sales Orders). When using the Sales Pricing Engine, the price is calculated by the SO Pricing Best Price Query business object using the price group, stock code and quantity. |
|
Price uom |
Indicate the selling price unit of measure of the component. You can only access this field if you selected to override the price assigned to the component. |
|
Discount |
Select this to enter a chained discount for the component item. |
|
Net value |
This indicates the net value of the line after discount. |
|
Discount value |
This indicates the chained discount value and is calculated according to the discount percentage(s) you entered using the Discount field. |
|
Print on documents |
Select this to print component details on order documents. |
|
Remove optional component |
Select this to exclude the component from the kit for this order. When you select this option, the component is removed from the bill of materials when you select to accept components. You can only access this function if you enabled the order preference: Prompted mode for Single Level BOM. |
|
Commission code |
Indicate the amount subject to commission for the component. You can only access this field if you selected to override the price assigned to the component. |
|
Reserved quantity |
This indicates the quantity to reserve for the component. This applies when Reserving stock required is enabled (Sales Orders Setup). |
|
Price group rule override |
This lets you override the price group rule. |
|
Price group rule |
This indicates the price group rule that is used to determine the price displayed at the Price field. You can select a different price group rule for the stock code and price group. |
|
Catalog |
This lets you select a price catalog from which the price is obtained using the Price Group Rule Query program. This field is only enabled once the Price group rule override has been selected. |
Kit Types
The type of kit configured against the parent part (Stock Codes) determines the cost, price and quantity applicable to the line, as indicated in the table below:
| Kit Type | Implication |
|---|---|
|
Kit type |
First level components from the bill of materials are automatically received into stock when this item is received into stock. The cost, price and quantity is determined by the components, and the finished part is treated as a comment line. When you use the Sales Order Entry program to process a Supply Chain Transfer, the appropriate components are selected at cost. The creation of a transfer on completing the SCT ignores the parent part. The Transfer In process receipts each component into stock as a separate item. |
|
Finished type |
The cost, price and quantity is determined by the finished part, while the components are treated as comment lines. |
|
Sub type |
The price is determined by the finished part, while the cost and quantity is determined by the components. Minimum margin checking on prices is not applied for parent parts defined as a sub type. If a sub type kit is sold to an IBT customer, the program converts the parent part to a kit type K. This is because when processing an IBT order, the cost and price must come from the components. When you use the Sales Order Entry program to process a Supply Chain Transfer, the appropriate components are selected at cost. The creation of a transfer on completing the SCT ignores the parent part. The Transfer In process receipts each component into stock as a separate item. |
Notes and warnings
Restrictions and limits
-
The Single Level BOM facility is available only when the option: Single level Bill of Materials required is enabled (Sales Orders Setup).
-
If you process a Single level Bill of Materials with optional components that have insufficient stock, you have the option to accept the available quantity or place the quantity into back order.
-
The maximum number of components attached to a parent part that can be processed for an order line is 300. Any remaining components are ignored.
-
You can only change the order quantity of optional components if you enabled the option: Quantity changes to optional components (Sales Orders Setup).
Optional and Mandatory components
The way in which a parent item and its components are treated in Sales Order entry is determined by the Optional component for order entry option defined for the components on the Bill of Materials (see Structures and Routings).
Enabling the Optional component for order entry option sets the component to Optional and allows you to decide (at the time of order entry) whether or not to include the component on the order. Disabling this option sets the component to Mandatory and automatically inserts the component on the sales order.
-
Setting the component to an Optional item allows the Parent and all Components (whether Optional or Mandatory) that have stock available, to be shipped. Any Optional items that have insufficient stock on hand are put into back order.
-
Setting the component to a Mandatory item does not automatically allow the Parent or any Components (whether Optional or Mandatory) that have stock available, to be shipped. Any Mandatory items that have insufficient stock on hand, will force the whole Kit into back order (i.e. the kit is only placed into ship on the sales order if it is complete with all components having sufficient stock on hand).
System messages
This message is displayed when selecting a parent stock code (which is sub-type kit) in the Sales Order Entry program and selecting a quantity for which there is insufficient stock available.
You can do one of the following:
- Select Accept Parent Quantity to add the items to component lines. The maximum available quantity specified in the messageis shipped/reserved.
- Select Place All on Back order to place the insufficient stock on back order.
- Close the dialog box and change the quantity in the Sales Order Entry program
Copyright © 2025 SYSPRO PTY Ltd.