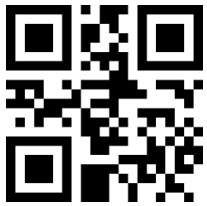Document Print
Exploring
This program lets you generate sales order documentation in batch mode.
Although sales order documents can be processed individually as each order is captured, when you process large volumes of orders daily it may be more practical to generate all the order documents together at a specific time (or times) of the day.
Things you can do in this program include:
- Indicate the printer to use for documents
- Print sales order documents
- Email sales order documents
- Fax sales order documents
This program is accessed from the Program List of the SYSPRO menu:
- Program List > Sales Orders > Sales Order Processing
A customer provides the mechanism for you to raise sales orders within SYSPRO.
The static information captured against a customer is used when processing sales transactions and determines, for example, the tax and discounts applicable.
Documents generated from these transactions (e.g. invoices, credit notes, debit notes) are also stored against the customer.
The customer code can be used as a filtering tool when generating reports.
Customers are maintained using the Customers program (Program List > Accounts Receivable > Setup).
Within SYSPRO, a dispatch note is essentially a delivery note for combined sales order lines.
The Dispatch Note system allows you to combine selected sales order lines from individual sales orders before they are shipped. This allows you to produce a single delivery note for these order lines and, subsequently, to produce a single invoice for the dispatch.
This is unlike the Consolidate Orders program, which only allows you to combine sales orders already delivered to a customer for the purpose of producing a single invoice for these orders.
To facilitate consolidation and dispatch in the Dispatch Note system, sales order lines can be reviewed according to the following:
- The warehouse from which the goods will be shipped.
- The geographic area to which the goods will be shipped.
- The customer to whom the goods will be shipped.
- The stock code to be shipped.
- The ship date of the order line.
Sales orders are used to record the sale or transfer of goods and services to both internal and external customers.
It forms a temporary legal contract between your company and the customer, as well a providing an audit trail of goods sold or transferred.
In SYSPRO this refers to an order type that is processed using the Sales Order Entry program.
SCT orders enable you to transfer stock between your warehouses at the current inventory cost of the stock (always in your local currency).
Stock is allocated immediately and can then be physically transferred at a later date. This lets you reserve stock to be transferred to another warehouse.
Items to be transferred can be placed on backorder.
You can optionally print an order acknowledgment and delivery note for an SCT order type.
Although only stocked merchandise lines and comment lines can be captured for a SCT order, the transfer cost multiplier assigned to the stock code/warehouse lets you include transport costs at the receiving (target) warehouse.
A transfer reference number is allocated (or entered, if you indicated that goods in transit references must be generated manually) at the time of releasing the SCT to a status 8 - To Transfer.
Although similar to inter-branch transfers, SCTs don't require the capture of customer details.
Within the Requirements Planning system, SCT orders are treated as both a supply and a demand and the system takes into account any items that are part of a warehouse transfer awaiting receipt at the target warehouse.
Starting
-
Ensure that you have defined the required document formats in the SO Document Formats program for the documents that you want to generate.
-
Before you can email or fax sales order documents to customers, you need to define the customer's fax number and/or email address in the Customers program, as well as the document types that you want to fax or email to the customer.
You restrict operator access to activities within a program using the Operator Maintenance program.
Prevents an operator from launching programs from the SYSPRO menu at the same time that another SYSPRO program is already loaded.
This avoids the situation where, for example, the same dispatch note is maintained simultaneously (Dispatch Note Maintenance) by different operators leading to duplicate dispatch invoices.
Controls whether an operator can:
-
access the Invoice whole order field on a sales order.
-
produce a delivery note or an invoice (online or in batch mode) for a partially shipped order when the Invoice whole order only option is enabled against the customer (Customers).
-
change the order status to 8 - To invoice while there are order lines containing a back order quantity.
This applies in the following programs:
- Sales Order Entry
- Quick Sales Order Entry
- SO Counter Sales
This does not apply to supply chain transfer orders.
This activity is disallowed by default.
Prevents an operator from maintaining sales orders, dispatch notes, or purchase orders that are still in process (i.e. status 0).
Alternatively, you can password-protect the maintenance of orders that are in process. This is achieved using the Password Definition program and configuring a password against the following functions:
PO Maintenance of purchase orders which are 'in process'
SO Maintenance of sales orders which are 'in process'
When two or more operators maintain the same dispatch note (Dispatch Note Maintenance) a warning message is displayed.
Ignoring the warning could result in duplicate dispatch notes.
Denying operators access to this activity alters the warning message to an error message, which operators cannot ignore.
Controls whether an operator can preview a sales order document on-line (or in batch mode) before it is printed.
You typically deny access to this activity for operators printing invoices in batch mode where no operator intervention is required before each invoice is printed.
The invoices are then printed without first displaying the Print Preview screen.
Controls whether an operator can print order acknowledgment documents using the following programs:
- Sales Order Entry
- Document Print
Controls whether an operator can print a credit note using the following programs:
- Sales Order Entry
- Document Print
Controls whether an operator can print a debit note using the following programs:
- Sales Order Entry
- Document Print
Controls whether an operator can print delivery note documents using the following programs:
- Sales Order Entry
- Document Print
Controls whether an operator can print a dispatch invoice using the following programs:
- Sales Order Entry
- Document Print
Controls whether an operator can print a dispatch note using the following programs:
- Sales Order Entry
- Document Print
Controls whether an operator can use the following programs to print a dispatch note created from a supply chain transfer:
- Dispatch Note Maintenance
- Document Print
Controls whether an operator can print sales order documents using the Document Print program.
This does not prevent the operator from printing sales order documents online using the Sales Order Entry program.
If you set this activity to Denied, then the Reprint options of the Document Print program are selected by default and cannot be deselected by the operator. This means that the operator can only reprint sales order documents using the Document Print program.
Controls whether an operator can print invoice, debit note or credit note documents using the following programs:
- Sales Order Entry
- Document Print
This does not prevent the operator from previewing these documents.
Controls whether an operator can print supply chain transfer documents using the Document Print program.
Controls whether an operator can reprint sales order documents using the Document Print program.
Controls whether an operator can reset the customer's credit status when processing a credit note for that customer (using the Document Print program).
This applies if the Reset credit status after invoicing setup option is enabled (Setup Options > Preferences > Distribution > Sales Orders).
You can restrict operator access to the fields within a program (configured using the Operator Maintenance program).
This controls whether a SYSPRO operator can print or email sales order documents (e.g. order documents, delivery and dispatch notes, credit and debit notes, invoices, etc.) via the print preview window within the Document Print program.
This only applies if your Document preview option is enabled (SYSPRO Ribbon bar > Setup > Document Preview).
You can restrict access to the eSignature transactions within a program at operator, group, role or company level (configured using the Electronic Signature Configuration Setup program).
Electronic Signatures provide security access, transaction logging and event triggering that gives you greater control over your system changes.
Controls access to the batch printing of sales order documents using the Document Print program.
This eSignature is applied once per batch print request.
Controls access to the batch reprinting of sales order invoice documents using the Document Print program.
This is used to control access to the process of reprinting sales order documents.
Controls access to the printing of invoice documents using the Document Print program.
Controls access to the reprinting of sales order documents using the Document Print program.
This enables you to record information for each invoice and delivery note reprinted.
You can restrict operator access to programs by assigning them to groups and applying access control against the group (configured using the Operator Groups program).
You can restrict operator access to functions within a program using passwords (configured using the Password Definition program).
When defined, the password must be entered before you can access the function.
This password restricts access to printing and reprinting dispatch notes in batch mode using the Document Print program.
It does not restrict access to printing dispatch note SCT transfers.
This password restricts access to printing and reprinting delivery notes in batch mode using the Document Print program.
This password restricts access to printing and reprinting invoices in batch mode using the Document Print program.
This password restricts access to printing and reprinting order acknowledgements in batch mode using the Document Print program.
This password restricts access to reprinting any sales order documents in batch mode using the Document Print program.
If a password is also set against printing a sales order document (including dispatch notes) then when reprinting the document, the password for printing the document is requested, followed by the password for reprinting the document.
The following configuration options in SYSPRO may affect processing within this program or feature, including whether certain fields and options are accessible.
The Setup Options program lets you configure how SYSPRO behaves across all modules. These settings can affect processing within this program.
Setup Options > General Ledger Integration > General Ledger Codes
-
Dimension analysis
This must be defined per sub-module.
Setup Options > Configuration > Distribution > Dispatch Notes
- Manual release to invoice
Setup Options > Configuration > Distribution > Inventory
- Multiple bins
- Costing method
Setup Options > Configuration > Distribution > Sales Orders
- Customer delivery performance file
- Save custom form for invoice reprinting
- Alternate key mandatory
- Description for alternate key
- Invoice formats to print continuously
Setup Options > Preferences > Distribution > Sales Orders
-
Back orders
- Back order release or retain
Setup Options > Keys > Financials
- AR invoices/settlement
- Numbering method
- Sales order moved to invoice
Setup Options > Keys > Distribution - Sales Management
- Auto invoice numbering - order release
- Numbering method
- Delivery notes
-
You can only print documents for the sales order print activities to which you have access. If you are denied access to printing all types of sales documents, then you can't run this program.
-
Counter sales invoices and invoices created in SYSPRO Point of Sale are ignored by the Document Print program.
-
You can't process Invoices when the Inventory Control module is in an earlier period than the Accounts Receivable module, or the current period of the Inventory Control and Accounts Receivable modules differs by more than one month.
-
When you are in automation design mode for this program, you won't be able to select any of the List options. List options typically require operator input, which is not how program automation works.
-
Bulk emailing can only be done for the following document types:
-
Invoices
-
Delivery notes
-
Dispatch notes
-
Order acknowledgments
-
-
Up to 25 tax codes can be printed on each individual invoice document.
Although this is not the limit for an order, it is the limit to the number that can be catered for in the final document.
For example:
If you processed two separate delivery notes and invoices from an order, you could end up with 25 different tax codes on each document.
Solving
The Tax totals for SRS sales order documentation feature (exclusive to SYSPRO Reporting Services) is designed to comply with the Canadian and US legislation that requires certain tax total amounts to be displayed on sales order documentation.
-
Tax totals - Canadian nationalities:
-
Canadian GST
-
Canadian PST
-
-
Tax totals - USA nationalities:
-
US State tax
-
US County tax
-
US City tax
-
This is only available if the Apply USA 3rd party tax in Sales Orders setup option is enabled (Setup Options > Tax > Sales and Use Tax).
The following process uses Invoice as an example document type, however you can use this process for all sales order documentation as required:
-
Open the Document Print program.
-
Select Invoice against the Document type field within the Documents section of the Report Options pane.
-
Select the Define Format... option against the Format field to load the SO Document Formats program.
-
From the General tab, select SRS Options, followed by the Change function.
The SRS Document Print Setup program is launched.
-
Select the Design option to load SAP Crystal Reports.
You may experience a slight delay while waiting for Crystal reports to load.
-
Open the Field Explorer pane and expand the following in order:
-
Database fields
-
Documents
-
Document/TotalData
-
-
Drag the following fields on to the report:
-
TotalAmtStateGST
This is either the Canadian GST total tax (applicable to Canadian nationality) or US State total tax (applicable to USA nationality).
-
TotalAmtCounty
This is the US County total tax (for USA nationality only).
-
TotalAmtCityPST
This is either the Canadian PST total tax (for Canadian Nationality) or US City total tax (for USA Nationality).
-
-
Change the text of the fields as you require.
These fields are only printed once as part of the tax totals.
The SO Print invoice operator activity controls whether an operator can print invoices, debit notes and credit notes, so ensure that this activity is enabled for your operator code (Operator Maintenance).
If you change an activity setting for an operator, remember to reload SYSPRO for the change to take effect.
The Document Print program processes the remaining order quantity according to your configuration of the Back orders setup options (Setup Options > Preferences > Distribution > Sales Orders).
For example:
If you define the Back order release or retain as Automatic, then the Document Print program attempts to ship anything left in back order after invoicing.
However, no quantity is automatically shipped if any of the following apply (regardless of your Back orders configuration):
- Multiple bins are required.
- Packaging details are mandatory.
- The item is traceable or serialized.
To print the Gross profit percentage on any of your order documents, you must enable the Customer/stock code cross-reference required option against the customer in the Customers program.
In addition, a non zero value must be held against the customer's Gross profit and Retail price fields.
To include merchandise lines with only a reserved quantity (or with a ship and reserved quantity) on a Delivery note, you need to enable the Check for reserved as well as 'to ship' option in the SO Document Formats program.
The customer's credit status is reset if the Reset credit status after invoicing option is enabled (Setup Options > Preferences > Distribution > Sales Orders) and you are allowed to reset the customer's credit status after processing a credit note.
If service charges are assigned to the invoice, then only those attached to stock codes and defined with a calculation type of Quantity to ship can be printed repeatedly on an invoice.
Service charges are defined using the Service Charges program.
The service charge lines of a kit parent are included when invoicing components of a kit type 'K' or 'S'.
The following formula is used to calculate the apportioned cost of a component line:
Apportioned cost for line = ((Total-costs/Total-invoiced) + (Kit-parent-costs/Kit-value)) * Line Net Value
Yes, the transactions are tagged with default dimension codes.
The GL Dimension Analysis Capture program won't be displayed when posting transactions, as the GL Dimension Analysis Business Object business object is used to update the dimension analysis details.
The auto-tagging with default dimension codes occurs in the following programs:
-
Document Print
-
Stock Take Confirmation
-
Sales Order Entry
-
Sales Order Entry Express
If the document print fails, then the order status in the SorReprintInv table is set to Z and such orders can't be reprinted (i.e. you cannot, for example, reprint an invoice if the initial print of the invoice failed).
If an error occurs during printing, then the order reverts to its original status.
If you are printing invoices to a device type printer and have not selected the Preview option, then a message is printed on the invoice if a failure occurs. The message invalidates the document and is printed if a failure occurs during the print phase (if some lines have already been printed) or if a failure occurs during the update phase.
Within the Event Management program, you can use the Invoice process failed during document print event trigger to alert a responsible person of the failure.
If an error occurs during printing, then the order reverts to its original status.
When an order is processed for invoicing, the relevant tables are only updated after the document has been printed.
A copy of the order is also added to the SorMasterRep table.
The following records are updated when you print invoices:
-
Customer movement
-
Inventory movement
-
Sales transaction
This is subsequently used to update the Sales Analysis and General Ledger data tables.
-
Customer performance
This is only if the Customer delivery performance file setup option is enabled (Setup Options > Configuration > Distribution > Sales Orders).
If the Auto invoice numbering - order release setup option is defined as Yes (Setup Options > Keys > Distribution - Sales Management), then the invoice number is allocated to the SorMaster table at the time of setting the sales order to status 8 - To invoice.
If the option is defined as No, then the invoice number is allocated to the table when you run the Document Print program to generate the invoice.
The Quantity in transit value is updated against the target warehouse and the Quantity dispatched but not invoiced value is reduced against the source warehouse.
When you print an invoice for the first time, the document is printed before the database tables are updated.
As the document is printed, a copy of the order (with the invoice number allocated to it) is added to the SorReprintInv table.
The order is placed in this file in a status of Z.
Only once the document is successfully printed, is the status set to normal on the SorReprintInv table and the document can be reprinted if required.
-
The following entries from the sales order are recorded within the SorMasterRep table:
-
Port code
-
Regime code
-
-
The following entries from the dispatch note are recorded within the MdnMasterRep table:
-
Port code
-
Regime code
-
-
The following entries from the consolidated dispatch invoice are recorded within the MdnMasterRepCon table:
-
Port code
-
Regime code
-
-
The following entries from the sales order are recorded within the SalEcSales table:
-
Exemption status
-
Port code
-
Regime code
-
Apportioned miscellaneous costs
The apportioned miscellaneous costs are recorded within the FrtMiscCost column.
-
A quick response (QR) code is a type of matrix barcode that is readable by a computer. It contains information associated with the item to which it is attached, such as its unique serial number.
For example:
The following is a quick response (QR) code for invoice 234AS2 that was generated based on the unique invoice number using the following site: https://qrcode.tec-it.com/en):
Scanners can’t process the combination of alphabetical characters and digits associated with an invoice number (e.g. 234AS2) therefore, a QR code converts this data so that it can be processed.
QR codes can also used to direct users to a URL, phone number or even enable you to send a text message.
You’d typically follow this procedure to create a QR code for a document (e.g. report, invoice, sales order, stock code, etc.).
In this example, we’re associating a QR code with an invoice:
-
Navigate to any online QR code generator.
For example:
https://qrcode.tec-it.com/en
-
Indicate the data according to which you want to generate a QR code to display on your report.
In this instance, we indicate the unique invoice number.
-
Download the QR code and save it to an accessible location on your computer.
You’d typically follow this procedure to add a QR code to your report or document using SAP Crystal Reports:
-
Open the SRS Document Print Setup (Program List > SRS Documents > Document Setup) program.
-
Select the type of document that you want to customize from the Document Types pane.
Each type of document is grouped according to its associated module.
In this example we are adding a QR code to an invoice, therefore select Invoice under Module: Sales Orders.
-
Optional
Select the Add Document function from the toolbar of the Document Format Templates pane to load the Add SRS Document Templates program.
This enables you to create a new document template associated with the document type you’re currently working with (e.g. invoice).
The list of existing sample templates associated with this document type (e.g. invoice) is displayed in the Document Sample Templates pane. These are not to be confused with the created templates as listed in the Document Format Templates pane.
- Select the template that you want to allocate the QR code to.
-
Select the Design function from the toolbar to load the SAP Crystal Reports application.
This function only applies if:
- You have SAP Crystal Reports installed on your machine.
- The nature of the reporting that you require is correctly configured against the Reporting service setup option (Setup Options > System Setup > Reporting) (e.g. the reporting address associated with server-side reporting is defined correctly).
- Your SYSPRO 8 Reporting Host Service is currently running.
A Windows Security Alert window may be displayed before SAP Crystal Reports can be loaded. If so, select Allow access.
The report template associated with the document type is then displayed in the Design tab.
From SAP Crystal Reports:
-
Select the Insert menu from the toolbar, followed by the OLE Object option to display the Insert Object window.
-
Select the Paintbrush Picture option from the Object Type list, followed by OK.
An orange outline associated with the QR code that you want to add to the report template is displayed.
-
Drag the anticipated QR code, as indicated by the orange outline, onto your report template, preferably within the Page Header section where it is visible at the top of the report.
-
Resize the QR code accordingly. You may need to resize the section, in this example the Page Header, where you’ve dragged your QR code.
-
Right-click on the OLE object to display the context-sensitive menu and select Format Graphic.
This displays the Format Editor window.
-
Select the Picture tab, followed by the Graphic location button.
This displays the Formula Workshop - Format Formula Editor - Graphic Location window.
Your cursor is placed in a text box.
-
Indicate the code that generates the QR code according to the unique invoice number associated with a report:
You don’t have to possess any prior programming knowledge for this step.
-
Navigate to the following web address using this URL:
https://qrcode.tec-it.com/en
There are multiple QR code generators available online that you can use, this is just an example of one website that you can use.
-
Select the Raw Data option which enables you to generate the QR code for a unique invoice number associated with each invoice.
-
Indicate the unique invoice number associated with a customer invoice in the Data field.
For example:
234AS2
This serves as a dummy to generate a URL for a QR and isn’t applicable to all QR codes generated for each invoice.
-
Select the Refresh hyperlink.
The QR code displayed on the screen represents the string ‘234AS2.’ This can be read by scanners.
-
Select the Copy the HTML code hyperlink under the Embed QR Code section.
An HTML tag is displayed in the Copy this HTML to embed the QR code field where a sample QR code was just previously displayed on your screen.
For example:
<img src="https://qrcode.tec-it.com/API/QRCode?data=234as4&backcolor=%23ffffff" />
Notice that the unique invoice number that you indicated is displayed following the equal symbol after data.
-
Copy the URL that begins following the first inverted commas up to the equal symbol following the word ‘data.’
For example:
For example:
https://qrcode.tec-it.com/API/QRCode?data=
-
-
Return back to SAP Crystal Reports and paste the copied segment of the URL into the text box.
Ensure to begin and close of this segment of the URL in inverted commas:
For example:
“https://qrcode.tec-it.com/API/QRCode?data=”
The reason for pasting this segment of the URL allows you to indicate the data required to generate the QR code which is the unique invoice number associated with an invoice that you’re currently printing.
- Type the plus symbol (+) as (in coding) this indicates that you want to add code to the segment of the URL indicated above.
-
In curly brackets, indicate the table and field names associated with the invoice number that is displayed on the invoice.
For example:
{SorDetail.SalesOrder}
This is so that your system can use the invoice number associated with the invoice that you want to print every time that a QR code is generated.
By hard-coding the invoice number 234AS2, rather than indicating the table and field names, the QR code displayed for suppose invoice 389CW2 will be incorrect.
-
Type another plus sign (+) and paste the remaining segment of the URL from the QR code generator website.
For example:
+ “%0a&backcolor=%23ffffff"
- Select Save and close in the Formula Workshop - Format Formula Editor - Graphic Location to return to the main SAP Crystal Reports window.
- Save your report template and exit SAP Crystal Reports.
-
To ensure that the QR code is applied to your invoice:
-
Return to SYSPRO and load the Document Print program (Program List > Sales Orders > Sales Order Processing).
-
Select Invoice against the Document type drop-down.
-
Select Single against the Sales Order Selection radio group.
-
Select the browse icon against the From sales order field to load the SO Sales Orders program.
-
Select the sales order that you want to print.
-
Select Print/Send from the toolbar.
This loads the Print window.
-
Select Print to print your selected sales order. The QR code associated with the invoice is displayed on the sales order.
-
You’ve successfully generated a QR code, added a OLE object to your report template which serves as a dummy QR code and also managed to display the QR code associated with any selected customer invoice on your document.
Using
-
Columns in a listview are sometimes hidden by default. You can reinstate them using the Field Chooser option from the context-sensitive menu (displayed by right-clicking a header column header in the listview). Select and drag the required column to a position in the listview header.
-
Fields on a pane are sometimes removed by default. You can reinstate them using the Field Selector option from the context-sensitive menu (displayed by right-clicking any field in the pane). Select and drag the required fields onto the pane.
The captions for fields are also sometimes hidden. You can select the Show Captions option from the context-sensitive menu to see a list of them. Click on the relevant caption to reinstate it to the form.
If the Show Captions option is grayed out, it means no captions are hidden for that form.
-
Press Ctrl+F1 within a listview or form to view a complete list of functions available.
Depending on your selections for the Fax and email details, and your selections for the Fax/Email options against the customer, documents are printed, faxed and emailed as indicated in the following tables:
|
RESULT |
Include |
Exclude |
Only |
Fax |
|
Print + Send |
|
Send |
|---|---|---|---|---|---|---|---|---|
|
Printed & Faxed |
X |
|
|
X |
|
X |
|
|
|
Printed |
X |
|
|
X |
|
|
X |
|
|
Faxed |
X |
|
|
X |
|
|
|
X |
|
Ignored |
|
X |
|
|
|
|
|
|
|
Printed & Faxed |
|
|
X |
X |
|
X |
|
|
|
Printed |
|
|
X |
X |
|
|
X |
|
|
Faxed |
|
|
X |
X |
|
|
|
X |
|
Printed |
X |
|
|
|
X |
X |
|
|
|
Printed |
X |
|
|
|
X |
|
X |
|
|
Printed |
X |
|
|
|
X |
|
|
X |
|
Ignored |
|
|
X |
|
X |
X |
|
|
|
Ignored |
|
|
X |
|
X |
|
X |
|
|
Ignored |
|
|
X |
|
X |
|
|
X |
|
RESULT |
Include |
Exclude |
Only |
Fax |
|
Print + Send |
|
Send |
|---|---|---|---|---|---|---|---|---|
|
Printed |
X |
|
|
X |
|
X |
|
|
|
Printed |
X |
|
|
X |
|
|
X |
|
|
Printed |
X |
|
|
X |
|
|
|
X |
|
Ignored |
|
X |
|
|
|
|
|
|
|
Ignored |
|
|
X |
X |
|
X |
|
|
|
Ignored |
|
|
X |
X |
|
|
X |
|
|
Ignored |
|
|
X |
X |
|
|
|
X |
|
Printed & Emailed |
X |
|
|
|
X |
X |
|
|
|
Printed |
X |
|
|
|
X |
|
X |
|
|
Emailed |
X |
|
|
|
X |
|
|
X |
|
Printed & Emailed |
|
|
X |
|
X |
X |
|
|
|
Printed |
|
|
X |
|
X |
|
X |
|
|
Emailed |
|
|
X |
|
X |
|
|
X |
|
RESULT |
Include |
Exclude |
Only |
Fax |
|
Print + Send |
|
Send |
|---|---|---|---|---|---|---|---|---|
|
Printed |
X |
|
|
X |
|
X |
|
|
|
Printed |
X |
|
|
X |
|
|
X |
|
|
Printed |
X |
|
|
X |
|
|
|
X |
|
Printed |
|
X |
|
|
|
|
|
|
|
Ignored |
|
|
X |
X |
|
X |
|
|
|
Ignored |
|
|
X |
X |
|
|
X |
|
|
Ignored |
|
|
X |
X |
|
|
|
X |
|
Printed |
X |
|
|
|
X |
X |
|
|
|
Printed |
X |
|
|
|
X |
|
X |
|
|
Printed |
X |
|
|
|
X |
|
|
X |
|
Ignored |
|
|
X |
|
X |
X |
|
|
|
Ignored |
|
|
X |
|
X |
|
X |
|
|
Ignored |
|
|
X |
|
X |
|
|
X |
This section indicates the fax and email codes that are required when:
- using the Report Writer module to print and/or maintain customer fax and email options.
- using the AR Customer Maintenance business object to maintain customer information.
- using the Document Print program.
The following table lists the entries defined against the FaxInvoices column in the ArCustomer table, depending on the fax and/or email options defined for the customer:
|
Sales Order Document Type |
Fax Code |
Email Code |
|---|---|---|
|
Order acknowledgment |
W |
w |
|
Delivery note |
X |
x |
|
Invoice |
Y |
y |
|
Dispatch note |
Z |
z |
|
Order Acknowledgment and Delivery note |
A |
a |
|
Order Acknowledgment and Dispatch note |
B |
b |
|
Order acknowledgment and Invoice |
C |
c |
|
Delivery note and Dispatch note |
D |
d |
|
Delivery note and Invoice |
E |
e |
|
Dispatch note and Invoice |
F |
f |
|
Order acknowledgment and Delivery note and Dispatch note |
G |
g |
|
Order acknowledgment and Delivery note and Invoice |
H |
h |
|
Order acknowledgment and Dispatch note and Invoice |
I |
i |
|
Delivery note and Dispatch note and Invoice |
J |
j |
|
Order acknowledgment and Delivery note and Dispatch note and Invoice |
K |
k |
|
None |
N |
n |
The following entries are written to the FaxStatements column of the ArCustomer table, depending on the fax and/or email options defined for statements:
|
Fax Code |
Email Code |
None |
|---|---|---|
|
Y |
E |
N |
The following entries are written to the FaxQuotes column of the ArCustomer table, depending on the fax and/or email options defined for quotations:
|
Fax Code |
Email Code |
None |
|---|---|---|
|
Y |
E |
N |
You can only ascertain whether a dispatch invoice was emailed if you are using SYSPRO Reporting Services document archiving.
The FaxInvInBatch column of the SorMasterRep table merely indicates that against the customer, invoices were to be emailed at the time the dispatch invoice was created. It is simply a copy of the flag against the order and does not indicate that the invoice was actually emailed.
Following the entry of a sales order document into the system, a status code is assigned to the order header indicating its progress within the system.
The status code held against an order determines which functions can be performed at that point, particularly during maintenance and printing.
The current order status is stored in the SorMaster table.
The status may also be stored in the SorMasterRep table, but may not be the same as the status in the SorMaster table.
For example:
For an SCT order, the status in the SorMasterRep table is the order status at the time of performing the transfer, whereas the order status in SorMaster is the current status.
The following are the possible statuses that can be assigned to a sales order header:
| Status | Description |
|---|---|
| 0 - Order in process |
The entered order is currently being maintained by another user or the End order function was not performed (e.g. a power failure occurred during the entry or maintenance of an order). This status can be reset to the previous status using the Order Maintenance function. |
| 1 - Open order line |
An order has been entered into the system. A delivery note must be printed before the order can be released for invoicing. Next status: 4 - In warehouse The following actions place an order into a status of 4 - In warehouse:
|
| 2 - Open back order |
An order or billing contains lines which could not be shipped owing to a stock shortage. The order or billing may have been partially invoiced, but there are remaining lines on back order. Releases for a Blanket Sales Order have been accepted. An order or billing has to pass through the invoicing process at least once to become an open order. You can cancel an order that is in a status 2 - Open back order providing that the order has been partially invoiced and the Cancel open order previously invoiced setup option is enabled (Setup Options > Preferences > Distribution > Sales Orders). Your configuration of the Back orders setup option affects how this status is updated (Setup Options > Preferences > Distribution > Sales Orders):
Next status:
|
| 3 - Released back order |
An open back order now has items to be shipped and has been released for delivery note printing. Billings are released into status 8 - To invoice, not status 3 - Released back order. The next delivery note print will produce a delivery note document. Your configuration of the Back orders setup option affects how this status is updated (Setup Options > Preferences > Distribution > Sales Orders):
Next status: 4 - In warehouse |
| 4 - In warehouse |
A delivery note has been printed for an open order or a released back order. Next status: 8 - To invoice |
| 8 - To invoice |
A billing has been entered. A back ordered billing has been released. An order in the warehouse has been released. Next status:
|
| 8 - To transfer |
A Supply Chain Transfer order has been entered. Next status: 9 - Complete |
| F - Forward order |
The order is indefinite and must be released before it is processed as a normal order. Next status: 1 - Open order line When releasing a Forward order, the quantity is placed in back order when any of the following are true:
|
| S - In suspense |
An order or billing has failed credit checking. An order or billing has been placed on hold. Next status: The order reverts to the status in process (0 - Order in process) prior to the order being suspended. |
| 9 - Complete |
A sales order has been fully invoiced and will be removed from file when the Order Purge program is run. When a Blanket Sales Order is complete in terms of invoicing, it is set to a status of S - In suspense while waiting for the next release. It is not set to a status of 9 - Complete. |
| * Cancelled |
An order was canceled during entry (i.e. before it was completely entered into the system) and will be removed from the file when the Order Purge program is run. |
| \ Cancelled |
An order was canceled prior to invoicing and will be removed from the file when the Order Purge program is run. |
| R - Released to picking |
Indicates that an order has been released to picking. An open order (status 1 - Open order line) which contains lines for picking, would typically move to a status R - Released to picking and then P - In picking. Sales orders can only be invoiced when the picking cycle has been completed. |
| P - In picking |
Indicates that the order is currently within the picking process. Once picking has completed, the order would return to a status 1 - Open order line, therefore enabling you to add additional lines if required, or proceed to the next required stage. |
The line status allocated to an order line is used primarily in the Warehouse Management System.
The line status can be displayed in the Order Line Status pane of the Sales Order Entry program by right clicking in the pane, selecting the Show Captions option and dragging the Line status caption onto the form.
The line status can also be displayed in the Detail Lines listview of the Sales Order Query program by right clicking in a listviewcolumn heading, selecting the Field Chooser option and dragging the Line status field onto the listview.
The following are the possible status codes that can be assigned to an order line:
| Status | Description |
|---|---|
| 8 - Line ready to invoice |
Indicates one of the following:
|
| C - Complete |
Indicates that the order line was set to 'Complete' by the operator. |
| P - In picking |
Indicates that picking is currently in progress for the order line. |
| R - Released to picking |
Indicates that an order line has been released to picking. |
| K - Picking complete |
Indicates that picking has completed for the order line. |
The following program(s) and business object(s) currently manipulate or consider the line status:
-
Release Reserved Stock
Sets the line to a status of 8 - Line ready to invoice after the stock is released.
The following table indicates the possible status codes that can be assigned to a dispatch note:
| Status | Description |
|---|---|
|
3 - Ready to print |
The dispatch note is created and ready to print (online, batch, or from Dispatch Note Maintenance) Next status:
The dispatch note proceeds to status 5 - Dispatch printed when the Manual release to invoice setup option is enabled (Setup Options > Configuration > Distribution > Dispatch Notes). |
|
5 - Dispatch printed |
The dispatch note has been printed, but the Manual release to invoice setup option is enabled (Setup Options > Configuration > Distribution > Dispatch Notes). Next status:
|
|
7 - Ready to invoice |
The dispatch note can be printed online using the Dispatch Note Maintenance program, or in batch mode. You can optionally decide that, instead of producing an invoice per dispatch note, to consolidate all dispatch notes for a sales order (or even all dispatch notes for a customer) into a single invoice. Dispatch notes must be in status 7 - Ready to invoice before they can be consolidated. Next status:
or
Any changes made to a status 7 - Ready to invoice dispatch note that has already been printed, causes it to revert to a status 3 - Ready to print, so that it can be printed again when the Amended dispatch note print required setup option is enabled (Setup Options > Configuration > Distribution > Dispatch Notes). |
|
8 - Consolidated for invoicing |
The dispatch note has been consolidated and you can now print the invoice. This must be performed in batch mode using the Document Print program (select the Consolidated dispatch invoice document type). You can't print consolidated invoices online. Next status:
|
|
9 - Complete |
The dispatch note is complete. |
|
H - On hold |
The dispatch note has been placed on hold using the Dispatch Note Maintenance program. Next status:
|
The next document number defined against either the company or branch is allocated based on the Numbering method defined against the AR invoices/settlement setup option (Setup Options > Keys > Financials).
If delivery note numbers are being generated, then the next delivery note number defined against either the company or branch is allocated to the delivery note.
This is based on the Numbering method defined against Delivery notes (Setup Options > Keys > Distribution - Sales Management).
By default, SYSPRO includes checks to ensure that invoice numbers originating from within the Sales Orders module are not duplicated.
If an invoice number was not manually entered against the order, then an invoice number is automatically assigned according to the following rules:
-
All sales invoices created within a single SYSPRO company must have a unique number, regardless of both the order and invoice numbering methods selected when the Same invoice for different customers setup option is disabled (Setup Options > Keys > Financials).
-
If this setup option is enabled and an invoice number is already allocated (e.g. by selecting the option to move order number to invoice number or by allocating on release of the order), then the allocated number is checked against existing invoices for that customer. If it already exists, then the invoice is not processed. Otherwise the number is used.
-
If this setup option is enabled and an invoice number is not yet allocated, then the next available number to use is checked against the existing invoices for the customer.
-
If the next available number has not yet been used, then it is used for the invoice.
-
If the next available number already exists against the customer, then an attempt is made to find a number not yet used.
An error message is displayed after 10 unsuccessful search attempts.
-
-
When the order is released for invoicing from a status of 1 - Open order line, the invoice number is determined as follows:
-
If the Sales order moved to invoice setup option is enabled (Setup Options > Keys > Financials), then the order number becomes the invoice number, unless this is not the first invoice for the order.
If this is not the first invoice for the order and the Auto invoice numbering - order release setup option is defined as Yes (Setup Options > Keys > Distribution - Sales Management), then the next invoice number by company or by branch is allocated to the invoice, based on the Numbering method defined (Setup Options > Keys > Financials).
If the Auto invoice numbering - order release setup option is defined as No, then a manual invoice number must be entered.
However, if the Request when order release from status 4 setup option is disabled (Setup Options > Preferences > Distribution > Sales Orders), then the next invoice number by company or by branch is allocated to the invoice.
-
If the Sales order moved to invoice setup option is disabled, then the next invoice number by company or by branch is allocated to the invoice, based on the numbering method defined.
-
-
When the order is released for invoicing from a status of 4 - In warehouse, the invoice number is determined as follows:
-
If the Auto invoice numbering - order release setup option is defined as Use delivery note, then the delivery note number becomes the invoice number.
This does not apply if the order type is Billing or Counter Sale.
-
-
You are requested to enter an invoice number when you change the order status to 8 - To invoice, when both of the following are true:
- The Auto invoice numbering - order release setup option is defined as No.
- The Sales order moved to invoice setup option is disabled.
However, if the Request when order release from status 4 setup option is disabled, then the next invoice number by company or by branch is allocated to the invoice.
If you cancel an order which is in a status of 8 - To invoice and you want to re-use the invoice number, then you need to run the Purge function of the Order Purge program and select the Purge invoice index option.
Referencing
| Field | Description |
|---|---|
| Print/Send |
This generates sales order documents according to the Report Options indicated. The document preview function is only for documents being printed. Therefore, the preview function is disabled if you selected to email or fax one (or more) of the documents within the batch. The default document format set against a customer account is the one that is set against the initial print of any documentation in the order processing flow. Once any given document is printed with a specific format (not necessarily the customer default) this format becomes the default format for any future transactions for that document. If Dimension Analysis is in use, the transactions are automatically tagged with default dimension codes (without displaying the GL Dimension Analysis Capture program). If no default dimension codes are defined, the Dimension Code field will be blank. Dimension Analysis is switched on by defining the Dimension analysis setup option for the relevant module as Transaction entry level or GL entry level (Setup Options > General Ledger Integration > General Ledger Codes). |
| Alignment |
This lets you print a document using test characters to verify that the print positions and fields you defined are correctly aligned on your stationery. This typically applies when using pre-printed continuous stationery.
We recommend you set the alignment according to the printer on which you will be printing your documents. |
| Printer Preferences |
Select this to assign a specific printer to each type of order document that you want to print. Indicate the printer to use for printing each of the following document types:
Select this to assign the current printer destination to the printing of the corresponding document type. Select this to detach the current printer from the corresponding document type. This function is displayed once a printer destination other than {Current printer} has been assigned to the printing of the online document. |
|
Change Period |
Select this to change the period using the Request New GL Posting Period program. This only applies when printing invoices, debit notes, credit notes and supply chain transfers. |
|
Save Form Values |
This option is only enabled in Design mode (Automation Design).
Your selections are saved and applied when the program is run in automated mode. Form values and defaults are applied at operator level (i.e. they are not saved at role or group level). |
| Field | Description |
|---|---|
| Document type |
Indicate the document type that you want to print. Delivery notes (or packing slips) list the contents of a shipment. They can include the extended values of items for those customers that want to cost their inventory when they receive their goods. Considerations:
You print order acknowledgments to confirm the receipt of an order from your customer. They can be printed at any time because the value is not based on the shipping quantity, but on the order quantity of a stocked or non-stocked order line. Considerations:
This prints a dispatch note. Considerations:
This prints a dispatch invoice. Considerations:
This prints a consolidated dispatch invoice. This prints dispatch notes created from supply chain transfers. This prints supply chain transfer documents. This prints invoice documents. This option is only displayed if the SO Print Invoice activity is enabled for your operator code. Considerations:
This prints credit note documents. Considerations:
This prints debit note documents. |
|
Document date |
This defaults to the current system date, but can be changed. |
|
Format |
Only those formats already defined for the document that you want print are displayed for selection in the drop down box. All documents selected are printed using this format, regardless of the format code defined against the order or the customer. Select the Define format function to edit the page layout and print positions of your sales order stationery formats using the SO Document Formats program. |
|
Format description |
This indicates the description for the Format you selected. |
|
Period |
This indicates the period and year for which you are generating the document. You can use the Change Period function to change this when printing invoices, debit notes, credit notes and supply chain transfers. |
| Reprint |
Select this to print sales order documents
This option is selected by default and you can't change it if the SO Print documents activity is not enabled for your operator code. |
|
Sequence |
This generates the sales order documents you selected in sales order number sequence. This generates the sales order documents you selected in their alternate key sequence (if you have enabled the Alternate key mandatory setup option. Considerations:
|
| Print translated text |
If the Multi-language for document printing option is enabled (Setup Options > System Setup > General) then you can indicate whether to print the stock description, long description and notes in the required language. If you print documents and don't select the option to Print translated text, then all Global narrations will print as a default.
|
|
Fax and email details |
You can fax or email invoices to your customers at the same time as they are printed.
|
|
Include documents to be sent |
This includes documents that must be faxed and/or emailed. This excludes documents that must be faxed and/or emailed. This only includes documents that must be either faxed or emailed. |
|
Sending method |
This faxes the documents. The document preview function is only for documents being printed. Therefore, the preview function is disabled if you selected to email or fax one (or more) of the documents within the batch. This emails the documents and is only available when printing a single document or printing a document for a single customer. Considerations:
|
|
Print document |
This prints the selected documents. |
|
Send document |
This faxes or emails the selected documents and is only available for invoices, delivery notes, order acknowledgments and dispatch notes. If you select this option together with the Print document option, then the documents are printed as well as faxed or emailed. This option is only enabled for documents that allow bulk email functionality. |
| Customers |
This lets you indicate the customers for whom you want to generate the documents. This does not apply to Dispatch note SCT transfer and SCT transfer documents. |
|
Branches |
This lets you indicate the Accounts Receivable branches for which you want to generate the documents. |
|
Sales orders |
This lets you indicate the sales orders for which you want to generate the documents. If you have selected Sales order at the Sequence field, the sales orders will be printed sequentially according to sales order number, irrespective of the sequence in which you've added the sales orders within the Define List window. |
| Order types | This lets you indicate the order types for which you want to generate the documents (i.e. the order type defined against the order header). |
|
Formats |
The format selection lets you include documents based on the format initially selected against the document. For example: If you first printed an order using format T and now select to print a single format for any format other than T, then the order won't print. |
|
Format selection |
The entry made at the Format field indicates the format number that is used to print all your order documents, regardless of the format number held against the order. To print or reprint order documents using the document format number assigned to the order, you must select Single at the Format Selection option and enter the required format number at the Format on document field and enter the same format at the Formats field. You can reprint documents using a different format from that held against the order. The default document format set against a customer account is the one that is set against the initial print of any documentation in the order processing flow. Once any given document is printed with a specific format (not necessarily the customer default) this format becomes the default format for any future transactions for that document. |
| Format on document |
Indicate the Single format for which you want to select the documents for printing. Only documents created using the format entered here are included for printing. |
|
Operators |
This lets you indicate the operator(s) who processed the sales order(s) for whom you want to generate the selected order documents. |
|
Invoices to reprint |
This only applies when you select the Reprint option. The List of Invoices option is not available when you run the program in design mode, as the list entered cannot be saved. |
|
Invoice selection |
This lets you indicate the invoices you want to reprint. The List of Invoices option lets you indicate the list of invoices or dispatch invoices that you want to reprint, using the List of Invoices for Reprinting program. When you define a list of invoices to reprint, you can reprint these invoices more than once without re-entering the list as long as you do not exit the program or change the Document type (i.e. changing the document type clears the list). |
|
Counter sale continuous format |
This lets you reprint a number of counter sales invoices on continuous stationery. The format you selected on the S/O Batch Printing screen must appear in the list of formats defined against the Invoice formats to print continuously setup option. |
|
Transfers to reprint |
This lets you indicate the SCT transfer documents that you want to reprint. The List of transfers option is not available when you run the program in design mode, as the list entered cannot be saved. This only applies when you select the Reprint option. |
|
Invoice printed dates for reprint |
This lets you indicate the invoices to reprint based on the date on which the invoice was last printed. |
|
Date selection required |
This lets you indicate the type of date to use for the Date selection. These options are not available for consolidated dispatch invoices, supply chain transfers, invoices, credit notes and debit notes. |
|
Type of date selection |
Select this if you do not want to select documents for printing according to any dates. This prints and reprints sales order invoices (based on the ship date of the order) and dispatch invoices (based on the planned delivery date of the order). This reprints invoices based on the date on which the invoice was last printed. |
|
Date selection |
Indicate the dates for which you want to print the documents. These dates refer to either the ship or dispatch date or the Last print date, depending on which date you selected at the Type of Date selection option. |
|
Exclude scheduled orders by header date |
This excludes scheduled orders if the date on the scheduled order header is after the Date selection you specified. This only applies when printing a delivery note with a date selection of Ship and either a Range or a Single date was selected. |
|
Warehouses |
This lets you indicate the warehouse(s) for which you want to print the documents. |
|
Document options |
These options are not available for consolidated dispatch invoices, supply chain transfers, invoices, credit notes and debit notes. |
|
Delivery note printing complete |
This changes the status of selected orders to 4 - In warehouse once the delivery note is printed. Do not select this option if you want to produce a set of documents for individual warehouses and only update the order status when printing for the last warehouse is complete. This applies only when you select to print delivery notes for a range of warehouses or for a single warehouse. |
|
Delivery note include non-stocked |
This prints non-stocked line items on the delivery note. |
|
Acknowledgment include Cr/Db |
This includes debit and credit notes when printing order acknowledgments and also allows you to reprint an order acknowledgment for a credit or debit note. |
|
Include supply chain transfers |
Indicate whether you want to include SCT orders when printing dispatch notes, delivery notes or order acknowledgment documents. This includes SCT orders for printing on the documents. This excludes SCT orders from being printed on the documents. This only prints SCT orders on the documents. |
|
Alternate keys |
This lets you indicate the alternate key(s) for which you want to print the documents. You can configure the system to force the entry of an alternate key when capturing orders by enabling the Alternate key mandatory setup option. |
|
Dispatch notes |
This lets you indicate the dispatch notes for which to print the documents. These options apply only to dispatch notes, dispatch invoices and dispatch note SCT transfers. |
|
Dispatch note reprint options |
Indicate the documents to reprint based on the dispatch note status. If you do not select this option, then the default applies (i.e. dispatch notes that are either in a status of 5 - Dispatch printed or a status of 7 - Ready to invoice are reprinted as follows:
This reprints dispatch notes in a status of 5 - Dispatch printed. This reprints dispatch notes in a status of 7 - Ready to invoice. This reprints dispatch notes in a status of 9 - Complete. This reprints a specific dispatch invoice. This only applies when you select the Reprint option, together with the Dispatch reprint status select and Dispatch reprint status 9 options. Indicate the dispatch invoice you want to reprint. |
|
E-invoice print options |
This lets you process electronic invoices.
This generates the electronic invoice, i.e. an invoice number is allocated and the e-electronic invoice status is set to N - Not submitted. This lets you physically print electronic invoices that have already been generated. Electronic invoices that have already been printed will not be printed again. |
|
E-invoices |
This lets you indicate the electronic invoices that you want to generate. |
| After processing completed |
These options are displayed within programs that can be automated. They let you indicate the action you want to perform once processing is complete. This generates a report after processing is complete. This emails the report to selected recipients after processing is complete. This indicates the email addresses of recipients to whom you want to email the information displayed in the output pane. This exits the program once processing is complete. Don't select this if you want to be able to view the information on screen when processing is complete, or you want to print or email the contents of the Report pane. |
This pane displays the results of the processing function you selected once processing is complete (unless you selected the option to close the application from the After processing completed section).
Copyright © 2025 SYSPRO PTY Ltd.