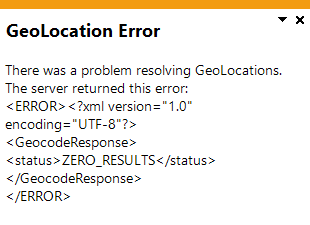Suppliers

You use this program to capture and maintain details of suppliers required within the system.
Exploring
Things you can do in this program include:
-
Create and populate information for a new supplier
-
Edit information related to an existing supplier
-
Delete an existing supplier
-
Assign contacts to an existing supplier
This program is accessed from various locations in SYSPRO:
- Program List > Accounts Payable > Setup
- Program List > Purchase Orders > Setup
Accounts in the Contact Management System let you manage your contacts, such as customers and suppliers (existing or potential), leads, colleagues or any other internal or external contact person.
Contacts assigned to prospective accounts can later be converted into customers and suppliers.
Contacts are the customers, suppliers, and accounts that are connected to the organizations with which you do business.
SYSPRO's Contact Management System enables you to store and query information about the people you interact with in the business environment. It assists you in tracking communications, appointments, activities, etc., between the touchpoints of an organization.
Within SYSPRO, a geographic area represents a specific region in which your customer or supplier resides.
You assign customers to geographic areas and configure your system to apply the rate of tax for a stocked order line according to the customer's geographic area.
You use geographic areas to integrate sales and payments to General Ledger.
You use the geographic area as a report selection criterion and for subtotalling and sequencing a number of reports within SYSPRO.
You capture geographic area details using the Geographic Area Maintenance program.
This is a single large remittance to a primary supplier instead of multiple payments to many individual suppliers.
This type of payment is processed using a group supplier, which comprises a primary supplier (who receives the payment) and multiple associated downstream secondary suppliers. A group supplier is created using the AP Group Suppliers program (Program List > Accounts Payable > Setup).
A group payment is created using the AP Group Payments program (Program List > Accounts Payable > Payment Processing).
When recording activities within the Contact Management System, this indicates the where the activity took place.
This is the supplier against which the single remittance for payments to multiple secondary suppliers is processed (i.e. recipient of the aggregate payment). This single remittance is known as a group payment.
When processing group/intercompany group payments, this is the supplier in the primary SYSPRO company against which payments to multiple secondary suppliers either in the same or secondary SYSPRO company are processed.
Primary suppliers are created and maintained using the AP Group Suppliers program (Program List > Accounts Payable > Setup).
This supplier is paid together with its associated primary supplier via a single remittance (i.e. group payment).
Suppliers for group payments are defined using the AP Group Suppliers program (Program List > Accounts Payable > Setup).
Suppliers provide a mechanism for you to raise purchase orders within SYSPRO, as well as being used as a selection criterion to generate reports.
You can configure group suppliers to facilitate group and intercompany group payments (i.e. processing a single large remittance to a primary supplier instead of multiple payments to many individual suppliers).
Static information configured against a supplier is used to determine applicable tax, discounts, etc., when processing purchasing transactions.
Documents received from a supplier (e.g. invoices, credit notes, debit notes, etc.) are stored against the supplier and let you keep track of the company's liabilities.
You maintain supplier details using the Suppliers program and you create group suppliers using the AP Group Suppliers program (Program List > Accounts Payable > Setup).
This comprises a primary supplier and one or more associated downstream suppliers (i.e. secondary suppliers). These groups are used to create and process group payments.
Group Suppliers are maintained using the AP Group Suppliers program (Program List > Accounts Payable > Setup).
Starting
You restrict operator access to activities within a program using the Operator Maintenance program.
Controls whether an operator can assign/change the default values for selected fields (i.e. disables the Default Values function of the Suppliers program).
Controls whether an operator can add a new supplier using the Suppliers program.
Controls whether an operator can change the details against a supplier using the Suppliers program.
Controls whether an operator can delete a supplier using the following programs:
- Suppliers
- Browse on Suppliers
Controls whether operators can add custom fields to the EFT Additional Fields pane of the Suppliers program.
You can restrict operator access to the fields within a program (configured using the Operator Maintenance program).
Controls whether an operator can access the Supplier on hold field when adding or maintaining a supplier within the Suppliers program.
Controls whether an operator can access the Bank field when adding or maintaining a supplier within the Suppliers program.
Controls whether an operator can access the Check print name field when adding or maintaining a supplier within the Suppliers program.
Controls whether an operator can access the Bank branch field when adding or maintaining a supplier within the Suppliers program.
Controls whether an operator can access the Account number field when adding or maintaining a supplier within the Suppliers program.
Controls whether an operator can access the Account type field when adding or maintaining a supplier within the Suppliers program.
Controls whether an operator can access the first EFT user defined field when adding or maintaining a supplier within the Suppliers program.
The description displayed for this field is defined against the Accounts payable supplier EFT setup option: Field 1 (Setup Options > User Defined Fields > Financials > Electronic Funds Transfer).
Controls whether an operator can access the second EFT user defined field when adding or maintaining a supplier within the Suppliers program.
The description displayed for this field is defined against the Accounts payable supplier EFT setup option: Field 2 (Setup Options > User Defined Fields > Financials > Electronic Funds Transfer).
Controls whether an operator can access the second EFT user defined field when adding or maintaining a supplier within the Suppliers program.
Controls whether an operator can access the EFT payments required field when adding or maintaining a supplier within the Suppliers program.
You can restrict access to the eSignature transactions within a program at operator, group, role or company level (configured using the Electronic Signature Configuration Setup program). Electronic Signatures provide security access, transaction logging and event triggering that gives you greater control over your system changes.
Controls access to the Add new supplier function in the following programs:
- Suppliers
- Browse on Suppliers
Controls access to supplier maintenance in the following programs:
- Suppliers
- Browse on Suppliers
- GRN Adjustment
It can also be used to prevent switching on GRN matching for a supplier from within the Purchase Order Receipts program, by using the %GrnMatchReq variable in a condition against this eSignature transaction.
Controls access to the Delete function in the following programs:
- Suppliers
- Browse on Suppliers
This does not control the deletion of temporary suppliers by the AP Period End program.
You can restrict operator access to programs by assigning them to groups and applying access control against the group (configured using the Operator Groups program).
You can restrict operator access to functions within a program using passwords (configured using the Password Definition program). When defined, the password must be entered before you can access the function.
This password restricts access to maintaining Management notes for a supplier using the following programs:
- Supplier Query
- Suppliers
This does not prevent the notes from being displayed.
The following configuration options in SYSPRO may affect processing within this program or feature, including whether certain fields and options are accessible.
The Setup Options program lets you configure how SYSPRO behaves across all modules. These settings can affect processing within this program.
Setup Options > Configuration > Distribution > Purchase Orders
- GRN suspense system required
Setup Options > Preferences > Financials > Accounts Payable
- Amendment journals required
Setup Options > Tax > Company Tax Options
- EC VAT system required
- Withholding tax required
- Tax applicable to
- Reverse charge tax required
Setup Options > Tax > Intrastat
- Arrivals
Setup Options > Tax > Accounts Payable
- Default tax code
Setup Options > History > Financials > Accounts Payable
- Zero balance invoices
Setup Options > User Defined Fields > Financials > Accounts Receivable
- Field 1
- Field 2
Setup Options > Keys > Financials
- Key type
- Numbering method
Setup Options > Company > General
- Nationality code
Setup Options > General Ledger Integration > Payables Ledger Codes
- Default merchandise
- Withholding tax control
Setup Options > System Setup > General
- Multi-language for document printing
Setup Options > System Setup > System-Wide Personalization
- Use short names when resolving addresses
-
You can only enter or change the Supplier entry field if the supplier Numbering method setup option is defined as Manual.
You should not change the supplier code once you have added suppliers, as changing this code may compromise the access to your data.
-
Delivery Terms and Shipping Locations can only be captured if:
- A valid entry is defined against the Nationality code setup option and the EC VAT system required setup option is enabled.
-
or, the Capture non EC members delivery terms setup option is enabled.
- If default entries for these fields are defined in the Suppliers and Customers programs, they take precedence over those defined in the Setup Options program.
- To reflect Delivery Terms and Shipping Location on order documents, ensure that these fields are enabled in the document format setup programs (only available with Word and SRS document printing).
If you chose to Retain existing values when copying supplier details from one supplier to another, the program retains any data in the entry fields from the Suppliers entry forms.
These entry fields can be maintained or kept the same as per your preference.
Any fields that are not in the entry forms will not be updated against the copied supplier.
Solving
This message appears after selecting the Resolve GeoLocation from address hyperlink within the Suppliers program, if either of the following apply:
-
The address information entered can't be converted into the corresponding co-ordinates.
-
Address information has not been provided.
To populate this field with the correct co-ordinates, ensure that you provide as much information related to the account's physical address as possible.
- The contact name (entered in the Contact field of the Contact information pane) is displayed in the Supplier Query program and printed on the AP List of Suppliers report.
- You can only record a single contact per supplier in this program.
- However, you can use the Contact Management System module to record multiple contacts for each supplier.
-
The Contact field of the Contact information pane is validated if the Contact Management System module is enabled.
If the contact does not exist in the Contact Management System module, then you are prompted to add the contact to that module
- Defining a value in the Minimum purchase order mass field (Purchasing Details pane) does not prevent the creation of a purchase order if not met, but rather a warning is displayed when ending the purchase order.
- The Minimum purchase order mass value (Purchasing Details pane) only applies to stocked lines and relates to the value held against the Mass per stocking unit field for the item, as defined in the Stock Code Maintenance program.
- This option is useful if your purchasing department identify that it is uneconomical to place orders with this supplier below a certain mass, for example, due to transport considerations.
- Defining a value in the Minimum purchase order value field (Purchasing Details pane) does not prevent the creation of a purchase order if not met, but rather a warning is displayed when ending the purchase order.
- Regardless of whether you are processing a local or a foreign currency supplier, the program compares the purchase order value entered with the local currency value of the order.
-
The Minimum purchase order value (Purchasing Details pane) only applies to stocked and non-stocked items.
Freight and Miscellaneous charge lines are ignored.
- This option is useful if your purchasing department identify that it is uneconomical to place orders with this supplier below a certain value, for example, due to additional discount structures based on orders of a certain value.
- Defining a value in the Minimum purchase order volume field (Purchasing Details pane) does not prevent the creation of a purchase order if not met, but rather a warning is displayed when ending the purchase order.
- The Minimum purchase order volume value (Purchasing Details pane) only applies to stocked lines and relates to the value held against the Volume per stocking unit field for the item, as defined in the Stock Code Maintenance program.
- This option is useful if your purchasing department identify that it is uneconomical to place orders with this supplier below a certain volume, for example, due to transport considerations.
- First, enable the Blanket purchase orders in use option in the Purchasing Details pane of this program.
- The Blanket Purchase Order facility within the Purchase Orders module allows you to create, maintain and use contract purchase orders, as well as monitor purchase order receipts against a supplier's contract.
- The purpose of these contracts is to allow a fixed price to be recorded for a specified period and/or volume, plus an agreed delivery schedule.
- Using Business-to-Business Trading, contract details can be exported into XML format for electronic exchange with trading partners.
- First, ensure that the Landed Cost Tracking module is installed.
- Then enable the LCT required option in the Purchasing Details pane of this program.
-
When you enable this option, you need to also indicate the supplier's Nationality in the Supplier Details pane.
The Tariff codes used in Landed Cost Tracking (LCT Tariff Codes ) are dependent on the nationality code and country status.
You define the country status used to identify the country in which your supplier is located, using the Nationality Maintenance program.
- Using the LCT system will allow you to keep track of the goods during transit and to calculate the expected and actual costs of transporting the goods.
You can indicate the language code to use (in the Language field of the Supplier Details pane), if the Multi-language for document printing setup option is enabled (Setup Options > System Setup > General).
Placing a supplier on hold has a number of consequences:
-
This prevents new purchase orders from being created for the supplier.
-
This excludes the supplier from being selected automatically by the AP Release Schedule program.
To select these suppliers for payment, you must either process a manual check payment, or process invoices manually using the Payment Cycle Maintenance program.
-
The available maintenance of existing purchase orders for a supplier who is placed on hold is limited to canceling lines or canceling the entire purchase order.
You cannot change the currency of a supplier if any the following scenarios are true:
- Registered invoices, credit notes or debit notes (still to be approved, cancelled or returned) exist for the supplier.
- Open purchase orders exist for the supplier.
- Unmatched GRNs exist for the supplier.
- Transactions with balances still exist for the supplier.
- Non-zero balances exist in the supplier master file in the MTD merchandise, MTD freight, MTD other amount or MTD disbursement amount fields.
-
A foreign currency bank is entered at the Bank field.
The Currency field then defaults to the currency of that Bank and cannot be changed.
Throughout SYSPRO you can associate foreign currency transactions with a local currency bank. However, if a bank is defined with a foreign currency, then all transactions must be in the foreign currency defined against that bank.
Therefore, if your company currency is USD, and the currency of the Bank selected is USD, then the supplier Currency can be any foreign currency.
If however, the company currency is USD, and the currency of the Bank for the supplier is GBP, then the supplier Currency can only be GBP.
Once transactions are processed against a supplier, you must use the AP Currency Conversion program if you want to change the supplier's currency.
When deleting a supplier, all transaction and payment details associated with the supplier are deleted.
You can't delete a supplier if the following conditions apply:
- There are outstanding invoices or payments are held against the supplier.
- Zero balance invoices exist on the supplier's account that became zero in the past three months, or that became zero within the number of months defined to retain history of zero balance invoices (Setup Options > History > Financials > Accounts Payable ).
- Registered invoices, credit notes or debit notes are held against the supplier.
- Outstanding purchase orders or goods received notes are held against the supplier.
- Blanket purchase orders exist for the supplier.
- The supplier's balance is non-zero for the current month, previous month 1 and previous month 2.
- The current year-to-date and previous year-to-date 1099 label balances are non-zero (regardless of whether 1099 labels are required for the supplier).
Using
-
Fields on a pane are sometimes removed by default. You can reinstate them using the Field Selector option from the context-sensitive menu (displayed by right-clicking any field in the pane). Select and drag the required fields onto the pane.
The captions for fields are also sometimes hidden. You can select the Show Captions option from the context-sensitive menu to see a list of them. Click on the relevant caption to reinstate it to the form.
If the Show Captions option is grayed out, it means no captions are hidden for that form.
-
Press Ctrl+F1 within a listview or form to view a complete list of functions available.
-
Enable the Amendment journals required setup option for suppliers in order to generate a report of suppliers added, deleted or changed.
The following tables indicate the valid Tax registration number formats for various European Community countries.
The following fields are validated against the formats listed in these tables:
-
Vat registration number (Suppliers) if the nationality code assigned to the supplier is defined as an EC Member State (Nationality Maintenance).
-
Tax exemption number (Suppliers) if the nationality code assigned to the customer is defined as an EC Member State (Nationality Maintenance).
| Member State | Nationality Code | Format of VAT Number |
|---|---|---|
|
Austria |
AT |
U12345678 9 characters 1st character will always be U |
|
Belgium |
BE |
0123456789 A 10 digit number The first digit must always be zero. Prior to 31/12/2007, the EC VAT number for Belgium was a nine digit number (123456789). |
|
Denmark |
DK |
12345678 An 8 digit number |
|
Finland |
FI |
12345678 An 8 digit number |
|
France |
FR |
12345678901 or 1X123456789 or X1123456789 or XX123456789 May include an alpha character as the 1st or 2nd or 1st and 2nd character. The alphabetic characters "I" and "O" are invalid. |
|
Germany |
DE |
123456789 A 9 digit number |
|
Greece |
EL |
012345678 From 1/1/1999 numbers were amended to 9 digits. Existing 8 digit numbers may be changed by adding a leading 0. |
| Ireland | IE |
1234567X or 1X34567X Include one alpha character as the last character or two alpha characters as the 2nd character and the last character. |
| Italy | IT |
12345678901 An 11 digit number |
| Luxembourg | LU |
12345678 An 8 digit number |
| Netherlands | NL |
123456789B01 The last 3 characters must be in the range B01 to B99 |
| Northern Ireland | XI |
123456789 A 9 digit number |
| Portugal | PT |
123456789 A 9 digit number |
| Spain | ES |
X12345678 or 12345678X or X1234567X Include one alpha character either as the 1st or the last character or two alpha characters as the 1st character and the last character (i.e. the first and last character may be alpha or numeric, but they may not both be numeric). |
| Sweden | SE | 123456789001 Last 2 digits must be 01 |
| United Kingdom | GB |
123456789 A 9 digit number One block of 3 digits, one block of 4 digits and one block of 2 digits or One block or 3 digits, one block of 4 digits, one block of 2 digits and one block of 3 digits or One block or 3 digits, one block of 4 digits, one block of 2 digits and one block of 5 characters. 999 9999 99 999 Identifies branch transfers GD999 - Identifies Government Departments HA999 - Identifies Health Authorities |
European Union Accession States
The following table indicates the format for EC VAT registration numbers in each of the accession states.
| Accession State | Country Code | Format of VAT Number |
|---|---|---|
| Bulgaria | BG |
123456789 or 1234567890 A 9 or 10 digit number |
| Cyprus | CY |
12345678X 9 characters The last character is alphabetic |
| Czech Republic | CZ |
12345678 or 123456789 or 1234567890 A 8, 9 or 10 digit number |
| Estonia | EE |
123456789 A 9 digit number |
| Hungary | HU |
12345678 An 8 digit number |
| Latvia | LV |
12345678901 An 11 digit number |
| Lithuania | LT |
123456789 or 123456789012 A 9 or 12 digit number |
| Malta | MT |
12345678 An 8 digit number |
| Poland | PL | 1234567890 A 10 digit number |
| Romania | RO |
1234567890 A minimum number of 2 digits and a maximum of 10 digits. |
| Slovenia | SI |
12345678 An 8 digit number |
| Slovak Republic | SK |
1234567890 A 10 digit number |
Referencing
This deletes the current supplier and their associated details.
You can't delete a supplier if the following conditions apply:
- There are outstanding invoices or payments are held against the supplier.
- Zero balance invoices exist on the supplier's account that became zero in the past three months, or that became zero within the number of months defined to retain history of zero balance invoices (Setup Options > History > Financials > Accounts Payable ).
- Registered invoices, credit notes or debit notes are held against the supplier.
- Outstanding purchase orders or goods received notes are held against the supplier.
- Blanket purchase orders exist for the supplier.
- The supplier's balance is non-zero for the current month, previous month 1 and previous month 2.
- The current year-to-date and previous year-to-date 1099 label balances are non-zero (regardless of whether 1099 labels are required for the supplier).
Selecting this function deletes all transaction and payment details associated with the supplier.
This lets you assign default data for selected fields.
The data entered is automatically applied when adding a new record, but can be changed. Entries are validated when you save the details to file.
This lets you save the default data you entered for selected fields.
The data entered is automatically applied when adding records, but can be changed. Entries are validated when you save the details to file.
This lets you indicate the code of the supplier that you would like to add, maintain or delete.
This loads the Admin Notepad Editor (Rich Text) program to let you capture additional free format notes.
This lets you copy the details captured from the Address to the Remittance address section in the Contact Details pane.
You would typically use this function if the two addresses are the same.
This indicates the unique code that identifies the customer or supplier you are adding, maintaining or deleting.
There are some things that you need to take into consideration regarding this field:
-
The Key type setup option can be configured as follows:
Alphanumeric: allows for both alphabetic and numeric characters. The code is left-aligned with trailing blanks.
Numeric: allows for the entry of numeric characters. The code is right-aligned with preceding zeros (e.g. 000000000000001) unless the Suppress leading zeros setup option is ticked.
- The length of this field is determined by the Presentation length setup option.
-
You can only assign a unique code to identify a new customer or supplier added if the Numbering method setup option is defined as Manual.
If this setup option is defined as Automatic, the system automatically creates a code for the customer or supplier. This only applies if the Key type is defined as Numeric.
You should not change any configurations defined for this code once you have added customers or suppliers.
Changing configurations for this code may compromise access to your data.
For example:
If you capture customers or suppliers using an alpha key and then change the key to be numeric, you will be unable to access any customers or suppliers that were captured with the alpha key (unless the alpha key captured was purely numeric without alphabetic numbers).
If you change your key from numeric to alphanumeric, then you can only access any previously-entered numeric codes by entering the code with leading zeros regardless of whether the Suppress leading zeros setup option is ticked.
This indicates the name associated with the supplier. This assists you in verifying that the correct supplier code has been entered.
The information entered here is automatically populated in the Supplier name and Short name fields.
This field is alphanumeric and is limited to 50 characters.
This indicates the short name for the supplier and is used when:
-
browsing for reports in alphabetical sequence.
- printing reports in alphabetical sequence.
This field automatically defaults to the first 20 characters of the supplier name, but can be changed if required.
This lets you indicate the full name of the supplier that you want to print on checks made out to the supplier.
If you leave this field blank, your entry in the Supplier name field is used instead.
This lets you associate a default branch code to the supplier for invoice posting using the Browse on AP Branches program.
This lets you select the default payment terms required for the supplier using the Browse on AP Invoice Terms program.
This lets you indicate the default bank account from which the supplier is paid using the Browse on Banks program.
It is important to take the following into consideration:
-
If the company currency and the currency of the bank selected are the same, in other words the bank selected is a local currency bank, then this field can be any foreign currency.
Foreign currency transactions can be associated with this bank.
For example:
If the company currency is USD and the currency of the Bank field is defined as USD, then the Currency field can be any foreign currency.
-
If the company currency and the currency of the bank selected are not the same, where the bank is associated with a foreign currency, then this field must correspond with the currency associated with the bank.
Transactions can only be in the foreign currency defined against that bank.
For example:
If the company currency is USD and the currency of the Bank field is defined as GBP, then the Currency field can only be GBP.
These considerations apply across SYSPRO.
This lets you indicate the currency in which invoices and payments are processed for the supplier using the Browse on Currencies program.
-
If you entered a local currency bank at the Bank field, then you can enter any valid SYSPRO currency in this field.
-
If you entered a foreign currency bank at the Bank field, then you need to ensure that this field matches that of the Bank's currency.
Once transactions are processed against a supplier, you must use the AP Currency Conversion program if you want to change the supplier's currency.
You cannot change the currency of a supplier if:
-
registered invoices, credit notes or debit notes (still to be approved, canceled or returned) exist for the supplier;
-
open purchase orders exist for the supplier;
-
unmatched GRNs exist for the supplier;
-
transactions with balances still exist for the supplier; or
-
non-zero balances exist in the MTD merchandise, MTD freight, MTD other amount or MTD disbursement amount columns of the ApSupplier table.
You cannot save information added or changed in this program until this field is valid.
This lets you indicate the category to which a supplier is assigned using the Browse on Supplier Classes program.
This field enables you to classify suppliers for reporting purposes.
This lets you browse for the automatic discount applicable to each purchase orders line processed by the supplier using the Browse on Supplier Classes program.
A blank entry indicates that an automatic line discount is not required.
This lets you specify an automatic discount applicable to a complete invoice processed by the supplier.
A blank entry indicates that an automatic invoice discount is not required.
This lets you indicate the specific region which your supplier resides using the Browse on Geographic Areas program.
You use this field to integrate payments to the General Ledger.
This information can be used as a report selection criterion and for subtotaling and sequencing a number of reports within SYSPRO.
This indicates the nationality code for the country in which the supplier is located.
This field is mandatory when the EC VAT system required setup option is enabled.
This lets you specify any additional information assigned to the supplier.
For example:
You may decide that you would like to use this to hold the description of the Supplier class field or to store a value that is used for calculations performed in the Report Writer module.
The names of these fields (Field 1 and Field 2) can be changed in the User-defined fields setup option.
This indicates whether the supplier is on hold or not.
Placing a supplier on hold has a number of consequences:
-
This prevents new purchase orders from being created for the supplier.
-
This excludes the supplier from being selected automatically by the AP Release Schedule program.
To select these suppliers for payment, you must either process a manual check payment, or process invoices manually using the Payment Cycle Maintenance program.
-
The available maintenance of existing purchase orders for a supplier who is placed on hold is limited to canceling lines or canceling the entire purchase order.
This indicates the date that the supplier was created.
The information in this field cannot be changed.
This section is only applicable and enabled if the Withholding tax required setup option is enabled.
This lets you indicate the supplier's withholding tax ID number.
This number is used on the AP Withholding Tax Report program and check remittances in the Payment Cycle Maintenance program.
This lets you browse for the default tax code that will determine the tax rate to be used when calculating withholding tax values. You can browse for this tax code using the Browse on Withholding Tax Codes program.
A valid tax code must be entered if the section is enabled.
This lets you indicate if the supplier is local, foreign or an individual (i.e. a contractor).
This ensures the following:
- Withholding tax is withheld from the supplier invoice (as indicated by the Withholding tax required setup option).
- The calculated withholding tax amount is distributed to the appropriate withholding tax GL account (as defined in the Withholding tax control setup option).
For foreign suppliers, the Foreign supplier type must be selected for tax to be calculated.
This lets you indicate if the supplier is providing goods, a service or both.
This ensures the following:
- Withholding tax is withheld from the supplier invoice (as indicated by the Withholding tax required setup option).
- The calculated withholding tax amount is distributed to the appropriate withholding tax GL account (as defined in the Withholding tax control setup option).
Tax is only applicable for the expense type as defined in the Tax applicable to setup option.
If you would like to build a unique supplier code for each new supplier added, you can use the VBScript Editor.
This field is only enabled if the Numbering method setup option for Suppliers is defined as Scripted.
You can indicate the language code to use if you enabled the Multi-language for document printing setup option (Setup Options > System Setup > General).
The Global dropdown option is the default selection and refers to the default language at the time of the creating the entry.
This lets you indicate the contact name of the supplier using the Browse on Contacts program.
This field is displayed in the following programs:
-
Supplier Query
-
AP List of Suppliers
When saving information for this supplier, if the contact name entered is not associated with a contact in the Contacts program of the Contact Management Query, then you are prompted to create a contact for the supplier.
Alternatively, you can decide not to create a contact for the supplier and use the information you entered against the supplier in the Contact information section.
To record multiple contacts for each supplier, you can use the Contacts program of the Contact Management Query.
This lets you indicate the primary contact telephone number of the supplier.
This field is displayed in the following programs:
-
Supplier Query
-
AP List of Suppliers
It can also be printed on purchase orders.
This lets you indicate the facsimile number of the supplier.
This field is displayed in the following programs:
-
Supplier Query
-
AP List of Suppliers
It can also be printed on purchase orders.
This lets you indicate the e-mail address of the supplier.
This field is written to the EFTEmail field of the XML document created by the EFT Payments Extract and EFT Payments Re-extract programs.
This field is not validated.
If this e-mail address is deleted after running the EFT Payments Extract program, no email address is written to the XML document created by the EFT Payments Re-extract program.
These sections can be used to enter the branch address from which your supplier delivers goods to you and/or the address to which you post your payments (such as the Head Office address).
Alternatively, you can add any other address(es) related to the supplier. In the case that you require both the supplier's physical and postal address, and they differ, you can use the second address section.
This information is printed on purchase orders.
To copy the details captured from the Address to the Remittance address section, select the Copy Address function from the Functions option.
This indicates the geographic location of the address in terms of longitude and latitude and includes a hyperlink to the map directions.
An additional hyperlink is available (Resolve GeoLocation from address) to resolve addresses using the long or short name. For this to resolve correctly, ensure that you provide as much information related to the supplier's physical address as possible.
The Use short names when resolving addresses option (System-wide Personalization) determines which name to use by default.
For example:
Short names are NY and USA; whereas long names are New York and United States of America.
SYSPRO reads the name returned from the map provider in XML. If the short name returned in the XML is the same as the long name, then no short names are available from the map provider.
You can indicate the language code to use if you enabled the Multi-language for document printing setup option (Setup Options > System Setup > General).
The Global dropdown option is the default selection and refers to the default language at the time of the creating the entry.
This is an optional field and is primarily used as an alternative name to print on the remittance advice.
This lets you select the EC Value Added Tax (VAT) code for the supplier using the Browse on Tax Codes program.
Tax codes are maintained using the Tax Code Setup program.
The code you define is used as the default tax code when processing transactions in the following programs:
-
AP Invoice Posting
-
AP Permanent Entries
You can only select this code if the EC VAT system required setup option is enabled.
This lets you indicate the supplier's VAT (Value Added Tax) registration number.
This field is only applicable if:
-
The EC VAT system required setup option is enabled.
-
The nationality code for the country that you assigned to the supplier in the Nationality field of this program, is classified as an EC Member State.
This lets you indicate the default tax code for reverse charges for the supplier.
This field is only applicable if:
-
The Reverse charge tax required setup option is enabled.
This lets you indicate the specific day of the month on which all system checks must be dated for the supplier.
If you run the following programs before the date entered here, then the current month is used, otherwise the next month is used as the check date:
- Payment Cycle Maintenance
- Execute AP Payment Run
If you do not enter a day (i.e. you leave this field as 00), then the Payment date entered in the Payment Cycle Maintenance or Execute AP Payment Run program is printed on the system checks.
Let us take the following scenarios:
-
Entered payment date after default date
Default check day = 23.
Entered Payment date = 27/11/2019.
Default day (23) > Payment date (27), so the month of the payment date is incremented and checks are dated 23/12/2019.
-
Entered payment date before default date
Default check day = 23.
Entered Payment date = 22/11/2019
Default day (23) < Payment date (27), so checks are dated 23/11/2019.
-
Entered payment date equals default date
Default check day = 23.
Entered Payment date = 23/11/2019
Checks are dated 23/11/2019
-
Default check day = 00 (i.e. you do not enter a day, but accept the default)
Default check day = 00.
Entered Payment date = 23/11/2019
Checks are dated 23/11/2019
This lets you indicate the default stationery format to use when printing purchase orders for the supplier.
This indicates how you want to send remittance advices to the supplier.
Select this to fax your remittance advices to the supplier.
Remittances are faxed to the supplier using the AP Check and Remittance Print program.
You can fax remittance advices directly to your suppliers when printing checks and remittances using the Payment Cycle Maintenance program if the:
- Office Automation and Messaging module is installed and,
- you indicated that Email integration required is required (in the Operator Maintenance program).
This enables the Fax field so that you may indicate the relevant fax number.
Select this to email your remittance advices to this supplier.
Remittances are e-mailed to the supplier using the AP Check and Remittance Print program.
This enables the Email field so that you may indicate the relevant e-mail address.
This indicates the facsimile number to which remittances must be faxed to the supplier.
This lets you indicate the default address to which remittance advices must be emailed for the supplier.
This lets you indicate the name of the person to whom the remittance is addressed by using the Browse on Contacts program.
This lets you indicate how suppliers should be deleted from the Accounts Payable module.
This status is set as Permanent by default.
Select this option if the supplier should only be manually removed from the system (i.e. using the Delete function of this program or the Browse on Suppliers program).
Select this to automatically remove the supplier from the system (i.e. when you run the Purge only function of the AP Period End program) if the Months before deleting zero bal supplier is reached, the supplier balance is zero and no outstanding invoices or purchase orders exist for the supplier.
When you change a supplier's status from Temporary to Permanent, the Months before deleting zero bal supplier field is disabled and set to 99.
This lets you indicate the length of time that a Temporary supplier with a zero balance must be retained on file.
If this supplier has had a zero balance for the number of months entered here, then they are deleted when you run the Purge only function of the AP Period End program (providing there are no outstanding invoices or purchase orders against the supplier).
This field only applies if the Supplier status is Temporary and is set to 99 by default.
These ledger codes are selected using the General Ledger Codes program.
This lets you select the default ledger code to which the merchandise value of an invoice must be posted during the General Ledger distribution phase of the AP Invoice Posting program.
If you leave this field blank, then the program uses the ledger code defined against the Default merchandise setup option.
This lets you select the default ledger account to which the freight value of an invoice must be posted during the General Ledger distribution phase of the AP Invoice Posting program.
When posting invoices using the AP Invoice Posting program, the MtdFreightVal and YtdFreightVal columns of the ApSupplier table are only updated when the freight charges are posted to a ledger account code defined with an Expense type of Freight.
If you leave this field blank, then the program uses the ledger code defined against the Default merchandise setup option.
This lets you indicate whether you would like to pay the supplier via Electronic Funds Transfers (EFTs).
If you select this option, then the default bank account from which the supplier is paid must be defined as an EFT bank in the Banks program.
This lets you indicate the branch of the supplier's bank.
This lets you indicate the supplier's bank account number.
This lets you indicate the text to display on the beneficiary's bank statement when an electronic payment is processed.
You can also define the text to be displayed against all beneficiaries for EFT payments against the bank using the Banks program.
The information entered here is written to the XML file if you selected to create an XML file as configured in the Banks program.
This field only applies if the EFT payments required field is ticked.
Information entered here is retained when you deselect this option.
This lets you indicate the supplier's or the beneficiary's account type.
Account types are normally issued by the banks.
For example:
1: Could indicate a current account
2: Could indicate a savings account
This field only applies if the EFT payments required field is ticked.
This lets you select one of the available languages in which you want to print the full wording amount for checks produced for this supplier.
You configure the language and associated denomination wording for the supplier's bank by selecting Change on the Check preferences option in the General tab in the AP Check Format program.
These fields are only displayed if the Electronic Funds Interface license is installed.
This lets you enter an identification number that is not equal to your supplier code.
The value in this field is used to populate the NACHA alternate ID field in the NACHA file format.
This lets you select the two-digit code that identifies the account type at the receiving financial institution, which is either 22 or 27 for NACHA payment transactions.
This lets you enter the routing number for the receiving financial institution.
This is the company’s 9-digit routing number that consists of the four-digit federal reserve routing symbol plus the four-digit ABA institution identifier plus a check digit.
This number is used in the Immediate Destination element in the file header which consists independent bank’s transit routing number preceded by a blank.
These fields are only displayed if the Electronic Funds Interface license is installed.
This lets you enter the beneficiary’s bank number, i.e. the bank number of the Accounts Payable supplier.
If the Nationality code setup option is defined as USA then:
-
This section is applicable.
-
The AP Check Format program can be used to print both the Accumulated gross payment amount and the PAYE reference number for the current and previous years.
These are printed regardless of whether 1099 labels are enabled for the supplier.
This lets you indicate whether you require 1099 labels for the supplier.
This lets you indicate the 1099 Label stationery format assigned to the supplier. You assign a 1099 label format against each supplier that requires a 1099 label.
The AP 1099 Label Print program prints labels only when the format defined against the supplier matches the format selected at the time of running the AP 1099 Label Print program.
If the format has not been defined in the Ap1099Format table you will receive the error message . Once the format is defined, the program displays the format description directly below the format number.
This field defaults to 00 and is assigned the format description Label Format.
If the format does not exist in the Ap1099Format table you can define the label by selecting on the Label format hyperlink.
Because the AP 1099 Label Format program is not a browse program, cannot select a format and then return to the Suppliers program.
This lets you indicate whether you are allowed to override the value held against the supplier's Minimum YTD payment field.
By default, the minimum YTD payment defined against the selected A/P 1099 label format is used to populate the Minimum YTD payment field. The YTD payment value is displayed once the 1099 label format is assigned to the supplier.
If you select to override the value, then you can enter a value in the Minimum YTD payment field.
This only applies when you select the Override minimum YTD payment option. If this option is deselected, then you cannot enter a value in this field.
This field is used when printing 1099 labels. No label is produced if the accumulated YTD payments for the supplier is less than the value in this field.
The value you enter here is saved against the MinPay1099 column and a 'Y' entry is saved against the AskYtdValue1099 column of the ApSupplier table.
This lets you indicate the supplier's PAYE reference number (i.e. the registration number at the Receiver of Revenue).
This lets you indicate the supplier's accumulated net payment value for the current year.
When processing payments at run time, you define whether the payments must be accumulated into the current year or the previous year. The net payment value is then accumulated into the relevant field within the ApSupplier table. At the end of the tax year, you print a 1099 label displaying the total net payments you made to the supplier and send this to the Receiver of Revenue.
Once all 1099 labels have been printed for the year, you then run the Set 1099 accumulated net payments to zero option in the AP Period End program. This clears the accumulated net payments for the Current year field, after moving the values into the Previous year field.
Auto vouchering is typically used for trusted suppliers from whom you make low value purchases on a regular basis.
It enables you to generate and post invoices for receipted purchase orders using the AP Auto Vouchering program.
Auto vouchering is not available for foreign currency suppliers.
This lets you indicate whether you would like to print, email or fax the auto vouchers.
This field is only enabled if Always or Yes is selected in the Auto voucher selection field.
This lets you indicate the fax number of the supplier that you would like to fax the auto vouchers.
This field is only enabled if the Fax option is selected in the Print/Fax/Email field.
This lets you indicate the e-mail address of the supplier that you would like to send the auto vouchers to.
This field is only enabled if the Email option is selected in the Print/Fax/Email field.
This lets you indicate the nine-character tax geocode of the supplier you would like to auto-voucher to.
This field only applies if the Tax system setup option is defined as USA tax by advanced geocodes.
This lets you indicate the state of the supplier you would like to auto-voucher to.
This field only applies if the Tax system setup option is defined as USA tax by advanced geocodes.
This lets you indicate the county of the supplier you would like to auto-voucher to.
This field only applies if the Tax system setup option is defined as USA tax by advanced geocodes.
This lets you indicate the postal or zip code of the supplier you would like to auto-voucher to.
This field only applies if the Tax system setup option is defined as USA tax by advanced geocodes.
This lets you indicate the city of the supplier you would like to auto-voucher to.
This field only applies if the Tax system setup option is defined as USA tax by advanced geocodes.
This lets you indicate whether you would like to enter and process purchase orders for the supplier. This option is selected by default.
If you deselect this option, then you cannot process any new purchase orders for the supplier.
If outstanding purchase orders exist for this supplier while this option is deselected, you can still process these orders until they are complete.
This lets you indicate the minimum purchase order value (in local currency) applicable to this supplier.
It is important to take the following into consideration with regards to this field:
-
Regardless of whether you are processing a local or a foreign currency supplier, the program compares the purchase order value entered with the local currency value of the order.
-
The minimum purchase order value only applies to stocked and non-stocked items.
-
Freight and Miscellaneous charge lines are ignored.
The default value for this field is zero, which means that minimum purchase order value checking for this supplier is not required.
This lets you indicate the minimum purchase order mass value applicable to this supplier when entering a purchase order.
This field only applies to stocked lines and relates to the value held against the Mass per stocking unit field for the item (Stock Code Maintenance).
The default value for this field is zero, which means that minimum purchase order mass checking for this supplier is not required.
This lets you indicate the minimum purchase order volume value applicable to this supplier when entering a purchase order.
This field only applies to stocked lines and relates to the value held against the Volume per stocking unit field for the item (Stock Code Maintenance).
The default value for this field is zero, which means that minimum purchase order volume checking for this supplier is not required.
This lets you indicate whether you have a contract with this supplier to supply goods for a specific price over a specified period.
The Blanket Purchase Orders facility within the Purchase Orders module allows you to create, maintain and use contract purchase orders as well as monitor purchase order receipts against a supplier's contract.
The purpose of these contracts is to allow a fixed price to be recorded for a specified period and/or volume, plus an agreed delivery schedule.
Using Business-to-Business Trading, contract details can be exported into XML format for electronic exchange with trading partners.
You cannot capture Blanket Purchase Orders for this supplier when this option is not selected.
This lets you indicate whether you require Goods Received Note matching for purchases made from the supplier.
This option is enabled by default when adding a new supplier if the GRN suspense system required setup option is enabled.
Disabling the GRN suspense system required option does not affect existing suppliers, but it is disabled by default for any new suppliers added.
This lets you indicate whether the Landed Cost Tracking module is installed, and if so, if you would like to track goods received from the supplier using this module.
The Landed Cost Tracking system lets you to keep track of the goods during transit and to calculate the expected and actual costs of transporting the goods.
When you select this option, you need to indicate the Nationality field in the Supplier Details pane.
The Tariff codes used in Landed Cost Tracking (LCT Tariff Codes) are dependent on the following fields:
-
Nationality field in this program
-
The country status using the Nationality Maintenance program. This is used to identify the country in which your supplier is located.
This indicates the geographic location of the address in terms of longitude and latitude and includes a hyperlink to the map directions.
An additional hyperlink is available (Resolve GeoLocation from address) to resolve addresses using the long or short name. For this to resolve correctly, ensure that you provide as much information related to the physical address as possible.
The Use short names when resolving addresses option (System-wide Personalization) determines which name to use by default.
For example:
Short names are NY and USA; whereas long names are New York and United States of America.
SYSPRO reads the name returned from the map provider in XML. If the short name returned in the XML is the same as the long name, then no short names are available from the map provider.
You can indicate the language code to use if you enabled the Multi-language for document printing setup option (Setup Options > System Setup > General).
The Global dropdown option is the default selection and refers to the default language at the time of the creating the entry.
This field lets you select the method which you would like to transfer or keep record of your purchase order documents.
Select this option if your only requirement for your purchase order documents is for them to be printed.
Select this option to indicate that purchase orders entered for this supplier must be transmitted using the Electronic Data Interchange (EDI) system.
Purchase orders captured for the supplier are transmitted to the receiving company (Purchase Order Export).
The receiving company can import this file using the Sales Order Import program, provided that the file's receiver code (Interface Setup - Local Site tab) matches the entry made here.
Select this option to fax purchase order documents to the supplier in batch mode using the Purchase Order Print program.
If you would like to fax purchase order documents directly to your suppliers ensure:
- The Office Automation and Messaging module is installed.
- The Fax/mail integration option required option is selected in the Operator Maintenance program.
This enables the Fax field.
Select this option to bulk email purchase order documents to the supplier.
Indicate the email address to use for bulk emailing purchase orders documents to the supplier. This will be the default address used for all new purchase orders. If you change this address, you will be prompted to update all active purchase orders with the new details.
This lets you indicate the receiver code of the company to which you export orders electronically. These orders are exported via an ASCII file.
This lets you indicate the fax number to use when faxing purchase order documents to the supplier.
This lets you indicate the contact name to insert into the Subject section of the cover page of a fax when a cover page precedes the fax.
The contact name also appears in the Subject section of the Microsoft Exchange Outbox when emailing the supplier.
This field is optional.
Optionally indicate the default shipping location associated with the Delivery terms.
Optionally indicate the three-character alphanumeric Incoterms code, denoting the terms of delivery.
This code is also used when processing a purchase order for a supplier in an EC Member State and ultimately for use on the Supplementary Declaration.
The Incoterms code indicates the portion of costs and risks agreed to by the parties in a contract of purchase or sale.
For example:
The Delivery term CIP (Carriage and Insurance Paid) indicates that the seller pays the cost of carriage and insurance necessary to bring the goods to a named destination (i.e. shipping location).
If this field is left blank, then the default delivery terms defined against the company for the Arrivals setup option is used.
This field is used when receipting a purchase order from a supplier in an EC Member State and ultimately for use on the Supplementary Declaration.
If this field is left blank, then the default nature of transaction code defined against the company for the Arrivals setup option is used.
This field only applies if the EC VAT system required setup option is enabled.
This pane relates to any additional information you may require.
This opens the Field Selector for Form window which lets you add custom fields, master fields or scripted fields to the form.
Although this option is not displayed once you have added a field to the form, you can still access it by right-clicking a field and selecting the Field Selector function from the context menu (Alt+F7).
This pane relates to any information that could be required by a bank or perhaps information related to a batch of payments.
If you select to create an XML file (Banks), then any information captured in a custom form outputs to this XML file.
This opens the Field Selector for Form window which lets you add custom fields, master fields or scripted fields to the form.
Although this option is not displayed once you have added a field to the form, you can still access it by right-clicking a field and selecting the Field Selector function from the context menu (Alt+F7).
Copyright © 2025 SYSPRO PTY Ltd.