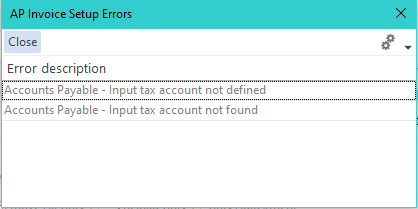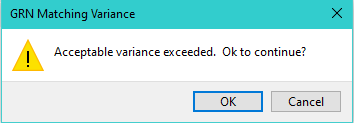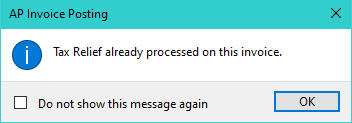AP Invoice Posting
Exploring
This program lets you process incoming invoices, credits and debits from suppliers.
Things you can do in this program include:
-
Process invoices, credit notes and debit notes received from a supplier
-
Post adjustments to supplier accounts
-
Approve registered invoices, credit notes and debit notes
-
Match accounts payable invoices to GRNs (goods received notes)
This program is accessed from the Program List of the SYSPRO menu:
- Program List > Accounts Payable > Invoice Processing
A Goods received note refers to the mechanism whereby you capture accrual values for items received into stock that have not yet been invoiced.
Invoice terms enable the system to calculate discount amounts as well as discount dates and due dates of supplier and customer documents processed using the AP Invoice Posting, AP Permanent Entries Posting and AR Invoice Terms programs.
You maintain invoice terms for suppliers using the AP Invoice Terms program.
You maintain invoice terms for customers using the AR Invoice Terms program.
Suppliers provide a mechanism for you to raise purchase orders within SYSPRO, as well as being used as a selection criterion to generate reports.
You can configure group suppliers to facilitate group and intercompany group payments (i.e. processing a single large remittance to a primary supplier instead of multiple payments to many individual suppliers).
Static information configured against a supplier is used to determine applicable tax, discounts, etc., when processing purchasing transactions.
Documents received from a supplier (e.g. invoices, credit notes, debit notes, etc.) are stored against the supplier and let you keep track of the company's liabilities.
You maintain supplier details using the Suppliers program and you create group suppliers using the AP Group Suppliers program (Program List > Accounts Payable > Setup).
Starting
-
The Input tax control account must be defined before running this program (Setup Options > General Ledger Integration > Payables Ledger Codes).
You restrict operator access to activities within a program using the Operator Maintenance program.
Controls whether an operator can process an Adjustment transaction type using the AP Invoice Posting program.
Controls whether an operator can process an Approve invoice transaction type in the AP Invoice Posting program.
Controls whether an operator can process a Credit note transaction type using the AP Invoice Posting program.
Controls whether an operator can process a Debit note transaction type using the AP Invoice Posting program.
Controls whether an operator can process an Invoice transaction type using the AP Invoice Posting program.
Controls whether an operator can deselect the GRN matching required option in the AP Invoice Posting program, in order to bypass the GRN matching phase when posting an invoice.
This prevents the operator from posting an invoice until at least one GRN line is selected when GRN matching is required for a supplier (Suppliers).
This does not apply to setting the GRN matching required option in the (Suppliers) program.
You can restrict access to the eSignature transactions within a program at operator, group, role or company level (configured using the Electronic Signature Configuration Setup program). Electronic Signatures provide security access, transaction logging and event triggering that gives you greater control over your system changes.
Controls access to the Post Transaction function when approving credit notes in the AP Invoice Posting program.
Controls access to the Post Transaction function when approving debit notes in the AP Invoice Posting program.
Controls access to the Post Transaction function when approving invoices in the AP Invoice Posting program.
Controls access to the Hold function in the following programs:
- Payment Cycle Maintenance
- AP Release Invoices to Pay by Review
- AP Invoice Posting
- AP Supplier Invoices
Controls access in the AP Invoice Posting program after entering the GRN details and selecting the GL Distribution option.
This can be used to prevent, detect or log an operator overriding the maximum GRN variance defined in the Setup Options program.
When this eSignature is set to Denied and the acceptable GRN variance is exceeded, the following message is displayed after entering the GRN details and selecting the GL Distribution option:
Acceptable variance exceeded. Operator is denied access to continue
A GRN variance arises when there is a difference between the supplier's invoice value (net of tax, freight and miscellaneous charges) and the total merchandise value of the GRN line(s) you select to match.
Controls access to the Post Transaction function for Adjustments in the AP Invoice Posting program.
Controls access to the Post Transaction function for Credit notes in the AP Invoice Posting program.
Controls access to the Post Transaction function for Debit notes in the AP Invoice Posting program.
Controls access to the Post Transaction function for Invoices in the AP Invoice Posting program.
You can restrict operator access to programs by assigning them to groups and applying access control against the group (configured using the Operator Groups program).
You can restrict operator access to functions within a program using passwords (configured using the Password Definition program). When defined, the password must be entered before you can access the function.
This password restricts access to overriding the warning message displayed when the maximum GRN variance defined is exceeded (Setup Options > Configuration > Financial > Accounts Payable).
A GRN variance occurs during GRN matching in the AP Invoice Posting program when there is a difference between the supplier's invoice value (net of tax, freight and miscellaneous charges), and the total merchandise value of the GRN line(s) selected to match.
This applies to stocked and non-stocked items matched to GRNs.
This password restricts access to posting Accounts Payable transactions to a previous period.
The following configuration options in SYSPRO may affect processing within this program or feature, including whether certain fields and options are accessible.
The Setup Options program lets you configure how SYSPRO behaves across all modules. These settings can affect processing within this program.
Setup Options > Configuration > Financial > Accounts Payable
- GRN variance
- Maximum permitted variance
- Ignore rounding variance less than (%)
Setup Options > Configuration > Distribution > Purchase Orders
- GRN suspense system required
Setup Options > Preferences > Financials > Accounts Payable
- Notation per detail distribution entry
Setup Options > Preferences > Financials > General Ledger
- Global tax file required
Setup Options > Tax > Company Tax Options
- EC VAT system required
- Withholding tax required
- Non-stocked items
Setup Options > Tax > Accounts Payable
- Invoice posting
- Disburse tax amount over
- Calculate tax using historical tax rates
- Default QST code
- Default tax code
- Second tier tax required
- Calculated on tax
- Foreign currency suppliers tax entry
- Tax distribution method
- Determine tax based on invoice paid
- Supplier default tax code required
Setup Options > Keys > Financials
- Numbering method
Setup Options > General Ledger Integration > General Ledger Codes
- Dimension analysis
- Inventory integration methods
- Integration level
Setup Options > General Ledger Integration > Payables Ledger Codes
- Default merchandise
- Default freight
- Input tax
Setup Options > General Ledger Integration > Receivables Ledger Codes
- Exchange rate variance
Setup Options > General Ledger Integration > Inventory Ledger Codes
- GRN suspense
- Purchase price variance
-
A credit note can't be posted against an invoice that is on hold, has a manual check posted against it or has been released for payment.
- An adjustment transaction can't be posted against an invoice once manual check details have been posted for the invoice.
- You can't approve a credit note that has been released for payment.
-
Normal tax and reverse charge tax can't be used concurrently on a ledger distribution entry.
-
Reverse charges can't be used on a tax only transaction.
If the GL analysis required setup option is enabled for a ledger account used in a program, then the Capture GL Analysis Entries program is displayed when you post the transaction, so that you can enter the analysis details.
-
Care must be taken when enabling account analysis for a ledger code, as the Capture GL Analysis Entries program is automatically loaded each time you process a transaction to an account requiring analysis.
For example:
You may not want to select GL analysis for any of the following:
-
Browse on Banks
-
Browse on Tax Codes
-
Browse on AR Branches
The exception to this is transactions that use the ledger control accounts defined in the General Ledger Codes setup programs. These don't load the Capture GL Analysis Entries program, regardless of whether GL analysis is required for the accounts.
-
-
Transactions for a sub module require the module to be linked to General Ledger in Detail at company level (General Ledger Codes) or ledger code level (General Ledger Codes or GL Structure Definition).
GL analysis entries cannot be entered from a sub module if it is linked to the General Ledger in Summary.
- The GL analysis required setup option is ignored for ledger codes defined in the General Ledger Codes setup program, even when the ledger code is manually entered in a posting program (e.g. they may be automated, or called automatically by other programs, in which case they can't be stopped to allow the capture of GL analysis entries).
- The GL analysis required option is ignored when copying ledger codes to another company using the GL Copy, Merge and Delete program.
- If the GL analysis code used does not exist, then a message to this effect is displayed and the program does not prompt for analysis again. The GL journal is created but not posted until the ledger code, ledger analysis code and ledger journal are corrected.
- An Ask Me Later function is only available if the Force general ledger analysis setup option is enabled for the sub-module (General Ledger Codes).
- General Ledger analysis entries are always distributed in the local currency, regardless of the currency in which the original transaction is processed.
-
If you no longer require GL analysis for a specific ledger code, then the GL analysis required option in the General Ledger Codes program must be disabled against that ledger code.
If you no longer require GL analysis at all, then this option must be disabled against all ledger codes.
Any purchase price or exchange rate rounding variance less than the percentage stipulated at the Ignore rounding variance less than (%) setup option is posted to the following ledger accounts depending whether the Inventory Control is integrated in the General Ledger (Setup Options > Configuration > Financial > Accounts Payable).
- When the modules are integrated:
- If the rounding variance doesn't exceed the cut-off percentage defined, then it is posted to the GRN suspense account.
- If the rounding variance exceeds the cut-off percentage defined, it is posted to the Purchase price variance account.
- When the modules are not integrated:
- If the rounding variance is less than the cut-off percentage defined, it is posted to the Merchandise account.
- If the rounding variance isn't less than the cut-off percentage, it must be manually allocated to a ledger code.
- When matching GRNs for foreign currency suppliers, the invoice merchandise and GRN matched values are calculated.
- The exchange rate variance value is posted to the Realized variance ledger account if this is defined in the AP Currency Variance GL Interface program.
- Otherwise it is posted to the Exchange variance ledger account defined against the Banks program.
- When a credit note, debit note or adjustment is posted to an existing invoice that was previously revalued, the original exchange rate (OrigInvRate in the ApInvoice table) against the invoice is used for the credit note/debit note/adjustment.
- If the OrigInvRate in the ApInvoice table is zero, the system checks whether a record exists for the supplier/invoice combination in the ApInvoiceReval table.
- If such a record exists, the first record with a non-zero BefPostConvRate is used.
- If no matching record is found, the ConvRate on the ApInvoice table is used.
- Any variance between the original rate of exchange for the invoice and the current rate of exchange for the transaction is posted to the Unrealized variance account defined in the AP Currency Variance GL Interface program.
Solving
The total of the Merch matched value column (for all GRN lines selected for matching) is compared to the invoice merchandise value (i.e. the invoice value net of tax, freight and miscellaneous charges).
Therefore, this message is displayed if the difference between the two values exceeds the value defined against the GRN variance and Maximum permitted variance setup options (Setup Options > Configuration > Financial > Accounts Payable).
If the AP Entry of a GRN matching value exceeding allowed GRN variance password is defined against your operator, then the password must be entered before the warning can be overridden.
This applies to stocked and non-stocked lines.
This message is displayed when you attempt to process a credit note, debit note or adjustment against an invoice which was processed by the AP Tax relief program.
Such adjustments either increase or decrease the invoice balance, which can cause the Tax relief/recovery account.
The onus is on you to manually adjust the Tax relief/recovery account (Setup Options > General Ledger Integration > Payables Ledger Codes) to be out of balance.
This message is displayed after selecting Issue to Job at the GL Distribution pane.
Select Yes if all material allocations for the job are complete. You will return to the GL Distribution pane.
Select No if there are additional material allocations that must be issued to the job. You will return to the GL Distribution pane.
Select Cancel to return to the Issue to Job pane.
The Post function is unavailable when the entire amount isn't distributed to the ledger, i.e. there is a value at the Undistributed value field in the GL Distribution pane.
If you have distributed the tax across multiple ledger tax accounts on an exclusive basis and the entered tax amount doesn't match the tax calculated by the system, then you must apply the difference to one of the tax codes until the difference in the Exclusive Tax window is zero.
If you have distributed the tax to a single ledger tax account on an exclusive basis and the entered tax amount doesn't match the tax calculated by the system, you can change the tax amounts from the Exclusive Tax window.
You can't post a credit note against an invoice if any of the following apply:
- The invoice has a manual check posted against it.
- The invoice is on hold.
- The invoice has been released for payment.
You can't post an adjustment transaction type to an invoice once Manual Check Details have been posted for the invoice.
When a credit note, debit note, or adjustment is posted to an existing invoice that was previously revalued:
-
The original exchange rate (OrigInvRate in the ApInvoice table) against the invoice is used for the credit note, debit note or adjustment.
-
If the OrigInvRate column of the ApInvoice table is zero, then a check is made to determine if a record exists for the Supplier | Invoice combination in the ApInvoiceReval table.
If it does, then the first record with a non-zero BefPostConvRate is used.
-
If no matching record is found in ApInvoiceReval table, then the ConvRate column on the ApInvoice table is used.
Any variance between the original rate of exchange for the invoice and the current rate of exchange for the transaction is posted to the Unrealized variance account defined in the AP Currency Variance GL Interface program.
This may depend on the setup options that are enabled.
-
The system calculates the tax amount using the transaction amount and the rate held against the tax code.
((Total value inclusive) / (100 + tax %)) x Tax %
-
If the Second tier tax required setup option is enabled, the second tier tax amount is deducted from the total invoice value inclusive, before the tax amount is calculated (Setup Options > Tax > Accounts Payable).
Total value inclusive - second tier tax amount) / (100 + tax%) x Tax %
This depends on the setting at the QST calculated on tax field on the Transaction pane of the AP Invoice Posting program.
- If this field is enabled:
- Second tier tax is calculated on the selling price plus tax.
The second tier tax portion of the transaction is calculated using the transaction amount and the rate held against the second tier tax code. The calculation is as follows:
((Transaction amount of tax) / (100 + tax%)) x Tax%
- If this field is disabled:
- Second tier tax is calculated on the selling price only.
The tax portion and amounts of the transaction are calculated as follows:
Total tax rate % = QST tax rate % + Tax rate %
Taxable value = (Transaction amount * 100) / (100 + Total tax rate %)
QST amount = QST tax rate % * Taxable value
Tax amount = Tax rate % * Taxable value
The following scenarios may cause a recalculation of the QST or Tax amount:
- Changing the transaction amount.
-
Changing the invoice date.
When you change the Invoice date, the program uses that date to determine which tax rate to use (either the current or historical rate) to calculate the tax value.
The default order in which the fields are displayed in the pane shows that the Invoice date is requested before the Tax value. As the program cannot determine when the calculated tax value is overridden, the tax value is recalculated and Tax value field repopulated the each time the invoice date is changed.
- Changing the nationality.
- Changing the acquisition.
- Changing the QST or tax code.
- Selecting Calculate at the QST amount or Tax amount fields.
If you have enabled the GRN suspense system required setup option, the tax basis defaults to Exclusive and can't be changed (Setup Options > Configuration > Distribution > Purchase Orders).
You have to disable the setup option in order to change the tax basis.
This depends on the setup options that are enabled or defined and whether the EC VAT system is used.
If the EC VAT system is not required, the system follows these steps:
- The tax code defined against the selected ledger code is used.
- If this is not defined or if Accounts Payable is not integrated to the General Ledger, the tax code entered in the Transaction pane is used.
- If the tax code in the Transaction pane is blank, the tax code defined at the Default tax code or Default QST code setup options are used (Setup Options > Tax > Accounts Payable).
If the EC VAT system required setup option is enabled, these steps are followed (Setup Options > Tax > Company Tax Options):
- If the Supplier default tax code required setup option is enabled, this field defaults to the tax code entered on the Transaction pane (Setup Options > Tax > Accounts Payable).
- If the Supplier default tax code required setup option is disabled and Accounts Payable is integrated to the General Ledger, the system finds the tax code defined against the selected ledger code.
- If a tax code is not defined against the ledger code or if Accounts Payable isn't integrated to the General Ledger, the tax code entered in the Transaction pane is used.
- If the tax code in the Transaction pane is blank, the tax code defined at the Default tax code or Default QST code setup options are used (Setup Options > Tax > Accounts Payable).
If the transaction is for an acquisition, this field is disabled.
This field is unavailable in these circumstances:
- The Tax distribution method setup option is defined as Not required (Setup Options > Tax > Accounts Payable) and the Global tax file required setup option is disabled (Setup Options > Preferences > Financials > General Ledger).
- The Second tier tax required is enabled (Setup Options > Tax > Accounts Payable).
This field is disabled in these circumstances:
- The Foreign currency suppliers tax entry setup option is disabled and you are processing a foreign currency transaction (Setup Options > Tax > Accounts Payable).
- EC VAT system required is enabled and the Tax option Acquisition is set to Yes in the Transaction pane (Setup Options > Tax > Company Tax Options).
You can maintain registered invoices, credit notes and debit notes using the AP Invoice Registration program.
You can't approve a credit note which has been released for payment.
The MtdFreightVal and YtdFreightVal columns of the ApSupplier table are only updated when the freight charges are posted to a ledger account that is defined with an Expense type of Freight.
The YtdFreightVal column of the ApControl table is only updated with the freight value posted against temporary suppliers when these temporary suppliers are purged by the AP Period End program.
When adding an invoice, the transaction reference is written to the ApInvoice table.
When adding a debit note, credit note or adjustment, the transaction reference is written to the ApInvoicePay table. That is because the original invoice reference shouldn't be overridden when processing a debit note, credit note or adjustment.
When you re-establish an invoice and the Transaction reference field is left blank, the reference is saved as RESTAB by default.
A journal notion is a description of the transaction that you want to print on the AP Invoice Journal report.
This could be a description of items received for example, or the receiving warehouse and purchase order number, or a description relating to an adjustment, debit note, credit note or approval.
This option is only enabled after you have select the GL Distribution function on the toolbar.
If the GRN matching required option on the Transaction pane is selected, the GRN matching process must be completed before the GL Distribution option becomes available.
When you select the GL Distribution option, the Transaction pane is disabled, as the transaction values are validated and used in the GL Distribution pane.
You can, however, select the New option and re-enter the transaction information.
This pane is an editable grid, which can't be customized (e.g. changing the tabbing sequence), as only forms are customizable.
Each GRN that is matched to the invoice, is validated and added to the end of the GRN Matching listview.
A message is displayed when the following occurs:
- No unmatched GRNs exist for the supplier.
- The GRN period is later than the current AP period.
- The GRN period is later than the posting period selected.
- No GRNs exist for the supplier.
- The GRN is already listed in the grid.
- The GRN entered is not on file.
- The GRN has already been added to the listview.
A GRN is excluded from the listview in the following conditions:
- It is already matched to the transaction.
- The posting period in which the GRN was captured, is after the current AP posting period or the posting period you selected when loading the AP Invoice Posting program.
- The GRN was created in an inventory period later than the current Accounts Payable period.
You can change the current posting period in the AP Invoice Posting program by selecting Change Period from the Options menu.
The outstanding value is calculated as follows:
Outstanding value (in local currency) = Current GRN value (in local currency) - Value matched to date (in local currency)
When matching GRNs for foreign currency suppliers, the invoice merchandise and GRN matched values are calculated.
The exchange rate variance value is posted to the Realized variance ledger account, if defined in the AP Currency Variance GL Interface program.
Otherwise it is posted to the Exchange rate variance ledger account defined (Setup Options > Preferences > Financials > General Ledger).
Any purchase price or exchange rate rounding variance less than the percentage defined against the Ignore rounding variance less than (%) setup option (Setup Options > Configuration > Financial > Accounts Payable), is posted to the following ledger accounts depending on how your Integration level for Inventory integration methods is configured (Setup Options > General Ledger Integration > General Ledger Codes):
-
When integrated, and the rounding variance does not exceed the cut-off percentage defined, then it is posted to the GRN suspense account (Setup Options > General Ledger Integration > Inventory Ledger Codes).
Otherwise it is posted to the Purchase price variance account (Setup Options > General Ledger Integration > Inventory Ledger Codes).
-
When not integrated, and the rounding variance is less than the cut-off percentage defined, then it is posted to the Default merchandise account (Setup Options > General Ledger Integration > Payables Ledger Codes).
If the rounding variance is not less than the cut-off percentage, then it must be manually allocated to a ledger code.
You can generate the GRN Invoice Variance report of all matched GRN's, showing the variance between the original purchase receipt value and the entered invoice value.
When defining a VBScript and using the OnSubmit event in the GL Distribution pane, note that the OnSubmit occurs multiple times in this program as the lines in the GL Distribution pane are submitted each time the Undistributed value is calculated.
The OnSubmit event is not only invoked when the Post button is selected, therefore VBScripting that prevents the OnSubmit from firing could cause the program to operate incorrectly.
Using
-
Columns in a listview are sometimes hidden by default. You can reinstate them using the Field Chooser option from the context-sensitive menu (displayed by right-clicking a header column header in the listview). Select and drag the required column to a position in the listview header.
-
Fields on a pane are sometimes removed by default. You can reinstate them using the Field Selector option from the context-sensitive menu (displayed by right-clicking any field in the pane). Select and drag the required fields onto the pane.
The captions for fields are also sometimes hidden. You can select the Show Captions option from the context-sensitive menu to see a list of them. Click on the relevant caption to reinstate it to the form.
If the Show Captions option is grayed out, it means no captions are hidden for that form.
-
Press Ctrl+F1 within a listview or form to view a complete list of functions available.
If you distributed the tax to a single or multiple GL tax accounts on an Exclusive basis and the entered tax amount does not match the tax calculated by the system, you can optionally change the tax amounts from the Exclusive Tax window that is displayed.
The following indicates how the system processes differences between the entered tax and the calculated tax:
When the Disburse tax amount over setup option is defined as Single GL tax account, the following applies:
-
When there is a change of 1 cent:
No warning window is displayed.
-
The program forces the calculated tax to be equal to the entered tax.
-
The values on the AP Tax Distribution Report and Tax Return reports are the same.
-
-
When there is a change greater than 1 cent:
A warning window is displayed.
-
If you select OK, the values on the AP Tax Distribution Report and Tax Return reports will differ.
-
If you select the Change Tax Amounts function, you can then distribute the undistributed calculated tax value across one or more of the tax codes in the grid, making the entered tax and calculated tax value the same.
The values on the AP Tax Distribution Report and Tax Return reports are then the same.
-
When the Disburse tax amount over is defined as Multiple GL tax account, the following applies:
-
When there is a change of any value:
A warning window is displayed.
-
If you select OK, the program forces the calculated tax to be equal to the entered tax.
-
The values on the AP Tax Distribution Report and the Tax Return reports are the same.
-
When the Disburse tax amount over setup option is defined as Single GL tax account, the following applies:
-
When there is a change of any value:
A warning window is displayed.
-
If you select OK, the values on the AP Tax Distribution Report and Tax Return reports will differ.
-
If you select the Change Tax Amounts function, you can then distribute the undistributed calculated tax value across one or more of the tax codes in the grid, making the entered tax and calculated tax value the same.
The values on the AP Tax Distribution Report and Tax Return reports are then the same.
-
When the Disburse tax amount over is defined as Multiple GL tax account, the following applies:
-
When there is a change of any value:
A warning window is displayed.
-
If you select the Change Tax Amounts function, you can then distribute the undistributed calculated tax value across one or more of the tax codes in the grid, making the entered tax and calculated tax value the same.
The values on the AP Tax Distribution Report and Tax Return reports are then the same.
-
-
The notional tax values are calculated using the reverse charge tax code.
-
Ledger integration transactions are generated for the notional tax code values and the AdmTaxReturn table is updated with the notional reverse charge values.
The reverse charge flag on these transactions is set to Y indicating that they are reverse charge only transactions.
Referencing
| Field | Description |
|---|---|
| File | |
| Exit |
This exits the program. |
| Options | |
|
Preferences |
This lets you configure default settings that must be used when processing transactions within this program. |
|
Change Period |
This lets you change the posting period to which the transactions are posted using the Request New GL Posting Period program. |
|
Default Dates |
This lets you define a default due date and default discount date that is applied to all transactions for this run of the program. |
|
Default Branch |
This lets you indicate the default AP branch against which the transaction must be processed. |
|
New |
This lets you enter a new transaction. |
|
Transaction type |
Indicate the type of transaction you want to process. |
|
Supplier |
Enter the code of the supplier for which to process the transaction. |
|
Edit Transaction Details |
This lets you edit information in the Transaction and GRN Matching panes. This is only enabled after selecting the GL Distribution function. All entries in the GL Distribution pane are cleared. |
|
GL Distribution |
This lets you distribute the transaction amounts to individual ledger accounts. The Transaction pane is disabled, as the transaction values are validated and used at the GL Distribution pane. If the GRN matching required option on the Transaction pane is selected, the GRN matching process must be completed before the GL Distribution option becomes available. |
|
Post |
This lets you post the transaction to the supplier's account. This option is only available when the Undistributed value in the GL Distribution pane is zero.
|
|
Print Journal |
Select this to use the AP Invoice Journal program to generate the report of AP journals created during the current run of the program. This function is only available after at least one transaction was posted. |
This screen is displayed when you select the Preferences option from the Options menu.
| Field | Description |
|---|---|
|
Distribution |
|
|
G/L distribution in foreign currency |
This lets you post the ledger distribution entries in the supplier currency when processing transactions for suppliers that use a foreign currency . |
|
Save Preferences |
Select this to save the changes against your operator code. The preferences are saved until the next time they are changed. |
|
Close |
This saves the preferences for the current run of the program only. |
This screen is displayed when you select the Default Dates option from the Options menu.
These dates override any date normally calculated according to the invoice terms held against the supplier.
| Field | Description |
|---|---|
|
Discount date |
Enter the Discount date you want to apply to your transactions. A default discount date is only applied if Invoice terms are defined for the supplier in the Suppliers program. |
|
Due date |
Enter the Due date for your transactions, which is the date on which the invoice will be due for payment. |
|
OK |
This accepts your selections and lets you proceed. |
|
Clear |
Select this to clear any entered values in the Due date and Discount date fields. The dates are reset to 00/00/00, which means that no default dates are specified for transactions during this run of the program. |
This screen in displayed when you select the Default Branch option from the Options menu.
|
Field |
Description |
|---|---|
|
Branch selection |
|
|
Use branch defined against each supplier |
This lets you use the AP branch defined against the supplier for the transaction. |
|
Override supplier's branch |
Select this to ignore the branch defined against the supplier and indicate a different branch. |
|
Branch |
This lets you indicate the AP branch code you want to use for the transaction. |
|
OK |
This accepts your selections and lets you proceed. |
|
Cancel |
This ignores any information you entered. |
This is displayed when the entered tax or QST amount differs from the calculated tax or QST amount.
Change the tax amounts to remedy the situation, so that the calculated tax or QST amounts equal the entered tax or QST amounts.
| Field | Description |
|---|---|
|
Entered tax |
This indicates the tax amount you have entered. |
|
Calculated tax |
This indicates the system calculated tax amount. |
|
Entered QST |
This indicates the QST amount you have entered. |
|
Calculated QST |
This indicates the system calculated QST amount. |
|
OK |
Select this to post your transaction without changing the tax amounts. If this is selected, the tax amounts on the tax reports will be different from those on the tax return.
If this is selected, the tax amounts on the tax reports will be different from those on the tax return. |
|
Change Tax Amounts |
This displays the Change Tax Amounts window to distribute the tax amounts. You can only change the tax or QST amounts and post the transaction when the undistributed tax amount is zero. This option is disabled when only one tax code is defined, as the Entered tax value is automatically assigned to that tax code. This option is enabled If you use multiple tax codes on different GL distribution lines, so that you can change the values. |
When GRN matching is not required:
- The content of the Transaction pane is validated when you select the GL Distribution function from the toolbar. The GL Distribution pane is only enabled when no errors are encountered.
- Only the Transaction reference, Journal notation and Hold invoice fields are enabled on the GL Distribution pane. You can re-enable the remaining fields on the pane by selecting the Edit Transaction Details option from the toolbar. However, all information in the GL Distribution pane will be lost.
If your Accounts Payable module is linked to the General Ledger, the listview is populated with these default values and ledger accounts:
- Merchandise and freight lines as displayed on the Transaction pane.
When GRN matching is not required:
- The freight and merchandise ledger codes defined against the supplier are used.
- If these are not defined, then the control accounts defined at the Default freight and Default merchandise setup options are used.
- When none of these are defined, you must manually enter the ledger codes. These ledger codes can't be control accounts. This is prevented by the AP Invoice Posting program, regardless of the IMPGLB.IMP file.
When GRN matching is required:
The first ledger code listed, is the account defined at the GRN suspense setup option.
Therefore, the default GL accounts and values that populate the GL Distribution window are directly related to the data that is entered in the Transaction and GRN Matching panes.
When you select the Edit Transaction Details button, the changes made in either of these panes can result in the GL default account differing from what was originally populated in the GL Distribution pane.
The GL Distribution pane is cleared so that it can be correctly re-populated with default accounts and values that reflect the changes that the operator makes in the Transaction and GRN Matching panes.
| Field | Description |
|---|---|
| Transaction details | |
| Transaction type | This indicates the transaction type currently being processed. |
| Registered Cr/Dr note |
Use the Select link to indicate which registered credit or debit note you want to approve using the Browse on AP Registered Credit and Debit Notes program. You must re-establish the debit or credit note if it wasn't linked to an existing supplier invoice when it was added in the AP Invoice Registration program. |
| Invoice |
Enter the supplier's document number according to the transaction type you are processing. This lets you indicate the supplier's invoice number. Enter the invoice number against which the credit note must be processed. You can re-establish the invoice details if the invoice no longer exists in the Accounts Payable module. Enter the invoice number against which the debit note must be processed. You can re-establish the invoice details if the invoice no longer exists in the Accounts Payable module. Enter the invoice number to which the adjustment applies. The invoice must exist in the Accounts Payable module. Enter the registered invoice number you want to approve. The registered invoice number must already exist. This displays the credit note number selected at the Registered Cr/Dr note field. This displays the debit note number selected at the Registered Cr/Dr note field. |
| Entry number | This indicates the entry number of the transaction and is determined by the system. |
| Branch | This displays the default branch of the supplier or the branch entered at the Default Branch window, which can be selected from the Preferences option. |
| Transaction amount |
This lets you enter the total transaction amount including tax. When you change this amount, the Tax or QST amount is recalculated. Use the AP Invoice Registration program to maintain a registered invoice, credit note or debit note. This field is disabled when you are approving an invoice, credit note or debit note. |
| Freight charge | This lets you enter the applicable freight charge amount. |
| Miscellaneous charge | This lets you enter the applicable miscellaneous charge amount. |
| Transaction reference |
This lets you enter an optional free format reference for the transaction. The reference is printed on the AP Invoice Journal and is displayed when you query supplier invoices, or when you process an adjustment, credit note, debit note or approval. In addition, the reference can be printed on your AP Check Format remittance advice. This reference is used as the transaction / receipt reference for work in progress detail and purchase order history. When you re-establish an invoice and the Transaction reference field is left blank, the reference is saved as RESTAB by default. This field is disabled when you are approving an invoice, credit note or debit note. |
| Journal notation |
This lets you enter the description of the transaction that you want to print on the AP Invoice Journal report. |
| Manual check required |
This lets you enter payment details for a manual check. This only applies to the transaction types Invoice and Approve invoice. |
| Manual check details |
Select Edit to enter the manual check details for an invoice you are posting against the supplier (e.g. COD invoices that you post to the supplier account). |
| GRN matching required |
Enable this to match the transaction to a goods received note (GRN) that was previously entered against a purchase order for the supplier. GRN matching only applies when the GRN suspense system required setup option is enabled and GRN matching is required for the supplier. |
| Hold invoice | Select this to place the transaction on hold. This doesn't apply when the Manual check required option is enabled. |
| Discount |
These fields are disabled when approving an invoice, credit note or debit note transaction. |
| Amount subject to discount | This lets you indicate the portion of the invoice amount subject to a discount. This defaults to the Transaction amount entered. |
| Discount based on percentage | Select this to override the default discount amount value calculated by the system and base the discount amount on the Discount percentage entered. This option is only enabled when processing an invoice. |
| Discount percentage | This lets you enter the discount percentage that is used to calculate the discount amount. |
| Discount amount | This lets you enter the discount amount to override the amount calculated by the system. This field is disabled when you select the Discount based on percentage option. |
| Discount adjustment | This lets you enter the discount amount to override the amount calculated by the system. You can enter the new discount amount at the Discount adjustment field, or use the Discount based on percentage option to allow the system to calculate the amount using a percentage. You can only post a negative discount adjustment when a discount was applied to the invoice originally. This option applies by default when processing a credit note, debit note or adjustment. |
| Dates |
These fields are disabled when approving an invoice, credit note or debit note transaction. |
| Invoice date |
This lets you indicate the invoice transaction date. When processing an invoice, this defaults to the current system date, but can be changed. This date is typically the date printed on the supplier's document. Changing this date recalculates the Tax amount or QST amount based on the tax effective rates defined in the Tax Effective Rates program. This date is also used to determine the tax or QST rate for the Settlement discount when the Calculate tax using historical tax rates is enabled. The invoice date is displayed for credit notes, debit notes and adjustments. Changing this date when processing a credit note, debit note or an adjustment, changes the invoice record which may affect the ageing of the original invoice. |
| Discount date |
When processing invoices, the system determines the Discount date for each transaction according to the Invoice Terms of the supplier, but this can be changed. If you make a payment to the supplier before or on the discount date, you qualify for a discount on the invoice, as set up in the Invoice Terms of the supplier. This field is only enabled if a discount amount, adjustment or percentage was entered. If you entered a default Discount date, that date is displayed in this field. This only applies to the invoice transaction type. The invoice discount date is displayed for credit notes, debit notes and adjustments. This field is enabled if a discount was entered when the invoice was originally captured. The original discount is displayed in the Information pane. Changing this date when processing a credit note, debit note or an adjustment, changes the invoice record which may affect the ageing of the original invoice. |
| Due date |
This indicates the date on which the invoice is due for payment. If you entered a default Due date, that date is displayed in this field. The invoice due date is displayed for credit notes, debit notes and adjustments. Changing this date when processing a credit note, debit note or an adjustment, changes the invoice record which may affect the ageing of the original invoice. |
| Tax |
The Nationality and Acquisition fields only apply if the EC VAT system required setup option is enabled, and the supplier's nationality code is defined as an EC member. |
| Nationality | This defaults to the nationality defined against the supplier, but can be changed. |
| Acquisition |
This option applies if the supplier's nationality code differs from your SYSPRO company nationality code. Select this if the supplier has your VAT details and the invoice doesn't include VAT because you self-charge the VAT and reclaim it. If you select this option, the Tax code and Tax amount fields are disabled. Select this if your supplier doesn't have your VAT details and the invoice includes VAT that can't be reclaimed. |
| Tax basis |
This lets you define whether tax is exclusive or inclusive. When the GRN suspense system required setup option is enabled, the tax basis defaults to Exclusive and can't be changed. Select this if you want the system to automatically subtract the tax amount from the calculated merchandise amount. Select this if you want the total merchandise amount to include the tax amount. |
| Reverse charge tax code |
This indicates the default reverse charge tax code defined against the supplier. You can overwrite this default, however the system validates your entry. |
| Reverse charge tax amount |
This indicates the reverse charge tax amount and is calculated using the following:
|
| QST amount |
This displays the QST amount of the transaction. When the invoice date or transaction amount is changed, this amount is recalculated using the tax effective rates in the Tax Effective Rates program, if applicable.
QST only applies to local currency transactions. |
| QST code |
This displays the second tier tax code as defined at the Default QST code setup option. When using foreign currency suppliers, this is only displayed, if the Second tier tax required and Foreign currency suppliers tax entry setup options are enabled. The system automatically calculates the second tier tax amount according to this tax code, and assumes a 0% rate if the field is blank or invalid. Tax codes are maintained using the Tax Code Setup program. |
| QST calculated on tax |
This lets you determine how second tier tax is calculated and defaults to the selection at the Calculated on tax setup option. If this field is enabled, second tier tax is calculated on the selling price plus tax. If it is disabled, second tier tax is calculated on the selling price only. This field is displayed if the Second tier tax required setup option is enabled. |
| Tax code |
This displays the descriptive tax code as defined in the Descriptive Tax Code Browse/Maintenance program. If the descriptive tax code isn't defined, the tax code from the Tax Code Setup program is displayed. The system automatically calculates the tier tax amount according to this tax code, and assumes a 0% rate if the field is blank or invalid. To change the code the Global tax file required setup option must be enabled and the Tax distribution method must be defined as Detail or Summary.
If the transaction amount is the same as the tax amount, this field can be left blank. However, if no tax code is selected, then a space is printed in the Tax Code field of the AP Tax Distribution Report. This field is disabled if the transaction is defined as an acquisition. |
| Tax amount |
This displays the tax amount of the transaction.
If the transaction amount is the same as the tax amount, this field can be left blank. However, if no tax code is selected, then a space is printed in the Tax Code field of the AP Tax Distribution Report. This field is disabled if the transaction is defined as an acquisition. |
| Foreign currency | |
| Exchange rate |
This indicates the exchange rate that is used to convert foreign currencies to your local currency, before being posted into the General Ledger. This field is only available when you are processing an invoice for a foreign currency supplier, the exchange rate against the currency is not set to Fixed and the currency is not triangulated. |
| Fixed exchange rate | This lets you fix the exchange rate for the transaction to the rate displayed in the Exchange rate field. |
This screen is displayed when you select the Edit option at the Manual check details field.
You can't enter payment details for an invoice that is on hold.
| Field | Description |
|---|---|
| Accept and Close |
This saves the details you entered or changed and returns to the previous screen. |
| Cancel |
This ignores any information you entered and returns to the previous screen. |
| Payment information | |
| Bank | This lets you indicate the code of the bank on which the check was drawn. |
| Gross payment | This defaults to the Transaction amount entered on the previous screen, but can be changed. |
| Use Defaults | This lets you apply the Gross payment and Discount amount calculated in the Transaction pane of the previous screen. You typically use this function if you changed these amounts on the Manual Check Details screen and would like to restore them to the original values. |
| Discount amount |
This lets you indicate the discount amount taken from the payment. This defaults to the discount calculated on the previous screen, but can be changed. Tax on settlement discount:
|
| Check date | This lets you indicate the payment date reflected on the manual check. |
| Payment run |
This lets you enter a payment run number for the manual check. This field is only enabled if you are using the Payment Cycle Maintenance program to process supplier payments and your payment run Numbering method is defined as Manual. If numbering method is set to Automatic, the system allocates the next payment run number when you post the transaction. The payment run number must be unique and you can't use an existing payment run number. |
| Check number | This lets you indicate the number on the manual check. |
| Withholding tax information | This section only applies if the Withholding tax required Withholding tax required setup option is enabled and a valid withholding tax code is defined against the supplier. |
| Taxable amount |
This indicates the taxable transaction amount.
|
| Calculate |
This lets you automatically calculate the Taxable amount based on the current transaction values. |
| Withholding tax code |
This defaults to the Withholding tax code defined against the supplier, but can be changed. The tax amount is not automatically recalculated when you change the tax code. You need to select the Calculate function to re-calculate the tax amount. The Tax code determines the tax rate that is used. |
| Tax amount |
This indicates the tax amount on the transaction, which can be changed.
|
| Calculate |
This lets you automatically calculate the tax amount, based on the current transaction values entered, which is calculated as: ((Taxable amount * withholding tax rate) / 100). |
| Tax rate % | This indicates the rate defined against the tax code. |
| Field | Description |
|---|---|
| Supplier information | This displays information defined against the supplier you entered. |
| Invoice information | This displays information recorded against the transaction you have entered. |
| Posting information | |
| Posting period | This indicates the period and year to which the transaction will be processed. |
| Journal | This indicates the AP journal number created for the transactions processed during the current run of the program. |
| Recap totals | This displays transaction totals for the current run of the program. |
This pane is enabled when the GRN Matching required option is selected in the Transaction pane.
All values are displayed in the currency of the supplier if the preference GL distribution in foreign currency is enabled.
Once GRN matching is complete, the GL Distribution function can be selected.
The GRN Invoice Variance report of all matched GRNs displays the variance between the original purchase receipt value and the entered invoice value.
- The database is only updated with changes made in the grid when you select the Post function.
- This is an editable grid, not an editable form and can therefore not be customized (e.g. changing the tabbing sequence).
| Field | Description |
|---|---|
|
GRN |
This lets you indicate the GRN you want to match to the invoice. Each GRN entered is validated and added to the end of the listview. GRNs that are currently displayed are not affected. Only lines with the GRN you entered are displayed in the listview, letting you select the required lines you want to match. |
|
Load Multiple GRNs |
When you use one of these options, the GRN Matching listview is cleared (including any changes made) and replaced with the GRNs that comply with the selections made. |
| Range of GRNs | This lets you indicate a range of GRNs you want to display. |
| All GRNs | This displays all GRNs for the supplier. |
| Value to Match | This is the transaction value you want to match to the GRN, which is calculated as: Transaction amount - Freight charge - Miscellaneous charge - Tax amount This displays the value as at the time you selected GRN Matching in the Transactions pane, and is not reduced as you select lines to match. The values currently matched are displayed in the footer section of the grid. |
| Match All Lines |
This lets you select all the detail lines in the grid to match to the invoice. When this is selected, the following changes occur in the listview:
This field is enabled when at least one row is displayed in the listview. |
| Match Filtered Lines |
This lets you select all the GRNs available on the grid after using the Ctrl+F option, and match them to the invoice. Use Ctrl+F to filter on all columns and rows in the grid, so the filter results can return more lines than expected. |
| Remove All GRNs | This lets you clear the listview. |
| Reload GRNs | This lets you reload GRNs take into account any changes made to the lines. All changes made to the grid are lost. |
| GRN Adjustment |
This lets you maintain details of GRN using the GRN Adjustment program. A warning is displayed that all changes made to the grid will be lost. You can select to cancel or continue. |
| Match |
A tick in this check box indicates that the GRN line is selected for matching and allows you to change the Merch matched value for the line. You can toggle between selecting and deselecting each line. This is enabled when you select the Match All Lines option. |
| Partial match |
This lets you match only a part of the selected GRN quantity or value to your transaction. You can change the Matched qty, Matched value and Merch matched value fields in the grid. The Match check box must be ticked before you can select this option. |
| Goods Received Note | This indicates the GRN number for the line. |
| Outstanding value |
This displays the outstanding value, which is calculated as follows: Outstanding value (in local currency) = Current GRN value (in local currency) - Value matched to date (in local currency) When performing GL Distribution in a foreign currency, the program converts the outstanding value in local currency to foreign currency using the exchange rate entered in the AP Invoice Posting program. |
| Matched qty |
This lets you indicate the quantity of the line item that you want to match for the GRN line. This defaults to the Outstanding qty for the GRN and can only be changed when the Partial match check box is ticked. |
| Matched value |
This lets you indicate the value you want to match for the GRN line. This defaults to the Outstanding value for the GRN and can only be changed if the Partial match check box is ticked. |
| Merch matched value |
This lets you indicate the merchandise value you want to match for the GRN line. This defaults to the Outstanding value for the GRN and can only be changed if the Partial match check box is ticked. This value is not used in the purchase price variance value calculation. |
| Withholding tax expense type |
This indicates the expense type defined against the supplier. |
This is displayed when you select the Load Multiple GRNs function.
This form is not a dockable pane and can't be customized.
| Field | Description |
|---|---|
| Load | This replaces the GRNs currently displayed in the listview with the range of GRNs indicated. |
| Cancel | This lets you return to the listview as it was before. |
| From GRN | This lets you indicate the first GRN you want to display in the listview. |
| To GRN | This lets you indicate the last GRN you want to display in the listview. |
The GL Distribution pane lets you distribute the portions that make up the total transaction amount to various ledger accounts.
If you selected the GL distribution in foreign currency preference, the values on the GL Distribution pane are displayed in the currency of the supplier.
When you select the GL Distribution option from the toolbar, the contents of the Transaction pane are validated. If no errors are found, the GL Distribution pane is enabled. Once the distribution process is complete, you can select the Post function.
If your Accounts Payable module is linked to the General Ledger, the listview is populated with these default values and ledger accounts:
- Merchandise and freight lines as displayed on the Transaction pane.
When GRN matching is not required:
- The freight and merchandise ledger codes defined against the supplier are used.
- If these are not defined, then the control accounts defined at the Default freight and Default merchandise setup options are used.
- When none of these are defined, you must manually enter the ledger codes. These ledger codes can't be control accounts. This is prevented by the AP Invoice Posting program, regardless of the IMPGLB.IMP file.
When GRN matching is required:
The first ledger code listed, is the account defined at the GRN suspense setup option.
-
Miscellaneous charge
Amounts must be manually distributed.
-
Tax
To distribute the taxable portion of the transaction amount, the Global tax file required setup option must be enabled or the Tax distribution method must be defined as Detail or Summary.
To distribute the taxable portion for foreign currency suppliers, the Foreign currency suppliers tax entry setup option must be enabled.
| Field | Description |
|---|---|
| Delete | This lets you remove the highlighted entry from the list of distribution entries. |
| Issue to Job | This posts amounts for non-stocked related amounts (such as freight and miscellaneous charges) directly to a work in progress job. You can only post to a job when the Accounts Payable and Work in Progress modules are in the same financial period. |
| Apply Undistributed | This lets you distribute the undistributed amount to the ledger code that is currently selected. |
| Undistributed | This indicates the amount that must still be allocated to ledger codes. Once this amount reaches zero, the system calculates the tax portion. Each ledger distribution entry is linked to a Tax code that is used to calculate the tax amount per entry on an Exclusive or Inclusive basis. All these amounts are added up to produce the total tax amount of the transaction. |
| Ledger code |
This indicates the ledger code to which the amount is distributed. This field is disabled when the transaction a Tax only invoice. |
| Description | This indicates the description of the ledger code. |
| Amount | This indicates the amount that will be distributed to the ledger code. You can either enter separate amounts to be posted against different ledger codes, or select the Apply Undistributed function to assign the undistributed value to the selected ledger code. When the G/L distribution in foreign currency preference is selected, the distribution entries for invoices, credit notes, debit notes and adjustments processed for foreign currency suppliers are processed in the currency of the supplier. |
| Tax code |
This indicates the tax code to use to determine the applicable tax amount for that distribution entry. When processing a transaction for a foreign currency supplier, this field is only enabled if the Foreign currency suppliers tax entry setup option is enabled. If you change the tax code for a specific ledger entry, the system recalculates the tax amount for that entry according to the new code entered. When using withholding tax and disbursing the invoice value to multiple ledger expense accounts using different tax rates against the entries, the calculation only uses the first tax code entered when calculating the withholding tax amount. |
| Reverse charge tax amount |
This indicates the reverse charge tax amount and is calculated using the following:
|
| Notation |
This lets you enter a notation. You can enter a notation against each line if the Notation per detail distribution entry setup option is enabled. The notation is printed on the AP Invoice Journal and various General Ledger reports, and displayed in the GL Query program. |
| Job |
This indicates the job number to which the amount was posted and only applies if the amount was issued to a job. |
| Withholding tax code |
This indicates the withholding tax code that is used to determine the applicable withholding tax amount for the distribution entry. |
| Withholding tax amount |
This displays the withholding tax amount for the transaction that is automatically calculated, but can be changed if required. This amount would typically be changed for invoices that have both goods and services, but withholding tax is only calculated for one line. |
| Withholding tax expense type |
This indicates the expense type defined against the supplier. |
| Tax only |
This lets you allocate the entire value in the Amount column as a tax value.
|
This pane is enabled when you select the Issue to Job option at the GL Distribution pane.
The Work in Progress files or tables are only updated when you select the Post function.
| Field | Description |
|---|---|
| New | This lets you reset all fields in the pane and to enter a new job number. |
| Job | This lets you indicate the job number to which the amount must be posted. The job must exist and be confirmed in the Work in Progress module and can't be on hold. |
| Issue to Job |
This lets you allocate the materials to the job. |
| Cancel and Close |
This ignores any information you entered and returns to the previous screen. |
| Job details | |
| Job | This indicates the job number to which the amount must be posted. |
| Job description | This indicates the job description. |
| Purchase order options | |
| Purchase order required |
Select this if a purchase order was raised for the non-stocked item. The Purchase order and Line fields are enabled for you to enter these details. Deselect this if no purchase order relates to the non-stocked item. |
| Purchase order | This lets you indicate the purchase order number on which the non-stocked item was ordered. |
| Line | This lets you indicate the line number (within the purchase order) relating to the non-stocked item. |
| Subcontract options | |
| Subcontract operation |
Select this if the non-stocked item is linked to a subcontract operation. The Operation and Operation complete fields are enabled. Deselect this if the non-stocked item is not linked to a subcontract operation. |
| Operation | This lets you indicate the operation number to which the item must be allocated. |
| Operation complete | This lets you complete the operation and must be selected when you are making the final issue of the item to the subcontract operation, i.e. if there are no outstanding material allocations for the operation. |
| Posting details | |
| Non-stocked code | This lets you indicate the code for the non-stocked item. |
| Description | This lets you enter a description for the Non-stocked code. |
| Product class | This lets you indicate the product class for the non-stocked item. |
| Tax code |
The system uses the tax code to determine the applicable tax amount. The default tax code for non-stocked items is displayed, which is defined at the Non-stocked items setup option. This code can be changed, if the Tax basis is defined as Inclusive at the Transaction pane. |
| Quantity to issue | This lets you indicate the quantity of the non-stocked items that will be allocated to the job. |
| Currency of value to issue | |
| Value of issue |
This lets you enter the value of the non-stocked item that you want to issue to the job. This value defaults to the Undistributed amount from the GL Distribution pane. |
| Hierarchy | This is used for hierarchical jobs and lets you indicate the hierarchy to which the amount must be issued. |
Copyright © 2025 SYSPRO PTY Ltd.