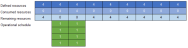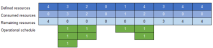Manufacturing Operations Management

SYSPRO's Manufacturing Operations Management solution helps manufacturers measure performance in a drive towards world-class standard of operations for overall equipment effectiveness (OEE), total effective equipment performance (TEEP) and overall labor effectiveness (OLE).
It increases productivity and lowers costs by minimizing loss within the business. Operational efficiencies are optimized through better workflow of core manufacturing activities (e.g. schedule, publish, collect, track, analyze and improve).
It facilitates the connection of machines and other devices to digitize the factory (Industry 4.0) and gain competitive advantage.
Exploring
Makes use of the latest technologies to provide intuitive mobile and browser-based UIs via Smartphones, PDAs, Tablets, Bar code scanners and PCs. Extensive online views make it easy for you and your team to gain visibility over any stage of the process, from any device.
Incorporates an advanced, finite capacity-based planning and scheduling (APS) system, allowing you to quickly and accurately schedule while minimizing downtime.
- Visual Planning Board - define your resources and their available capacity via the shifts that they operate. Create, optimize and share your production schedules online. Publish job lists to your resources for easy data collection.
- Dashboard - balance equipment utilization and order fulfillment to maximize factory output. View your most/least utilized resources, top orders by value and popular products by volume.
- Production Plan - view the agreed production plan. List and/or print shop packets. Review progress, including hours reported, quantities produced and issues logged to expedite and/or provide delivery information.
- Equipment Plan - review the impact of the production plan on your equipment. Drill down into each equipment card to view loading detail and expected daily output.
- Production Status - review open jobs to check their status. Use progress bars to gain visibility of hours booked, materials issued and overall progress at a glance. Drill down to view specific job details, including attached documents and production issues.
- Job Lists - view job and material lists by resource groups for today or this week designed for use with mobile and/or tablet devices.
- Production History - view activity history in relation to both open and closed jobs.
Incorporates shop floor data collection (SFDC) from your employees and equipment with options to automatically connect your machines in order to read data without manual inputs.
- Workbench - collect data in real time both on and off the shop floor from your employees or equipment using a stopwatch style of recording for accuracy. Data recorded here is used to support the calculations of overall labor effectiveness (OLE) and overall equipment effectiveness (OEE).
- Connect equipment - digitize your factory by collecting data from your machines and other devices automatically.
- Dashboard - high-level view of your orders, products, employees and equipment. Select specific employees and equipment to view status and performance for a selected time period.
- Employee status - at-a-glance live view of your employees… their current status, what they are working on, and how they are performing during their shift. Drill down into each employee card for a detailed view. Use status indicators to access their workbench to help with clocking and other management issues.
- Equipment status - at-a-glance live view of your equipment… the current status, what jobs they are running, and how they are performing during the shift. Drill down into each equipment card for a detailed view. Use status indicators to access the equipment workbench for management purposes.
- Job status - review open jobs to check their status. Use progress bars to gain visibility of hours booked, materials issued and overall progress at a glance. Drill down to view specific job details, including attached documents and productions issues.
-
Transaction review - review (edit, delete, add) and/or approve all transactions generated via the workbench or entered from timesheets. Automate the scheduled posting of approved transactions to SYSPRO for financial analysis. Manual 'sync now' option also available. Export to payroll systems (optional).
- Equipment performance - detailed analysis of an individual equipment performance with supporting detail, including audit trails and a record of the issues encountered.
- Employee performance - detailed analysis of an individual employee performance with supporting detail, including audit trails, daily clocked-hours reconciliation and a record of the issues encountered.
-
Management reports - analytics associated with employee availability (uptime/downtime) for management purposes. Includes daily clock-hours reconciliation and option to create custom management reports using pivot tables.
Allows you to connect machines measuring equipment and other devices. You can automatically connect with machines to read data without manual inputs.
Gain real time visibility of:
- Start/stop and downtime.
- Job assignment.
- Operation status (e.g. operation completed).
- Machine status (e.g. warming up; idle; running; down).
- Parts count (total, good and bad).
- Component count (total, good and bad).
- Performance issues (e.g. slow running; equipment wear; component jam).
- Custom values (e.g. temperature; pressure; spindle speed).
Provides out-of-the-box factory performance and loss analytics to allow your organization to drive to world-class standards for overall labor effectiveness (OLE), overall equipment effectiveness (OEE) and total effective equipment performance (TEEP).
Utilizes Six Big Loss analysis to identify, classify and quantify your loss, enabling you to determine counter measures to reduce them.
- Loss Management - dashboard realization of loss across your manufacturing operations with every loss identified, classified (Six Big Loss) and quantified to allow for countermeasures to be applied and continuous improvements to be made.
- Dashboard - factory-level analytics of your equipment showing both OEE and TEEP key performance indicators. Drill down to supporting metrics and measurement of Loading, Availability, Performance and Quality.
- Employee Analysis - detailed analysis of your employee performance. Filter by individual employees or analyze performance for a specific group of employees. Further analyze by date or diversion.
- Equipment Analysis - detailed analysis of your equipment performance. Filter by individual equipment or analyze performance for a specific group of equipment. Further analyze by date or diversion.
- Product Analysis - output and quality analysis for your products by employee and/or equipment.
- Loading - detailed analysis of the loading position of your resources with comparisons to last month and/or quarter to understand trends.
- Availability - detailed analysis of the availability of your employees or equipment with comparisons to last month and/or quarter to understand trends.
- Performance - detailed analysis of the performance of your employees or equipment with comparisons to last month and/or quarter to understand trends.
- Quality - detailed analysis of the quality output from your employees or equipment with comparisons to last month and/or quarter to understand trends.
Helps to drive Lean Six Sigma continuous improvement initiatives with management alerts, issue logging and workflow, online documents and more.
- Management Alerts - receive performance management alerts to improve efficiencies and prevent issues becoming problems.
- Messaging - send and view messages to and from the shop floor.
- Issue Workflow - view, assign and resolve custom and/or performance-related production issues.
- Paperless Shop - manage and maintain static attachments or online forms related to jobs, operations, employees, equipment. Add hyperlinks to videos and/or document management systems where audit trail or document versioning control is required.
- Anytime, Anywhere - access mission-critical information whenever and wherever you need it via tablet and/or mobile devices.
- Safe and Secure - sign-in authentication with full organizational control to restrict information that can be viewed by workgroup or individual.
- Quality Assured - the solution has been formed around IEC62264, the globally recognized standard for manufacturing operations management - providing the tools and analytics essential for effective manufacturing operations management to help you compete in today's market.
This is a Manufacturing Execution System (MES) that helps reduce loss by improving delivery, lowering production costs and optimizing the use of resources by providing the complete process of scheduling, planning, publishing, collecting, analyzing and improving resource usage.
Solving
The following provides an indication of some of the possible posting errors from Workforce Manager to SYSPRO.
If Workforce Manager is unable to post a transaction to SYSPRO, the transaction and its respective error message can be viewed from the errors tab in the transaction screen.
In most cases, transactions can be edited and then re-approved which will allow Workforce Manager to retry the posting.
We recommend that you monitor the errors tab on a periodic basis to ensure that transactions are correctly posted to SYSPRO.
You have tried to post a transaction to SYSPRO for a manufacturing employee that was created in Smart Manager.
The ERP employee code field was incorrectly set to the Smart Manager employee code and not the SYSPRO employee code.
- Specify the correct SYSPRO employee code against the employee record in Employee maintenance.
- Copy the transaction with the error to a new transaction which will re-read the ERP employee code.
- Re-approve the transaction.
- Delete the original transaction.
You have created a transaction for a component item where the quantity includes a number of decimals that is greater than the number of decimals set on the stock record.
Within Smart LYNQ integration data settings there is an option to set the number of decimal values.
To avoid this error ensure that the number of decimals is not set too low.
- Update the number of decimals in Smart LYNQ.
- Re-approve the transaction to retry the posting to SYSPRO.
You are trying to post a transaction to SYSPRO for a serialized item and you didn't specify the serial number when entering the transaction.
This error can relate to:
- Material issues.
-
Quantity transactions where the operation is a Y count point and the parent item is serialized.
If the error relates to material issues:
- To post the transaction to SYSPRO you must edit it and include a serial number for the item.
If the error is related to Y Count Point transactions:
- When posting to SYSPRO with WISYS, you can set the integration settings in Smart LYNQ to either Generate Serial Number by ERP or use the Serial Number specified against the transaction in Workforce Manager.
You are trying to post a transaction to SYSPRO for an item that is bin-controlled and you didn't specify the bin number when entering the transaction.
This error can relate to:
- Material issues.
- Quantity transactions where the operation is a Y count point and the parent item is binned.
If the error relates to material issues:
- To post the transaction to SYSPRO you must edit it and include the bin number for the item.
If the error is related to Y Count Point transactions:
- Bin numbers cannot be automatically assigned by Smart LYNQ when using WISYS integration.
You are trying to post a transaction to SYSPRO for an item that is lot controlled and you did not specify the lot number when entering the transaction.
This error can relate to:
- Material issues.
- Quantity transactions where the operation is a Y count point and the parent item is lot traceable.
If the error relates to material issues:
-
To post the transaction to SYSPRO you must edit the transaction and include the lot number for the item.
If the error is related to Y Count Point transactions:
-
When posting to SYSPRO with WISYS, you can set the integration settings in Smart LYNQ to either Generate Lot Number by ERP or use the Lot Number specified against the transaction in Workforce Manager
You are trying to post a transaction where the quantity exceeds the quantity in stock.
This error is displayed if SYSPRO is configured to prevent stock from going negative.
Issue the stock from a different location:
- Amend the material allocation against the job.
- Copy the transaction.
- Re-approve the transaction.
- Delete the original transaction.
Cause
The Sequence checking required by default setup option is enabled in SYSPRO (Setup Options > Preferences > Manufacturing > Work in Progress) and you are trying to post a transaction for an operation where earlier operations have not yet been started.
Solution
Labor must be posted to the milestone operation.
When Manual Override is enabled for the work center, the factor must be a positive value (0 is not permitted).
-
Enable the Manual override the system option (this overrides the factor calculated by the system).
-
Manually enter the factor you require.
The factor cannot be zero.
Indicate the factor according to the Time unit of measure which is converted into the capacity required, taking utilization into account.
This error is generated if Workbench is accessed using Equipment ID, but the Validate employee number setup option is enabled in SYSPRO (Setup Options > Preferences > Manufacturing > Work in Progress).
Disable this validation if accessing Workbench with Equipment ID's for reporting purposes.
This error is generated if Workbench is accessed using Equipment ID, but the Validate employee number setup option is enabled in SYSPRO (Setup Options > Preferences > Manufacturing > Work in Progress).
Disable this validation if accessing Workbench with Equipment ID's for reporting purposes.
This error is generated if Workbench is accessed using Equipment ID, but the Validate employee number setup option is enabled in SYSPRO (Setup Options > Preferences > Manufacturing > Work in Progress).
Disable this validation if accessing Workbench with Equipment ID's for reporting purposes.
Visual APS fails to startup, refresh, save or publish due to the following error:
This type of error message can be due to a number of different reasons and the stage at which the error message is returned may help troubleshoot this further.
Whenever Visual APS returns an error to the screen, the exact details of the problem are saved to log files on the computer where the software is installed.
To view the log files, select Yes to Exit Company and then select About > Open Error Log.
When the error is displayed on start-up or refresh, check the following:
- User is connecting to the correct SQL Server database.
- User is connecting with the correct authentication (Windows/SQL).
- User has chosen the option to connect to APS using the App Role, if public only permissions are granted in SQL.
- User has sufficient permissions in SQL to the SYSPRO database for their chosen authentication method.
- SQL Server is accessible from the computer where APS is installed.
- Firewall is not blocking access to SQL (standard port 1433).
-
The SYSPRO company to which APS is connecting doesn't contain duplicates of any of the following:
- Stock Codes
- Employees
- Jobs
- Work Centres
- Machines
- If the SYSPRO database has been restored to a point before Visual APS was initially installed, APS objects will be missing and the application will need re-configuring.
When the error is displayed on save and publish, the problem is more often than not, an issue with SQL permissions.
Check the following:
- User has chosen the option to connect to APS using the App Role, if public only permissions are granted in SQL.
-
User has sufficient permissions in SQL to SYSPRO database when the App Role is not in use.
Save and publish requires the user to be a member of the db_owner role.
When using the drag-and-drop option in Visual APS to schedule an order or operation, you may find under certain circumstances that the order or operation can't be dropped onto the Visual Planning Board.
When using drag-and-drop you may receive the following error message:
Possible causes for this error include:
- The start date for the order or operation is not within the working time defined by your shift.
- The number of resources required to schedule the order or operation exceed the available resources for the machine.
Review the following and adjust accordingly:
- Start date for the order or operation.
- Working time defined for the shift.
- Available resources.
When using the drag-and-drop option in Visual APS to schedule an order or operation, you may find under certain circumstances that the order or operation can't be dropped onto the Visual Planning Board.
When using drag-and-drop you may receive the following error message:
The time required to schedule this order or operation is outside of your planning interval.
Review the following and adjust accordingly:
- Configured planning interval.
- Available resources.
There will be occasions where knowing the version of the installed software can be useful.
The following will help you establish your version number:
-
From the top right hand side of the screen, select the ABOUT option.
This opens a window that displays installation information, such as:
- License details
- Release version
- Build number
-
From the home page of Smart Manager, select the
 icon at the top right hand side.
icon at the top right hand side.This opens a window that displays information about the product, such as:
- License details
- Release version
- Build number
-
From the home page of SmartLYNQ, select the
 icon, located in the top right hand corner.
icon, located in the top right hand corner.This opens the administration page menu.
-
Select the Licensing option to view information about the product, including:
- License details
- Release version
Smart Manager has the option of storing data in separate databases.
A typical setup for production and sandbox instances of Smart Manager will be configured to store data as follows:
-
Application Logic Database
Where all required data for events generation is saved.
-
Application Data Database
Where application data is saved.
-
Application Config Database
Where application configuration is stored.
The number of decimals displayed in Workforce Manager is controlled by the Smart Manager web.config file. The file resides in the LYNQ\Smart Manager Site Name\Site\ folder.
Different decimal places can be set for different transaction types:
-
<add key="RoundQuantity" value="2" />
Used for quantity, material issue and rejects and scrap.
-
<add key="RoundLabour" value="2" />
Used for labor.
-
<add key="RoundDefault" value="4" />
Used for any other decimal field.
When changing the number of decimals, you must restart the SmartManager website for the changes to take affect.
The following tables can be found in the Smart Manager database:
| Table | Contents |
|---|---|
|
Lynq_ME_Activity |
Generated activities (e.g. labor, quantity transactions). |
| Lynq_ME_Activity2 |
Parameter tracking data (e.g. pressure, weight). |
| Lynq_ME_ActivityDetail |
Additional details for generated activities (e.g. serial, lot). |
| Lynq_ME_ActivityExtension |
Production Issues workflow tracking data. |
| Lynq_ME_Comment |
Transaction Comment data. |
| Lynq_ME_DailySummary |
Daily summary information by different activities for appropriate reporters. This table is no longer provided in R2. |
| Lynq_ME_DB_DS_GeneralInfo |
Information on application version. |
| Lynq_ME_EventMark | Event data originated in Workbench. |
| Lynq_ME_MessageReceiver |
Information on message receivers. |
| Lynq_ME_OfficeTime |
Information on office time by appropriate employee. |
| Lynq_ME_ReceivedMessage |
All received messages. |
| Lynq_ME_ReceivedMessageJob |
Links between messages and active jobs. |
| Lynq_ME_Reporter |
Information about reporters, which were created in application. |
| Lynq_ME_SentMessage |
All sent messages. |
| Lynq_ME_Trace_CBOM |
Captured information on job BOM structure. |
| Lynq_ME_Trace_Employee | Captured information on employees. |
| Lynq_ME_Trace_Job |
Captured job information. |
| Lynq_ME_Trace_Operation | Captured operation information. |
| Lynq_ME_Trace_Task |
Captured information on tasks (e.g. run, setup, etc). |
| Lynq_ME_Trace_TaskSchedule | Captured information on tasks schedule. |
| Lynq_ME_UserProfile |
Information on user profiles. |
| Lynq_ME_UserProfileData |
Settings for appropriate user profiles. |
| Lynq_ME_Trace_Workcentre |
Captured information on machines. |
In order to access the Workbench feature, manufacturing employees must have a seat (license) assigned in Smart Manager.
Follow the steps below to assign a seat to a manufacturing employee:
- Open Workforce Manager.
- Select User Maintenance.
- From the Seats tab, place a tick in the Active column for the manufacturing employee to whom you want to assign a seat.
- Save your entries.
After creating quantity or labor transactions in the Workbench you may notice duplicate transactions.
This issue may be experienced when running Workforce Manager over a high latency network or on tablet devices. Under certain conditions transactions may appear more than twice.
To correct this issue you must apply the Smart Manager Hotfix 2.8.7.0 from the Product Updater.
When viewing the Transaction screen in Workforce Manager, there may be a number of reasons why transactions aren't displayed. However, you know that transactions have been entered in the Workbench for the following:
- Labor
- Quantity
- Scrap
- Material Issue
- Status Changes
The most common reasons for this behavior include:
-
The date filter, transaction type filter or a column filter is incorrectly set.
-
Direct hierarchy has been enabled under advanced settings, and you don't have any group members that have generated transactions.
-
The windows service that converts events to transactions (i.e. LynqMEAutocall_SiteName) is not running on the web server, or logging errors in the application log.
This service should be set to run automatically and will default to run every minute.
-
Transactions are being generated for a different day (e.g. the employee has forgotten to end day).
-
Extended Protection is set to Accept under the Windows Authentication Settings on the Smart Manager website.
-
The Smart Manager site has incorrect binding settings which prevents the LynqMEAutocall_SiteName service from accessing Smart Manager.
-
In versions prior to Smart Manager 2016 of Workforce Manager, transactions may fail to generate if a Workforce Manager employee has been deleted in SYSPRO.
The Lynq_ME_API_Config_AutoCallExec table holds the last run date of the Lynq Workforce Manager Auto Call service.
Logging may be turned on for issues relating to the Lynq Workforce Manager Auto Call service.
To enable logging, set the following keys to True in the Smart Manager web.config file:
- <add key="AllowAutocallLog" value="true" />
- <add key="AllowAlertsLog" value="true" /> <add key="AllowPerformLogicDataExchangeLog" value="true" />
After logging has been enabled, details can be viewed in the Lynq_ME_API_Config_PerformLogicDataExchangeLog table.
Transactions are never lost, even though you are unable to see them.
Relevant for Versions 3.8.6 and above.
This is caused by duplicates of a transaction being generated in the Lynq_ME_Logic_ANav_ReceivedEvent table.
Solution
Although a permanent solution is in progress, a temporary remedy is to delete the duplicates as follows:
-
Run the following SQL statement:
Select EID, count (1) from [LOGIC_DB_NAME].[Lynq_ME_Logic_ANav_ReceivedEvent]
Group by EID having count (1) > 1.
This query will show rows with similar EID
-
Run the following SQL statement:
Select * from [LOGIC_DB_NAME].[Lynq_ME_Logic_ANav_ReceivedEvent]
Where EID = 'Enter the EID_FROM_PREVIOUS_SCRIPT'
This query will show the duplicate rows. Two rows will have a different ID.
-
The row with the greater ID needs to be deleted.
For example: if one row has ID = 1 and another has ID = 2. then the row with ID = 2 should be deleted.
The following SQL statement will carry out this task.
Delete from [LOGIC_DB_NAME].[Lynq_ME_Logic_ANav_ReceivedEvent]
Where ID = 'Enter the GREATER_ID_WITHIN_ROWS FROM PREVIOUS SCRIPT'.
Applies to Smart Manager 2016 and Smart Manager SP1.
When posting material issues to SYSPRO you may receive the error Serial allocation not allowed for batch serials.
This error is returned for all items that are configured as Batch Serial.
This defect has been corrected in Smart LYNQ version 2.3.2.0.
This happens when your access permissions are missing when trying to run the Smart Manager website.
Ensure that you have a valid user account in Smart Manager.
To verify this, log on to Smart Manager as an Administrator and select the Work Force Manager from Organization Setup > Users.
Ensure that the your user is listed and includes membership to the necessary Smart Manager Role(s).
To ensure that labor hours are calculated correctly for planning and data collection purposes, we advise you to read the following:
For a number of users, it is common for the time unit of measure between SYSPRO and Smart Manager to differ.
Smart Manager calculates time in hours, whereas the time unit of measure in SYSPRO can be defined in any value. In situations where work centers or employees have their units of measure defined in anything other than hours, time must be converted. This article demonstrates how to configure SYSPRO to ensure that time is calculated correctly.
There are two methods in SYSPRO for converting time (hours) into the time unit of measure you wish to maintain in SYSPRO:
- Specify a manual override factor.
- Specify the correct relationship between the Time Per Unit/Day and Capacity Per Unit/Day values.
When the manual override is enabled, the Time Per Unit/Day and Capacity Per Unit /Day values are ignored.
Using the scenario where SYSPRO has time defined in minutes and one day comprises of 480 minutes, either of the following setups would be required:
| Work Center | Time UOM | Capacity UOM | Manual Override | Conversion Factor | Time Per Unit/Day | Capacity Per Unit/Day |
|---|---|---|---|---|---|---|
| MBFA | Mins | Hrs | On | 0.016666 | N/A | N/A |
| MBQA | Mins | Hrs | Off | N/A | 480 | 8 |
Unless you are using the manual override factor to convert the work centers Time UOM to hours, the Capacity Unit of Measure and Capacity Per Unit/Day values must be specified instead.
These values must represent time in hours to match Planning Manager and Workforce Manager.
Workforce Manager validates the Capacity Unit of Measure on posting but the validation is case-insensitive. Therefore, a value of HOURS or Hours is treated as the same Capacity Unit of Measure.
Acceptable values for this field are hours, hrs, hr and hh.
The following explains how the conversion of time is calculated in Planning Manager and Workforce Manager, using the example of minutes and hours:
| Operation | Duration | Conversion Method | Calculation | Planning Manager |
|---|---|---|---|---|
| 1 | 30 Mins | Manual Override | Duration * Factor | 0.5 Hours |
| 2 | 30 Mins | Capacity UOM / Time UOM | Duration *(Capacity / Time) | 0.5 Hours |
The following table details Workforce Manager labor transaction examples:
| Operation | Duration | Conversion Method | Calculation | SYSPRO |
|---|---|---|---|---|
| 1 | 1 Hour | Manual Override | Duration / Factor | 60 Mins |
| 2 | 1 Hour | Capacity UOM / Time UOM | Duration / (Capacity / Time) | 60 Mins |
Workforce Manager supports the use of employee rates.
However, considering the employee rate cannot be selected or defaulted when labor transactions are created, only labor rate 1 (Normal Time) is supported.
If you define your employee rate in a different unit of measure to your work center (e.g. mins/days) the conversion between the work center time unit of measure and the employee unit of measure must be defined.
Use the Employee Time Unit of Measure Setup in SYSPRO to define your relationships between the employee and work center.
| Employee | Employee UOM | Work Center UOM | Equation Rate | Conversation Result |
|---|---|---|---|---|
| 1 | Day | Mins | Multiply 480 | 1 Day comprises of 480 Min |
| 2 | Hrs | Mins | Multiply 60 | 1 Hour comprises of 60 Mins |
Workforce Manager provides some level of validation to prevent transactions from posting to SYSPRO where the conversion of units of measure cannot be properly calculated. Without validation, there is a potential for hours captured in Workforce Manager to be posted without any conversion of time, if the Work Center related to the transaction has not been configured correctly.
The following provides an explanation of the validation rules used by Workforce Manager when posting transactions to SYSPRO:
| Validation | Description | Posting Error Message |
|---|---|---|
|
Capacity UOM |
The Capacity UOM set against the Work Center must be defined in hours. Descriptions which meet the Capacity UOM validation rule include Hours, Hrs, Hr and HH (case-insensitive). |
|
| Capacity Per Unit/Day | Manual Override is OFF but Capacity Per Unit/Day is set to 0. |
|
| Time Per Unit/Day |
Manual Override is OFF but Time Per Unit/Day is 0. |
|
| Time UOM/Employee UOM |
Use Employee rates has been enabled but there is no conversion between the Work Centers Time UOM and the Employees Time UOM. |
|
|
Time UOM/Employee UOM |
Use Employee rates has been enabled but the conversion between the Work Centers Time UOM and Employee Time UOM is 0. |
|
|
Manual Override Factor |
When Manual Override is ON, the factor must be a positive value. 0 is not permitted. |
|
This section details the correcting of setup issues and the impact on Planning Manager and Workforce Manager.
- Planning Manager calculates the conversion of time directly from the work center record in SYSPRO.
- Workforce Manager captures the conversion factor of hours when the labor entry is created.
Therefore, the following explains how to correct conversion errors in either application:
| Module | Behavior | Corrective Action |
|---|---|---|
|
Planning Manager |
The duration of operations is not displayed in hours. |
Correct the setup of the work center in SYSPRO and refresh Visual APS. |
|
Workforce Manager |
The duration of labor transactions posted to SYSPRO is either not converted and posted to the job in hours or converted to the wrong unit of measure. |
Correct the setup of the Work Center in SYSPRO and re-approve the transaction in Workforce Manager. |
We recommend that you upgrade to Visual APS 8.13.11, Smart Manager 2.8.9.0 and Smart LYNQ 2.3.7.0 when using employee rates and/or different UOM's.
Unlike Smart Manager, Visual APS doesn't have its own dedicated database to store application data.
Data relating to Visual APS is stored in tables in the SYSPRO database.
Frequently used data tables in Visual APS:
| Table | Contents |
|---|---|
| Lynq_VP_AccessEntityDeny |
Internal security control table. |
| Lynq_VP_Activity |
Activity codes. |
| Lynq_VP_AssociatedWc | Mapping between APS and ERP machines. |
| Lynq_VP_DayCalendarRule |
Shift Rules. |
| Lynq_VP_DayCalendarRuleApply |
Information about how Shift Rules were applied. |
| Lynq_VP_DayCalendarRuleTiming |
Timing details for Shift Rules defined. |
| Lynq_VP_DayTemplate |
Shift Templates defined. |
| Lynq_VP_DayTemplateTiming |
Timing details for the Shift Templates defined. |
| Lynq_VP_FileContent |
Internal LYNQ Table. |
| Lynq_VP_FileInfo |
Internal LYNQ Table. |
| Lynq_VP_LocGroup | Groups for the locations for Material Validation Purposes. |
| Lynq_VP_Marks |
List of Markers setup in APS. |
| Lynq_VP_OrderMarks |
List of all markers assigned to orders. |
| Lynq_VP_Resource |
APS resource definition. |
| Lynq_VP_ResourceLinearMapping |
Constrains definition (mapping and conversion ratio). |
| Lynq_VP_SchedulerRecord |
Scheduling information. |
| Lynq_VP_SchedulerRecordDetail |
Scheduling information details. |
| Lynq_VP_SchedulerRecordSummary |
Scheduling information summary. |
| Lynq_VP_Setup | General and version info. |
| Lynq_VP_StockInfoByDate | Final calculation result by date used in Material Calculations. |
| Lynq_VP_StockInfoDetails |
Final calculation detail result used in Material Calculations. |
| Lynq_VP_UsersRole |
License and Roles info. |
| Lynq_VP_WcGroup |
License and Roles info. |
| Lynq_VP_WcGroupContent | Alternative machine setup details. |
| Lynq_VP_WeekTemplate |
Shifts setup in APS. |
| Lynq_VP_WeekTemplateTiming |
Shifts days details setup into APS. |
| Lynq_VP_WorkCentre |
Table contains machines imported into APS. |
If a list of companies is not displayed when clicking on the Company button from the Open Company screen, the Windows/SQL user connecting to the ERP database doesn't have the necessary SQL Permissions to read/write to the ERP database.
If you are using the LYNQ application role to grant rights to the user, check that the LYNQ Application Role is not disabled (Settings > User Access). You may need to login as the Thinklynq SQL account to access this setting.
The LYNQ Application Role setting is stored in the users profile and must be enabled from each user's computer.
Visual APS defines available resources by a combination of the default machine settings and then by the applied Shift.
Resources are consumed based on the requirements defined in your SYSPRO routing operations.
To understand how Resource Consumption works in detail, it is best to use an example.
For example:
A manufacturing operation requires a total of eight (8) hours labor from two (2) resources to complete.
With Float disabled, Visual APS schedules based on 2 resources for 4 hours elapsed time (2 x 4 = 8 hours total).
In the example above there are MORE resources available (3) than required by the operation (2). Therefore, scheduling is successful.
In the example above there are EQUAL resources to that required by the operation (2). Therefore, scheduling is successful.
In the example above there are LESS resources (1) to that required by the operation (2). Therefore, scheduling is not permitted.
Now let's see what happens with the Visual APS float option enabled.
In the example above there are LESS resources (1) to that required by the operation (2). However, due to float being enabled, scheduling is now permitted.
In this scenario, the 8 hours required are delivered by one (1) resource instead of the two (2) defined in the operation. Elapsed time is now 8 hours.
In the example above there are MORE resources (4) to that required by the operation (2). Therefore, scheduling is successful.
In this scenario, the 8 hours required are delivered by four (4) resources instead of the two (2) defined in the operation. Elapsed time is now 2 hours.
In the example above resources are VARIABLE and show greater and/or less than that required by the operation (2). Therefore, scheduling is successful.
In this scenario, the 8 hours required are delivered when resources are available. Elapsed time is now 5 hours.
In the example above resources are VARIABLE and show greater and/or less than that required by the operation (2). Therefore, scheduling is successful.
Furthermore, a MAXIMUM setting of 2 resources has been set (i.e. no more than 2 resources can be consumed at any one time).
In this scenario the 8 hours required are delivered when resources are available but consume no more than 2 resources at any one time. Elapsed time is now 6 hours.
Using Float Discrete, Visual APS is forced to consume resources based on the quantity to produce. It won't consume more resources than required to produce the quantity.
The Float Discrete setting is a work center-specific setting and can only be used when Float Specific and Float Usage are enabled.
Consider the following example:
It takes 1 resource, 2 hours to produce 1 unit. Units can not be produced faster than this.
To produce 2 units would therefore take 4 hours.
In the example above resources are consumed based on the time it takes to produce each unit.
2 units need to be produced and there are 3 resources available.
As it takes 1 resource 2 hours to produce each unit, 2 resources are consumed for 2 hours each to produce the 2 units required.
Scheduling is successful and the elapsed time is 2 hours.
Extending this scenario to the example above, you could also produce 3 units in the same elapsed time as you have 3 resources available.
However, 4 units would take 4 hours of elapsed time (considering available resources are as in the above example).
Visual APS uses the same logic as SYSPRO to schedule sub contract operations.
The following table explains how the different fields in the Structure and Routing setup are included in the calculation of sub-contract time:
| SYSPRO Field | Affect in Visual APS |
|---|---|
|
Lead Time |
This field is NOT used for scheduling in Visual APS. It is used by MRP to provide procurement date for purchase order only. |
|
Offsite Days |
The value entered here is multiplied by 24 hours and is used when scheduling in Visual APS. |
|
Dock to Stock Days |
The value entered here is multiplied by 24 hours and is used when scheduling in Visual APS. |
|
Move Time |
The value entered here should represent the time in days to move to the supplier for the subcontract operation. It is used when auto-scheduling and is applied BEFORE Offsite Days + Dock to Stock Days. |
In summary, Visual APS adds the values from Offsite Days and Dock to Stock Days together with schedule sub contract type operations, and considers Move Time to offset from this, when scheduled with other operations (auto-scheduling).
Therefore, to enable Visual APS to calculate the sub contract operation, ensure that the values entered for Offsite days and Dock to Stock Days are accurate.
Only add Move Time if you want to consider transit time to a supplier separately.
Visual APS provides users with an ability to create machines manually within the application, or to import machines from SYSPRO.
We recommend that machines are imported to reduce the effort required to configure the application. This function is run on the initial setup of Visual APS, but can be run again anytime after you add new machines in SYSPRO.
Once imported, machines will appear under the relevant work center in the factory explorer. New work centers are automatically read by Visual APS and don't need to be imported.
It is important to note that the scheduling of jobs cannot be completed unless a valid machine exists in Visual APS.
Jobs which are planned for a machine that doesn't exist in Visual APS will have a red indicator in the column valid for scheduling.
To correct these errors, ensure that the machine has been imported or created.
The following task explains how to import new machines:
-
Ensure that you have refreshed data from the database within Visual APS.
-
From the Home menu within Visual APS, select the Import button.
-
If Visual APS recognizes that there are new machines to import, the following screen will appear:
At this point, you can declare any default values to associate with the new machine(s).
-
Once any values have been entered, select OK.
A further window shows the machine(s) being imported, and the work centers with which they are associated.
- Select the correct machines to import, if multiple machines are available.
-
Select OK.
When changes occur to the machine settings or to the machine calendar, scheduled tasks may be affected resulting in possible errors with the Production Schedule.
Using the possible errors function in Visual APS, planners can verify errors to ensure the Production Schedule is not negatively affected.
For example:
An employee calls in sick and the capacity in Visual APS is adjusted.
When adjusting the capacity, Visual APS requests whether current scheduled tasks should be marked as possible errors.
Marking tasks as possible errors provides the planner with visual indicators of the tasks affected.
Tasks will flash on the task pane and a red X will appear in the errors column for any tasks that may be affected by the change.
The Planner can then either reschedule the tasks or choose to resolve the errors by clicking on the Review Menu.
Highlight the affected tasks and use the Resolve Selected command to resolve the task with a possible error.
Alternatively, use the Resolve All command to resolve all tasks with possible errors.
Once resolved, tasks with possible errors will stop flashing on the planning board and the error indicator will be removed.
Should Visual APS return an error, the full error message is captured in an error log file.
There are two error logs that are created by Visual APS:
- server-log.txt
- gui-log.txt
Both log files reside in the users Windows profile folder in the LYNQ folder\Application Name folder.
Log files can be accessed by either browsing to the users profile folder in Windows, or directly from Visual APS.
Log files are generated by the user and not centrally located.
Log files can be accessed via the Edit Settings window.
The options are not immediately visible and you need to use the scroll bar on the right hand side of the window to get to the bottom of the window.
Even if the company does not open due to an error, you will still be able to access the log files from the Visual APS application.
-
From the File menu, select the Settings icon.
-
When the Edit Settings window opens, use the scroll bar to get to the bottom of the window.
Here you will find three options to select from:
-
Send Error Log to Email
Only likely to work if the client has an email program installed.
-
Open Containing Folder
This will open up a window showing the various log files.
-
Clear Log Files
This clears out log files, if appropriate.
-
Changes to your settings are not retained when closing and re-opening the company.
All configuration changes made to the application are stored in the settings.xml file (stored in the users profile folder within the LYNQ folder).
For example:
c:\users\username\appdata\local\lynq\visualplanner
APS supports both local and roaming profiles.
When using local profiles, if you access Visual APS from another computer, you wouldn't have any settings configured (i.e. it isn't aware of companies you have previously accessed).
This is because the settings are only stored on one computer and not transferred when you use a different computer.
Roaming profiles overcome this by enabling you to store profiles on a network.
When you log in with roaming profiles enabled, the profile (which includes the APS settings file) is copied to your local profile.
When you log off, any changes made to the profile are replicated back to the repository where the roaming profiles are stored.
This allows users to move around and have their settings move with them.
If for any reason you don't have access rights to the roaming profile folder, the profile may not be copied back to the network. So the next time you login, your settings are not seen.
The application event log (located on the server that your are connecting to) should help identify if there are any issues with roaming profiles.
You may see permission errors relating to the repository or if you have been logged in with a temporary profile.
It's possible that roaming profiles are not enabled at all, which means if you log in to different servers, the profile is local to the server.
Visual APS uses the standard functionality of Windows profiles to operate and supports both local and roaming profiles.
If you receive a License is invalid error when opening a database, you may have a license file stored on the computer from an earlier version, or your license may have expired.
To change your product license, select the About menu option, followed by the Change Product License option.
Alternatively, contact Support and request a new license file.
There are eight main menu tabs in Visual APS that each provide a set of user functions:
- File
- Home
- Manage
- Pan
- Schedule
- Review
- Reports
- View
An issue sometimes experienced by users is that these icons disappear from view when selecting something else on the planning screen.
The reason for this is that the menu tabs are reactive to a double mouse click (i.e. an inadvertent double-click of a menu name puts the menu structure into an 'auto-hide' mode).
If you experience this, a further double-click of the menu name returns the mode to 'permanently display'.
You can apply a new license for Visual APS either from file or via the internet.
-
Select the About option from either of the following platforms:
- Visual APS
- Visual Planner
- Scheduler
-
Select the Change Product License option.
-
Enter your customer license name in the Customer Name field.
-
Select the Get License Online option.
-
Select the About option from either of the following platforms:
- Visual APS
- Visual Planner
- Scheduler
-
Select the Change Product License option.
-
Select the Upload license file manually option.
-
Locate and select the relevant license file to upload.
When the Protect this page with license password option is enabled, you are required to enter a password every time you access the User Access > Seats screen.
To bypass this, enable the Use application role option so that Visual APS no longer requests a password entry when accessing this screen.
These options can be accessed in Visual APS: Company Settings > User Access > Seats.
When reviewing the SmartLYNQ Integration Log you may see errors uploading to the database.
This is likely to be a permissions issue.
Ensure that the operator entered during configuration has permissions enabled for the WIP business objects in the System Setup program of SYSPRO (Business Objects tab - ENET Licence field).
Version(s) affected: SM 2016 R1
If labor posts to the incorrect work centers in SYSPRO, this will result in incorrect rates and general ledger codes being used.
Possible cause(s) of this error include:
- Visual APS has been installed, but the product is not implemented or operational.
- Smart Manager data source is configured 'With Planning Manager'.
- Machines have NOT been imported into Visual APS and employees are configured with home work centers in SYSPRO.
Rules to identify the work center to which labor is posted
- Use a default work center configured against the Workbench Terminal.
- Use the work center from the operation routing.
- Use the employee's home work center.
However, this only applies if machines have not been imported into Visual APS.
To solve this, import machines into Visual APS.
Copyright © 2025 SYSPRO PTY Ltd.