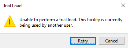Job Entry
This program lets you create and maintain jobs in the Work in Progress module, as well as maintain material and operation allocations for jobs.
You also use the program to maintain suggested jobs from the Job Review program before creating the live job. The title of the window then changes to Snapshot - Suggested Job Maintenance.
Menu and toolbar
| Field | Description |
|---|---|
| File | |
| Create Job | Select this to create the job according to the details you specified. Jobs can also be created using the Copy option from the Edit menu of the Browse on Jobs program. |
| Update Job |
Select this to update the job with the details you entered or changed. This only applies when you are maintaining an existing job. Expected job costs are not automatically updated when a job quantity is changed. This is deliberate as you may choose to retain these costs for comparison purposed. To update the current expected costs (or original costs) you need to run the Expected Job Cost Recalculation program. |
| Function |
|
| Job Entry | Select this to create a new job for a standard item (i.e. a finished item or sub-assembly within the Bill of Materials module) or an item against which no material or operations are attached; or a non-stocked item. |
| Job Maintenance |
Select this to update an existing job with changes you make. If a Custom Form is defined against jobs and a field on the form is defined as mandatory, then you cannot save your changes without entering the custom form details. |
| Hold/Release Hold |
Select Hold to suspend processing for the job, or Release Holdto remove the hold on the job. You cannot place a hold on a job that is already complete. This option is only available when maintaining a job. |
| Preferences | |
| Preferences | Select this to define option defaults to apply when adding jobs. |
| Create Job Numbering Script | Select this to load the Scripted
Job form to create and test a VBScript to assign a
unique job number for a new job added. This applies when your job numbering method is defined as Scripted (Set Key Information). To create and test a script, right click in the Scripted Job form and select Macro for: WIPP05L7. Use the OnRefresh event to create the script (see VBScript Editor). For example: Function ManualJob_OnRefresh() ManualJob.CodeObject.Job = "SA11" & JobDetails.CodeObject.StockCode End Function If you create a job for parent item A100, then the above script results in a Job number of SA11A100. In your script, for fields that change as the stock code changes in sub jobs, you need to use the ManualJob fields. Once the script is saved, you can use the Test Script option to test it. The scripted job number can be built up using values from other entered fields. For example, using characters from the stock code together with the branch code and date. The fields required by the Test script job number must be populated on the job for them to be displayed in the Test script window. Note that if the scripted job number is alphanumeric, then the Job key must be alphanumeric (Set Key Information). If you are creating a job with sub jobs, a scripted job number is created for each sub job. You need to ensure that each sub job number is unique. If the script causes duplicate sub job numbers, then the Job field is enabled for a manual job number entry for the sub job(s). The reason is the sub job creation process cannot be halted. However, if the script creates a duplicate job number on the parent item, you will be able to exit. |
| Job |
Indicate the job number you are creating or maintaining. If you are adding a job, then you can browse on existing jobs to locate the last job number that was used. This facility is not available if you are creating jobs from within the WIP Query or the Browse on Jobs program. The next job number depends on your configuration of the Numbering method setup option in the WIP inspection section:
|
| Notepad |
Select this icon to use the Admin Notepad Editor (Rich Text) program to add rich text format notes to the job. These notes can only be entered after the job has been created, because the job number is saved as the key to the notes. |
| Job Query |
Select this to use the WIP Query program to view detailed information for the job. |
| Create Job | Select this to create the job according to the details
you specified. This option is only displayed when you are
adding a new job. You are prompted to enter the job number when your Job numbering method is defined as Manual (Set Key Information). If you selected the Preference: Use route defined against warehouse control and the route defined against the warehouse is the same as the route to use, then the reorder quantity against the warehouse is used instead of the EBQ and the pallet quantity against the warehouse is used instead of the pan. Material allocations are reserved for the job if the Automatically reserve allocations option is enabled and the job is set to Confirmed. If you selected to reserve lots/serials for parent items and/or components (Work in Progress Setup) and the parent item, co-product or a component is defined as lot traceable or serialized, then the WIP Reserve Lots & Serials Maintenance program is loaded, enabling you to reserve lots/serials for the parent item and its components. The WIP Reserve Lots & Serials Maintenance program also enables you to maintain/change lots previously reserved. You can select to reserve lots/serials only when a job is confirmed by enabling the option: Reserve lots/serials at job confirmation. On the final window confirming the successful creation of the job, you can select to add/maintain materials, operations and notes for the job (these functions can also be selected from the menu when browsing jobs). If a Custom Form is defined against jobs and a field on the form is defined as mandatory, then cannot create the job without entering the custom form details. When you create a hierarchical, non-stocked job using a standard hierarchy, custom forms defined against the standard hierarchy are copied to the new job providing that the layout of the custom forms for the standard hierarchy and the job hierarchy are identical. |
Copy Material and Labor Allocations
When you create a job for a non-stocked item and you selected the Preference: Copy material and labor allocations, then these options enable you to indicate which stocked item's bill of material you want to copy to your job.
Once you have copied the bill of material from the stocked item you can change the material and/or labor allocations as required for the non-stocked item using the WIP Material Allocations - Browse and WIP Browse on Labor Allocations programs.
| Field | Description |
|---|---|
| OK | Select this to accept the information you entered and to copy the material and/or labor allocations to the non-stocked job. |
| Cancel | Select this to return to the previous screen without performing the copy. |
| Copy Material and Labor Allocations | |
| Options | |
| Copy material allocations | Select this to copy the material allocations to the non-stocked job. |
| Copy labor allocations | Select this to copy the labor allocations to the non-stocked job. |
| Copy from | |
| Non-stocked | Select this to indicate a non-stocked code from which to copy the bill of material information. |
| Stock code | Enter the code of the stocked or non-stocked item from which to copy the bill of material information. |
| Description | This indicates the description for the stock code. |
| Revision |
Enter the revision number of the stocked item from which you want to copy the bill of materials. This only applies for items defined as ECC controlled (Stock Codes). The wording for this field defaults to Revision, but is replaced by whatever wording you have assigned to these user-defined fields (Bill of Materials Setup). |
| Release |
Enter the release number of the stocked item from which you want to copy the bill of materials. This only applies for items defined as ECC controlled (Stock Codes). The wording for this field defaults to Release, but is replaced by whatever wording you have assigned to these user-defined fields (Bill of Materials Setup). |
| Stocked route | Indicate the stock item's route number from which to
copy. This only applies when Alternate routings is enabled (Bill of Materials Setup). |
| Non-stocked route | Indicate the non-stocked item's routing number from
which to copy. If more than one route is defined against the non-stocked code (Non-stocked Codes) then the routes with a description defined against them are displayed in the drop-down. This only applies when Alternate routings is enabled (Bill of Materials Setup). |
Hierarchy
This screen is displayed when you select the Create Job option and you are creating an hierarchical job.
| Field | Description |
|---|---|
| Continue | Select this to continue with the process of creating the job. |
| Cancel | Select this to return to the previous screen. |
| Hierarchy | |
| Linked to contract | If you create a new hierarchical job and link it to a contract, then the hierarchy defaults to that defined against the contract, but can be changed. |
| Contract |
Indicate the contract to which the job must be linked. Contracts are defined using the Browse on Contracts program. |
| Contract description | This indicates the description defined against the contract. |
| Hierarchy | Indicate the hierarchy to use for the job. |
| User defined |
Select this to manually define the hierarchy for the job. Job hierarchies are maintained using the P&C Maintenance of Job Hierarchies program. |
| Standard |
Select this to use a standard hierarchy for the job. If custom form data that exists against a standard hierarchy is copied to the new job hierarchy providing the custom form fields defined against the hierarchy exactly match the custom form fields defined against the job hierarchy. Standard hierarchies are created using the Standard Hierarchies program and can be maintained using the Standard Hierarchy Heads-Sections program. |
| Contract default | Select this to use the hierarchy defined against the contract. |
| Hierarchy code | This indicates the code for the hierarchy. |
| Hierarchy description | This indicates the description of the hierarchy code. |
Job Created
This screen is displayed for information purposes, once the job is successfully created.
When creating a Master job and creating sub jobs (where the components are configured to create sub jobs in Structures and Routings) the Job Created screen is not displayed. The reason is that multiple jobs are being created, so to display information only for the top level job would not be correct.
No quantities are reserved against the parent when creating a job for a parent which results in a sub job being created for a component, because the sub job will satisfy the demand. This applies when the Reserve stock for confirmed jobs option is enabled (Work in Progress Setup).
In the case of master and sub jobs you can optionally view the bill of jobs created and from there (via the job query) choose to maintain the jobs as required. A link is, however, created from all the sub jobs to the master job and from each sub job to its immediate parent job, irrespective of whether the master job is an hierarchical job.
For example:
You create Master job 1, which is not an hierarchical job.
Master job 1 has Sub job 2 and Sub job 3.
Sub job 2 has Sub job 4 and Sub job 5.
Sub job 5 has Sub job 6.
Links are created in the WIP Job Master table from each sub job back to Master job 1. In addition, links are created for Sub jobs 4 and 5 back to Sub job 2 as well as from Sub job 6 to Sub job 5.
If the Advanced Planning & Scheduling system is required and you selected the option: Link Work in Progress directly to APS (Work in Progress Setup) then whenever a job is added, changed or canceled the APS system is updated accordingly.
The following information is displayed for the job created:
| Column | Description |
|---|---|
| Job assigned | This indicates the job reference number created. |
| Stock code | This indicates the stock or non-stock parent item that the job is creating. |
| Stock description | This indicates the description for the Stock code. |
| Warehouse |
This indicates the warehouse for which the job was created. ** is displayed if the job is for a non-stocked item |
| Quantity to make |
This indicates the quantity you selected to manufacture for this job. If the job was created from Sales Orders, then the Quantity to make reflects the total for the sales order less any jobs that have already been created for that sales order. |
| Gross quantity | This indicates the gross quantity to make for the job. |
| Net quantity | This indicates the net quantity to make for the job. |
| Unit of measure | This indicates the manufacturing unit of measure to make for the job. |
| Field | Description |
|---|---|
| Job created | |
| Materials | Select this to use the WIP Material Allocations - Browse program to maintain the material allocations for the job. |
| Operations | Select this to use the WIP Browse on Labor Allocations program to maintain the labor allocations for the job. |
| Notes | Select this to use the WIP Job Notes program to print and maintain notes attached to the job. |
| OK |
Select this to complete the job creation. If you are copying material and labor allocations to a hierarchical job, you must allocate all hierarchies before you can finalize the job creation process by selecting this function. You use the WIP Material Allocations - Browse and WIP Browse on Labor Allocations programs to allocate material and labor to the job. |
Job Confirmed
This screen is displayed when the Preference: Print documentation for confirmed jobs is enabled. This enables you to print the factory documentation for the current job online, if the job is confirmed.
| Field | Description |
|---|---|
| Print Document | Select this to proceed to the next screen. |
| Define Format | Select this to use the Factory Documentation Format program to define a format for the factory document you want to print. |
| Close | Select this to return to the previous screen without printing the document. |
| Job Confirmed | |
| Document number 1- 4 | Indicate the factory document number you want to print. |
Online Printing Document Selection
| Field | Description |
|---|---|
| Document format selection | |
| Document number | This indicates the document number you selected to print on the previous screen. |
| Format |
Indicate the document form you want to print. Against Document number 1, you can print formats A to I. Against Document number 2, you can print formats J - R. Against Document number 3, you can print formats S - Z and 0. Against Document number 4, you can print formats 1 - 9. |
| Format description | This indicates the description defined against the document format you selected to print. |
| Options | |
| Include completed allocations | Select this to print details of completed allocations on the document. |
| Include allocations with zero outstanding | Select this to include allocations with zero outstanding when printing the factory document. |
| Preview Document | Select this to preview the document on the screen before printing it. |
| Select this to print the document according to your selections. | |
| Close | Select this to return to the previous screen. |
Preferences
You use the Preferences function to set option defaults that you want to apply when maintaining jobs.
| Field | Description | ||||||||||
|---|---|---|---|---|---|---|---|---|---|---|---|
| Save Preferences | Save these preferences against your operator code and use them for future runs of the program until next you change them. | ||||||||||
| Close | Save the preferences for the current run of the program only. | ||||||||||
| Factory documentation | |||||||||||
| Print documentation for confirmed jobs | Select this to default to printing factory documentation on-line when creating a confirmed job. | ||||||||||
| Document number 1 - 4 | Indicate the document number to use as the default for printing factory documentation for jobs. | ||||||||||
| Defaults for adding jobs | |||||||||||
| Non-stocked |
Select this if (when creating a job) you want the job to default to being non-stocked. This preference is not applied when creating jobs from the Job Review or Job Creation Import programs. |
||||||||||
| Hierarchical |
Select this if (when creating a job) you want the job to default to being hierarchical. This preference can be selected only if you have enabled the Non-stocked preference and the Projects & Contracts module is installed. This preference is not applied when creating jobs from the Job Review or Job Creation Import programs. |
||||||||||
| Warehouse for stock code |
Your entry here overrides the warehouse to use assigned to the stocked parent part when creating a job. This preference is not applied when creating jobs from the Job Review or Job Creation Import programs. If this program is called from the Back Order Review program, then the warehouse against the sales order line overrides the W/h for stock code preference. |
||||||||||
| Use route defined against wh control | Select this to use the route defined against the parent
part (Warehouses) as the routing for materials and operations
assigned to jobs created. If you select this preference and the route against the warehouse is the same as the route to use for the stock item, then the reorder quantity against the warehouse is used instead of the EBQ and the pallet quantity against the warehouse is used instead of the pan. |
||||||||||
| Use comp wh defined against wh control | Select this to use the component warehouse to use defined against the parent part (Warehouses) to be the warehouse from which material allocations must be allocated to jobs created. | ||||||||||
| Copy custom forms from master job to sub jobs | Select this to copy mandatory custom form information from the top level of the master job through to its sub jobs. | ||||||||||
| Include allocations |
Select this if (when creating a job) you want to default to including any allocations assigned to a structure for the stocked item. This preference is not applied when creating jobs from the Job Review or Job Creation Import programs. |
||||||||||
| Create sub jobs for components |
Select this if (when creating a job) you want to default to creating sub jobs for all components in a structure against which you indicated that a sub job must be raised. |
||||||||||
| Copy material and labor allocations | This applies to creating non-stocked jobs. Select this to default to copying material and labor allocations from the bill of material for a stocked item to the non-stocked job. | ||||||||||
| WIP ledger code |
The default ledger code depends on the integration level of Work in Progress to the General Ledger, which is specified at the Apply integration level at setup option:
For sub jobs, the WIP ledger code defined the stock item is used. If this is not defined, then the WIP ledger code defined against the warehouse is used. If this is not defined, then the master job's WIP ledger code is used. A ledger code must be entered, even if Work in Progress is not integrated into General Ledger. The ledger code is however only validated when:
The ledger code is not validated at this time if integration is not set as above, but if you post to the job via Accounts Payable or Cash Book you need to enter a valid ledger code. |
||||||||||
| Non-stocked WIP ledger code | This indicates the WIP ledger code to use for a non-stocked item. The only time the ledger code for a non-stocked item is used in a job is when the job is created from a quotation/estimate. | ||||||||||
| Job classification |
Your entry here overrides the default job classification configured for the operator (Operators). When you access the Job Entry program from within the Advanced Trial Kitting (Legacy) program to create a job and the job classification is not yet defined, then the default job classification against the stock code is used as the job classification. This preference is not applied when creating jobs from the Job Review program. |
||||||||||
| Job priority |
Your entry here overrides the default job priority that is assigned when creating jobs. The default job priority is 50. This preference does not apply when creating jobs from the Job Review or Job Creation Import programs. |
||||||||||
| Routing | Indicate the default routing that must be used when
adding a job for a stocked item if the option:
Alternate routings is enabled
(Bill of Materials Setup). This preference does not apply when creating jobs from the Job Review or Job Creation Import programs. |
||||||||||
| Date calculation method |
This preference only applies to direct job creation using the Job Entry program and not when you access the Job Entry program from within the Job Review program by maintaining a suggested job. When you create a live job from a suggested job via MRP Job Review, it is assumed that all the dates are correct (whether you set these dates by maintaining the job in MRP Review, Forward Finite Scheduling or Snapshot job maintenance). When the live job is created the information is simply copied from the snapshot data to the live data.
|
Job Details
| Field | Description | |||||||||||||||
|---|---|---|---|---|---|---|---|---|---|---|---|---|---|---|---|---|
| Job | This indicates the number allocated to the job. | |||||||||||||||
| Hierarchical job |
Select this to create a hierarchical job. This option is disabled when creating a job linked to a sales order, as you need to create a hierarchical sales order in order to link a hierarchical job to a sales order line. If you select this option and the Copy material and labor allocations option, then the Job confirmed option is disabled. This is to ensure that hierarchies are defined against material and labor allocations at the time of confirming the job. |
|||||||||||||||
| Non-stocked | Select this to create the job for a finished item you do not stock. | |||||||||||||||
| Stock code |
Indicate the finished item required to be made.
|
|||||||||||||||
| Stock description |
Assign a description for non-stocked items.
|
|||||||||||||||
| Long description | This indicants the long description for the stock item being manufactured. | |||||||||||||||
| Job description |
Assign a description for the job. For stocked items this defaults to the stock description, but can be changed. If you are creating sub-jobs for components, then the job description entered in this field is used as the job description for all attached sub-jobs. If you add a master Job, and do not change the Job description, then when you create the sub-job(s), the master job retains its description and the sub job is created with its own job description. If you add a master job and change or enter a new Job description, then the job description entered is used for all attached sub jobs. If the job is being created from the Asset Capex Items program for a capex requisition line, then this field defaults to the asset description defined against the capex line, but can be changed. |
|||||||||||||||
| Routing | Indicate the routing required for each operation.
When you create a job from the Back Order Review program, the default Routing set in the Preferences is applied. This only applies when the option: Alternate routings (Bill of Materials Setup) is selected. |
|||||||||||||||
| WIP branch |
This lets you assign a WIP branch to the job using the Browse on WIP Branch program. For stocked items, this defaults to the WIP branch defined against the bill of material route, when the Alternate routings setup option is enabled (Setup Options > Preferences > Manufacturing > Bill of Materials). Else the WIP branch defaults to the following: For non-stocked items, this defaults to one of the following (in this order):
This field is disabled when maintaining a job that uses multiple WIP branches for work centers and operations. You can use the Transfer Job to WIP Branch program to transfer the job from the original WIP branch to the branch allocated to the operation, in order to administrate the costs per operation in separate WIP branch ledger accounts. This is only available if Work in Progress is integrated to the General Ledger by WIP branch, which is defined at the Apply integration level at setup option (Setup Options > General Ledger Integration > General Ledger Codes). |
|||||||||||||||
| Branch description | This indicates the description for the branch code. | |||||||||||||||
| Warehouse | Indicate a specific warehouse to be used for the
finished stock code. If the Preference: Use route defined against warehouse control is selected, then the warehouse route is used as the route to use and the EBQ and Pan fields displayed are updated with the warehouse reorder quantity and warehouse pallet quantity respectively. If the job is linked to a sales order and you change the warehouse, you are prompted to also change the warehouse for that sales order line. If you select Yes, then the sales order line is changed. If you select No, then the sales order is not changed. If you do not select to update the sales order, then when you receipt the job, the sales order quantity remains on back order and the order is not displayed in the Back Order Review. |
|||||||||||||||
| Warehouse description | This indicates the description for the warehouse code. | |||||||||||||||
| Customer | Indicate the customer for whom the job is being
created. When processing a part billing, this is the customer for which the sales order is created. If, in Browse on Customers you set the Sequence to Customer Name or Customer Short Name, then you can enter the customer's name or short name in this field if you press Alt+F9 first, even if your customer key is set to numeric (Company Maintenance). |
|||||||||||||||
| Customer name | Enter the customer's name, if the customer is not held
on file. If the customer is held on file, then this field displays the customer name defined against the customer code (Customers) and cannot be changed. |
|||||||||||||||
| WIP Ledger code |
This lets you select the ledger account to which you want the value of work in progress to be posted when a job is created to manufacture the finished stock item. You can only change the ledger account for jobs that haven't been confirmed and against which no transactions have been posted. A ledger code must be entered even if Work in Progress is not integrated into General Ledger (General Ledger Integration). This field is disabled when maintaining a job that uses multiple WIP branches for work centers and operations. If the Work in Progress module is integrated to the General Ledger at WIP branch level - as defined at the Apply integration level at setup option (Setup Options > General Ledger Integration > General Ledger Codes) - then the job costs are posted to the WIP ledger code defined against the WIP branch used for the operation. You can use the Transfer Job to WIP Branch program to move the job costs to the WIP ledger code defined for the operation, before the costs for the operation can be posted to the job. The default ledger code depends on the integration level of Work in Progress to the General Ledger, which is specified at the Apply integration level at setup option:
For sub jobs, the default WIP ledger code is determined as follows:
If Work in Progress in not integrated to the General Ledger, the ledger code is only validated when:
The ledger code is not validated at this time if integration is not set as above, but if you post to the job via Accounts Payable or Cash Book you need to enter a valid ledger code. If the job is created from the Asset Capex Items program and the Assets module is integrated to the General Ledger (General Ledger Integration) then this field defaults to the Capex in progress account defined against the relevant asset branch/cost center/group combination defined using the Assets Ledger Interface program and cannot be changed. If the job is created from the Asset Capex Items program and the Assets module is not integrated to the General Ledger, then you can enter a ledger code in this field. |
|||||||||||||||
| Quantity to make |
Indicate a positive quantity of the finished stock item that is required to be made. This cannot be less than the quantity already manufactured and should not be less than the startup quantity on any operation for the job. We do no not recommend that you create a quantity that is less than 1, as this may result in incorrectly calculated costs for labor that is not directly dependent on quantity. The default quantity to make amount is determined by the buying rule assigned to the stock item. Depending on your selection at the Manufacturing quantity basis field (Stock Codes) either the economic batch quantity or the pan size is displayed alongside this field. If the job was created from Sales Orders, then the Quantity to make reflects the total for the sales order less any jobs that have already been created for that sales order.
If the job is for a notional part with a concurrent or sequential co-product structure (Setup Options) and you selected the option: Co-product against Quantity capture for co-product jobs (Work in Progress Setup) then you are prompted to enter the quantities to make for each individual co-product attached to the notional part (see Co-Products). The quantity to make for the notional part is then calculated accordingly. If you change the Quantity to make of a confirmed job and the option Automatically reserve allocations is enabled, then the reserved quantity for the allocation is adjusted accordingly. However, allocations linked to sub jobs and purchase orders are not recalculated and must be manually adjusted using the WIP Reservations Review or WIP Material Allocations - Maintenance programs. |
|||||||||||||||
| Unit of measure | Indicate the unit of measure for the Quantity
to make. You can create a stocked job in the Stocking, Alternate, Other or Manufacturing unit of measure, providing that the unit of measure selected is defined against the parent item (Stock Codes). For a non-stocked job, the default unit of measure defined against the non-stocked code is used and cannot be changed. The default unit of measure in job creation is as follows:
|
|||||||||||||||
| Gross quantity |
Select this to indicate that your entry at the Quantity to make field refers to the gross quantity of the parent part. The program calculates the net quantity according to the operations defined in the bill of material for that parent part (i.e. the material allocations linked to the operation are inflated to cater for any scrap values). For example:
The gross quantity to make is displayed on the Job Information pane. If you do not select this option, then it indicates that your entry at the Quantity to make field refers to the net quantity of the parent part. This option is enabled only if you enabled the option: Progressive scrap (Bill of Materials Setup). |
|||||||||||||||
| Job classification |
This indicates the group of jobs to assign this job. You can use the job classification as a selection criterion when printing reports in the Work in Progress module. In addition, if you are numbering your jobs by job classification, then the next number for this classification will be assigned to the job on the Trial Load screen. Any non-blank entry made here is validated. However, you are only required to make an entry here if you selected the Job creation option: Job classification required (Work in Progress Setup). When you create a job from the Advanced Trial Kitting (Legacy) program and the job classification is not defined, then the default job classification against the stock code is used. When creating sub jobs, the Job classification defined against the parent is used for the component sub job if a default job classification against the component is not defined in Stock Codes. When creating the master job for the parent, the default job classification against the parent in Stock Codes is initially loaded but can be changed. There are a number of programs in SYSPRO from which you can configure a default entry for this field. The job classification assigned to the parent stock code takes precedence. If this is blank, then the job classification assigned within the job preferences function is used. If this is blank, then the default job classification assigned to the operator is used (Operators). If this is blank then you will be required to manually enter a job classification. If you are importing jobs using the Job Creation Import program, then the job classification defined in the import file is used. If the job classification is not defined in the import file, then the job classification is assigned according to the above defaults. |
|||||||||||||||
| Tender date | The entry made here is used for documentation purposes when printing your factory documentation. | |||||||||||||||
| Job priority | Indicate the priority of the job by entering a number in the range 1 to 99 (where 1 indicates the lowest priority and 99 indicates the highest priority). | |||||||||||||||
| Dates |
When creating a job for a parent item which has sub jobs and against the parent item you selected the options: Create sub jobs for components and Include allocations, then the only date calculation method that can be selected for the parent item is Start date to be calculated. The Elapsed time, start and end dates are recalculated when you change the job quantity or when you re-run the trial load. Refer to WIP Trial Loading for additional information on Trial loading. |
|||||||||||||||
| Date calculation method |
Select this to load operations according to the elapsed time (dynamic or fixed), move time and fixed queue times from a specified start date to calculate a delivery date. The work center capacity calendar is used only to establish non-working days. Therefore, the work center capacity calendar must be correctly defined for each work center (Capacity Calendar Maintenance) or the calculated delivery date or start date may fall on a non-working day of the factory calendar. Note that it is possible for a work center to work on non-working days defined in the factory calendar. For example in brewing, whilst the beer is fermenting it is doing so 24/7 even though no one is in the factory. This is why the work center capacity calendar is used and not the factory calendar.
|
|||||||||||||||
| Include overtime % in date calculation |
Select this to include the value calculated from the overtime percentage when determining the available capacity for the work center for the job being loaded. The overtime percentage is held against the work center and is used optionally within the calculations of both the capacity available on a given day for the work center and the calculation of the capacity that can be used by an operation on a given day. It is treated as a percentage over and above the normal capacity. You can only select this option if you selected the Finite scheduled delivery date option. |
|||||||||||||||
| Start date |
This indicates the start date of the job. If you did not select the option: Include allocations, then you will be required to manually enter the start and delivery dates of the job. If you selected the option: Structure on/off dates (Bill of Materials Setup) then the structure on/off dates are checked against this start date irrespective of the date calculation method selected. |
|||||||||||||||
| Delivery date | This indicates the delivery date of the job. If the job is created from Sales Orders, then:
|
|||||||||||||||
| Job Options | ||||||||||||||||
| Job confirmed |
Indicate that the job is confirmed. You cannot post operations and materials to jobs that have not yet been confirmed. Jobs that are already confirmed can only be unconfirmed if the job has not yet been started (i.e. no operations or materials have been issued). You can indicate that jobs are confirmed by default (Work in Progress Setup). When you select to create a hierarchical job and you select the option: Copy material and labor allocations, the Job confirmed option is disabled irrespective of whether you selected to confirm jobs by default (Work in Progress Setup). This is to ensure that hierarchies are defined against material and labor allocations at the time of confirming the job. The Job confirmed option is also disabled if you create a hierarchical job for a stocked item. |
|||||||||||||||
| Reserve lots/serials at job confirmation |
Enable this to reserve lots for traceable items and serials for serialized items when the job is confirmed. This option relates to your selection at the four options to reserve lots and/or serials for parent items, and reserve lots and/or serials for material allocations (Work in Progress Setup). Enabling this option allows you to defer the reservation of lots and serials for traceable and serialized items until the job is confirmed (i.e. the WIP Reserve Lots & Serials Maintenance program will only be loaded when the Job confirmed option is enabled). This option is not related to the Reserve stock for confirmed jobs setup option in Work in Progress Setup, which is used to reserve stock for material allocations at stocking level at the time of confirming created jobs. The Reserve stock for confirmed jobs option refers to the entire stock code and quantities in the warehouse, and is not related to lots and serials specifically. |
|||||||||||||||
| Sequence checking on operations required | Enable this to indicate that operations are required to
be entered in sequence when posting hours in the Labor Posting
program. You can indicate that sequence checking on operations is required by default (Work in Progress Setup). You cannot enter transactions against an operation if work has not already commenced on the previous milestone operation. |
|||||||||||||||
| Include allocations |
Select this to indicate that material and/or operation allocations must be created for the job from the allocations and offsets defined within the structure and routing file. When you select this option and components and operations are defined for the parent item, the allocations are assigned to the job automatically from the details held against the structure. These allocations can then be maintained using the Job Maintenance option. This option is only enabled if the Bill of Materials module is installed and the job is for a stocked item. If the Bill of Materials module is not installed, then this option is set to No and cannot be changed. In addition, no material or operation allocations are assigned to the job. |
|||||||||||||||
| Create sub jobs for components |
Select this to create the required sub jobs for all components in a structure against which you indicated that a sub job must be raised (within the Structures and Routings program). This will create, in effect, a bill of jobs for all relevant components down the BOM chain. You can only access this option if you selected the option: Include allocations. If alternate routings are in use and material allocations exist for the sub-assembly parent item on the bill of material or estimate for the current route, then the program uses the current route to create the sub job. If there are only operations, then the program prompts you to choose whether to create the sub job for the current route, or use route 0 (this will apply to all subsequent sub jobs). If there are no materials or operations for the current route, then the program uses route 0 to create the sub job. When manufacturing co-products, you cannot link a sub job with multiple outputs to a master job. If a component is a co-product and is manufactured on the route via a notional part, then you cannot create a sub-job for the component. All sub jobs are automatically created with a batching rule of lot for lot. When you attempt to create a job and sub jobs for allocations, and one or more of the allocations are not stocked in the selected warehouse, a message indicating this is displayed and no jobs are created. |
|||||||||||||||
| Copy material and labor allocations |
Select this to copy material and labor allocations from a stocked bill of material to your job for the non-stocked item. This option is only enabled when you create a job for a non-stocked item. However, when you create a job for a stocked item, you can select the Copy option from the WIP Material Allocations - Browse program to copy material allocations to the job. You typically select this option when you need to manufacture a non-stocked item which is similar to a made-in stocked item for which a bill of materials already exists. Once you have copied the bill of material from the stocked item you can change the material and/or labor allocations as required for the non-stocked item. You can set this option to be enabled by default for all non-stocked jobs you create using the Preference: Copy material and labor allocations. When you select this option, the Job confirmed option is disabled to ensure that hierarchies are defined against material and labor allocations at the time of confirming the job. |
|||||||||||||||
| Override components warehouse to use |
By default, components are issued from the warehouse to use defined on the BOM Structure (Maintain Components for Stock Code). If this is not defined, then the warehouse to use held against each component (specified at the Warehouse to use field of the Stock Codes program) is used when allocating material to the job. This option is applied when no warehouse is defined on the BOM structure. It enables you to indicate a specific warehouse that must be used when issuing all components to the job. The warehouse entered at the Warehouse to use for components is then used instead of the one defined on the Inventory master. Irrespective of your selection here, if there is a warehouse to use specified against the component in Structures and Routings, then that warehouse is used. This option is only available when manually creating jobs (i.e. not when creating jobs from MRP) and can only be selected when initially adding the job. |
|||||||||||||||
| Warehouse to use for components | Enter the warehouse that must be used when issuing all
material to the job. This applies when you select the
option: Override components warehouse to
use. If the component is not stocked in the warehouse specified here, then the warehouse to use held against the component (specified at the Warehouse to use field of the Stock Codes program) is used. |
|||||||||||||||
| Automatically reserve allocations | Enable this to automatically reserve stock for
allocations when creating the job subject to the following:
You need to manually create reservations using the WIP Reservations Review or WIP Material Allocations - Maintenance programs when this option is not enabled. |
|||||||||||||||
| Billing information |
You use these options (when creating a job for a non-stocked item) to indicate a selling price for the finished item; the expected unit costs for operations and materials; and to assign additional percentage charges to the job. You must enter all monetary values in your local currency. |
|||||||||||||||
| Traceable | Select this to indicate that the finished stock code is
a traceable item. When part billing the job, a lot number is created for the finished stock code. You can only select this option if the Lot Traceability module is installed. If you selected the option: Parent traceable if component traceable (Lot Traceability Setup) then you cannot issue any traceable materials to a job that is not defined as traceable. |
|||||||||||||||
| Selling price |
Enter the selling price of the finished item. This value is used in the Part Billings program to determine the value of the sales order. If the job is being created from the Asset Capex Items program for a capex requisition line, then you will be unable to change the selling price using the Browse on Jobs program. When a job is created from a sales order, the selling price is taken from the sales order. However, the job's selling price is not updated when the sales order is maintained and the price is changed. When a job is imported, the selling price of a non-stocked item is taken from the import file, while the selling price of a stocked item is taken from the inventory master and price tables. |
|||||||||||||||
| Original expected operation unit cost | Enter the expected unit cost for operations. This value is used to print a variance report indicating the difference between the actual and expected costs of the job. | |||||||||||||||
| Original expected material unit cost | Enter the expected unit cost for materials. This value is used to print a variance report indicating the difference between the actual and expected costs of the job. | |||||||||||||||
| Operations charge percentage | Enter an additional percentage charge for operations. This value is used in the Part Billings program to increase the value of unbilled operation entries held against the job. This enables you to charge a customer based on the cost value of hours booked to a job, plus the operation percentage added on. | |||||||||||||||
| Material charge percentage | Enter an additional percentage charge for materials. This value is used in the Part Billings program to increase the value of unbilled material entries held against the job. This enables you to charge a customer based on the cost value of material issued to a job, plus the material percentage added on. | |||||||||||||||
| Profit percentage | Enter an additional profit charge percentage for the job. This is used in the Part Billings program to increase the invoice value by a given percentage. | |||||||||||||||
| Expected unit cost | ||||||||||||||||
| ECC information | These options apply when you create a job for a stock
item which is defined as ECC controlled (Stock Codes). If you reserved lots and/or serials against the job and you change the revision/release then:
|
|||||||||||||||
| Revision |
Enter the revision number required for the parent item. |
|||||||||||||||
| Release | Enter the release number required for the parent item. | |||||||||||||||
| Links | ||||||||||||||||
| ATP | Select this to use the Inventory ATP Query program to view the available to promise details for a particular stock code/warehouse combination. | |||||||||||||||
| Co-products | Select this to define quantities of co-products to make
for the job. This option is only enabled if the job is for a
notional part (see Co-Products). If you selected Notional at the Quantity capture for co-product jobs option (Work in Progress Setup) then you use this link to indicate the co-products for the job. |
|||||||||||||||
| Configurator |
Select the Configure hyperlink to create a customized product using the Product Configurator Wizard. |
Stock Code Interchange
The Field Selector at the Stock code field enables you to select which stock code linked to a SYSPRO stock code you want to enter in the Stock code field when adding a job.
| Field | Description |
|---|---|
| Select Using Alternate key 1 | Select this to be able to enter the code defined in the Alternate key 1 field of the stock item (Stock Codes). |
| Select Using Customer Interchange | Select this to enter the customer's stock code that
is linked to a SYSPRO stock code in the Stock
code field. This option is only available after
you enter a Customer for the
job. To enable the interchange of stock codes for the customer:
|
| Select Using Supplier Interchange | Select this to be able to enter the supplier's
catalogue number that is linked to a SYSPRO stock code in
the Stock code field. After you enter
and accept the supplier's catalogue number, the equivalent
SYSPRO stock code is entered in the Stock code
field. To enable the interchange of supplier catalogue numbers and SYSPRO stock codes:
|
| Select Using Matching Stock Codes | Select this to be able to enter a partial SYSPRO stock code in the Stock code field and view the stock codes matching your partial entry in a listview. This enables you to select the full stock code you require from the listview. |
| Select Using Approved Manufacturers | Select this to be able to enter an approved
manufacturer's part number in the Stock
code field. You use the Approved Manufacturers Parts program to define details of approved manufacturers' part numbers and to link these part numbers to your SYSPRO stock codes. |
| Remove This Selection | Select this to be able to enter only the full SYSPRO stock code in the Stock code field. |
| Interchange popup toolbar | This is displayed when you select one of the stock
code interchange options. Depending on your selection, you will enter either the alternate key 1 code, the customer's stock code, the supplier's catalogue number, a partial SYSPRO stock code or an approved manufacturer's part number in the first field. |
| Go | Select this arrow to use the stock code entered. |
| Close | Select this to close the interchange popup toolbar for the current job and return to the Stock code field. |
| Remove | Select this to remove the current interchange selection, close the interchange popup toolbar and return to the Stock code field. The interchange popup toolbar is not automatically displayed again for the current job. |
Job Information
The following information is included in this pane.
-
Quantity
The program calculates the net quantity according to the operations defined in the bill of material for that parent part (i.e. the material allocations linked to the operation are inflated to cater for any scrap values).
For example:
Scrap for operation Qty to make Gross Net quantity Gross quantity 50% 200 Y 100 200 50% 200 N 200 400 -
Dates
If you are using the Factory Scheduling module and you selected the option: Update planned dates to scheduled dates (Factory Scheduling Setup) then planned dates against a job are updated with the scheduled dates from the Factory Scheduling system.
-
Delivery date
When suggested jobs are created as live jobs, the suggested job's delivery date is saved as the original delivery date.
-
Stock Information
This pane displays details of the stock item for which you are creating the job.
List of Created/Maintained jobs
The list of jobs created or maintained during the current run of the program is displayed in this pane.
Note that when creating Master and Sub Jobs, only Master Jobs are added to the list.
| Column | Description |
|---|---|
| Job | This indicates the job number which was added or maintained. |
| Stock code | This indicates the parent part of the job. |
| Quantity | This indicates the quantity to make of the parent part. |
| Unit of measure | This indicates the unit of measure for the quantity. |
| Status | This indicates whether the job was created (added) or maintained. |
Co-Products
This screen is automatically displayed when you create a job for a notional part with a concurrent or sequential co-product structure and you selected the option: Co-product against Quantity capture for co-product jobs (Work in Progress Setup). This screen enables you to enter the quantities to make for each individual co-product attached to the notional part. The quantity to make for the notional part is then calculated.
If you selected Notional against Quantity capture for co-product jobs (Work in Progress Setup) then you need to select the Co-products option in the Links section of the Job Details pane to display this screen. You can then edit the co-products for the notional part job.
You cannot create a job for a notional part with no co-products attached, because the material and labor cost apportionment for the co-products must be allocated.
| Field | Description |
|---|---|
| Close | Select this to return to the previous screen. |
| Sequential/Concurrent/Proportional Co-products | This listview displays the sequential, concurrent and proportional co-products attached to the notional part. |
| Co-product Quantities |
You can only maintain a co-product quantity to make, of a notional part job, through the Job Entry program, as any change you make to a co-product can influence the other co-products against that job and will definitely have a bearing on the notional quantity as well as the materials and operations. You can only change the quantity to make for co-products if the setup option: Quantity capture for co-product jobs is set to Co-product (Work in Progress Setup). The quantity to make for the co-products can be changed providing the quantity to make exceeds the quantity already manufactured. |
| Save | Select this to save the quantity entered for the co-product. |
| Quantity per notional |
This indicates the quantity of the co-product to make per notional part made. Enter the quantity of the co-product to make per quantity of the notional part made.You can only define this quantity for proportional co-products (BOM Co-Product Maintenance). |
| Quantity to make | Enter the quantity of the co-product that you want to
manufacture in the current job. You can only define this quantity for concurrent or sequential co-products. |
| Notional quantity | This indicates the quantity of the notional part that
must be made. This field is automatically recalculated when you change the quantity to make for sequential or concurrent co-products. |
| Include co-product |
Select this to manufacture the optional co-product as part of the current job. This option is only enabled if the co-product is defined as optional against the notional part (see BOM Co-Product Maintenance).You cannot exclude co-products from being manufactured if the job is confirmed. When a co-product is excluded, the remaining co-product percentages are re-apportioned. If you do not select this option then the optional co-product is not manufactured as part of the current job. When you exclude a co-product, the material quantities required and the operation run times are reduced by the cost apportionment percentages. The costs apportioned to the excluded co-products are re-apportioned against the remaining co-products. If you exclude a co-product which is apportioned at 100% to a material allocation or an operation, then that material allocation or operation is excluded. You can only exclude optional co-products from being manufactured up to the time that the job is confirmed. Once confirmed and work starts on the job, material and labor costs are apportioned according to the cost percentages against the co-products and therefore co-products cannot just be deleted from the job. |
| Proportion of quantity % | This indicates the proportion of the total 'build' that
the co-products make up. This percentage cannot exceed 100%,
but can be less. The percentage is recalculated when you change the quantity per for Proportional co-products, because the material and labor cost apportionment ratio between the co-products needs to remain the same. The material, labor and subcontract operation percentages also need to be recalculated back to 100% when a co-product is excluded. |
Trial Loading
Trial Loading is used to load operations held against the job onto the productive capacity of a work center.
In accordance with your selection against the Date calculation method for planned jobs setup option (Setup Options > Configuration > Manufacturing > Enterprise Asset Management).
Considerations
-
You are prompted to run a trial load when any of the following occur:
-
You change the quantity to make against a job.
-
You change the dates against a job which uses manual dates.
-
You change the date calculation method to Manual against a job.
-
-
The trial load is automatically run when any of the following occur:
-
When you maintain a job that has progressive scrap and which uses a manual date method. The trial load automatically runs to correctly calculate the material and labor allocations for the job.
-
If you have a notional part job which uses manual dates and any of the co-product quantities change or co-products are excluded.
-
-
If the Use factory calendar for move times setup option is enabled (Setup Options > Preferences > Manufacturing > Bill of Materials):
Operations are loaded according to the company calendar (see Company Calendar).
If the Use factory calendar for move times setup option is disabled:
Operations are loaded according to the work center calendar (see Capacity Calendar Maintenance).
-
The Elapsed time, start and end dates are recalculated when you change the job quantity or when you re-run the trial load.
-
The calculation of the total number of days required to complete all operations (i.e. queue time, elapsed time, start time, complete time and move time) is affected by your selection at the setup option: Operation to end earlier than prior (Work in Progress Setup).
-
If sub jobs need to be created for components, then no trial load takes place and backward infinite loading (i.e. Start date to be calculated) occurs for all jobs, regardless of any predefined date method preference.
Once you accept the master job, you will be unable to cancel the creation of any subsequent sub jobs for that master job.
The job priority assigned to the master job is incremented by one for each sub job that is created, unless the master job's priority is set to 99 (in which case all sub jobs are assigned a job priority of 99).
All sub jobs are automatically created with a batching rule of lot for lot.
A job created from the Asset Capex Items program for a capex requisition line cannot be linked as Master/Sub job.
Resource Locking
Resource locking is used to manage access during trial loads, particularly when the Date calculation method for planned jobs setup option is defined as F - Finite Scheduled Delivery Date.
Two types of resource locks control trial load execution:
-
Live Job Resource Lock:
Applied when running a trial load from the Work in Progress module. -
Snapshot Job Resource Lock:
Applied when running a trial load from the Requirements Planning module.
Once a resource lock is acquired, you cannot run a trial load for any date calculation method until the lock is released.
If a resource is already locked, an error message will display, indicating the resource is unavailable:
A resource lock is automatically removed once the associated job is added or updated.
However, if a resource lock is not released as expected, it can be manually cleared by following these steps:
-
Log off the original operator, as the lock is tied to the operator who initiated it.
-
Open the Job Entry program (from either Work in Progress or Requirements Planning - depending on where the lock originated) and access the job in question.
-
Close the program and the resource lock is removed immediately.
To identify the operator or origin of a resource lock, you can employ either of the following solutions:
-
Use the Data Dictionary Viewer to review the AdmResourceLock table to view current locks.
WIP-MAINT indicates a lock from Work in Progress.
MRP-MAINT indicates a lock from Requirements Planning.
-
Within Microsoft SQL Server Management Studio, query the AdmResourceLock table in the System DB to locate and remove specific locks.
You can search for WIP-MAINT and MRP-MAINT lock types directly.
Trial Loading - Forward Infinite/Manual/Backward Infinite/Forward Finite
The title of this window varies according to the Trial Load Date calculation method selected.
| Field | Description |
|---|---|
| Job start | This indicates the date on which the job must be started. |
| Job delivery | This indicates the date on which the job must be finished. |
| Sales order | This indicates the sales order for which the job was created, if applicable. |
| Line | This indicates the sales order line, if the job was created for a specific sales order line. |
| Ship date | This indicates the date on which the sales order should be shipped. |
| Change date method to manual | Select this to set the trial loading date method to manual. This prevents the Material Requirements Planning programs from suggesting moving these dates or cancelling the job. |
| Overload | Select this to use the WIP Browse on Overloaded Work Centers program to view the
potential trial overloading created by the job. This function is disabled if you selected the option: Finite scheduled delivery date. |
| ATP | Select this to use the Inventory ATP Query program to view details of the finished product, excluding the current trial loading for the current job. |
| Save | Select this to accept the resultant dates for the
job. If you selected to prompt the operator to reserve lots and or serials (Work in Progress Setup) then the WIP Reserve Lots & Serials Maintenance program is loaded, enabling you to reserve the lots/serials required. The Job Created screen is displayed after this process. |
| Cancel | Select this to return to the previous screen. |
Notes and warnings
Restrictions and limits
-
You cannot update a job that is on hold (Stock Code On Hold Maintenance)
-
You cannot maintain a job for a stock code which is on either Partial hold or Full hold (Stock Code On Hold Maintenance).
-
If you change the Customer against the master job, the sub jobs for the master job are not automatically updated.
-
You can't change the WIP branch and WIP ledger account fields when maintaining a job that uses multiple WIP branches for work centers and operations if the Work in Progress module is integrated to the General Ledger at WIP branch level.
The WIP branch and ledger accounts that are defined against the work center used for an operation in the Bill of Material for the parent part are used for the labor and material allocation of the job.
Bulk Issue items
-
The warehouse quantity is not reduced when a bulk issue item is issued and no journal is created.
However, once issued, if you want to delete the job, you will need to first reverse the bulk issue allocation. A job cannot be deleted until all the issues are reversed.
-
Items defined as Bulk issue items which are defined against the bill of material for the job are issued when the job is marked as Confirmed. However, if the Quantity to make for the job is changed, the bulk issue items issued to the job are NOT automatically adjusted. You need to use the Job Issues program to do a specific issue to the job to adjust the bulk issue quantity. This applies irrespective of whether the Quantity to make is increased or decreased.
Floorstock items
-
If a floorstock item is defined against the bill of material for the job (Structures and Routings) and the job is marked as Confirmed, then the WIP Issue Floor Stock Allocations program is loaded to allocate the floorstock item(s) to the job.
-
The warehouse quantity in the Floorstock warehouse (Work in Progress Setup) is reduced when a floorstock item is issued and a journal is created. However, if the Quantity to make for the job is changed, then the floorstock issued to the job is not automatically adjusted. You need to use the Job Issues program to do a specific issue to the job to adjust the floorstock quantity. This applies irrespective of whether the Quantity to make is increased or decreased.
ECC considerations
-
You can create sub jobs for any component which is set to Deplete oldest rev/rel first (Component) (Bill of Materials Setup). The sub job will be created for the current rev/rel of the item and the ECC consumption method of the allocation for the master job will be set to specified with the current rev/rel.
When you set the ECC consumption method to Deplete oldest rev/rel first (Component), then you want to take account of all stock across all revisions/releases of an item. The system does not look at a single, individual revision/release of an item when this option is enabled. However, sub jobs are created for specific revisions/releases of an item.
eSignature considerations
Electronic Signatures provide security access, transaction logging and event triggering. This enables you to increase control over your system changes.
Access to the following eSignature transactions within this program can be restricted at Operator, Group, Role or Company level. You configure this using the eSignature Setup program.
| eSignature Transaction | Description |
|---|---|
| WIP Job creation from Job Maintenance |
Controls access to the Create Job function in the Job Entry program. |
| WIP Job maintenance |
Controls access to the maintenance of jobs in the Job Review and Job Entry programs. |
| WIP Job deletion |
Controls access to the deletion of jobs in the Job Review and Job Entry programs. |
| WIP Manually set job on hold status |
Controls access to enabling the Hold option in the Browse on Jobs and Job Entry programs to set a job on hold. |
| WIP Manually clear job on hold status |
Controls access to disabling the Hold option in the Browse on Jobs program and the Release Hold option in the Job Entry program. |
Activity considerations
Operator access to the following activities within this program can be restricted. You configure this using the Operators program.
| Activity | Description |
|---|---|
| P&C User defined hierarchies |
Controls whether an operator can selecting the User-defined hierarchies option in the Quotations and Job Entry programs when adding a hierarchical quotation or job. The option to select a user-defined hierarchy is disabled if access to this activity is denied. You typically deny this activity if you only use standard hierarchies. |
| WIP Allow rev/rel change on job change |
Controls whether an operator can change the ECC revision and/or release information against a parent stock code after material and labor issues have been processed to the job. When this activity is allowed, a warning message is displayed when the revision and/or release information is changed. |
Hints and tips
Record amendments
-
You can track details of live jobs added, confirmed, changed, deleted or placed on hold, and for labor and material allocations added, changed or deleted against these jobs by enabling the option: Capture job amendment journals in the Work in Progress Setup program.
The journals can be viewed in the Browse on Job Amendment Journals program and in the Additional Information pane of the WIP Query program, and a report can be generated using the WIP Job Amendment Journals Report program.
FAQs
These jobs can be created in the WipMaster table when:
-
Trial loading on creating jobs using the Date calculation method of Finite scheduled delivery date
-
The number of days entered at the Maximum generated queue time (days) option (Work in Progress Setup) is set to low.
For example:
If Maximum generated queue time (days) for finite scheduling is set to 2, then the program will try to load the job today.
If there is not enough capacity, then it will try to load the job tomorrow (day 2).
If there is still not enough free capacity then an error message is displayed and a _TMP job is left behind in the WipMaster table.
These jobs are cleared out of the WipMaster table when running the Balance function of the WIP Period End program.
Informational messages
This message is displayed when you select the Configure link or button to customize a product from within one of the following programs:
-
Sales Order Entry
-
Quotations
-
Estimates
-
Structures and Routings
-
Job Entry
Depending on your requirements, proceed as follows:
-
Select New UX to use the Product Configurator Wizard program to create a customized product.
- Select Legacy UX to use Configurator Wizard program to create a customized product.
The Configurator Wizard program will be discontinued in the following release.
Copyright © 2025 SYSPRO PTY Ltd.