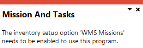WHM Review Mission Tasks

This program lets you review missions based on selected criteria, as well as assign missions to employees or teams.
Exploring
Things you can do in this program include:
-
Query missions
-
View tasks that form part of a mission
-
Assign selected tasks to an employee or team
-
Complete putaway transactions (i.e. warehouse or bin transfers)
-
Cancel putaway transactions (i.e. warehouse or bin transfers)
-
Define due dates for missions and tasks
This program is accessed from the Program List of the SYSPRO menu:
- Program List > Inventory > Warehouse Management > Missions and Tasks
A mission can be created for inventory putaway, sales order pick or cycle count transactions. Once missions and tasks are assigned to the employee or team they can be serviced using the Missions & Tasks application in SYSPRO Espresso (where operators can then view their tasks from a mobile device) or the WHM Review Mission Tasks program using the SYSPRO Desktop or SYSPRO Web UI (Avanti).
The system is updated in real time as the stock is allocated, physically moved and the task completed. Once all tasks are done, the mission can be completed.
Starting
You can restrict operator access to programs by assigning them to groups and applying access control against the group (configured using the Operator Groups program).
The following configuration options in SYSPRO may affect processing within this program or feature, including whether certain fields and options are accessible.
The Setup Options program lets you configure how SYSPRO behaves across all modules. These settings can affect processing within this program.
Setup Options > Configuration > Distribution > Inventory
-
Multiple bins
-
Fixed bins
-
Associate serials by bin
-
-
Enable for cycle counting
-
Enable for sales order picking
-
Enable for put-aways
You can enable these separately if required, as they function independently.
-
- Show Warehouses (hyperlink)
- Automated kanban replenishment
- Use kanban receiving bin
- Kanban receiving bin
- Use kanban dispatch bin
- Kanban dispatch bin
- Warehouses to replenish from
- Full goods in transit transfers facility
- Automatic depletion of lots by
Solving
This message is displayed when you attempt to access a program that forms part of the Missions and Tasks feature without first enabling the relevant setup option(s).
Enable one or more of the following setup options to use the Missions and Tasks feature as per your requirements, and then restart SYSPRO for your changes to take effect:
Setup Options > Configuration > Distribution > Inventory
-
- Enable for cycle counting
- Enable for sales order picking
-
Enable for put-aways
You can enable these separately if required, as they function independently.
Using
Mission and task statuses are used in the Warehouse Management System.
The following indicates the possible status codes for a mission as well as a task:
| Status | Description |
|---|---|
|
O - Outstanding |
This applies to the mission and the tasks allocated to a mission that have not yet been completed. As long as a task is still outstanding, the mission status also reflects as such. |
|
C - Complete |
This applies to the mission and tasks, and indicates that the tasks have been completed. Once all tasks have been completed, the mission status is updated to C - Complete. |
|
X - Canceled |
This status is applied to the task when it is canceled. When all tasks are canceled, the mission status is updated to X - Canceled. |
-
Fields on a pane are sometimes removed by default. You can reinstate them using the Field Selector option from the context-sensitive menu (displayed by right-clicking any field in the pane). Select and drag the required fields onto the pane.
The captions for fields are also sometimes hidden. You can select the Show Captions option from the context-sensitive menu to see a list of them. Click on the relevant caption to reinstate it to the form.
If the Show Captions option is grayed out, it means no captions are hidden for that form.
-
Columns in a listview are sometimes hidden by default. You can reinstate them using the Field Chooser option from the context-sensitive menu (displayed by right-clicking a header column header in the listview). Select and drag the required column to a position in the listview header.
-
Press Ctrl+F1 within a listview or form to view a complete list of functions available.
Referencing
 Refresh Missions
Refresh Missions
This displays the applicable tasks in the listview and refreshes the data after changes are made in the Query Options pane.
| Field | Description |
|---|---|
|
Options |
|
|
Include cycle counts |
This lets you include cycle counts for which you have created missions and tasks. |
|
Include picks |
This lets you include sales order picks for which you have created missions and tasks. |
|
Include complete missions |
This lets you include missions that are currently in a status of C - Complete; meaning that all tasks within the mission and the mission itself have been completed. |
|
Include outstanding missions |
This lets you include missions that are currently in a status of O - Outstanding. |
|
Include put-aways |
This lets you include inventory putaways (i.e. warehouse and bin transfers) for which you have created missions and tasks. |
|
Include kanbans |
This lets you include kanban transactions (i.e. kanban warehouse and bin transfers) for which you have created missions and tasks. |
|
Put-aways |
|
|
Put-away selection |
Indicate whether you want to view tasks for all putaways, or just for Bin transfer or Warehouse transfer putaways. |
|
Missions |
This lets you indicate specific missions for which you want to view it's associated tasks. |
|
Picks |
This lets you indicate specific sales order picks for which you want to view missions and tasks. |
|
Cycle counts |
This lets you indicate specific cycle counts for which you want to view missions and tasks. |
|
Warehouses |
This lets you indicate specific warehouses for which you want to view a list of missions and tasks. This list may include all cycle counts, sales order picks and inventory putaways for the selected warehouses, depending on the selection in the Options section. |
|
Stock codes |
This lets you indicate specific stock codes for which you want to view missions and tasks. This list may include all cycle counts, sales order picks and inventory putaways for the selected stock codes, depending on the selection in the Options section. |
|
Created dates |
This lets you indicate a date or date range of when the mission and tasks were created. |
|
Employees |
This lets you indicate specific employees, so that you can view the missions and tasks allocated to them. |
|
Teams |
This lets you indicate specific teams to which missions and tasks have been allocated. |
This opens the Allocate Selected Mission pane, from where you can assign the selected tasks to an employee or team.
 Cancel
Cancel
This cancels the selected putaway transaction.
The status of the task is then updated to X - Canceled.
 Complete
Complete
This completes the selected putaway transaction.
The status of the task is then updated to C - Complete.
You can use the check boxes within the first column to make multiple selections.
| Column | Description |
|---|---|
|
Mission |
This indicates the unique mission number. Select the entry to query mission details using the WHM Mission Query program. |
|
Task |
This indicates the unique task number within the mission. |
|
Mission source |
This indicates where the mission originated, which can be one of the following:
Warehouse and bin transfers are putaway transactions. |
|
Status |
This indicates the current status of the mission. |
|
Pick number |
This indicates the pick number if the mission originated from a sales order pick. |
|
Pick line |
This indicates the line number on the sales order pick. |
|
Cycle count |
This indicates the cycle count number, if the mission originated from a cycle count. |
|
Stock code |
This indicates the stock code that must be picked, counted or putaway. |
|
Warehouse |
This indicates the name associated with the warehouse code where the stock code is currently located. |
|
Bin |
This indicates the bin where the stock code is currently located. |
|
Created date |
This indicates the date when the mission was created. |
|
Created time |
This indicates the time when the mission was created. |
|
Employee |
This indicates the employee who is currently assigned to the mission. |
|
Team |
This indicates the team that is currently assigned to the mission. |
|
To warehouse |
This indicates the warehouse where the stock item must be placed and only applies to putaway transactions (i.e. warehouse or bin transfers). |
|
To bin |
This indicates the bin where the stock item must be placed and only applies to putaway transactions (i.e. warehouse or bin transfers). |
|
Putaway quantity |
This indicates the quantity that must be putaway. |
|
Putaway quantity uom |
This indicates the unit of measure of the stock item that must be putaway |
|
Lot |
This indicates the lot number of the stock item that is picked, counted or putaway. |
|
Serial |
This indicates the serial number of the stock item that is picked, counted or putaway. |
|
Gtr reference |
This indicates the reference number of the Goods in transit. |
|
Priority |
This indicates the priority of the task. This field is currently not in use and is intended for future enhancements. |
|
Putaway type |
This indicates the type of putaway transaction as either Warehouse transfer or Bin transfer. |
 Allocate
Allocate
This lets you allocate the selected mission(s) or task(s) to a team or employee.
| Field | Description |
|---|---|
|
Allocation selection |
Indicate whether you want to allocate the task or mission to an employee or to a team. |
|
Employee allocation |
Indicate to which employee you want to allocate the task or mission. This field only applies if you selected to allocate the mission or task to an employee. |
|
Team allocation |
Indicate to which team you want to allocate the task or mission. This field only applies if you selected to allocate the mission or task to a team. |
|
Due dates |
Indicate a due date for the selected mission or task. |
Copyright © 2025 SYSPRO PTY Ltd.