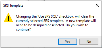Maintain SRS Document Templates
Exploring
This program lets you create and maintain SRS document templates for selected document types.
This program is accessed from various locations in SYSPRO:
- Program List > SRS Documents > Document Setup
-
From the Add Document or Change Document function of the Templates pane.
-
From within each stationery format program by selecting the Change function from the SRS Options menu of an existing SRS document format.
Starting
You can restrict operator access to programs by assigning them to groups and applying access control against the group (configured using the Operator Groups program).
The following configuration options in SYSPRO may affect processing within this program or feature, including whether certain fields and options are accessible.
The Setup Options program lets you configure how SYSPRO behaves across all modules. These settings can affect processing within this program.
- Reporting configuration
-
You can edit and design different document templates simultaneously. However, multiple operators can't edit or design the same template or template configuration simultaneously.
-
The Use SQL driver option of the program doesn't apply to Factory Documentation.
Solving
This message is displayed when designing a template, if you included comments in a formula which are not defined as numerictext.
Ensure that the formula comment fields are defined as numerictext. Alternatively, ensure that the comments are correct.
You can define formulas against a Crystal template to either convert data to a different type or to do additional calculations that are not part of the standard business object output.
This message is displayed when you have done the following within the Factory Documentation Format program:
-
Maintained a document format with an attached XML template and you enabled the Use SRS SQL option at the Preferences window, i.e. you want to print the document using SQL driver, but you have a XML template attached to the document format.
-
Maintained a document format with an attached SQL template and you disabled the Use SRS SQL option at the Preferences window, i.e. you want to print the document using XML driver, but you have a SQL template attached to the document format.
Selecting or deselecting the Use SRS SQL option removes the template from the document format if the template does not correspond with the preference selected, i.e. if you enable the Use SRS SQL option, then the template linked to the document format must be a SQL template and if you disable the Use SRS SQL option, then the linked template must be an XML template.
Select No to keep the previously associated template linked to the document format. This will reverse the preference selection you have made.
Select Yes to remove the previously associated template from the document format. You must then assign a new template to the document format, by doing the following:
-
Access the Factory Documentation Format program, and at the Format options section select SRS options from the list and then select Change.
The SRS Document Print Setup program is displayed.
-
Select Add Document from the toolbar.
The Add SRS Document Templates program is displayed.
-
Select the Browse icon at the Template field.
-
Choose the required template and click on Select.
-
Select Save and Close.
The Maintain SRS Document Templates program is displayed where you can configure template and printer options.
-
Close the program to return to the SRS Document Print Setup program.
-
Choose the template you have added and click on Select to link the template to the document format.
You will return to the Factory Documentation Format program.
The Optimize Print option in the Document Template pane applies to the following document types:
-
A/R Statement Print
-
Purchase Orders – Foreign
-
Purchase Orders – Local
-
Quotation - Multiple Column
-
Quotation - Multiple Line
-
Quotation – Single
-
Delivery note
-
Dispatch note
-
Invoice
-
Order acknowledgment
-
Factory Documentation
Regardless of whether you are printing online or in batch mode, the print preview screen is displayed if the Document Preview option is enabled (SYSPRO Ribbon bar > Setup > Document Preview) or the program from which the print is being generated has the preview option enabled.
Although no printer-specific settings are stored and passed to the document print routine, SYSPRO does store the following:
- Printer name
- Number of copies
- Collate flag
This applies even when a specific printer is defined against a document. Most printer-specific options (e.g. stapling) are therefore not supported.
This depends on the type of document being emailed:
-
When emailing a printed document:
The email address is pre-populated (if it is defined against either the customer or supplier).
-
When emailing an archived document:
No email address is pre-populated, so you are prompted to enter the recipient's address.
If you add multiple printers, then the document is printed to each printer listed.
This lets you generate the document on multiple printers without having to reprint it to each printer.
The easiest way is the use the Shift+F6 shortcut (if you're logged as an administrator). Alternatively, you can define this printer from the SYSPRO Desktop (SYSPRO Ribbon bar > Setup > Print Setup).
You can save a printer and its associated properties against a Crystal template so that when you print a document generated from the template, it prints to the printer defined against the template and not the printer defined in SYSPRO.
There is a limitation in the printers defined against SYSPRO for Document Printing in that only some of the printer properties are persisted (e.g. which printer tray to use). Essentially only the following properties are persisted:
- Printer name
- Number of copies to print
- If collation is required
Using the Crystal template printer option enables you to configure additional properties against a printer stored against the template itself.
- Select the Design option from the menu to display the Crystal Reports for SYSPRO screen.
- Select Print Setup from the File menu.
- Define the Crystal template printer in the Printer Options.
If you don't define any printers against the document template, then the {Current printer} is used by default.
The {Current printer} defaults to one of the following:
-
The current SYSPRO printer.
-
The default printer assigned to the program.
If you are using server-side printing, ensure that a valid printer has been assigned by the administrator.
-
The default printer destination for the specific document.
For example:
The Printer Preferences of the Document Print program.
If none of these are defined, then the Print dialog screen for your operating system is displayed, letting you select the printer to use.
To activate printing factory documentation using the SQL driver, proceed as follows:
-
Select the Server-side reporting using SQL or Client-side reporting using SQL option against the Reporting configuration setup option (Setup Options > System Setup > Reporting).
-
Enable the Use SRS SQL option within the Preferences of the Factory Documentation Format program.
-
Assign a SQL template to the document format using the SRS Document Print Setup program.
To print factory documentation using the SQL driver, proceed as follows:
-
Access the Factory Documentation program.
-
At the Format field, select Define format.
The Factory Documentation Format program is displayed.
-
At the Print method field, select SRS document.
-
At the Format options list, select Preferences and click on the Change button.
The Preferences window is displayed.
-
Enable the Use SRS SQL option.
A warning message is displayed, prompting you to confirm whether you want to remove the previously associated XML template from the document format. Selecting Yes will remove the previously associated XML template from the document format.
You must then assign a new SQL template.
Using
-
Columns in a listview are sometimes hidden by default. You can reinstate them using the Field Chooser option from the context-sensitive menu (displayed by right-clicking a header column header in the listview). Select and drag the required column to a position in the listview header.
-
Press Ctrl+F1 within a listview or form to view a complete list of functions available.
- To avoid memory allocation issues, avoid spooling large batches of documents to print.
Referencing
| Field | Description |
|---|---|
|
File |
|
| Save | This saves the details you entered or changed. |
|
Import |
This lets you copy a template from a network drive (or external drive or device) to the current machine. This lets you import a template file from a network drive (or external drive or device) to use as the template file defined against the document template. |
|
Export |
This let you copy the currently highlighted template from this machine to a network drive (or an external drive or device). This lets you export the template file for the current document template from the SrsReporting table to a network drive (or an external drive or device). |
|
Functions |
|
|
Reset customizable fields |
This resets the following fields to settings held against the document type in the Maintain SRS Document Types program:
|
|
New |
This lets you add a new template for the selected document type. |
|
Delete |
This deletes the currently displayed document template. |
|
Copy |
This creates a new template by copying the current template. |
| Save and close | This saves the details you entered or changed and returns to the previous screen. |
| Document Type |
This indicates the type of document for which you are maintaining a template. |
| Document | This indicates the document template you are maintaining. |
|
Document description |
This indicates the document for which you are maintaining the template. |
|
Design |
Select this to use Crystal Reports to change the design or layout of the template. The paper size for the printer is always used (i.e. the Page Setup option set against the template while in design mode is ignored). |
| Field | Description |
|---|---|
|
Document description |
This indicates the description of the document template you are currently maintaining. This can be changed if required. |
|
Template file |
This indicates the name of the template document file which is controlled by the system and can't be changed. Use the browse function to select a template file to use. |
|
Use SQL Driver |
This option enables the SQL driver at document level, if your Reporting configuration option is defined as Server-side reporting using SQL or Client-side reporting using SQL. Before selecting this option ensure that the formulas defined against each template work when using the SQL driver. For example: The ISNULL check in a Crystal formula behaves differently when using the SQL driver as the column will not contain a NULL value. This option cannot be used for Factory Documentation. |
|
Optimize print |
Enable this option in a server-side printing environment to print each document in a batch as soon as the document data is available. This applies to the following document types:
When enabled, this option also combines the printing and archiving of a document for improved overall performance. Enabling this option disables the following options:
|
|
Use Windows default PDF Viewer |
Enable this option to open the document in the default Windows PDF document viewer. This only applies to a server-side printing environment. |
|
Server Preview Print Quality |
Indicate your print quality preference: This prints the document using the standard print quality. This prints the document using Adobe Reader (if it is installed on the client machine). This only applies to a server-side printing environment. |
|
Archive options |
You cannot configure archive information for any document type which has items listed in the SRS Document Pending Archive program. |
|
Archive document |
Select this to archive a copy of the documents generated for this document type and template combination. |
|
Archive type |
Indicate the format in which you want to archive printed, faxed and emailed documents. This indicates that the document is not archived. This type is not available if you select the Archive document option. Select this to archive the documents in Crystal Reports format (.rpt). Select this to archive the documents in Adobe Acrobat format (.pdf). Select this to archive documents in both Crystal Reports format (.rpt) and Adobe Acrobat format (.pdf). To use 128-bit encryption for the document, select the PDF or Both option. |
|
Print options |
|
|
Spool multiple documents as single job |
This sends the selected documents to print using one of the batch printing programs (e.g. AR Statement Print, Purchase Order Print, Document Print, Quotation Batch Printing, etc) to the printer as a single print job. If you select this option, then each of your document batches is printed as a complete batch without other operators' documents being printed within your batch of documents. You typically select this option if the printer you are using is shared with other operators. |
|
File name format |
Optionally enter the attachment file name to create when emailing documents using this template. Select the Configure hyperlink to configure the value for this field using the SRS Configure Variable Field program. The variables and text you enter are then used as a template for the actual file name when creating the document. Within the SRS Configure Variable Field program, select the Insert hyperlink in the list of variables to insert the variable at the cursor location in the Text field. The value entered here must result in a unique file name so a key field that uniquely identifies the document should always be used. For example: For AR statements, you could have: Statement for %CustomerAccntNumber%StatementDateCymd The text and variables are space delimited.
|
|
Email options |
|
|
Default Email Subject line format |
Optionally specify the format of the email subject by adding the variables you want to use. Select the Configure hyperlink to configure the value for this field using the SRS Configure Variable Field program. The variables and text you enter are then used as a template for the actual file name when creating the document. Within the SRS Configure Variable Field program, select the Insert hyperlink in the list of variables to insert the variable at the cursor location in the Text field. For example: For AR statements, you could have: Statement for %CustomerName% StatementDateCymd The text and variables are space delimited.
|
|
Group by email address |
Select this to group all documents for a single email address together. This results in fewer emails being sent out because the documents can be grouped together in one PDF document and sent as one email. If you select this option, then you can select to group all the documents for a single email address into one document. Alternatively, you can define the maximum number of documents to attach to a single email. Don't enable this option if you are batch printing statements using the AR Statement Print program. |
|
Send multiple documents as single attach |
Select this to group all documents for a common (single) email address into one PDF document. If you select this option, then ensure that you don't exceed the limit imposed by your Internet Service Provider (ISP) on the size of emails that can be sent. If you don't select this option, then all documents for a common (single) email address are sent as individual documents attached to each email. You can then specify the maximum number of documents to attach to each individual email. This option is only available if you enabled the Group by email address option above. |
|
Maximum number of attachments per email |
Specify the maximum number of documents you want to attach to each individual email. This only applies if you enabled the Group by email address option and disabled the Send multiple documents as single attach option. A minimum of one attachment and a maximum of 10 attachments can be selected. If you allow a large number of attachments per email, then the email could become too large to send (depending on the size of each document created and the limits set on your email server). |
|
Email using |
Use Microsoft Outlook, Microsoft Outlook email client or simple MAPI mail when emailing the document using this template. Use your custom email client software (i.e. you have written your own email client software). This defaults to your company settings. Macro using VBScript is not supported for SRS document printing. Therefore, if you selected Macro using VBScript in your company setup, then Microsoft Outlook is used. If you are using Outlook 2010, then Outlook email client is used. |
|
3rd Party application path |
Indicate the full path name where your custom email client software is located. |
|
Encryption level |
This applies when you select the Archive document option and define the Archive type as PDF or Both. It also applies to documents that are being emailed. Only the PDF version of the document can be encrypted. Select this if you don't want to encrypt the document. Select this to encrypt the PDF version of the document using 128-bit encryption. Encryption is only applied to documents created using this template from the time you select this option (i.e. existing documents are unaffected. |
|
Encryption master password |
Enter the master password to secure the document. The password isn't validated and can be a mixture of letters, numbers and symbols up to 50 characters. The password is only required to change the permissions or security for the document and to change or copy the content of the document. It is not required to view, print or reprint the document. This field is mandatory if you selected to encrypt the document. |
|
Fax options |
|
|
Group by contact information |
Select this to fax all documents for a single contact name and number together in a single fax transmission. Enabling this option results in fewer faxes being sent. |
| Field | Description |
|---|---|
|
Add printer |
Add one or more printers for the template. The printers defined here are used when you print or reprint the document, either online or in batch from the various document print programs. They don't apply to reprinting documents from within the SRS Document Archive Viewer program. If you add multiple printers, then the document is printed to each printer listed. This enables you to generate the document on multiple printers without having to reprint it to each printer. This prints the documents to your current SYSPRO printer. This prints the documents to the printer defined against the template. This displays the Print dialog screen for your operating system. The printers currently available are displayed, enabling you to indicate the printer you want to add. Ensure that the relevant server-side printers have been defined by the administrator. This creates and store the document on the server, without printing it. You can then select to query, print and/or email the document from the client. This option only applies to printed documents and does not affect documents being emailed or faxed. With client-side printing the generated document won't be stored after printing. |
|
Delete |
This deletes the currently highlighted printer in the listview from the list of printers to use for the template. If you delete all printers, then the {Current printer} is restored and used. |
|
Name |
This indicates the name of the printer. |
|
Prompt at runtime |
This lets you indicate the number of copies to print when printing the document and to ignore the value entered in the Copies field. This option is only available for the {Current printer} and only applies when Print Preview is enabled. |
|
Collate |
This lets you collate documents when they are printed. Although this option is enabled by default, the column is hidden by default. If required, you can show it using the Field Chooser option from the context-sensitive menu. |
|
Copies |
This indicates the number of copies of the document to print when using this template. If you selected the Prompt at runtime option, then this setting is ignored and you indicate the number of copies you require from the Print dialog screen. |
This pane displays details of maintenance performed on the document template.
| Column | Description |
|---|---|
|
Action |
This indicates the action performed on the document template. These include:
|
|
Operator |
This indicates the name of the operator who created, modified, or saved the document template. |
|
Date |
This indicates the date on which the action took place. |
|
Time |
This indicates the time at which the action took place. |
This pane displays the locations of the files defined for the document template.
| Field | Description |
|---|---|
|
File location |
This indicates the location of the following for the document:
|
| Template |
This indicates that the file is not saved on the filing system, but rather in the System-wide database in the SrsDocuments table. |
|
Schema path |
This indicates the full path name and name of the schema file for the document template. |
|
Sample XML path |
This indicates the full path name and name of the sample XML file for the document template. |
Copyright © 2025 SYSPRO PTY Ltd.