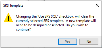SRS Document Print Setup
You use this program to view details of SRS document types and templates currently defined. It provides a central location from which all SRS document types and templates can be maintained.
This program enables you to:
-
Add or maintain document types (using the Maintain SRS Document Types).
-
Add new document templates (using the Add SRS Document Templates program).
-
Add or maintain template configuration options (using the Maintain SRS Document Templates program).
-
Delete template configurations.
-
Design new templates using Crystal Reports for SYSPRO.
-
Import or export template configuration files.
Toolbar and menu
| Field | Description |
|---|---|
| Edit | |
| New |
Select this to add a new document type or template: Add a new document type using the Maintain SRS Document Types program. The facility to add new document types and to copy document types is provided for use by developers. Add a new template for the selected document type using the Add SRS Document Templates program. Multiple templates can be defined against a single document type. |
| Change |
Select this to maintain the document type or template currently highlighted: Maintain the document type currently highlighted in the Document Types listview using the Maintain SRS Document Types program. For standard document types supplied by SYSPRO, this lets you indicate the fields required for archiving purposes. Maintain the entry currently highlighted in the Templates listview using the Maintain SRS Document Templates program. |
| Delete |
Select this to delete the currently highlighted document type (Document Types listview) or template (Templates listview). |
| Options |
Document Types
This pane is displayed when you access the program from the SYSPRO Program List and includes all document types currently defined.
This enables you to define the templates for the document types you require without having to access each one from the individual Stationery Format programs.
The document types displayed include:
-
Standard document types
As defined in the control file ..\Base\ReportingServices\ReportMenu\Documentmenu.xml.
-
Custom document types
As defined in the SrsDocumentType table of the system-wide database, if custom document types exist.
The SrsDocumentType table also stores custom information for standard document types.
Document Types Toolbar
| Field | Description |
|---|---|
| Add |
This lets you add a new document type using the Maintain SRS Document Types program. The facility to add new document types and copy document types is for use by developers. |
| Change |
This lets you maintain the document type currently highlighted in the Document Types listview using the Maintain SRS Document Types program. For standard document types supplied by SYSPRO, this lets you indicate the fields required for archiving purposes. |
| Delete |
This lets you delete the document type currently highlighted in the Document Types listview. |
Document Types Listview
| Column | Description |
|---|---|
| Type |
This indicates the list of document types currently defined. |
| Custom |
The word "Yes" is displayed in this column if the document type is user defined (i.e. not a standard SYSPRO document type). |
Templates
This displays the templates created for the selected document type, which are used to design basic layouts for documents. The document printing programs then use these templates to create transactional documents (e.g. invoices, order acknowledgments, stock receipts, etc.).
This pane reads the existing document template configurations linked to the selected document type, as defined in the SrsDocuments table of the system-wide database.
Templates Toolbar
| Field | Description |
|---|---|
| Select |
This uses the entry currently highlighted in the listview in the corresponding field of another program. |
| Add |
This lets you add a new template for the selected document type using the Add SRS Document Templates program. Multiple templates can be defined against a single document type. |
| Change |
This lets you maintain the template currently highlighted in the listview using the Maintain SRS Document Templates program. |
| Delete |
This lets you delete the template currently highlighted in the listview. |
| Import |
This lets you copy a template (for the selected document type) from a network drive or an external drive or device onto the current machine. |
| Export |
This lets you copy the currently highlighted template from this machine onto a network drive or an external drive or device. |
| Design |
This lets you use Crystal Reports to modify the design of the template currently highlighted in the listview.
|
Templates Listview
| Column | Description |
|---|---|
|
Template name |
This indicates the name you assigned to the document template. |
|
File name |
This indicates the name of the template file for the document. |
|
Created by |
This indicates the name of the operator who created the template. |
|
Created date |
This indicates the date on which the template was created. |
|
Created time |
This indicates the time (on the Created date) at which the template was created. |
|
Changed by |
This indicates the name of the operator who changed the template, subsequent to it having been designed. |
|
Changed date |
This indicates the date on which the template was changed. |
|
Changed time |
This indicates the time (on the Changed date) at which the template was changed. |
|
Consolidate emails |
This indicates if all documents for a common (single) email address are grouped into one PDF document (i.e. the Send multiple documents as single attach option is enabled in the Maintain SRS Document Templates program). |
|
Consolidate prints |
This indicates if the documents selected to print using one of the batch printing programs (e.g. AR Statement Print, Purchase Order Print, Document Print, Quotation Batch Printing, etc.) are spooled to the printer as a single print job (i.e. the Spool multiple documents as single job option is enabled in the Maintain SRS Document Templates program). |
|
Group emails |
This indicates if all documents for a single email address must be grouped together when using this template (i.e. the Group by email address option is enabled in the Maintain SRS Document Templates program). |
|
Group faxes |
This indicates if all documents for a single contact name and number are to be faxed together in a single fax transmission (i.e. the Group by contact information option is enabled in the Maintain SRS Document Templates program). |
|
Max attachments |
This indicates the maximum number of documents that can be attached to each individual email when using this template. |
|
Schema file |
This indicates the schema file (.xsd) for the document template. |
|
Template id |
This indicates the template number and is incremented each time you add a new template to the document. |
|
XML file |
This indicates the .xml file for the document template. |
Samples
This listview displays the sample templates shipped with SYSPRO.
These are the sample reports linked to the standard document types, as defined in the control file ..\Base\ReportingServices\DocumentControl\Documentsamples.xml.
Two sample templates are supplied for each document type supplied by SYSPRO:
-
sample_
This is a pre-designed template which you can use as is, or modify using the Design function.
-
sample_blank_
This is a blank template which you use to design your own template.
Using the sample_blank_ template enables you to view the Document fields in the Field Explorer of Crystal Reports when you design the template.
The following information is included in this listview:
| Column | Description |
|---|---|
| Sample name |
This indicates the descriptive name of the sample template. |
| File name |
This indicates the file name of the sample template. |
| Schema file |
This indicates the schema file (.xsd) for the document template. |
| XML file |
This indicates the .xml file for the document template. |
Sales Orders
The sample_so_cons_invoice_document sample template is an example of a template used when printing consolidated dispatch invoices, when the option to print individual dispatch lines on the invoice is disabled (SO Document Formats - Preferences > Print Options).
The sample_so_payment_invoice_document sample template is an example of a template used when printing Counter Sales invoices with deposits and payments. The options Print deposit detail lines and Print payment detail lines must be enabled as required (SO Document Formats - Preferences > Print Options > Counter Sales).
This message is displayed when you have done the following within the Factory Documentation Format program:
-
Maintained a document format with an attached XML template and you enabled the Use SRS SQL option at the Preferences window, i.e. you want to print the document using SQL driver, but you have a XML template attached to the document format.
-
Maintained a document format with an attached SQL template and you disabled the Use SRS SQL option at the Preferences window, i.e. you want to print the document using XML driver, but you have a SQL template attached to the document format.
Selecting or deselecting the Use SRS SQL option removes the template from the document format if the template does not correspond with the preference selected, i.e. if you enable the Use SRS SQL option, then the template linked to the document format must be a SQL template and if you disable the Use SRS SQL option, then the linked template must be an XML template.
Select No to keep the previously associated template linked to the document format. This will reverse the preference selection you have made.
Select Yes to remove the previously associated template from the document format. You must then assign a new template to the document format, by doing the following:
-
Access the Factory Documentation Format program, and at the Format options section select SRS options from the list and then select Change.
The SRS Document Print Setup program is displayed.
-
Select Add Document from the toolbar.
The Add SRS Document Templates program is displayed.
-
Select the Browse icon at the Template field.
-
Choose the required template and click on Select.
-
Select Save and Close.
The Maintain SRS Document Templates program is displayed where you can configure template and printer options.
-
Close the program to return to the SRS Document Print Setup program.
-
Choose the template you have added and click on Select to link the template to the document format.
You will return to the Factory Documentation Format program.
FAQs
To assign a template to a document format, proceed as follows:
-
Access the Factory Documentation Format program, and at the Format options section select SRS options from the list and then select Change.
The SRS Document Print Setup program is displayed.
-
Select Add Document from the toolbar.
The Add SRS Document Templates program is displayed.
-
Select the Browse icon at the Template field.
-
Choose the required template and click on Select.
-
Select Save and Close.
The Maintain SRS Document Templates program is displayed where you can configure template and printer options.
-
Close the program to return to the SRS Document Print Setup program.
-
Choose the template you have added and click on Select to link the template to the document format.
You will return to the Factory Documentation Format program.
To activate printing factory documentation using the SQL driver, proceed as follows:
-
Select the Server-side reporting using SQL or Client-side reporting using SQL option against the Reporting configuration setup option (Setup Options > System Setup > Reporting).
-
Enable the Use SRS SQL option within the Preferences of the Factory Documentation Format program.
-
Assign a SQL template to the document format using the SRS Document Print Setup program.
To print factory documentation using the SQL driver, proceed as follows:
-
Access the Factory Documentation program.
-
At the Format field, select Define format.
The Factory Documentation Format program is displayed.
-
At the Print method field, select SRS document.
-
At the Format options list, select Preferences and click on the Change button.
The Preferences window is displayed.
-
Enable the Use SRS SQL option.
A warning message is displayed, prompting you to confirm whether you want to remove the previously associated XML template from the document format. Selecting Yes will remove the previously associated XML template from the document format.
You must then assign a new SQL template.
A quick response (QR) code is a type of matrix barcode that is readable by a computer. It contains information associated with the item to which it is attached, such as its unique serial number.
For example:
The following is a quick response (QR) code for invoice 234AS2 that was generated based on the unique invoice number using the following site: https://qrcode.tec-it.com/en):
Scanners can’t process the combination of alphabetical characters and digits associated with an invoice number (e.g. 234AS2) therefore, a QR code converts this data so that it can be processed.
QR codes can also used to direct users to a URL, phone number or even enable you to send a text message.
You’d typically follow this procedure to create a QR code for a document (e.g. report, invoice, sales order, stock code, etc.).
In this example, we’re associating a QR code with an invoice:
-
Navigate to any online QR code generator.
For example:
https://qrcode.tec-it.com/en
-
Indicate the data according to which you want to generate a QR code to display on your report.
In this instance, we indicate the unique invoice number.
-
Download the QR code and save it to an accessible location on your computer.
You’d typically follow this procedure to add a QR code to your report or document using SAP Crystal Reports:
-
Open the SRS Document Print Setup (Program List > SRS Documents > Document Setup) program.
-
Select the type of document that you want to customize from the Document Types pane.
Each type of document is grouped according to its associated module.
In this example we are adding a QR code to an invoice, therefore select Invoice under Module: Sales Orders.
-
Optional
Select the Add Document function from the toolbar of the Document Format Templates pane to load the Add SRS Document Templates program.
This enables you to create a new document template associated with the document type you’re currently working with (e.g. invoice).
The list of existing sample templates associated with this document type (e.g. invoice) is displayed in the Document Sample Templates pane. These are not to be confused with the created templates as listed in the Document Format Templates pane.
- Select the template that you want to allocate the QR code to.
-
Select the Design function from the toolbar to load the SAP Crystal Reports application.
This function only applies if:
- You have SAP Crystal Reports installed on your machine.
- The nature of the reporting that you require is correctly configured against the Reporting service setup option (Setup Options > System Setup > Reporting) (e.g. the reporting address associated with server-side reporting is defined correctly).
- Your SYSPRO 8 Reporting Host Service is currently running.
A Windows Security Alert window may be displayed before SAP Crystal Reports can be loaded. If so, select Allow access.
The report template associated with the document type is then displayed in the Design tab.
From SAP Crystal Reports:
-
Select the Insert menu from the toolbar, followed by the OLE Object option to display the Insert Object window.
-
Select the Paintbrush Picture option from the Object Type list, followed by OK.
An orange outline associated with the QR code that you want to add to the report template is displayed.
-
Drag the anticipated QR code, as indicated by the orange outline, onto your report template, preferably within the Page Header section where it is visible at the top of the report.
-
Resize the QR code accordingly. You may need to resize the section, in this example the Page Header, where you’ve dragged your QR code.
-
Right-click on the OLE object to display the context-sensitive menu and select Format Graphic.
This displays the Format Editor window.
-
Select the Picture tab, followed by the Graphic location button.
This displays the Formula Workshop - Format Formula Editor - Graphic Location window.
Your cursor is placed in a text box.
-
Indicate the code that generates the QR code according to the unique invoice number associated with a report:
You don’t have to possess any prior programming knowledge for this step.
-
Navigate to the following web address using this URL:
https://qrcode.tec-it.com/en
There are multiple QR code generators available online that you can use, this is just an example of one website that you can use.
-
Select the Raw Data option which enables you to generate the QR code for a unique invoice number associated with each invoice.
-
Indicate the unique invoice number associated with a customer invoice in the Data field.
For example:
234AS2
This serves as a dummy to generate a URL for a QR and isn’t applicable to all QR codes generated for each invoice.
-
Select the Refresh hyperlink.
The QR code displayed on the screen represents the string ‘234AS2.’ This can be read by scanners.
-
Select the Copy the HTML code hyperlink under the Embed QR Code section.
An HTML tag is displayed in the Copy this HTML to embed the QR code field where a sample QR code was just previously displayed on your screen.
For example:
<img src="https://qrcode.tec-it.com/API/QRCode?data=234as4&backcolor=%23ffffff" />
Notice that the unique invoice number that you indicated is displayed following the equal symbol after data.
-
Copy the URL that begins following the first inverted commas up to the equal symbol following the word ‘data.’
For example:
For example:
https://qrcode.tec-it.com/API/QRCode?data=
-
-
Return back to SAP Crystal Reports and paste the copied segment of the URL into the text box.
Ensure to begin and close of this segment of the URL in inverted commas:
For example:
“https://qrcode.tec-it.com/API/QRCode?data=”
The reason for pasting this segment of the URL allows you to indicate the data required to generate the QR code which is the unique invoice number associated with an invoice that you’re currently printing.
- Type the plus symbol (+) as (in coding) this indicates that you want to add code to the segment of the URL indicated above.
-
In curly brackets, indicate the table and field names associated with the invoice number that is displayed on the invoice.
For example:
{SorDetail.SalesOrder}
This is so that your system can use the invoice number associated with the invoice that you want to print every time that a QR code is generated.
By hard-coding the invoice number 234AS2, rather than indicating the table and field names, the QR code displayed for suppose invoice 389CW2 will be incorrect.
-
Type another plus sign (+) and paste the remaining segment of the URL from the QR code generator website.
For example:
+ “%0a&backcolor=%23ffffff"
- Select Save and close in the Formula Workshop - Format Formula Editor - Graphic Location to return to the main SAP Crystal Reports window.
- Save your report template and exit SAP Crystal Reports.
-
To ensure that the QR code is applied to your invoice:
-
Return to SYSPRO and load the Document Print program (Program List > Sales Orders > Sales Order Processing).
-
Select Invoice against the Document type drop-down.
-
Select Single against the Sales Order Selection radio group.
-
Select the browse icon against the From sales order field to load the SO Sales Orders program.
-
Select the sales order that you want to print.
-
Select Print/Send from the toolbar.
This loads the Print window.
-
Select Print to print your selected sales order. The QR code associated with the invoice is displayed on the sales order.
-
You’ve successfully generated a QR code, added a OLE object to your report template which serves as a dummy QR code and also managed to display the QR code associated with any selected customer invoice on your document.
Notes and warnings
Program access
This is the main browse program for SRS document printing and can be accessed from:
-
Program List > SRS Documents > Document Setup
-
This program is also loaded the first time you define an SRS stationery format for a document (i.e. when you select SRS Options and then Change from within a Stationery Format program). In this case, you can only create and maintain templates for the selected document type and the options relating to document types are not available.
The SRS Document Print Setup program is not available in SYSPRO Web UI (Avanti), however, you can access the Maintain SRS Document Types and Maintain SRS Document Templates programs via the SYSPRO Web UI (Avanti) menu.
Deletion considerations
-
Document Types
You can only delete user-defined document types (i.e. document types that you have added).
Document types supplied by SYSPRO (i.e. the standard Stationery Formats) can't be deleted.
-
Document Templates
When deleting a Template, only the template is deleted and not the document format itself.
For example:
You used the Inventory Document Format program to create a document format for Stock receipts. You selected Format - 2 and set the Print method to SRS document.
You used the Add SRS Document Templates program to add an SRS document template for this format.
If you subsequently delete this document template, then Format - 2 for Stock receipts with the Print method - SRS document is not deleted.
This means that if an operator attempts to generate a Stock receipt document using Format - 2 an error occurs as no SRS template can be found.
Tasks
Deleting a document template configuration
You would typically use this procedure when you have document template configurations against a document type which are no longer in use.
-
Open the SRS Document Print Setup (Program List > SRS Documents > Document Setup).
-
Within the Document Types pane select the required document type and then select the document template configuration you want to delete from the Templates pane.
You need to ensure that the document template configuration is not linked to any document formats before you delete the configuration.
-
Select Delete > Template from the Edit menu.
The document template configuration is deleted from the Templates pane and from the SrsDocuments table of the system-wide database.
In addition, any linked printer and/or history information is deleted from the SrsDocPrinters and SrsDocHistory tables of the system-wide database respectively.
Designing a template using Crystal Reports
You would typically use this procedure when:
-
you copied the sample document and you need to remove the sample database's company logo from the template.
-
you copied the blank sample document and you need to design the template using the existing data source.
-
you copied an existing template and you need to change the design of the template.
-
you are creating a template from scratch, including a data source.
Steps to follow:
-
Open the SRS Document Print Setup (Program List > SRS Documents > Document Setup).
-
Within the Document Types pane, select the required document type and then select the document template configuration from the Templates pane for which you want to design a template.
-
Select the Design option from the toolbar in the Templates pane and design the template in Crystal Reports.
-
Save your changes.
Select SYSPRO > Save Report from the Add-ins menu.
Enabling archiving of a document type
You would typically use this procedure when you are required to archive documents of a specific document type (e.g. invoices). You only need to follow this procedure once per document type, to enable archiving of the document type.
Once you have enabled archiving of a document type, then the archiving process will automatically start on the client workstation once the printing/emailing/faxing of the documents are completed.
-
Open the SRS Document Print Setup (Program List > SRS Documents > Document Setup).
-
Within the Document Types pane, select the required document type and then select Change > Type from the Edit menu.
-
Assign selected archive fields.
Every document type has mandatory archive fields that are selected by default and can't be removed. However, you can optionally define more archive fields.
-
Save the document type.
The document type details are saved to the SrsDocumentType table of the system-wide database and the selected archive fields are saved to the SrsDocArchiveSel table of the system-wide database.
-
Within the Templates pane select the required document template configuration, and then select Change > Template from the Edit menu.
-
From the Archive options group, select the Archive document option and the archive type required at the Archive type field.
-
Save your changes.
The details in the Templates pane are refreshed and the changes are saved to the SrsDocuments table of the system-wide database.
In addition, printers defined against the document template are saved to the SrsDocPrinters table and the template history is saved to the SrsDocHistory table of the system-wide database.
Exporting a document template configuration
You would typically use this procedure to export a document template configuration to use it on another application server/workstation.
-
Open the SRS Document Print Setup (Program List > SRS Documents > Document Setup).
-
Within the Document Types pane, select the required document type and then select the document template configuration you want to export from the Templates pane.
-
Select Export from the Templates pane toolbar and then select an export destination folder.
The document template configuration is exported to a sub folder within the selected destination folder on the client workstation and the document description is used as the sub folder name.
The Crystal report, sample XML and sample XSD for the document template are also exported.
The printer and history information linked to a document template are not included in the export.
Importing a document template configuration
You would typically use this procedure if you have created and exported a document template configuration on another server/workstation and you now want to deploy it on the SYSPRO application server.
-
Open the SRS Document Print Setup (Program List > SRS Documents > Document Setup).
-
Within the Document Types pane select the required document type and then select the document template configuration you want to import from the Templates pane.
-
Select Import from the Templates pane toolbar, and then select the import file.
You need to select the document template configuration XML file (for example Invoice_Printing.xml) from within the folder that was previously exported from another server/workstation.
-
Save your changes.
The imported template configuration is added to the Templates pane and the SrsDocuments table of the system-wide database.
Linking the template configuration to the document format
-
Open the relevant document format setup program .
-
Select the document type, and select the format assigned to the document type.
-
Enter a description for the document format and select SRS document as the print method.
-
Within the Format options pane highlight SRS Options, and select Change.
-
Select a template configuration.
-
Define the other format options required.
-
Save your changes.
Copyright © 2025 SYSPRO PTY Ltd.