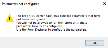SYSPRO Reporting Services
SYSPRO Reporting Services (SRS) forms part of the SYSPRO Enterprise Reporting suite, enabling you to modify standard SYSPRO reports, design your own reports, schedule the running of reports and manage the archiving of these reports.
Toolbar and menu
| Field | Description | ||||||||
|---|---|---|---|---|---|---|---|---|---|
| File | |||||||||
| Open Other Menu | Displays the menu defined for another SYSPRO company, group, operator or role. | ||||||||
| New SRS Report | Creates a new report (see New SRS Report and SRS Report Designer). | ||||||||
| Save Menu | Saves the menu that is currently open if you have made changes to the current menu. | ||||||||
| Save Menu For | Saves the currently displayed menu for all SYSPRO companies or a specific company, group, operator or role. | ||||||||
| Import Report Templates |
This loads the Import Reports window and lets SYSPRO administrators import customized report templates into SYSPRO Reporting Services.
Prior to SYSPRO 8 2021 R2, this process was available manually by copying and pasting your customized report templates into the …\BASE\ReportingCustomized\ReportTemplate directory. |
||||||||
| View | |||||||||
| Main Menu | Displays the Main Menu. | ||||||||
| Report Preview | Displays a preview of the report highlighted in the tree view pane. | ||||||||
| Show/Hide Schedule Status | Within the Report Scheduler window, show or hides the
Schedule Status pane. See SRS Report Scheduler |
||||||||
| Available Reports | Indicates a tree view menu of reports that can be run
or maintained using SYSPRO Reporting Services. The order in which items are displayed for a customized menu is first by role, then operator code, group, company and system-wide. If none exists then the default menu is displayed. See Available Reports |
||||||||
| Report Archive |
Displays archived SRS reports in the Archived Reports window. See also SRS Report Archiving. |
||||||||
| Report Scheduler | Displays the Report Scheduler
window. Every operator, including the SYSPRO system administrator, can only view and maintain their own schedule. Every scheduled item in SYSPRO Reporting Services is operator and company-specific. See SRS Report Scheduler |
||||||||
| Tickover refresh rate | Indicates the rate at which the system must notify you of its progress when producing reports. | ||||||||
| Print Queue |
If you are using SRS server-side printing, then this enables you to view completed reports or reports that are in the reporting queue. |
||||||||
| Maintain | This menu option is only available for operators belonged to a group that has administrator rights. | ||||||||
| Report Menus | Displays a tree view with the levels at which SRS report
menus can be defined, together with the report menus you have
already defined. You can add, maintain and delete menus at system, company, group, operator and role level. When adding a new report menu, you can create a blank menu (to which you can then add reports) or one that is based on an existing menu (either the standard SYSPRO Reporting Services menu or a menu already defined for a company, group, operator or role). |
||||||||
| Report Templates | Maintains report templates. See also: Notes and warnings. |
||||||||
| Report Control |
Maintain and optionally delete the control file for customized report configurations. This deletes report forms and control files if you no longer want the report to be available to run or to be added to other menus. |
||||||||
| Setup | |||||||||
| Add SRS Menu Item | Adds existing reports to the current menu. You would typically use this to add reports to a new menu or to restore previously deleted reports to the current menu. | ||||||||
| Add Other Menu Item | Adds a report to the current menu (typically an externally written report). See Add Other Menu Item). | ||||||||
| Design Form | Customizes the form of the currently highlighted report (see SRS Form Designer). | ||||||||
| Design Report | Uses Crystal Reports to customize an existing
report. See Crystal Reports |
||||||||
| Report Control | Maintains the report controls for the selected report
(see SRS Report Control). You should avoid changing the report control details of standard SYSPRO reports. |
||||||||
| Themes | Maintains existing themes and creates new ones. Themes enable you to change the look of a report (using colors, borders and fonts) without changing the report content. | ||||||||
| Setup Options | Configures default options for SRS (see SRS Options). This is only enabled for operators with System administrator rights (Groups). |
||||||||
| Business Object Configuration | Displays the associations between business objects and schemas (see SRS Business Objects). | ||||||||
| Search Windows | Indicates the search windows you want to include in an
extended search. Once you have ticked the search windows you want to include, you can perform advanced searches on any SRS report form when you select the browse icon.
The Search Windows facility is now deprecated and has been replaced by the Advanced Browse. |
||||||||
| Archive |
|
||||||||
| Show | This Lets you view reports archived in .pdf format, .rpt format, or both. | ||||||||
| Purge Archive | This deletes archived reports according to the date on which they were generated. |
Available Reports
| Field | Description |
|---|---|
| Add New Folder |
Adds a new folder within the selected folder. Up to two levels of folders and sub folders is permitted. |
| Add SRS Menu Item |
Adds existing reports to the selected folder. |
| Add Other Menu Item |
Adds an externally written report to the selected folder (see Add Other Menu Item). |
| Delete Menu Item(s) |
Deletes the currently selected item from the tree view. If deleting a folder, then sub folders are also deleted. |
| Report Control |
Maintains report controls for the selected report (see SRS Report Control). You should avoid changing report control details for standard SYSPRO reports. |
| Export Report Configuration |
Stores, deploys or protects report configurations outside of SYSPRO Reporting Services (typically customized or user-defined reports). This function takes all the components associated with the selected report and packages them into a .rpt file and an .xml file. |
| Import Report Configuration |
Imports a report that has previously been exported from SYSPRO Reporting Services. |
| Default Paper Size |
Sets the default paper size for the report. See also: Notes and warnings. |
This message is displayed when loading a third party report that has been imported from SAP Crystal Reports, if the following apply:
-
Your Reporting configuration setup option was switched from Client-side reporting using SQL to Server-side reporting using SQL (Setup Options > System Setup > Reporting).
-
You configured dynamic parameters against a new or existing report.
The dynamic parameters that link to your database are configured in SAP Crystal Reports 2016. And since server-side reporting has a slightly different architecture to client-side, the SYSPRO 8 Reporting Host Service can’t detect dynamic parameters that were defined against the report template.
This explanation is targeted at system administrators and report writers who have an understanding of parameter-based reporting in SAP Crystal Reports 2016.
To resolve this, manually configure the dynamic parameters for your report template using the SRS Form Designer:
-
Open SYSPRO Reporting Services (Program List > SYSPRO Reporting Services) and navigate to the report in question.
-
Select the Design Form option from the Setup menu.
The Form Designer {name of report} window is displayed, from where you can customize the report and indicate table and field names associated with the dynamic parameter(s) configured in SAP Crystal Reports 2016.
-
Navigate to the Dynamic parameters tab in the Form Designer pane and select the Enter [name of field] section of your form, where the name of the field is Branch for example.
A dotted line encloses this section.
-
Navigate to the Properties pane and indicate the name of table associated with the Value Column Name (i.e. the field according to which you previously configured a dynamic parameter in SAP Crystal Reports 2016) in the Table Name for Value Column field.
For example:
ApSupplier
-
Indicate the name of the field according to which you previously configured a dynamic parameter in SAP Crystal Reports 2016 in the Value Column Name field (i.e. the field according to which you want to filter your report).
For example:
You want to filter your list of customers according to Branch codes.
-
Indicate the name of the table associated with the description for the Value Column Name in the Table Name for Description Column field.
-
Indicate the name of the field associated with the description for the Value Column Name in the Description Column Name field.
-
Indicate the name of the field that links the Table Name for Value Column and Table Name for Description Column tables using the Description Link Column Name. This establishes the link between your parameter and description.
For example:
This may be the Branch code. This is the common field between the ApSupplier and ApBranch tables.
This only applies if you are using the Description Column Name field.
-
Indicate the second field according to which you want to filter your report using the Hierarchical Link Column Names field.
This is the link between the Value Column Name and Description Value Column Name fields.
A hierarchical parameter (also known as a nested parameter) lets you filter your report according to one field and based on the option that you selected against this first field, you’re provided with a number of options to filter your report by in your second field.
-
Indicate the maximum number of records that you want to display per page when browsing for a value for a particular parameter using the Maximum Records field.
-
Select the Save Form function.
For example:
Suppose when filtering your report according to Branch codes, you may not know the branch names associated with your branch codes. Therefore, you can add a description to this code.
For example:
You may run this report by first selecting a Branch and followed by displaying your report for a specific customer associated with your selected Branch code.
This only applies if you’ve configured hierarchical parameters in SAP Crystal Reports 2016.
You may experience a delay if browsing or selecting a value from a drop-down list for a particular parameter where the database may be too large. Therefore, it is useful to adjust the number of records queried on and returned if necessary.
You are now able to run your customized third-party report that was imported from SAP Crystal Reports 2016.
You’re prompted to indicate the branch according to which you want to generate your report for customers when you browse on the Enter a discrete value field.
Your report is sent to the SRS Report Queue program once you select the Process function.
FAQs
Migration to Microsoft SQL Server
From SYSPRO 8 2020 R2, enhancements to the SRS architecture cater for the migration of content to the system-wide database:
- Document and report printing
- Report archiving
- Report scheduling
- Report customization
All future custom reports and documents, archived reports and documents and other SRS-related files will be stored in Microsoft SQL Server.
All applications that require access to one of these files can then retrieve it using the COM Retrieve Files Stored on Server and Store XML File on Server business objects.
The custom reports and documents mentioned above are automatically uploaded to Microsoft SQL Server during the minor database upgrade to SYSPRO 8 2020 R2
In addition, the document archiving architecture has been changed to save the archived documents to the company database when SYSPRO is run in a SYSPRO Cloud ERP environment.
The following files are migrated to Microsoft SQL Server:
-
SRS Setup Options
This refers to the file that stores the setup options for SYSPRO Reporting Services per company (previously stored in the \Base\Settings folder).
The values will be stored on the following system-wide table:
-
SrsSettings
-
-
Document type custom values and selected archive fields
This refers to the DocumentMenu_System.XML file that was previously stored within the Base\ReportingCustomized\ReportMenu folder.
This stores any custom values against a document type, as well as selected archive fields (to be used when archiving documents for the type).
The values will be stored on the following system-wide tables:
-
Custom document type details = SrsDocumentType
-
Selected archive field details = SrsDocArchiveSel
-
-
Documents
This refers to all files that were previously stored within the Base\ReportingCustomized\DocumentControl folder.
This stores all the documents created by the customer for all document types. The Documents.xml file is used for client-side printing and the Documents_Server.xml file is used for server-side printing.
The values will be stored on the following system-wide tables:
-
Document details = SrsDocuments
-
Document printer details = SrsDocPrinters
-
Document history details = SrsDocHistory
-
-
Document templates
This refers to all document templates that are created for documents. These templates will be stored in the following system-wide table:
- Document templates = SrsReporting
The SRS Documents Template Browse program (accessed from the Maintain SRS Document Templates and Add SRS Document Templates programs) lets you browse for templates from the database.
-
Report Customization
This includes the following files (previously located in the \Base\ReportingCustomized folder):
- Preferences
- ReportControl
- ReportForm
-
ReportMenu
-
ReportTemplate
- ReportThemes
The customization values will be stored in the following system-wide tables:
-
SrsReporting
-
SrsSettings
-
Report Archives
This includes all files related to the archiving of SRS reports, previously stored in the \Base\ReportArchive folder.
However, if you defined a custom data folder for your ReportArchive in your IMPACT.INI file against the IMPDT1 entry, your archived documents are then normally stored in that location. This folder is then also checked when performing the upgrade.
The values will be stored on the following system-wide table:
-
SrsReportArchive
Only the SRS Report Archive files may be deferred during the migration of files to the database, if their cumulative size is larger than 500MB.
-
-
Report Schedules
This includes all files related to report schedules (previously stored in the \Base\ReportingCustomized\ReportSchedule folder).
The values will be stored on the following system-wide table:
-
SrsRptSchedule
-
The \BASE\ReportingCustomized\BackUpxxxx-xx-xx folder (where xxxx-xx-xx indicates the date) will contain a backup of all the files that have been imported into Microsoft SQL Server.
The user interface of the Add SRS Document Templates program has changed to improve navigation and usability. Options that have changed against the What would you like to do field include:
-
Copy sample template
This is essentially the same as selecting Copy a template against the What would you like to do field and Sample template against the Source file location in the old UI prior to SYSPRO 8 2020 R2.
-
Copy existing document template
This is essentially the same as selecting Copy a template against the What would you like to do field and Existing template against the Source file location in the old UI prior to SYSPRO 8 2020 R2.
-
Use existing document template
This is essentially the same as selecting Use an existing template against the What would you like to do field and Existing template against the Source file location in the old UI prior to SYSPRO 8 2020 R2.
-
Import template file
This is essentially the same as selecting Copy a template against the What would you like to do field and External template file against the Source file location in the old UI prior to SYSPRO 8 2020 R2.
The import function changes the template name during the import process, so there is no way to bring a template into the system with the same name used when designing it externally.
-
Browse for template file
This is essentially the same as selecting Use an existing template against the What would you like to do field and External template file against the Source file location in the old UI prior to SYSPRO 8 2020 R2.
This displays a list of all files that have been imported into the database, as files no longer reside in the file system.
Previous customization to reports, forms or menus at a system-wide, company, group, role or operator level, remain intact.
Standard reports, menus, forms, control files and report definition files all remain on the file system.
The time that the import process takes when running the initial database conversion depends on the number of files to process as well as the size of each file. To reduce the time taken for the upgrade and thus allow work in SYSPRO to proceed with minimal disruption, we have provided a facility that enables you to defer the uploading of the SRS Report Archive files.
When you run the database upgrade (which occurs on your initial launch of SYSPRO after updating to SYSPRO 8 2020 R2), the system checks the size of the SRS Report Archive folders.
-
If the size is less than 500MB:
You are not prompted with the option to defer the import and the files are uploaded as part of the conversion.
-
If the size exceeds 500MB:
You are provided with the option to import the files immediately or defer to a later stage.
If you choose to defer this file migration, a row is added to the SrsReportArchive table in the system-wide database to indicate that the archived report migration was deferred.
You can then, at a later stage, use the SRS Import Archive Files to SQL program (Ctrl+R > SRSPAL) to import the contents of the archive folders into Microsoft SQL Server.
When you run the SRS Import Archive Files to SQL program, it calls the SRS Query Functions business object to upload the files to the database. A tickover is displayed during the process that enables you to cancel the upload at any time. Because the system checks for physical files on the system, the upload process can be restarted as required.
Once all of the files have been uploaded to the database, the row that was added to the SrsReporting table in the system-wide database is removed.
Reports archived prior to SYSPRO 8 2020 R2 will not be available for viewing in SYSPRO Reporting Services until they have been imported. However, any newly archived reports will be available as they will be archived directly into Microsoft SQL Server.
You can create a new report in one of two ways:
-
From the New SRS Report option under the File menu of SYSPRO Reporting Services, you can use the SYSPRO add-in to save a new report.
By default, this saves the report directly into Microsoft SQL Server as _system with the relevant control record.
-
If you create the report using the standalone version of SAP Crystal Reports:
-
Save the report file into the \Base\ReportingCustomized\ReportTemplate folder.
-
Open SYSPRO Reporting Services.
-
Right-click the folder to which you want to add the report and select the Add Other Menu Item option.
The Add Other Menu Item to xxxx window is displayed (where 'xxxx' refers to the folder you selected).
-
Select Crystal driver at the Report based on field.
-
Enter a name for the report at the Menu item name field.
-
Select the Add option from the toolbar.
The Report Control window is displayed.
-
Select the browse icon at the Report template field.
Locate and select your saved report file.
-
Save your changes.
The report is then imported into Microsoft SQL Server.
The original report file is moved to the \BASE\ReportingCustomized\BackUpxxxx-xx-xx folder.
From this point on, the report is edited through SYSPRO Reporting Services as changes are not saved to the file system.
-
If a consultant creates a report off-site, you can save the report in SYSPRO Reporting Services in one of two ways:
-
Use the Export Report Configuration tool on the consultant's version of SYSPRO to export the report, form and control file and then import them on the customer's site.
-
If the Export Report Configuration tool is not available:
-
Save the report file into the \Base\ReportingCustomized\ReportTemplate folder.
-
Open SYSPRO Reporting Services.
-
Right-click the folder to which you want to add the report and select the Add Other Menu Item option.
The Add Other Menu Item to xxxx window is displayed (where 'xxxx' refers to the folder you selected).
-
Select Crystal driver at the Report based on field.
-
Enter a name for the report at the Menu item name field.
-
Select the Add option from the toolbar.
The Report Control window is displayed.
-
Select the browse icon at the Report template field.
Locate and select your saved report file.
-
Save your changes.
The report is then imported into Microsoft SQL Server.
The original report file is moved to the \BASE\ReportingCustomized\BackUpxxxx-xx-xx folder.
From this point on, the report is edited through SYSPRO Reporting Services as changes are not saved to the file system.
-
The Maintain SRS Document Templates program is used to import and export documents (i.e. you can't drop files into the DocumentTemplate folder on the file system).
As custom reports no longer reside on the file system, you must edit/design reports by right-clicking Report Templates in SYSPRO Reporting Services and then selecting the Design Report option from the menu.
Report designers can't edit SRS reports directly through the SAP Crystal Reports Designer.
As custom documents no longer reside on the file system, you must use the Design option within the Maintain SRS Document Templates program.
Document designers can't edit SRS documents directly through the SAP Crystal Reports Designer.
Whereas previously you could browse the file system to select a file that had been manually copied, the browse now functions off the database. You can now only select an existing file that is not already in the system by first using the import function of the Add SRS Document Templates program.
Purge functions are performed much quicker as this is done on Microsoft SQL Server Management Studio rather than on the local disk. This is beneficial because the infrastructure that Microsoft SQL Server Management Studio exists upon is a performing disk that reads and writes but is heavily optimized.
Previously, everything existed within the file system. For instance, this translated in to a scenario where you’d need to find the particular SYSPRO operator, with a particular role, the name of the group admin associated with the operator and then find the system-wide file for this operator. If there wasn’t a system-wide file, you’d navigate to the ReportingServices folder and then proceed to fetch the report template within here.
With Microsoft SQL Server Management Studio, this is now possible with the use of a single select statement.
If you’re performing an update on a report archive that contains hundreds of reports, these are processed within minutes. However, customized reports can sometimes take a significant amount of time to process (e.g. this can take up to an hour for roughly 4GB of data).
The reason for this is because, not only does metadata go in the Report Archive, but this also consists of the storing of the PDF in the database.
During an update from SYSPRO 8 2021 R1 to SYSPRO 8 2021 R2, the processing of customized reports may require a significant amount of time as the business object functions in the background to perform the update.
The number of files that a SYSPRO operator has affects the number of equivalent inserts that occur.
Parameters
A static parameter doesn’t prompt you for input every instance that its used, as this type of parameter is hard coded into a report and therefore unchangeable.
Suppose you want to display a report related to your customer database that includes information such as the unique customer code, branch code and customer name. You can design your report in such a manner that you only display information for Branch 30.
A dynamic parameter is changeable each time you run a report (i.e. every instance that its used).
Suppose you want to display a report related to your supplier database including information such as the unique supplier code, branch code and supplier name. You can design your report in such a manner that you’re prompted to indicate a particular branch number according to which you want to display supplier information.
Yes. You can add parameters, using SAP Crystal Reports, to the standard XML reports that are shipped out with SYSPRO.
This type of parameter enables you to refine your search (i.e. it lets you filter your report according to a field where your options returned in the second field are based on your selection against the first).
For example:
You can filter a list of suppliers according to a particular Branch.
In this example, we are creating a hierarchical parameter to categorize our suppliers according to the Branch code. Therefore, the following details in this scenario are based on the ApSupplier table:
-
Supplier
-
Supplier name
-
Branch
For example:
Suppliers 001, 003 and 121 belong to Branch 10 and Suppliers 002, 004, 006 and 055 belong to Branch 12.
-
Open the SAP Crystal Reports software.
-
Select New from the toolbar.
This loads the Standard Report Creation Wizard window.
-
Select your existing connection from My Connections under the Available Data Sources section.
-
Expand your SYSPRO database, followed by dbo.
The pathing structure associated with your SYSPRO database(s) and tables may differ.
-
Expand Tables to display the list of tables associated with the SYSPRO database currently expanded, and select the ApSupplier and ApBranch table.
-
Select the Links tab:
A diagram for the ApSupplier and ApBranch tables is displayed.
-
Establish the common link (i.e. field) between the two tables.
Suppose you require the branch code associated with a supplier in the ApSupplier table. However, you require more detail regarding the branch associated with this particular supplier. This information is indicated in the ApBranch table. The link between this two tables is therefore the Branch code field.
-
Select OK.
The Refresh Report Data informational message is displayed.
-
Select OK.
A preview of your report is displayed within the Preview tab.
-
-
Select the Design tab of your report template and open the Field Explorer pane:
-
Expand the Database Fields option, followed by the table associated with the fields that you want to display on your report.
In this instance, we’re using the ApSupplier table.
-
Drag on the relevant fields that you want to display on your report.
For example:
The following fields need to be dragged into the Details section of our report template:
-
Supplier
-
SupplierName
-
Branch
An associated header is added for every field that you drag on to your report template.
-
-
Expand any other tables associated with the fields that you want to drag on to your report.
For example:
In this scenario, we’re using the ApBranch table.
-
Drag on the relevant fields that you want to display on your report.
For example:
The following fields need to be dragged into the Details section of your report template:
-
Description
-
-
-
Right-click Parameter Fields under the Field Explorer and select New from the context-sensitive menu to open the Create New Parameter window:
-
Indicate the name of your parameter against the Name field.
For example:
Supplier
-
Select the Dynamic option under the List of values drop-down.
-
Select the field that you want to create as your first parameter under the Value column in the listview (i.e. this is the field according to which you want to filter your data).
For example:
Suppose you want to filter your list of suppliers according to a particular Branch code, followed by generating information about your suppliers according to a particular supplier that belongs to a particular branch.
The unique branch code associated with Payables - Manufacturing is 01. You would therefore create a parameter for the Branch code only.
-
Select the field that serves as a description to the Value that you’ve selected under the Description column.
Perhaps, at the time of running and filtering your report, you’re not familiar with the names of your branches according to only their unique Branch codes. You can indicate the field that you want to display as a description alongside this code.
For example:
Description
-
Select the Click to create parameter option from the Parameter column.
The Name and field indicated against the Value column is now displayed here.
For example:
In this instance, this is {?} Supplier - Branch.
-
-
Create a new record:
-
Select the field that you want to create as a second parameter under the Value column in the listview.
This Value can be, for example, a code or abbreviation for particular data.
For example:
The unique Supplier code associated with The Ink Spot is 0000019.
-
Select the field that serves as a description to the Value that you’ve selected under the Description column.
For example:
SupplierName
-
Select the Click to create parameter option from the Parameter column.
The Name and field indicated against the Value column is now displayed here.
For example:
In this instance, this is {?} Supplier - Supplier
-
Select OK.
-
-
Select the Select Expert option (i.e. funnel icon) from the toolbar:
The Choose Field window is displayed.
-
Select the ApSupplier.Branch field (indicated in the format of the table named followed by the field name) under Report Fields.
-
Select OK.
The Select Expert - - Record window is displayed.
-
Select the is equal to option against the drop-down in the tab associated with the table name and field, where the table name and field in this instance is ApSupplier.Branch.
-
Select the first parameter that you’ve just created using the second drop-down displayed under this tab.
For example:
{?Supplier - Branch}
-
Select the <New> tab.
This loads the Choose Field window:
-
Select the ApSupplier.Supplier field.
-
Select OK.
-
-
Select the is equal to option against the drop-down in the tab associated with the table name and field, where the table name and field in this instance is ApSupplier.Supplier.
-
Select the second parameter that you’ve just created using the second drop-down displayed under this tab.
For example:
{?Supplier - Supplier}
h. Select OK.
-
-
Select the Refresh icon from the toolbar to ensure that your report functions as required before importing your report template in to SYSPRO.
This loads the Refresh Report Data window:
-
Select the Prompt for new parameter values option in the radio group.
-
Select OK to display the Enter Values window.
You’ll notice that there are two sections for each of your two parameters that you’ve created that are displayed on this window. However, the drop-down for the second parameter is dependent on your selection of the first parameter (i.e. the list of suppliers according to which you want to display your report on is dependent on your selection of the Branch code according to which you want to generate your report).
-
Select an option for the Enter [name of field] drop-down, where the name of field in this instance is Branch. Suppose you only want to generate a list of suppliers for Branch 70.
d. Select Enter [name of field], where name of field in this instance is Supplier.
The options displayed in this drop-down are based on your selection of the first parameter (i.e. drop-down).
e. Select OK.
-
-
Save your changes and exit the application.
SAP Crystal Reports
Whether you're manually importing your report templates via Windows File Explorer, or using the Import Report Templates functionality (which is only applicable from SYSPRO 8 2020 R2) to import these customized reports from SAP Crystal Reports, it is possible that you're struggling to import your customized report templates because:
-
You're not logged in as a SYSPRO operator with administrative rights and permissions.
-
The file extension associated with your report template doesn't have a .RPT extension.
-
Your file name exceeds the limit of 200 characters. You can check this by looking at your table definition.
-
The folder that you've selected to import your customized report templates from doesn't contain report templates of the correct file type (i.e. RPT).
A parameter is single piece of data that serves as input, which can be indicated through an entry field or drop-down in SAP Crystal Reports.
For example:
You want to filter a list of customers according to a particular Branch code.
You need to indicate the parameter, in this case the parameter is the branch, to filter your list of customers.
You’d typically follow this procedure to create a new report template with the fields that match your requirements in SAP Crystal Reports.
-
Load the SAP Crystal Reports 2013 or SAP Crystal Reports 2016 software.
Server-side reporting requires SAP Crystal Reports 2016.
-
Select the New Report icon from the toolbar to load the Standard Report Creation Wizard window:
-
Expand My Connections under Available Data Sources and select the existing connection associated with your SYSPRO databases.
-
Expand the SYSPRO company database according from which you’re creating a report (i.e. your primary SYSPRO database as indicated in Microsoft SQL Server Management Studio).
For example:
SysproEdu1
-
Expand the dbo database (this displays the list of associated tables contained within this database) and select the table that you want to report on.
For example:
ArCustomer
-
Select the right-facing arrow to add the table to Selected Tables.
The Selected Tables section indicates the tables according to which you want to generate your report data.
-
Select Finish.
The Preview tab displays your report; however, no headers or data is included yet since this is a completely new report.
-
-
Select the Design tab to design your new report template:
-
Open the Field Explorer pane and expand Database Fields.
-
Expand the table associated with the fields that you want to drag onto the report.
For example:
ArCustomer
-
Drag the fields that you want to display on the report to the Details section of the report template.
For example:
You require the Customer code, Name and Branch.
For each field that you drag on to the report into the Details section, you may notice that there is an associated page header. Initially, it may appear that you’re dragging a duplicate of a particular field on to your report.
-
-
Switch back to the Preview tab to view your edited report template.
A preview of your report with the newly added fields may take a few seconds to load.
-
Select Save from the toolbar to save your changes to your newly created report template.
You’ve created a report template, according to your unique requirements, that you can now import this report template to SYSPRO Reporting Services.
You’d typically follow this procedure to create a dynamic parameter for a field that you want to associate with a report using SAP Crystal Reports.
-
Open the SAP Crystal Reports application.
-
Navigate to the Field Explorer pane, right-click Parameter fields and select the New function.
This loads the Create New Parameter window:
-
Indicate the relevant name of the parameter in the Name field (i.e. Branch).
-
Indicate the correct data type associated with the parameter in the Type drop-down.
-
Select Dynamic against the List of Values drop-down.
-
In the listview, select Click here to add item under the Value column.
A drop-down is displayed for this field:
-
Select the field that you want to create as a dynamic parameter using the drop-down.
For example:
Branch
-
Select the Click to create parameter option from the Parameters column.
The selected Value is displayed in this field.
-
Select OK.
-
-
-
To add your parameter to your report, select the Select Expert function (i.e. filter icon) from the toolbar.
This loads the Choose Field window:
-
Select the field that you want to create as a dynamic parameter.
The table name associated with the field that you require precedes the name of the field.
For example:
ArCustomer.Branch
-
Select OK.
This loads the Select Expert - - Record window:
-
Select the is equal to option in the tab associated with the selected field. A drop-down box is displayed.
-
Select {?[name of field]}, where the name of the field is, for example, Branch.
-
Select OK.
-
-
An Enter Values window is displayed where you’re prompted to indicate the branch that you want to run your report for.
For example:
Say you want to run your report for Branch77 now, but you want to run this report for Branch30 later; the dynamic parameter gives you the ability to display your report according to a different branch each instance you run this report.
-
You’ve successfully added a dynamic parameter to your report template in SAP Crystal Reports.
You’d typically follow this procedure to import your newly created or existing report template from SAP Crystal Reports into the SYSPRO Reporting Services module.
This only applies if you’re a SYSPRO administrator with the applicable security access.
The ability to import report templates (i.e. .RPT files) externally was introduced in SYSPRO 8 2021 R2, after all custom reports were migrated to the System-wide SQL database in SYSPRO 8 2020 R2.
Therefore, proceed as follows when importing report templates after updating to SYSPRO 8 2021 R2:
-
Load the SYSPRO Reporting Services program (Program List > SYSPRO Reporting Services).
-
Select the Import Report Templates option from the File menu.
This loads the Import Report Templates window.
-
Select the Browse report template icon (
 ) to browse for the report template that you want to import into SYSPRO.
) to browse for the report template that you want to import into SYSPRO. -
Using the browse functionality via the Windows Explorer, navigate to the report template that you require and select Open.
-
Select the Import function.
A Reports imported successfully informational message is displayed.
-
(Optional)
Create a new folder to store your customized reports:
-
Once you have returned to the SYSPRO Reporting Services main menu, select System from the Available Reports pane.
-
Select the Add New Folder function from the toolbar.
-
Rename your folder as required.
For example:
My Reports
-
-
Save your customized report accordingly within SYSPRO Reporting Services:
-
Expand System and right-click either your newly created folder or the relevant SYSPRO module folder where you want to save your report.
-
Select the Add Other Menu Item option from the context-sensitive menu.
This loads the Add Other Menu Item to [name of folder] window, where the name of folder is either the folder associated with the existing SYSPRO module or the folder you’ve just created for your customized reports.
-
Select Crystal driver against the Report based on option.
-
Within the Menu item name field, indicate the name of the report that you want displayed on the Available Reports menu.
In this example, the name of the report is Custom report - List of customers.
-
Select Add.
The Report Control {name of report} window is displayed.
-
Browse for and select the report template that you want to add to the menu using the Report template field.
-
Indicate any other relevant details under the Report control details and Crystal security section.
-
Select Save.
-
Select Save menu from the toolbar.
-
-
Select the newly created report from the applicable folder in the Available Reports pane.
-
Select the Process function.
A similar user interface to SAP Crystal Reports is displayed: Enter Parameter Values:
-
Indicate the branch code according to which you want to generate your report.
The ability to indicate a different branch code each instance that you run your report means that your report is configured to use a dynamic parameter. If you were only able to run your report for the same branch every single time, say Branch 30, this is an example of a static parameter.
-
Select OK to generate your report.
The report is displayed in the Preview tab.
-
An example report called CustomReport.rpt is used in this explanation.
-
Open the Windows File Explorer and navigate to the location where your customized report is saved.
-
Copy your customized report and paste it into the following location:
..\BASE\ReportingCustomized\ReportTemplate
This path example applies to a stand-alone environment.
All your stock-standard reports shipped out with SYSPRO reside on the file system within the following location:
..\BASE\ReportingServices\ReportTemplate
-
Launch SYSPRO and open the SYSPRO Reporting Services program (Program List > SYSPRO Reporting Services).
-
Select an existing folder for where you want to add your customized report.
These folders are typically categorized according to a particular module.
Alternatively, you can create a custom folder for your customized reports:
-
Select the Add New Folder icon from the toolbar on the Main Menu – System window.
A new folder is created and added under the System drop-down.
-
Select the Rename Menu Item icon from the toolbar to rename the newly-created folder according to your specific requirements.
For example:
Customized Reports
-
-
Right-click on the existing or newly-created folder and select the Add Other Menu Item option. This loads the Add Other Menu Item to [name of folder] window where the name of folder is, in this instance, Customized reports.
-
Select Crystal driver against the Report Based on option.
-
Indicate an applicable name for your report against the Menu item name field.
-
Select the Add toolbar function to add the menu item associated with the report that you want to create under your Available Reports.
The Report Control {name of customized report on menu} window is displayed.
-
Select the browse icon from the Report Template field.
SYSPRO Reporting Services (SRS) checks whether any RPT files can be imported via the server as stored within the Report Template folder.
A red exclamation mark indicates that a report template hasn’t yet been selected.
- Indicate the name of the customized report in the Report preview field.
-
Optional...
-
Prevent other SYSPRO operators from viewing your report:
-
Right-click your report as displayed within the Available Reports pane.
-
Select the Report Control option to load the Report Control {name of your report} window.
-
Enable the Report still in development preference and Save.
-
-
Select the Use current company database for ODBC data option to allow the SYSPRO 8 Reporting Host Service at run time to dynamically update the connection string to the database you’re currently logged in to when processing this third-party report.
-
-
Select Save once you’ve indicated the above-mentioned details.
Your report has been successfully created and added under the designated folder, in this instance, this is the Customized reports folder.
-
Double-click your customized report and select the Process function it.
Your customized report is then added to the report queue, as you’re configured to use server-side printing.
This report is no longer accessible via the ReportTemplate folder and is available within Microsoft SQL Server Management Studio
If you want to change your customized report to display report options on the report form, as well as selections relevant to your business, proceed as follows:
-
Right-click on your newly-imported report and select the Design Form function to load 1. the Form Designer {name of your report} window.
-
Add the following standard controls to your report as required:
-
Tab page
-
Label
-
Group box
-
Output options
-
-
To edit the properties associated with the selected standard control added to the report form, use the Properties pane.
-
Select the Save Form function once you’ve made your changes.
If you want to save your current form for all your SYSPRO companies or for a specific company, group, operator or role , proceed as follows:
This step is only applicable if you have SAP Crystal Reports Designer installed and the report designer enabled against your operator.
-
Select the Save Form To option.
-
Select the Save toolbar function.
An informational message is displayed stating that the report has been successfully saved.
-
Exit the Form Designer {name of your report} window.
SYSPRO Reporting Services gives you the ability to:
-
Copy the report (.RPT) file from Microsoft SQL Server Management Studio.
-
Make the required and desired changes.
-
Save your changes using the SYSPRO Reporting Services (SRS) add-in once you’re complete - the changes are then synchronized to Microsoft SQL Server Management Studio.
-
QR codes
A quick response (QR) code is a type of matrix barcode that is readable by a computer. It contains information associated with the item to which it is attached, such as its unique serial number.
For example:
The following is a quick response (QR) code for invoice 234AS2 that was generated based on the unique invoice number using the following site: https://qrcode.tec-it.com/en):
Scanners can’t process the combination of alphabetical characters and digits associated with an invoice number (e.g. 234AS2) therefore, a QR code converts this data so that it can be processed.
QR codes can also used to direct users to a URL, phone number or even enable you to send a text message.
You’d typically follow this procedure to create a QR code for a document (e.g. report, invoice, sales order, stock code, etc.).
In this example, we’re associating a QR code with an invoice:
-
Navigate to any online QR code generator.
For example:
https://qrcode.tec-it.com/en
-
Indicate the data according to which you want to generate a QR code to display on your report.
In this instance, we indicate the unique invoice number.
-
Download the QR code and save it to an accessible location on your computer.
You’d typically follow this procedure to add a QR code to your report or document using SAP Crystal Reports:
-
Open the SRS Document Print Setup (Program List > SRS Documents > Document Setup) program.
-
Select the type of document that you want to customize from the Document Types pane.
Each type of document is grouped according to its associated module.
In this example we are adding a QR code to an invoice, therefore select Invoice under Module: Sales Orders.
-
Optional
Select the Add Document function from the toolbar of the Document Format Templates pane to load the Add SRS Document Templates program.
This enables you to create a new document template associated with the document type you’re currently working with (e.g. invoice).
The list of existing sample templates associated with this document type (e.g. invoice) is displayed in the Document Sample Templates pane. These are not to be confused with the created templates as listed in the Document Format Templates pane.
- Select the template that you want to allocate the QR code to.
-
Select the Design function from the toolbar to load the SAP Crystal Reports application.
This function only applies if:
- You have SAP Crystal Reports installed on your machine.
- The nature of the reporting that you require is correctly configured against the Reporting service setup option (Setup Options > System Setup > Reporting) (e.g. the reporting address associated with server-side reporting is defined correctly).
- Your SYSPRO 8 Reporting Host Service is currently running.
A Windows Security Alert window may be displayed before SAP Crystal Reports can be loaded. If so, select Allow access.
The report template associated with the document type is then displayed in the Design tab.
From SAP Crystal Reports:
-
Select the Insert menu from the toolbar, followed by the OLE Object option to display the Insert Object window.
-
Select the Paintbrush Picture option from the Object Type list, followed by OK.
An orange outline associated with the QR code that you want to add to the report template is displayed.
-
Drag the anticipated QR code, as indicated by the orange outline, onto your report template, preferably within the Page Header section where it is visible at the top of the report.
-
Resize the QR code accordingly. You may need to resize the section, in this example the Page Header, where you’ve dragged your QR code.
-
Right-click on the OLE object to display the context-sensitive menu and select Format Graphic.
This displays the Format Editor window.
-
Select the Picture tab, followed by the Graphic location button.
This displays the Formula Workshop - Format Formula Editor - Graphic Location window.
Your cursor is placed in a text box.
-
Indicate the code that generates the QR code according to the unique invoice number associated with a report:
You don’t have to possess any prior programming knowledge for this step.
-
Navigate to the following web address using this URL:
https://qrcode.tec-it.com/en
There are multiple QR code generators available online that you can use, this is just an example of one website that you can use.
-
Select the Raw Data option which enables you to generate the QR code for a unique invoice number associated with each invoice.
-
Indicate the unique invoice number associated with a customer invoice in the Data field.
For example:
234AS2
This serves as a dummy to generate a URL for a QR and isn’t applicable to all QR codes generated for each invoice.
-
Select the Refresh hyperlink.
The QR code displayed on the screen represents the string ‘234AS2.’ This can be read by scanners.
-
Select the Copy the HTML code hyperlink under the Embed QR Code section.
An HTML tag is displayed in the Copy this HTML to embed the QR code field where a sample QR code was just previously displayed on your screen.
For example:
<img src="https://qrcode.tec-it.com/API/QRCode?data=234as4&backcolor=%23ffffff" />
Notice that the unique invoice number that you indicated is displayed following the equal symbol after data.
-
Copy the URL that begins following the first inverted commas up to the equal symbol following the word ‘data.’
For example:
For example:
https://qrcode.tec-it.com/API/QRCode?data=
-
-
Return back to SAP Crystal Reports and paste the copied segment of the URL into the text box.
Ensure to begin and close of this segment of the URL in inverted commas:
For example:
“https://qrcode.tec-it.com/API/QRCode?data=”
The reason for pasting this segment of the URL allows you to indicate the data required to generate the QR code which is the unique invoice number associated with an invoice that you’re currently printing.
- Type the plus symbol (+) as (in coding) this indicates that you want to add code to the segment of the URL indicated above.
-
In curly brackets, indicate the table and field names associated with the invoice number that is displayed on the invoice.
For example:
{SorDetail.SalesOrder}
This is so that your system can use the invoice number associated with the invoice that you want to print every time that a QR code is generated.
By hard-coding the invoice number 234AS2, rather than indicating the table and field names, the QR code displayed for suppose invoice 389CW2 will be incorrect.
-
Type another plus sign (+) and paste the remaining segment of the URL from the QR code generator website.
For example:
+ “%0a&backcolor=%23ffffff"
- Select Save and close in the Formula Workshop - Format Formula Editor - Graphic Location to return to the main SAP Crystal Reports window.
- Save your report template and exit SAP Crystal Reports.
-
To ensure that the QR code is applied to your invoice:
-
Return to SYSPRO and load the Document Print program (Program List > Sales Orders > Sales Order Processing).
-
Select Invoice against the Document type drop-down.
-
Select Single against the Sales Order Selection radio group.
-
Select the browse icon against the From sales order field to load the SO Sales Orders program.
-
Select the sales order that you want to print.
-
Select Print/Send from the toolbar.
This loads the Print window.
-
Select Print to print your selected sales order. The QR code associated with the invoice is displayed on the sales order.
-
You’ve successfully generated a QR code, added a OLE object to your report template which serves as a dummy QR code and also managed to display the QR code associated with any selected customer invoice on your document.
Notes and warnings
SYSPRO Web UI (Avanti) considerations
- Crystal Parameter fields for SRS reports are supported in SYSPRO Web UI (Avanti).
- SRS reports can be archived.
-
SRS reports can be printed online by selecting the Print button.
The report will be displayed in the browser in PDF format .
Deletion considerations
-
Report form and control files are not deleted when deleting a report template (i.e. the report is still available to run and can be added to other menus).
Coding considerations
-
The size of a report has a direct impact on report performance. The warning message Report size is therefore displayed when saving a designed report that exceeds 700 KB. You need to confirm that you want to continue to save the report.
Default Paper Size
-
The default paper size set within the Setup Options within SYSPRO Reporting Services is a company-wide setting and is saved in C:\SYSPRO7\BASE\SETTINGS\srs_options_{company_id}.xml.
<ReportingServicesOptions ServerUpdated="0"> <Archive Type="RPT" /> <Theme Name="No Theme" Enabled="True" /> <Output Save="False" DisableSave="False" Archive="False" DisableArchive="False" DefaultSave="True" /> <Printing PaperSize="1" /> </ReportingServicesOptions>
If an operator with System administrator rights set this default paper size to Letter (for example) then this sets the default paper size to Letter for non-system administrator operators. After setting the Default Paper Size to Letter, when a non-administrator operator opens the SYSPRO Reporting Services program, and right-clicks on any report, and selects Default Paper Size, Letter will be selected, but this can be changed per report.
Restrictions and limits
-
Entries made in the Selection criteria fields on SRS reports are not validated.
For example if you enter a non-existent stock code in a selection criteria field, the report will be generated with no content. No error message is returned to indicate that the stock code could not be found.
-
No entries are created in the Job logging file when SRS reports are run. See Job Logging Query.
Role considerations
-
When maintaining, saving or opening a customized menu, the Role option is only available if you have enabled the Role layout design option against the operator code (Operators).
Activity considerations
You restrict operator access to activities within a program using the Operator Maintenance program.
Controls whether an operator can purge archived SRS reports.
Controls whether an operator can create, edit and delete report schedules.
Controls whether an operator can set Search Windows to be available system-wide.
This affects the availability of the Apply system-wide option in search windows defined from the Main Menu and in SYSPRO Reporting Services.
Copyright © 2025 SYSPRO PTY Ltd.