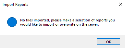SRS Import Report Template

This functionality lets SYSPRO administrators import customized report templates into SYSPRO Reporting Services from any location (i.e. local disk or external hard drive). Previously, this involved a lengthy process of manually copying the relevant report templates in to a specific directory.
Customized report templates are created using the SAP Crystal Reports designer and imported into the SrsReporting table of the system-wide database.
Exploring
Things you can do in this program include:
-
Import customized report templates into SYSPRO Reporting Services
-
Browse for a folder associated with multiple report templates
-
Browse for a single report template
-
Select all report templates within a specific folder to import
-
Deselect all report templates that you've selected to import
-
Remove a report template from a range of report templates that you want to import
-
Overwrite report templates that already exist in the SrsReporting table
You need to be a system administrator to leverage the benefits of this enhancement.
Starting
- You must be logged in as a SYSPRO administrator to use this function.
Solving
This message is displayed when you select the Import function from the toolbar and in one of the following scenarios:
-
You haven't selected a report template (using the Select check box) to import to your system-wide database, specifically to the SrsReporting table.
-
You have selected one or more report templates that already exist (i.e. they have been imported previously) and you haven't selected the Overwrite existing files check box.
Indicate your selection of report templates that you want to import using the Select check box.
Ensure the Overwrite Existing Files check box is selected when re-importing already existing reports.
Use the Select All function to import all report templates from the folder that you browsed for using the Folder browse function. This function is accessible from the sub-menu displayed after right-clicking the currently highlighted report template.
Ensure that all your report templates have a file extension of .rpt and that you've selected the correct folder containing the report templates you want to import.
Using
You would typically follow this procedure to import customized report templates in to SYSPRO Reporting Services.
Ensure that you're logged in as a SYSPRO administrator.
-
Navigate to SYSPRO Reporting Services (Program List > SYSPRO Reporting Services).
This loads the SYSPRO Reporting Services utility.
-
Select the Import Report Templates menu item from the File toolbar menu.
This loads the Import Reports window.
-
Select the Folder browse or File browse toolbar functions.
This lets you import all report templates within a particular folder, or a specific report template file depending on the function you've selected.
You can only browse for a single report template or an entire report template folder at a time. Any report templates displayed in the listview are overwritten by your current selection.
This loads the Browse For Folder window or Open window respectively. This browse functionality links to your Windows File Explorer.
-
Select OK to choose the specific folder containing report templates you want to import, or Open to select the report template file.
-
Indicate the report template(s) you want to import by selecting or clicking the Select check box.
-
An informational message is displayed if you don't select a report template.
-
To select all report templates for importing, right-click the currently highlighted report template to access the sub-menu.
The selected report templates are ready for importing.
-
-
Ensure that you select the Overwrite existing files check box to import a report template that already exists (i.e. it has been imported previously).
-
Select Import.
This imports the one or more report templates selected in the listview into your system-wide database.
An informational message is displayed once your report templates have been successfully imported.
Your selected report templates should have been imported into SYSPRO Reporting Services (i.e. the SrsReporting table within your system-wide database).
-
Use the Select All function (available from the sub-menu displayed when right-clicking the currently highlighted report template in the listview) to select all report templates displayed for importing.
-
The bar at the bottom of the window indicates the total number of report templates available to import and the number of report templates selected for importing from this range of report templates.
Referencing
| Option | Description |
|---|---|
| Import |
This imports the report templates currently selected in the listview. You can't perform an import if no report templates are selected in the listview. |
| Folder browse |
This lets you browse for a particular folder containing multiple report templates anywhere on your system (i.e. from your local disk or an external hard drive). You can only select a single folder at a time from which you want to import report templates. If you select a different folder, all the report templates within the folder currently displayed in the listview are overwritten. |
| File browse |
This lets you browse for a particular report template file anywhere on your system (i.e. from your local disk or an external hard drive). The report template file that you've selected via the Open window is selected by default. You can only select a single report template file at a time. If you select a different report template file, the report template currently displayed in the listview is overwritten. |
This lets you indicate whether you want to import the report template currently highlighted in the listview.
This indicates the name of the report template that you want to import.
This indicates the size of the report template in KB or MB.
This indicates the date and time according to which a report template was added to your listview using either the Folder browse or File browse function.
For example:
This is indicated in the format yyyy/mm/dd hh:mm:ss (such as 2021/10/04 14:57:06).
This indicates that you want to overwrite the report template that already exists in the SrsReporting table with the report template currently highlighted in the listview.
-
This column is only displayed when the selected report template already exists (i.e. it has been imported previously).
-
This check box must be selected to overwrite existing report templates (i.e. re-import a report template that has already been imported previously).
Right-click a report template in the listview to display a sub-menu with the following menu items:
This lets you import all report templates displayed in the listview.
This is useful if you have a long list of report templates you need to import from specific folders.
This deselects all the report templates currently selected in the listview. This is useful if you have a long list of report templates already selected and you're looking to import specific reports manually using the Select check box.
This removes the report template currently highlighted in the listview.
Copyright © 2025 SYSPRO PTY Ltd.