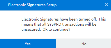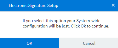Electronic Signature Configuration Setup

This program lets you enable the Electronic Signatures system and create or maintain your eSignature configuration levels and their associated access control.
Exploring
Things you can do in this program include:
-
Define global configuration options for the Electronic Signatures system
-
Add, maintain or remove configuration levels
-
Define access control at configuration or transactional level
-
Configure a detailed transaction log for auditing purposes
-
Configure eSignature triggers
-
Copy eSignatures from one environment to another
-
Import or export eSignatures
You can configure Electronic Signatures to activate triggers for integration to third-party systems or notification via email (e.g. after adding a customer).
These triggers therefore enable the timely identification of abnormal events or transactions which may potentially indicate fraudulent activity.
You can also define conditional logic so that an eSignature trigger is only fired when additional conditions are met.
Functionality:
-
Configure and activate triggers to notify management when significant events occur or to prevent operators from executing various transaction types (e.g. negative receipts).
-
Define multiple actions to be executed automatically when an eSignature transaction is successfully completed.
-
Invoke SYSPRO Reporting Services reports when a trigger is fired.
-
Configure VBScripts that can be invoked when a trigger is fired.
This caters for almost unlimited triggering capability, since virtually any type of application can be invoked using VBScript.
You can configure the Electronic Signatures system to maintain a detailed transaction log for auditing purposes (which can be archived for later retrieval).
A computer-generated time-stamp records the date and time of operator entry (including creation, modification, or deletion of records). This lets you generate a secure audit trail of completed transactions, indicating who performed a transaction and when it occurred.
Functionality:
-
The eSignature Query program provides an audit log of information relating to transactions controlled by eSignatures.
-
The eSignature Report program lets you generate a report of audit log information relating to transactions requiring eSignatures.
-
The eSignature Purge program lets you remove audit log entries held on file (based on the age of the entries) to reduce the number of entries in the log table (the table can consume excessive disk space after you have used the Electronic Signatures system for some time).
This purge system is controlled using the Global Configuration options where you can enable or disable purging and maintain run time selections.
This program is accessed from the Program List of the SYSPRO menu:
-
Program List > Administration > Electronic Signatures
Electronic Signatures (or eSignatures) let you increase control over your system changes by providing security access, transaction logging and event triggering.
This is achieved through the authentication and tracking of system activities against key business processes and sensitive data.
This applies to the Electronic Signatures system within SYSPRO.
A particular transaction or event initiated or performed by a standard user (i.e. with no administrator permissions) in SYSPRO can fire a particular trigger.
A trigger is the mechanism through which, for example, a VBScript can start running, an email can be sent or another program can be launched.
For example:
Changes to supplier details in the Suppliers program serve as a trigger for an email notification to a system administrator regarding these changes by a user within your system. This email is sent at the time which changes have been made by a user.
The types of triggers available include:
-
Email
-
Run a VBScript
-
Run any program
-
Run any application
-
Write to message inbox
-
Run an SRS report
Starting
-
The Electronic Signatures system must be enabled before using this program.
-
You must be a SYSPRO administrator or part of the ADMIN operator group to use this program.
You can restrict operator access to programs by assigning them to groups and applying access control against the group (configured using the Operator Groups program).
-
You can only add or maintain eSignatures according to a role security level if you access this program via the Configure by eSignature settings hyperlink of the Role Management program.
Solving
This message is displayed when you select the Copy Configuration function from the Copy Selected Configuration to window.
Select Copy Configuration to copy the configuration highlighted in the listview of the Electronic Signature Configuration Setup program to the configuration currently highlighted in this window. Any current configuration for that configuration is then overwritten.
Alternatively, select Close to return to the Copy Selected Configuration to window without copying the configuration.
This message is displayed when you change the Transaction Type to Define by Transaction, if your Security Level is currently defined as All operators.
Select OK to proceed with changing your Transaction Type to Define by Transaction.
This enables the Maintain hyperlink in the Transactions column which lets you access the Electronic Signature Transaction Setup program from where you can configure the following:
-
Access control level (i.e. security)
-
Audit log details
-
Trigger options
Alternatively, select Cancel to retain your current Transaction Type.
This message is displayed when you change the Transaction Type to Excluded, if your Security Level is currently defined as All operators.
Select OK to change your Transaction Type to Excluded and remove all previous settings against this configuration.
Alternatively, select Cancel to retain your current Transaction Type without making any changes to your system.
This message is displayed when you disable the Electronic signatures required option within the Global Configuration window.
Select Yes to disable your Electronic Signatures system. Any events, transactions or activities initiated or performed by any of your SYSPRO operators are then permitted without any further eSignature conditions.
Alternatively, select Cancel to keep your Electronic Signatures system enabled.
Take care when disabling the Electronic Signatures system as it removes any transactional security defined and you many need to reconfigure all transactions and conditions when re-enabling. Therefore, if you must disable the system, consider exporting your current configuration first.
This message is displayed when you select the Export Electronic Signatures function if you haven't selected any configurations to export to another environment.
Select Cancel to halt the export process.
Alternatively, select Ok to proceed with selecting configurations to export to another SYSPRO environment.
This message is displayed when you select the Company, group, operator or role option against the Level drop-down in the Global Configuration window.
Select OK to remove your current system-wide configuration and proceed with configuring eSignatures according to a company, group, operator or role.
Alternatively, select Cancel to return to the Global Configuration window and retain your system-wide configuration.
The system administrator must define the Global Configuration settings to enable the Electronic Signatures system:
-
Open the Electronic Signature Configuration Setup program (Program List > Administration > Electronic Signatures).
-
Select the Global Configuration function to launch the Global Configuration window.
-
Enable the Electronic signatures required option.
-
(Optional) Disable the Secure by default option to ensure that any new eSignature transactions added to the system are automatically defined as Allowed by default.
If you leave this option as enabled, then the access control of all new eSignature transactions added to the system are automatically set to Denied by default.
-
At the Authentication by field, indicate which password must be used for the authentication process when you configure eSignatures that require a password to be entered before certain transactions can be processed.
-
At the Configuration level field, indicate the level at which you want to configure eSignatures:
-
System-wide (if you want to apply access control and any advanced settings to all operators and groups across the system (i.e. in all companies)
-
Company, group, operator or role (if you want to configure eSignatures for a specific company, group, operator or role)
-
-
(Optional) Enable the Specify company for operator/group/role option if you want to configure Electronic Signatures separately for different companies. Otherwise the configurations defined for each group will apply to those groups in all companies.
-
(Optional) Indicate your preferences for purging log records against the Purge options.
-
Select the Save function to return to the Electronic Signature Configuration Setup program.
-
Exit the Electronic Signature Configuration Setup program and restart SYSPRO for your changes to take effect.
The following indicates how a system administrator can create a new eSignature configuration at Operator, Group, Company or Role level:
- Open the Electronic Signature Configuration Setup program (Program List > Administration > Electronic Signatures).
-
Select the Add a new configuration toolbar function.
A new blank record is added to the listview.
-
Indicate the Security level you require as Company, Operator, Group or Role.
-
Depending on your selection against the Security level, indicate the associated code within the following columns:
-
Company
-
Operator
-
Operator Group
-
Role
-
-
Indicate the access control you require for this configuration level within the Transaction type column:
-
eSignature
-
Allowed
-
Denied
-
Log only
-
Excluded
-
Define by transaction
-
-
Select the Save function.
-
(Optional) If you defined the Transaction type as Define by transaction:
-
Select the Maintain hyperlink within the Transactions column.
This loads the Electronic Signature Transaction Setup program from where you can define the transactions associated with the configuration, as well as the trigger and audit log details.
-
Locate the transaction you want to configure the eSignature against and select one of the following depending on your requirements:
-
To maintain the existing condition for the transaction:
Select the Edit hyperlink within the Edit column of the Transactions listview.
-
To add an additional condition to the transaction:
Select the Add condition hyperlink within the Add condition column of the Transactions listview.
-
-
Within Configure pane, define the condition as you require it, along with the effective period, logging and trigger requirements.
-
Select the Save function to return to the Electronic Signature Configuration Setup program.
-
-
Exit the Electronic Signature Configuration Setup program and restart SYSPRO for your changes to take effect.
You must first define the roles associated with particular operators (within the Role Management program) before you can add an eSignature configuration at role level (using the Electronic Signature Configuration Setup program).
Therefore, you would typically follow this procedure to configure additional settings for your roles system to work with the Electronic Signatures system:
-
Open the Role Management program (SYSPRO Ribbon bar > Setup) to configure your roles for integration with eSignatures.
-
Select the Global Configuration option from the Options menu:
-
Within the Settings by company within role section, enable the eSignatures option.
This lets you assign a company to the operators within a particular role in the Transactions listview of the Electronic Signature Configuration Setup program.
The eSignatures always by role option doesn't apply in this context as it only applies to the Process Electronic Signatures program which handles the transactional logic of the eSignature system.
-
Select the Save and Close function to return to the Role Management program.
-
-
From the Role toolbar field, indicate which role you want to configure for use with eSignatures.
-
Within the Role Information pane, select the Configured by role option against the eSignatures drop-down.
-
Select the Configure eSignature settings hyperlink to launch the Electronic Signature Configuration Setup program, where a new configuration level is automatically added for the selected role.
-
Indicate the access control you require for this configuration level within the Transaction type column:
-
eSignature
-
Allowed
-
Denied
-
Log only
-
Excluded
-
Define by transaction
-
-
Select the Save function.
-
(Optional) If you defined the Transaction type as Define by transaction:
-
Select the Maintain hyperlink within the Transactions column.
This loads the Electronic Signature Transaction Setup program from where you can define the transactions associated with the configuration, as well as the trigger and audit log details.
-
Locate the transaction you want to configure the eSignature against and select one of the following depending on your requirements:
-
To maintain the existing condition for the transaction:
Select the Edit hyperlink within the Edit column of the Transactions listview.
-
To add an additional condition to the transaction:
Select the Add condition hyperlink within the Add condition column of the Transactions listview.
-
-
Within Configure pane, define the condition as you require it, along with the effective period, logging and trigger requirements.
-
Select the Save function to return to the Electronic Signature Configuration Setup program.
-
-
Exit the Electronic Signature Configuration Setup program.
-
-
Exit the Role Management program and restart SYSPRO for your changes to take effect.
You'd typically follow this procedure to define the details associated with a default email message to be sent when an operator initiates or performs a particular event or activity in your system:
-
Load the Electronic Signature Transaction Setup program:
-
Open the Electronic Signature Configuration Setup program (Program List > Administration > Electronic Signatures).
-
Select the Maintain hyperlink (in the Transactions column) against the configuration level for which you want to define conditions. This loads the Electronic Signature Transaction Setup program.
This only applies if the Transaction Type for the configuration is defined as Define by Transaction.
-
-
Select the Edit hyperlink against the relevant transaction within the Transactions listview. Alternatively, select the Add condition hyperlink to add an additional condition. This enables the Configure pane.
-
Define the Access level as eSignature or Log only.
-
Within the Logging and trigger options section, enable the Transaction successful option.
-
Select the Setup trigger hyperlink to load the Trigger Setup program:
-
Select the New function from the toolbar to create a new trigger.
-
Define the trigger's details as you require:
-
Select Email against the Type drop-down.
-
Indicate a relevant Description.
-
Select the Edit hyperlink of the Contents field to indicate the default email details for a particular trigger (i.e. recipient, subject, contents and any relevant attachments) using the Send Email program.
-
When using reserved words within the email, note that system variables are prefixed with $ and are case sensitive.
-
You can select the Configure details hyperlink to view a list of variables you can use, but it's not necessary to select variables to use them.
-
-
Select the Save function once you've indicated all the relevant details.
-
-
Exit the Trigger Setup program.
-
-
Select the Save function of the Electronic Signature Transaction Setup program to save your condition's configuration.
-
Close the Electronic Signature Transaction Setup program.
-
Exit the Electronic Signature Configuration Setup program and restart SYSPRO for your changes to take effect.
You should now receive a email notification when a SYSPRO operator initiates or performs the particular transaction against which you've defined the conditions.
SMTP emailing is used rather than Microsoft Outlook if the eSignature's email trigger is associated with a business object (i.e. the eSignature has e.net in the transaction description). Therefore, ensure that your Email/SMTP settings are configured correctly (Setup Options > System Setup > Connectivity).
You'd typically follow this procedure to load a program once a particular event or transaction has been initiated or performed by a SYSPRO operator.
-
Load the Electronic Signature Transaction Setup program:
-
Open the Electronic Signature Configuration Setup program (Program List > Administration > Electronic Signatures).
-
Select the Maintain hyperlink (in the Transactions column) against the configuration level for which you want to define conditions. This loads the Electronic Signature Transaction Setup program.
This only applies if the Transaction Type for the configuration is defined as Define by Transaction.
-
-
Select the Edit hyperlink against the relevant transaction within the Transactions listview. Alternatively, select the Add condition hyperlink to add an additional condition. This enables the Configure pane.
-
Define the Access level as eSignature or Log only.
-
Within the Logging and trigger options section, enable the Transaction successful option.
-
Select the Setup trigger hyperlink to load the Trigger Setup program:
-
Select the New function from the toolbar to create a new trigger.
-
Define the trigger's details as you require:
-
Select Run any program against the Type drop-down.
-
Indicate the Program that you want to run when this trigger is initiated.
-
Select the Save function once you've indicated all the relevant details.
-
-
Exit the Trigger Setup program.
-
-
Select the Save function of the Electronic Signature Transaction Setup program to save your condition's configuration.
-
Close the Electronic Signature Transaction Setup program.
-
Exit the Electronic Signature Configuration Setup program and restart SYSPRO for your changes to take effect.
The program(s) defined are then automatically launched when a SYSPRO operator initiates or performs the particular transaction against which you've defined the conditions.
You'd typically follow this procedure to send a message to a single SYSPRO operator, all operators, an entire company, operators within a group or operators within a role once a particular event or transaction has been initiated or performed.
-
Load the Electronic Signature Transaction Setup program:
-
Open the Electronic Signature Configuration Setup program (Program List > Administration > Electronic Signatures).
-
Select the Maintain hyperlink (in the Transactions column) against the configuration level for which you want to define conditions. This loads the Electronic Signature Transaction Setup program.
This only applies if the Transaction Type for the configuration is defined as Define by Transaction.
-
-
Select the Edit hyperlink against the relevant transaction within the Transactions listview. Alternatively, select the Add condition hyperlink to add an additional condition. This enables the Configure pane.
-
Define the Access level as eSignature or Log only.
-
Within the Logging and trigger options section, enable the Transaction successful option.
-
Select the Setup trigger hyperlink to load the Trigger Setup program:
-
Select the New function from the toolbar to create a new trigger.
-
Define the trigger's details as you require:
-
Select Write to message inbox against the Type drop-down.
-
Select the Edit hyperlink of the Contents field to indicate the details for the default message you want to send to a particular Security level group (i.e. a single operator, all operators across a company, etc.) as defined in the Electronic Signature Configuration Setup program.
This loads the Message Inbox Details window.
-
Indicate the relevant details within the Message Inbox Details window.
-
Select the Save function once you've indicated all the relevant details.
-
-
Exit the Trigger Setup program.
-
-
Select the Save function of the Electronic Signature Transaction Setup program to save your condition's configuration.
-
Close the Electronic Signature Transaction Setup program.
-
Exit the Electronic Signature Configuration Setup program and restart SYSPRO for your changes to take effect.
The applicable operators will then receive a message within their SYSPRO Inbox when a SYSPRO operator initiates or performs the particular transaction against which you've defined the conditions.
-
Load the Electronic Signature Transaction Setup program:
-
Open the Electronic Signature Configuration Setup program (Program List > Administration > Electronic Signatures).
-
Select the Maintain hyperlink (in the Transactions column) against the configuration level for which you want to define conditions. This loads the Electronic Signature Transaction Setup program.
This only applies if the Transaction Type for the configuration is defined as Define by Transaction.
-
-
Select the Edit hyperlink against the relevant transaction within the Transactions listview. Alternatively, select the Add condition hyperlink to add an additional condition. This enables the Configure pane.
-
Define the Access level as eSignature or Log only.
-
Within the Logging and trigger options section, enable the Transaction successful option.
-
Select the Setup trigger hyperlink to load the Trigger Setup program:
-
Select the New function from the toolbar to create a new trigger.
-
Define the trigger's details as you require:
-
Select Run any application against the Type drop-down.
-
Indicate the applicable entries within the Command line and Start in fields.
-
Select the Save function once you've indicated all the relevant details.
-
-
Exit the Trigger Setup program.
-
-
Select the Save function of the Electronic Signature Transaction Setup program to save your condition's configuration.
-
Close the Electronic Signature Transaction Setup program.
-
Exit the Electronic Signature Configuration Setup program and restart SYSPRO for your changes to take effect.
The application(s) defined are then automatically launched when a SYSPRO operator initiates or performs the particular transaction against which you've defined the conditions.
You'd typically follow this procedure to load a SYSPRO Reporting Services report once a particular event or transaction has been initiated or performed by a SYSPRO operator.
-
Load the Electronic Signature Transaction Setup program:
-
Open the Electronic Signature Configuration Setup program (Program List > Administration > Electronic Signatures).
-
Select the Maintain hyperlink (in the Transactions column) against the configuration level for which you want to define conditions. This loads the Electronic Signature Transaction Setup program.
This only applies if the Transaction Type for the configuration is defined as Define by Transaction.
-
-
Select the Edit hyperlink against the relevant transaction within the Transactions listview. Alternatively, select the Add condition hyperlink to add an additional condition. This enables the Configure pane.
-
Define the Access level as eSignature or Log only.
-
Within the Logging and trigger options section, enable the Transaction successful option.
-
Select the Setup trigger hyperlink to load the Trigger Setup program:
-
Select the New function from the toolbar to create a new trigger.
-
Define the trigger's details as you require:
-
Select Run an SRS Report against the Type drop-down.
-
Select the Edit hyperlink of the Contents field to indicate the applicable report to be used in the condition.
-
Select the Save function once you've indicated all the relevant details.
-
-
Exit the Trigger Setup program.
-
-
Select the Save function of the Electronic Signature Transaction Setup program to save your condition's configuration.
-
Close the Electronic Signature Transaction Setup program.
-
Exit the Electronic Signature Configuration Setup program and restart SYSPRO for your changes to take effect.
The report(s) defined are then automatically launched when a SYSPRO operator initiates or performs the particular transaction against which you've defined the conditions.
You'd typically follow this procedure to configure additional user defined conditions for a specific transaction in the Electronic Signatures system.
For example:
You can define a condition against the WIP Job Creation transaction to deny an operator from creating jobs for customers who have exceeded their credit limit.
-
Load the Electronic Signature Transaction Setup program:
-
Open the Electronic Signature Configuration Setup program (Program List > Administration > Electronic Signatures).
-
Select the Maintain hyperlink (in the Transactions column) against the configuration level for which you want to define conditions. This loads the Electronic Signature Transaction Setup program.
This only applies if the Transaction Type for the configuration is defined as Define by Transaction.
-
-
Select the Edit hyperlink against the relevant transaction within the Transactions listview. Alternatively, select the Add condition hyperlink to add an additional condition. This enables the Configure pane.
-
Select the User defined option at the Condition field and enter a meaningful description in the Description field.
-
Optionally enter a specific condition code within the Name field.
-
Select the Define hyperlink of the User condition field.
Within the Condition Configuration pane:
-
Add the conditions you require against the transaction.
-
Select the Accept and Close function.
-
-
At the Access level field, indicate the access control level you require for this new condition.
Optionally define an effective period for the condition.
-
Select the Save function of the Electronic Signature Transaction Setup program to save your condition's configuration.
-
Close the Electronic Signature Transaction Setup program.
-
Exit the Electronic Signature Configuration Setup program and restart SYSPRO for your changes to take effect.
The copy function is useful for various reasons, some of which include:
-
If more than one operator requires the same eSignature configuration, you need only define the configuration for one operator and then use the Copy From function to copy that configuration to the other operators.
-
If you previously configured eSignatures at operator level but now want to configure at role level, the copy function simplifies the process.
Assuming the eSignature configuration for an operator (or operator group) typifies the configuration you require for the role, you can copy the operator (or operator group) configuration to the new role. Once copied, you can then change the role configuration if required.
This saves you having to entirely re-configure eSignatures for the new role.
Once you have assigned the operator(s) to the roles, you can then delete the individual operator configurations from the Electronic Signatures system.
You would typically follow this procedure to copy the configuration of Electronic Signatures from one operator, company, group or role to another.
This is useful if more than one operator requires the same eSignature configuration as you need only define the configuration for one operator and then use this option to copy that configuration to the other operators.
-
Open the Electronic Signature Configuration Setup program (Program List > Administration > Electronic Signatures).
-
Highlight the configuration level that you want to copy.
-
Select the Copy from function to copy the selected configuration to any configuration displayed in the Configurations listview.
This loads the Copy Selected Configuration to window.
This is only enabled if your Security Level is defined as Company, Operator, Group or Role.
Or...
Select the Copy to function to copy the currently highlighted configuration associated with a particular SYSPRO operator to another operator.
This loads the Copy configuration: [Operator name] to window.
This is only enabled if your Security Level is defined as Operator and the Specify company for operator/group/role option within the Global Configuration is disabled.
-
Select the Copy Configuration function.
The system prompts you to confirm if you want to proceed.
-
Select Copy Configuration to confirm the process and copy the configuration.
-
Exit the Electronic Signature Configuration Setup program and restart SYSPRO for your changes to take effect.
You need to ensure that you've selected to Save all configurations that you've added in the Electronic Signature Configuration Setup program before proceeding with copying any configurations.
You're most likely adding configurations for the very first time and there are no existing configurations saved to the database associated with the listview in this window.
You'd typically follow this procedure to export the eSignature configurations currently displayed in the listview:
-
Open the Electronic Signature Configuration Setup program (Program List > Administration > Electronic Signatures).
-
Indicate the configurations that you want to export by using the Select checkbox (in the Export column) against each applicable configuration.
Use the Select All toolbar function to export all configurations displayed in the listview.
-
Select the Export function.
The Export Electronic Signatures window is launched.
-
Indicate the required File name.
-
Enable the Include global configuration option.
An error is displayed if you don't enable this option, because without this enabled, you won't be able to import the configuration to another system.
-
Select the Export function.
An informational message is displayed once this export is successful.
-
Close the Export Electronic Signatures window.
-
Exit the Electronic Signature Configuration Setup program.
You've successfully exported eSignature configurations and their associated transactions, including the defined triggers and audit log information.
You'd typically follow this procedure to import eSignatures from a different environment (e.g. a test environment) to your current environment:
-
Open the Electronic Signature Configuration Setup program (Program List > Administration > Electronic Signatures).
-
Select the Import toolbar function.
The Import Electronic Signatures window is launched.
-
Indicate the applicable File name.
-
(Optional) Enable the Include global configuration option so that you don't have to reconfigure the primary settings for the Electronic Signatures system after importing the configuration levels.
-
Select the Import function.
A warning message is displayed prompting you to proceed with removing all existing configurations. Select Yes to continue. Alternatively, select No to return to the current window without performing the import.
An informational message is displayed once the import of eSignatures to your current environment is successful.
-
Close the Import Electronic Signatures window.
-
Exit the Electronic Signature Configuration Setup program and restart SYSPRO for your changes to take effect.
You've successfully imported eSignature configurations and their associated transactions, including their defined triggers and audit log information.
You would typically follow this procedure to generate a more detailed log per transaction, apart from the audit log which is generated by default when you set a transaction's access control to eSignatures or Log only.
In addition, you can add variables to provide insight into transactions performed or initiated by your SYSPRO operators:
-
Load the Electronic Signature Transaction Setup program:
-
Open the Electronic Signature Configuration Setup program (Program List > Administration > Electronic Signatures).
-
Select the Maintain hyperlink (in the Transactions column) against the configuration level for which you want to define conditions. This loads the Electronic Signature Transaction Setup program.
This only applies if the Transaction Type for the configuration is defined as Define by Transaction.
-
-
Select the Edit hyperlink against the relevant transaction within the Transactions listview. Alternatively, select the Add condition hyperlink to add an additional condition. This enables the Configure pane.
-
Define the Access level as eSignature or Log only.
-
Enable the Detail log required option under the Logging and trigger options section.
-
Optionally select the Configure details hyperlink to load the Configure Detail Log window:
-
Indicate the variables that you want to include in the detailed log for the transaction by using the checkbox within the Select column.
For example:
You may want to know the name of the supplier and banking details associated with the supplier that was added by an operator for the AP Supplier added transaction.
You'd therefore add the %Key, %Bank, %BankAccount and %BankBranch variables.
Adding a large number of variables to the detail log can increase the size of the audit log table. Therefore, you should consider only including the required variables.
-
Select Ok to save your selections.
-
-
Select the Save function of the Electronic Signature Transaction Setup program to save your condition's configuration.
-
Close the Electronic Signature Transaction Setup program.
-
Exit the Electronic Signature Configuration Setup program and restart SYSPRO for your changes to take effect.
You can now view the audit logs for eSignature transactions using the eSignature Query program (Program List > Administration > Electronic Signatures).
The eSignature Report program lets you generate a report of audit log information relating to transactions requiring eSignatures:
-
Open the eSignature Report program (Program List > Administration > Electronic Signatures).
-
Indicate if you want to generate a Detail or Summary report at the Report type field.
-
(Optional) Indicate your criteria preferences for which you want to generate the report.
-
Transaction selection
-
Transaction date selection
-
Transaction time selection
-
Operator selection
-
Program selection
-
Key selection
-
Variable selection
-
-
(Optional) Use the Include options to define which transaction statuses you want to include in the report.
-
(Optional) Define any additional report options you require within the Output Options pane.
-
Select the Process function.
-
Exit the eSignature Report program.
Using this lets you produce a report of the audit entries displayed in the eSignature Query program according specific report criteria and report options.
To view the audit log of eSignature transactions processed, proceed as follows:
-
Open the eSignature Query program (Program List > Administration > Electronic Signatures).
-
Indicate the relevant Time filter.
-
Enable the Show detail option from the toolbar.
-
Optionally define any criteria you require within the Filter Options pane and select the Apply Custom Filter function.
-
Select the Refresh View function.
After defining your preferences for purging log records, you can use the eSignature Purge program to remove audit log entries held on file, based on the age of the entries:
-
Open the Electronic Signature Configuration Setup program (Program List > Administration > Electronic Signatures).
-
Select the Global Configuration function to load the Global Configuration window.
-
From the Purge options section, select the Allow purge option to enable purging audit logs for eSignatures.
-
Optionally enable the Allow run time selection option so that you can indicate the relevant number of months or years against the Purge log records older than drop-down.
-
Select the Save function.
You are returned to the Electronic Signature Configuration Setup program.
-
Exit the Electronic Signature Configuration Setup program and restart SYSPRO for your changes to take effect.
-
-
Open the eSignature Purge program (Program List > Administration > Electronic Signatures).
-
At the Purge field, indicate if you want to remove all audit log information or only the details log.
-
Use the slider to indicate the Months to retain records.
-
Select the Start purge function and accept the confirmation message that is displayed.
The program automatically closes and an informational message is displayed indicating how many records were removed.
-
This helps reduce the number of entries in the AdmSignatureLog and AdmSignatureLogDet tables as the number of entries can grow substantially after you have used the Electronic Signatures system for some time.
Using
The following process outlines how to implement the Electronic Signatures system for a single company. However, this is only a basic guide and you can configure the system differently according to your requirements:
-
Enable the Electronic Signatures system:
-
Open the Electronic Signature Configuration Setup program (Program List > Administration > Electronic Signatures).
-
Select the Global Configuration function to launch the Global Configuration window.
-
Enable the Electronic signatures required option.
-
(Optional) Disable the Secure by default option to ensure that any new eSignature transactions added to the system are automatically defined as Allowed by default.
If you leave this option as enabled, then the access control of all new eSignature transactions added to the system are automatically set to Denied by default.
-
At the Authentication by field, indicate which password must be used for the authentication process when you configure eSignatures that require a password to be entered before certain transactions can be processed.
-
At the Configuration level field, indicate the level at which you want to configure eSignatures:
-
System-wide (if you want to apply access control and any advanced settings to all operators and groups across the system (i.e. in all companies)
-
Company, group, operator or role (if you want to configure eSignatures for a specific company, group, operator or role)
-
-
(Optional) Enable the Specify company for operator/group/role option if you want to configure Electronic Signatures separately for different companies. Otherwise the configurations defined for each group will apply to those groups in all companies.
-
(Optional) Indicate your preferences for purging log records against the Purge options.
-
Select the Save function to return to the Electronic Signature Configuration Setup program.
-
Exit the Electronic Signature Configuration Setup program and restart SYSPRO for your changes to take effect.
-
-
Define your configuration level(s) at Operator, Group, Company or Role level:
- Open the Electronic Signature Configuration Setup program (Program List > Administration > Electronic Signatures).
-
Select the Add a new configuration toolbar function.
A new blank record is added to the listview.
-
Indicate the Security level you require as Company, Operator, Group or Role.
-
Depending on your selection against the Security level, indicate the associated code within the following columns:
-
Company
-
Operator
-
Operator Group
-
Role
-
-
Indicate the access control you require for this configuration level within the Transaction type column:
-
eSignature
-
Allowed
-
Denied
-
Log only
-
Excluded
-
Define by transaction
-
-
Select the Save function.
-
(Optional) If you defined the Transaction type as Define by transaction:
-
Select the Maintain hyperlink within the Transactions column.
This loads the Electronic Signature Transaction Setup program from where you can define the transactions associated with the configuration, as well as the trigger and audit log details.
-
Locate the transaction you want to configure the eSignature against and select one of the following depending on your requirements:
-
To maintain the existing condition for the transaction:
Select the Edit hyperlink within the Edit column of the Transactions listview.
-
To add an additional condition to the transaction:
Select the Add condition hyperlink within the Add condition column of the Transactions listview.
-
-
Within Configure pane, define the condition as you require it, along with the effective period, logging and trigger requirements.
-
Select the Save function to return to the Electronic Signature Configuration Setup program.
-
-
Exit the Electronic Signature Configuration Setup program and restart SYSPRO for your changes to take effect.
-
Once the Electronic Signatures system is in place and operators have begun processing transactions that form part of your configuration level(s), you can view the audit log:
-
Open the eSignature Query program (Program List > Administration > Electronic Signatures).
-
Indicate the relevant Time filter.
-
Enable the Show detail option from the toolbar.
-
Optionally define any criteria you require within the Filter Options pane and select the Apply Custom Filter function.
-
Select the Refresh View function.
-
-
Generate a report of audit log information relating to transactions that form part of the Electronic Signatures system:
-
Open the eSignature Report program (Program List > Administration > Electronic Signatures).
-
Indicate if you want to generate a Detail or Summary report at the Report type field.
-
(Optional) Indicate your criteria preferences for which you want to generate the report.
-
Transaction selection
-
Transaction date selection
-
Transaction time selection
-
Operator selection
-
Program selection
-
Key selection
-
Variable selection
-
-
(Optional) Use the Include options to define which transaction statuses you want to include in the report.
-
(Optional) Define any additional report options you require within the Output Options pane.
-
Select the Process function.
-
Exit the eSignature Report program.
-
-
If required, you can purge the audit log entries held on file to reduce the size of the log files:
-
Open the Electronic Signature Configuration Setup program (Program List > Administration > Electronic Signatures).
-
Select the Global Configuration function to load the Global Configuration window.
-
From the Purge options section, select the Allow purge option to enable purging audit logs for eSignatures.
-
Optionally enable the Allow run time selection option so that you can indicate the relevant number of months or years against the Purge log records older than drop-down.
-
Select the Save function.
You are returned to the Electronic Signature Configuration Setup program.
-
Exit the Electronic Signature Configuration Setup program and restart SYSPRO for your changes to take effect.
-
-
Open the eSignature Purge program (Program List > Administration > Electronic Signatures).
-
At the Purge field, indicate if you want to remove all audit log information or only the details log.
-
Use the slider to indicate the Months to retain records.
-
Select the Start purge function and accept the confirmation message that is displayed.
The program automatically closes and an informational message is displayed indicating how many records were removed.
-
-
Within the Electronic Signatures system, you can define access control either at configuration or transaction level. Therefore, the following table summarizes the access control levels available.
-
The access levels you define against an individual operator take precedence over the access levels defined at company level.
-
Each transaction condition can have a different access control level.
Similarly, each operator group can be assigned a different access level.
-
If you select the eSignature or All Secured by eSignature access level, then a password must be defined against each operator who has access to the transaction.
This is either an operator password or an alternate password, depending on your selection at the Authentication by option within the Global Configurations.
-
Where transactions are configured against a specific operator, the access level defined against the operator applies (except if this access level is set to Excluded from definition), regardless of the configuration against any groups to which the operator belongs.
If the access method for a transaction configured against an operator is defined as Excluded from definition, then the access level defined against the operator's group(s) applies.
If the access level against the group(s) is also set to Excluded from definition, then the access level defined against the company applies.
| Access Control | Impact |
|---|---|
|
eSignature (Configuration level) or eSignature (Transaction level) |
This sets the current transaction or configuration level to be subject to the Electronic Signatures system. Transactions are subject to Electronic Signatures and therefore operators must enter a password before a transaction can be processed. The transaction is subject to Electronic Signatures and you therefore need to indicate one of the following against the transaction:
An audit log is generated for each transaction when this access control is defined at either level. |
|
Allowed (Configuration level) or Allowed (Transaction level) |
When selected at either Configuration or Transaction level: Operators can process transactions without having to enter a password (i.e. transactions are ignored by the Electronic Signatures system). No audit log is generated for the transaction. |
|
Denied (Configuration level) or Denied (Transaction level) |
When selected at either Configuration or Transaction level: Operators are prevented from processing any SYSPRO transaction that forms part of the Electronic Signatures system. No audit log is generated for the transaction. |
|
Log Only (Configuration level) or Log only (Transaction level) |
When selected at either Configuration or Transaction level: Operators can process transactions, but an audit log is generated for every transaction. In other words, this is the same access control as Allowed, except an audit log is generated. An audit log is generated for each transaction when this access control is defined at either level. |
|
Excluded (Configuration level) or Excluded from definition (Transaction level) |
When selected at either Configuration or Transaction level: Transactions are ignored by the Electronic Signatures system. You would typically select this option at Configuration level if you wanted to configure only a few transactions for Electronic Signatures. The access control to all transactions are set to Excluded. You can then select the Define by Transaction option to configure the transactions you want to secure individually. If you select this option but do not configure any transactions individually, then this is equivalent to selecting the Allowed option for the selected configuration level. Therefore, the purpose of this option at Configuration level is to cascade the access level up to the next level defined, except when using role-based eSignature definitions, as there are no higher-up levels. For example: If the transaction is excluded for an operator, then the access level defined against the group applies. If this is defined as Excluded from definition, then the access level defined against the company applies. This access control is an advanced option and should therefore only be used with sophisticated conditional logic. No audit log is generated for the transaction. |
|
Define by Transaction (Configuration level) |
When selected at Configuration level: This lets you configure each SYSPRO transaction that forms part of the Electronic Signatures system individually. You can then select the Edit or Add condition option from the Transactions listview of the Electronic Signature Transaction Setup program to define additional configuration options for each transaction. In addition, you can deselect individual transactions in the Transactions listview, thereby setting that transaction to Denied for the selected configuration level. |
Transactions can be configured with different security levels for all operators, by operator or by group. In addition, each transaction can be configured with multiple conditions.
You can configure up to 50 user-defined conditions for a single transaction.
Therefore, it is crucial to understand the security level hierarchy in both single and multiple Operator/Group/Company configurations:
If a transaction is configured for a single operator/group/company, with multiple conditions, and all of these conditions are true, then the following hierarchy is used to determine which condition applies:
Denied takes precedence, followed by:
- eSignature
- Log only
- Allowed
- Excluded from definition
Therefore, if the condition is true and the security level is set to Denied, then this will override any other conditions for the transaction.
The following illustrates the hierarchy used for processing multiple conditions in a single Operator/Group/Company configuration:
-
If "condition 1" is defined as Denied:
Then the security level for the transaction is set to Denied, regardless of what access control is set for "condition 2".
-
If "condition 1" is defined as eSignature:
Then the security level for the transaction is set to eSignature.
Exception: If the access control for "condition 2" is defined as Denied, then "condition 2" takes precedence.
-
If "condition 1" is defined as Log only:
Then the security level for the transaction is set to Log only.
Exception: If the access control for "condition 2" is defined as Denied or eSignature, then those access levels take precedence.
-
If "condition 1" is defined as Allowed:
Then the security level for the transaction is set to that of "condition 2".
Exception: If the access control for "condition 2" is defined as Excluded from definition, then "condition 1" takes precedence.
-
If "condition 1" is defined as Excluded from definition:
Then the security level for the transaction is set to that of "condition 2".
For example:
The following indicates an example of the hierarchy used for access control in a single Operator/Group/Company configuration:
You use the Add condition option to define the following against a transaction:
| Name | Access control level | Condition |
|---|---|---|
|
Condition 1 |
Log only |
Whenever stock on hand changed. |
|
Condition 2 |
Allowed |
Stock on hand < Safety level. |
|
Condition 3 |
Denied |
Stock on < 0. |
If all the above conditions are true, then the security level Denied applies.
If the first and second conditions were true, then Log only applies.
For each group, for the current transaction, it must be determined which security level applies. If there are multiple conditions, then this security level is determined as described above.
Where an operator belongs to multiple groups, the following security hierarchy is used to determine which group's configuration applies:
eSignature takes precedence followed by:
- Log only
- Allowed
- Access denied
- Excluded from definition
Therefore, if the operator belongs to any group where eSignature is configured for the current transaction, then this overrides any other conditions configured for another group for the same transaction.
The following illustrates the hierarchy used for processing multiple groups:
-
If "group 1" is defined as Denied:
Then the security level for the transaction is set to that of "group 2".
Exception: If "group 2" has the access level defined as Excluded from definition, then "group 1" takes precedence.
-
If "group 1" is defined as eSignature:
Then the security level for the transaction is set to eSignature, regardless of what access control is defined against "group 2".
-
If "group 1" is defined as Log only:
Then the security level for the transaction is set to Log only.
Exception: If "group 2" has the access level defined as eSignature, then "group 2" takes precedence.
-
If "group 1" is defined as Allowed:
Then the security level for the transaction is set to Allowed.
Exception: If "group 2" has the access level defined as eSignature or Log only, then "group 2" takes precedence.
-
If "group 1" is defined as Excluded from definition:
Then the security level for the transaction is set to that of "group 2".
The following indicates the fields and variables available to use when you perform one of the following actions:
-
Configure a conditional statement for a user-defined condition
-
Configure an email trigger
Variable names and keywords are case sensitive. However, when you tab off the field, the system looks up the field or variable name in a case insensitive way and then replaces it with the item of the correct case.
For example:
If you type %key and tab from the field, the value is automatically replaced with %Key.
Available fields for all transactions include:
-
Primary table columns
For example:
InvMaster.Description
-
Custom form table columns
For example:
InvMaster+.Status
Depending on the primary table associated with the transaction (and only when the transaction is maintaining or deleting an item) you can provide fields or custom form fields related to the primary table.
In addition to being able to select fields from a primary table, some transactions also provide the ability to select fields from additional linked tables and their custom forms, however this is only available where a custom form type has been defined for the variable column.
Available variables include:
This variable is the key of the main table used by the transaction.
The key can comprise of only one item of information (e.g. the customer code or stock code) or more than one item of information (i.e. a composite key).
Transaction variables start with % and can be used to reference transaction values passed to the Electronic Signatures system.
System variables start with $ and allow you to access system-wide information not related to the specific transaction being processed.
This system variable is the description defined against the condition.
This system variable is the primary group defined against the operator.
The contents of this system variable is determined by the eSignature being processed.
This entry can and will contain the following:
| eSignature Definition | Contents of $OperatorCurGroup |
|---|---|
| System | Spaces |
| Company | Spaces |
| Group | Group code |
| Operator | Operator |
| Role | Role |
Unless you are defining eSignatures at group level, this variable is populated by the key for the individual electronic signature and not a group code.
This system variable indicates the system date.
This system variable indicates the operator's computer date.
When adding user-defined conditions for eSignature transactions, you can combine simple conditions using and/or logic.
A simple condition comprises the comparison of two fields which should both be the same type (i.e. alphanumeric, numeric or date). These fields are compared algebraically, alphabetically or chronologically, depending on their type.
Variable names and keywords are case sensitive. However, when you tab off the field, the system looks up the field or variable name in a case insensitive way and then replaces it with the item of the correct case.
For example:
If you type %key and tab from the field, the value is automatically replaced with %Key.
The following rules are applied when the Electronic Signatures system evaluates a condition:
- The simple conditions are compared to determine if they are true or false.
- If any brackets exist:
- All of the And combined conditions within the brackets are evaluated to true or false.
- All the Or combined conditions within brackets are evaluated to true or false.
- All the remaining And combined conditions are evaluated to true or false.
- All the remaining Or combined conditions are evaluated to true or false.
- The result is either true or false.
When defining user-defined conditions, take note of the following:
-
If you enter a string, number, time or date in the Field, Variable, String or Constant column, you must use the following formats:
-
String:
This can be entered as is.
If the system is unable to clearly identify the entered value as a string, then you can surround it with single or double quotation marks.
For example:
A100 and 'A100' and "A100" are all equivalent.
-
Numbers:
These must be entered without quotation marks.
Numbers can be positive or negative.
-
Dates:
Dates must be entered in the format of CCYYMMDD (i.e. without quotation marks)
-
Times:
Times must be entered in the format of "HH:MM" (i.e. with double quotation marks).
-
-
When defining a condition for an add type transaction (e.g. AP Supplier added) you don't have access to the Primarytable.columns in the configuration, as this information doesn't exist yet.
-
Some transaction variables are only available after the transaction is completed.
This is often the case in processing programs, where variable values are calculated during the processing of the transaction.
For example:
%OrderValue
You can verify available variables by checking the IMPTRN.XML file - if the before attribute is defined as No, then the variable is not available prior to the transaction having been completed.
-
Columns in a listview are sometimes hidden by default. You can reinstate them using the Field Chooser option from the context-sensitive menu (displayed by right-clicking a header column header in the listview). Select and drag the required column to a position in the listview header.
-
Fields on a pane are sometimes removed by default. You can reinstate them using the Field Selector option from the context-sensitive menu (displayed by right-clicking any field in the pane). Select and drag the required fields onto the pane.
The captions for fields are also sometimes hidden. You can select the Show Captions option from the context-sensitive menu to see a list of them. Click on the relevant caption to reinstate it to the form.
If the Show Captions option is grayed out, it means no captions are hidden for that form.
-
Press Ctrl+F1 within a listview or form to view a complete list of functions available.
Referencing
 Add
Add
This adds a new configuration level to the listview.
This is disabled if your Configuration level within the Global Configuration is defined as System-wide.
 Delete
Delete
This deletes the selected configuration level.
This is disabled if your Configuration level within the Global Configuration is defined as System-wide.
You must save any new configuration levels that you've added or changed before using this function.
This loads the Copy Selected Configuration to window and lets you copy the currently highlighted configuration level to another configuration level displayed in the listview.
This is particularly useful when changing existing eSignature configuration levels from operators to groups or roles, or from groups to roles.
This is disabled if your Configuration level within the Global Configuration is defined as System-wide.
You must save any new configuration levels that you've added or changed before using this function.
This loads the Copy configuration: [Operator name] to window (indicating the code of the operator from which you are copying the configuration) and lets you copy the currently highlighted configuration level of a particular SYSPRO operator to another operator.
From the listview of all operators, you can use the checkbox to select or deselect the operator for inclusion or exclusion in the copy process.
This is disabled if your Configuration level within the Global Configuration is defined as System-wide.
This loads the Import eSignature window and lets you import eSignature configuration levels and transactions from a different environment (e.g. a test environment) to your current environment.
This function replaces any existing configurations with the eSignatures being imported.
You'd typically use this function if you've already created a test environment for your company before implementing and working with a live environment, and now want to import the configuration levels from that environment.
This function is disabled if no you have no existing configurations in your listview.
This loads the Export eSignature window and lets you export selected configuration levels and their associated transactions, triggers and audit log details (i.e. all your eSignatures) to another environment.
You'd typically export configurations if you started using a test environment for your company before migrating to a live environment, and want to now export your configuration levels.
This selects all the configuration levels in the listview.
This deselects all the configuration levels in the listview.
This loads the Global Configuration window from where you can define the primary configuration options for the Electronic Signatures system.
This window is displayed when you select the Copy From function and lets you copy the selected configuration to another configuration level.
This copies the selected configuration level in the Configurations pane to the configuration level currently highlighted in the Copy Selected Configuration window.
| Column | Description |
|---|---|
|
Type |
This indicates the Security level defined for the configuration level. |
|
Company |
This indicates the Company code assigned with the configuration level. |
|
Name |
This indicates the Name (i.e. description) associated with the Company code assigned to the configuration level. |
This window is displayed when you select the Copy To function and lets you copy the currently highlighted eSignature configuration associated with a particular SYSPRO operator to another operator.
This copies the configuration level of the defined operator to the operator(s) currently selected in this window.
The Configurations listview is then updated with the new configuration levels created for each of the operator(s).
This listview is based on the information associated with your operators in the Operator Maintenance program.
| Column | Description |
|---|---|
|
Select |
Use the checkbox in this column to indicate the operators to which you want to copy the selected configuration level. |
|
Operator |
This indicates the code assigned to the SYSPRO operator. |
|
Name |
This indicates the name associated with the Operator code. |
|
Group |
This indicates the group to which this operator belongs. |
This window is displayed when you select the Import function and lets you import eSignature configurations that were exported using the Export function.
This imports your eSignature configurations based on your entries.
An informational message is displayed once the import process is successful.
| Field | Description |
|---|---|
|
File name |
Indicate the name and location of the file that you want to import your eSignature configurations from. This defaults to IMPTRC.EDI. This file can be located anywhere on your local hard drive, external storage or shared network drive and therefore doesn't need to be located in a specific file directory of your SYSPRO file server. |
|
Include global configuration |
Indicate if you want to include the Global Configuration settings with the import from the File name indicated. Any existing global configuration settings are then replaced with the imported configuration if this option is enabled. This is useful as it means you don't have to reconfigure the primary settings for the Electronic Signatures system. |
This window is displayed when you select the Export function, after selecting the configurations that you want to export using the Export checkbox.
This exports your eSignature configurations based on your selections and entries.
An informational message is displayed once the export process is successful.
| Field | Description |
|---|---|
|
File name |
Indicate the name and location of the file to which you want to export the selected eSignature configurations. This defaults to IMPTRC.EDI. This file can be located anywhere on your local hard drive, external storage or shared network drive and therefore doesn't need to be located in a specific file directory of your SYSPRO file server. |
|
Include global configuration |
Indicate if you want to export the Global Configuration settings from the environment that you're currently logged in to, to the File name that you've indicated. This is useful as it means you don't have to reconfigure the primary settings for the Electronic Signatures system. |
This window is displayed when you select the Global Configuration function and lets you enable the Electronic Signatures system and configure it's primary settings.
| Field | Description |
|---|---|
|
Electronic signatures required |
This lets you enable the Electronic Signatures system. |
|
Secure by default |
This lets you define the security access control for all new eSignature transactions added to the system, as Denied by default. Therefore, you will have to manually change the access control for any new transactions added to SYSPRO (after you make this selection) if you require their access control as anything other than Denied. However, if a new eSignature against a transaction that was previously not part of the eSignature system is introduced into SYSPRO, then the transaction will default to Allowed. Thereby preventing the situation of transactions which were working prior to an SYSPRO release update, being Denied by eSignatures when you install the latest SYSPRO software. When this option is disabled, any new eSignature transactions added to the system are automatically defined as Allowed by default. |
|
Authentication by |
You can configure the Electronic Signatures system so that it requires a password to be entered before certain transactions can be processed. Therefore, this section enables you to indicate which password must be used for that authentication process: This uses the operator password as the authentication password for transactions. If you select this option, ensure that a password is configured for the operator within the Operator Maintenance program. This uses the alternate operator password as the authentication password for transactions. If you select this option, ensure that an alternate password is configured for the operator within the Operator Maintenance or Admin Password System program. You'd typically use this option if you require supervisor approval for certain transactions before an operator can proceed. In this scenario, ensure that only the supervisor has access to the alternate password. |
|
Configuration level |
|
|
Level |
Indicate the level at which you want the Electronic Signatures to be defined: This applies a single eSignature configuration against all operators across all SYSPRO companies (i.e. on a system-wide basis) and is a global setting that can't be used in conjunction with other configuration levels. In addition, any advanced settings specified will apply to all operators and groups across the system. Selecting this automatically defines the Security Level for the single configuration as All operators. You can't add additional configuration levels when this option is selected. This lets you define multiple eSignature configuration levels against a specific company, group, operator and/or role. |
|
Specify company for operator/group |
This lets you specify the specific company in which the Electronic Signatures settings for groups, roles and operators applies.
You'd typically select this option if you have operators that access more than one company and you want to define their access to transactions differently within each company. |
|
Purge options |
|
|
Allow purge |
This lets you remove audit log entries held on file (based on the age of the entries) using the eSignature Purge program. This helps reduce the number of entries in the AdmSignatureLog and AdmSignatureLogDet tables as the number of entries can grow substantially after you have used the Electronic Signatures system for some time. We recommend disabling this option if you require audit log entries to be retained indefinitely. |
|
Allow run time selection |
This lets you define the Purge log records older than option at the time of running the eSignature Purge program, indicating the number of months or years according to which entries must be removed. |
|
Purge log records older than |
This lets you indicate the number of months or years according to which you want to retain audit log entries. If you enable the Allow run time selection option, then you can change the entry made here at the time of running the eSignature Purge program. |
This editable listview indicates all eSignature configuration levels currently defined.
| Column | Description |
|---|---|
|
Export |
Use the checkbox to indicate the configuration levels that you want to include when using the Export function. |
|
Security Level |
Indicate the access control required for the configuration level: This applies your configuration to a specific company, as indicated in the Company column. This configuration applies to a particular operator, as indicated in the Operator column. This applies your configuration to all operators within a particular group, as indicated in the Group column. This applies your configuration to all operators within a particular role, as indicated in the Role column. This only applies when accessing the program via the Configure by eSignature settings hyperlink of the Role Management program. This column indicates All operators if the Level within the Global Configuration settings is defined as System-wide, meaning that the configuration level applies to all SYSPRO operators across all your SYSPRO companies. |
|
Company |
Indicate the code associated with the company to which the configuration level applies. You can only associate a company with a role configuration if the eSignature option is enabled under the Settings by company within role section within the Role Management program. This defaults to the company that you're currently logged into and is unchangeable if you only have a single SYSPRO company. This column only applies if the Specify company for operator/group option is enabled within the Global Configuration settings. |
|
Operator |
Indicate the code associated with the operator to which the configuration level applies. This column only applies if the configuration's Security Level is defined as Operator. |
|
Operator Group |
Indicate the code associated with the operator group to which the configuration level applies. This column only applies if the configuration's Security Level is defined as Group. |
|
Role |
Indicate the code associated with the role to which the configuration level applies. This column only applies if the configuration's Security Level is defined as Role. |
|
Name |
This indicates the name associated with the company, operator, group or role code defined. |
|
Transaction Type |
Indicate the access control required for the configuration level: Transactions are subject to Electronic Signatures and therefore operators must enter a password before a transaction can be processed. Operators can process transactions without having to enter a password (i.e. transactions are ignored by the Electronic Signatures system). Operators are prevented from processing any SYSPRO transaction that forms part of the Electronic Signatures system. Operators can process transactions, but an audit log is generated for every transaction. In other words, this is the same access control as Allowed, except an audit log is generated. Transactions are ignored by the Electronic Signatures system. This lets you configure each SYSPRO transaction that forms part of the Electronic Signatures system individually. If you defined your configuration level within the Global Configuration as system-wide, then the transaction type selected here applies to all operators in all companies. |
|
Transactions |
The Maintain hyperlink lets you define transactional conditions using the Electronic Signature Transaction Setup program, such as:
This only applies once you save the configuration level and the Transaction Type is defined as Define by Transaction. |
Copyright © 2025 SYSPRO PTY Ltd.