System Setup
SYSPRO Ribbon bar > Setup > Setup Options > System Setup
This is the two-character language code you want to use by default for all users (e.g. EN, FR, ES, DE, ZH).
This lets you save and print inventory notes against stock items in up to 80 languages.
Any existing stock code narrations (i.e. narrations saved in your database with spaces against the language field) are then labeled as Global Notes.
The global narrations print by default when printing documents (if you don't select the Print Foreign Text option).
If the Multi-language for document printing option is enabled, then you can select the Configure List hyperlink to select up to 80 language codes that you want to use within the system for multi-language document printing.
This indicates the nationality of your site.
Entering one of the reserved nationality codes (i.e. CAN, USA, AUS, RSA, UK) affects the display of certain fields (e.g. tax-related) within the system.
This ensures that characters are rendered correctly when using SYSPRO Reporting Services.
This is used by support personnel to identify your site.
This is used to output a script or text file in the \Base\Settings folder to monitor and debug problems in e.net or SQL environments.
This enables the Show Events Window diagnostics option on the SYSPRO Ribbon bar ().
The events window traces all application events that occur in the normal running of SYSPRO.
The output of the events window is saved in \settings\operator_dev02_debug.txt on the client machine.
This debug file can be sent to SYSPRO for analysis to help troubleshoot problems.
This creates an enetlog.dat and enetlog.idx file in the \Base\Settings folder on the application server.
Each time a business object is executed, this diagnostic code causes the e.net Solutions infrastructure to write to these files.
Typical information written to these files includes:
- Transaction date
- Transaction time
- Operator Business object
- Method name (Post, Logon, Query, Log off, etc.)
- Return status ( a non-zero return status indicates an exception was raised)
- GUID Error messages
You use the Diagnostics Manager program to view these e.net transactions in a list view. The program also lets you to clear the transaction log.
These log files can grow rapidly in size.
This outputs a diagnostic log of all XML strings being parsed or generated (both XmlIn and XmlOut). The files are generated in the\Base\Settings\Diag_xml folder.
- Sensitive information (such as licensing information) is not logged (e.g. COMLGN does not log the XML passed).
- This log file can grow rapidly in size.
This outputs a diagnostic log of all XML strings parsed (XmlIn only). The files are generated in the \Base\Settings\Diag_log folder.
- Sensitive information (such as licensing information) is not logged (e.g. COMLGN does not log the XML passed).
- This log file can grow rapidly in size.
This outputs a diagnostic log of all XML strings generated (XmlOut only). The files are generated in the \Base\Settings\Diag_log folder.
- Sensitive information (such as licensing information) is not logged (e.g. COMLGN does not log the XML passed).
- This log file can grow rapidly in size.
This initiates Analytics client logging.
The server side logging in a live environment is in a sub folder called SYSPROAnalytics in the system temporary folder of the machine on which the SYSPRO Analytics Server components are installed (e.g. C:\Windows\Temp).
The client side logging is written to a SYSPROAnalytics sub folder in the client side temp folder.
This initiates Analytics server logging that is output to a sub folder (SYSPROAnalytics) in the temporary folder of the machine on which the SYSPRO Analytics Server components are installed.
This is a combination of san001 and san002.
This saves the business object and business layer XML to your temp folder.
This is equivalent of enabling san001 through to san004.
This causes the SYSPRO Office Integration infrastructure to output a log of the process that follows each time a user makes use of the Office plugins.
The file is generated in your temp folder and has the naming convention: SOI_OperatorCode DateTime.txt (e.g. SOI_ADMIN 20xx-xx-xx 08-17-24.txt).
A new file is created each time a new instance of the SOI addin is created.
This causes various programs that have been optimized for SQL to output a trace of the SQL statement being issued. This includes the SQL statements issued by the Report Writer.
Only a trace of the last SQL statement issued is output.
The generated file {oper}.sql is created in the \Base\Settings folder (where {oper} indicates the operator code).
For example:
The ADMIN operator would create a file called: |Base|Settings|ADMIN.SQL.
This causes various programs that have been optimized for SQL to output a trace of the SQL statement being issued. This includes the SQL statements issued by the Report Writer.
This accumulates all SQL statements to the log file.
The generated file {oper}.SQL is created in the \Base\Settings folder (where {oper} is the operator code).
For example:
The ADMIN operator would have a file called: |Base|Settings|ADMIN.SQL.
This log file can grow rapidly in size.
This causes the SYSPRO Reporting Services infrastructure to output a log of the process that follows each time a report is run. It also outputs the xmlin that was passed to the business object.
The file is generated in your temp folder and has the naming convention: SRS_OperatorCode DateTime.txt (e.g. SRS_ADMIN 20xx-xx-xx 08-17-24.txt).
A new file is created each time a new instance of SRS is launched.
This initiates server-side logging for all SRS document printing processes, except archiving.
The {oper}.txt log file (\Base\Settings) is generated on the application server - where {oper} is the operator code. For example: the ADMIN operator would have a file called: |Base|Settings|ADMIN.TXT.
This initiates client-side logging for all SRS document printing processes except archiving.
The client side logging is created in the client side temp folder and is called Comp_?_Oper_{oper}_SRSLog.txt where ? is the company code and {oper} is the operator code.
This is a combination of srsd001 and srsd002 (i.e both server side and client side logging is enabled).
This initiates SRS Document client side archive logging only.
This saves SRS Document Archiving business object XML to the temp folder.
This lets you place the entire system into maintenance mode and prevent unauthorized access to all companies in your environment while conducting maintenance. It solves the issue of having to maintain each SYSPRO company to prevent operators from capturing data in SYSPRO or e.net Solutions when you're conducting maintenance (e.g. upgrading to a new release).
The login process checks this configuration before the company-specific maintenance mode to either allow or deny access to the system.
Only operators who form part of a group with system administrator rights can log into SYSPRO while this option is enabled.
If other operators still require access to SYSPRO during the maintenance period, you can enable the Override when company logins prevented option against their operator code (Operator Maintenance). This override only applies to operators logging into SYSPRO (i.e. it does not apply to e.net Solutions).
Indicate the message to display to any unauthorized operator attempting to access the company during the maintenance period.
These options let you to monitor SYSPRO and CMS only license usage to more accurately predict when you are about to run out of licenses.
This logs a record when the number of SYSPRO licenses used reaches the value set in the Log within x users of maximum field.
This lets you indicate the point at which you want to record a log entry for SYSPRO license limits.
For example:
If you currently have a 50-user SYSPRO license and you enter 5 in this field, then an audit log entry is created when the 45th operator logs in.
The log entry created is: Login attempted - license limit approached and is output to the System Audit Query program.
This lets you log a record when the number of CMS only users reaches the value set against the Log within x CMS users of maximum field.
This lets you indicate the point at which you want to record a log entry for CMS only user license limits.
For example:
If you currently have a 10 CMS only user license and you enter 3 in this field, then an audit log entry is created when the 7th CMS only user operator logs in.
The log entry created is: Login attempted - CMS license limit approached and is output to the System Audit Query program.
This lets you configure system-wide license parameters.
Changes are validated as part of the registration mechanism and will require you to update the license registration details for each company.
This indicates the maximum number of companies that can be used concurrently on a site.
An entry of 0 means that up to 36 companies may be defined for this system.
This indicates the number of Contact Management users allowed to run the system concurrently.
- Denoted by IMPCMO= in the IMPACT.INI file.
This indicates the number of Point of Sale users allowed to run the system concurrently.
- Denoted by IMPPOS= in the IMPACT.INI file.
This defines the maximum number of users that may access the Universal Data Dictionary concurrently via ODBC. You won't be allowed to make any changes to the dictionary.
- Denoted by IMPODB= in the IMPACT.INI file.
This defines the maximum number of users that may be running the U/SQL Manager concurrently.
An entry other than 0 indicates that you intend modifying the Universal Data Dictionary (UDD) using the U/SQL Manager software.
- Denoted by IMPUSQ= in the IMPACT.INI file.
This indicates the number of Dialog System seats you have purchased (if you purchased the Micro Focus Dialog System), which allows you to customize screens using the Screen Customization Kit.
This indicates the number of Client Access Licenses (i.e. SQL Server seats) as defined by Microsoft that matches your license information.
- Denoted by IMPCAL= in the IMPACT.INI file.
This indicates the maximum number of users who may access the SYSPRO Analytics Viewer concurrently.
- Denoted by IMPSVS= in the IMPACT.INI file.
This indicates the maximum number of users who can concurrently be defined as report designers and may therefore design reports using the SYSPRO Reporting Services program.
- Denoted by IMPRSD= in the IMPACT.INI file.
This indicates the maximum number of companies that can be used concurrently on a site.
This indicates the number of Espresso seats you are licensed to use.
Espresso user licenses are allocated using the Espresso User Licenses program.
- Denoted by IMPESP= in the IMPACT.INI file.
This indicates the number of Espresso licenses that you have given your customer, allowing them limited access to queries and transaction posting applications.
- Denoted by IMPESX= in the IMPACT.INI file.
This indicates the number of licensed workflows, if you are using the Workflow Services Professional module.
- Denoted by IMPWFL= in the IMPACT.INI file.
This indicates the number of named-users that have access to the SYSPRO Supply Chain Portal.
Portal users are created and maintained using the Portal User Management program. These users have limited access to portal-specific functions.
- Denoted by IMPPOR= in the IMPACT.INI file.
This lets you indicate that each of your SYSPRO concurrent licensed users has access to SYSPRO Espresso.
- Denoted by IMPESL= in the IMPACT.INI file (where 1 means checked).
This lets you change the format in which you want all system dates to be displayed and printed within SYSPRO.
Although your selection here does not affect the way in which dates are stored in the system (i.e. this is always in a CCYYMMDD format), there are instances where SYSPRO overrides your preferred date display format and shows dates in a CCYYMMDD format.
This typically occurs in listviews where the date column can be used for sorting purposes.
This lets you indicate your preferred date display format.
The short/long date format isn't applied to any date fields in forms
You can tailor your date format using separators (e.g. /,-), as well as additional text within single quotation marks.
For example:
'Today is my birthday' dddd dd MM.
|
dddd |
The day of week (e.g. Monday) |
|
ddd |
Abbreviated day (e.g. Mon) |
|
dd |
A two-digit day of month (e.g. 01 through 31) |
|
d |
A zero- suppressed one digit day |
|
D |
A zero-suppressed day of month with 'st', 'nd', 'rd' and 'th' (e.g. 1st, 2nd, 3rd, 4th, etc.) |
|
MMMM |
The month in full (e.g. September) |
|
MMM |
The month abbreviated (e.g. Sep) |
|
MM |
A two-digit month |
|
M |
A zero-suppressed one digit month |
|
yyyy |
A four-digit year (e.g. 2007) |
|
yyy |
A three-digit year (e.g. 007) |
|
yy |
A two-digit year (e.g. 07) |
|
y |
A one-digit year (e.g. 7) |
|
H |
A zero-suppressed 24 hour format |
|
HH |
A two-digit 24 hour |
|
h |
A zero-suppressed 12 hour format |
|
hh |
A two-digit 12 hour format |
|
m |
A zero-suppressed minute |
|
mm |
A two-digit minute |
|
s |
A zero-suppressed second |
|
ss |
A two-digit second |
|
tt |
A two-character AM/PM indicator |
This indicates how the system will display the long version of the date.
It does not affect the way dates are physically stored on file, it merely provides an alternative way of viewing and printing them.
This indicates how the system will display the short version of the date.
It does not affect the way dates are physically stored on file, it merely provides an alternative way of viewing and printing them.
This format is used when you insert the date stamp during the editing of text notes in SYSPRO. You can override this at company level using the Override system date format option (Setup Options > Company > General).
This indicates how you want to represent the Printed: date that appears in the footer of reports alongside the name of the operator who printed the report.
The other dates printed on the report are rendered according to the short date format.
This indicates a sample of how the Long date format will appear in the system.
This indicates a sample of how the Short date format will appear in the system.
This indicates a sample of how the Report date format will appear in the system.
This indicates the folder that is used for creating temporary files typically used for sorting.
This indicates the default folder in which you should store all your multimedia files. If undefined, this defaults to your \Base folder when running SYSPRO standalone or using the SYSPRO Web UI (Avanti). If undefined in the Desktop UI in a client-server environment, the \Mmedia folder is used.
We recommend that UNC paths are used when setting multimedia configurations that require access to network drives to display images in the SYSPRO Web UI (Avanti).
This is due to mapped network drives being unavailable via an elevated prompt or service (such as the the SYSPRO 8 Communications Service and the SYSPRO 8 Avanti Initialization Service) when you use scripts to map network drives during logon and have enabled User Account Control (UAC).
A local drive letter may also be assigned to a mapped drive, leading to errors when retrieving multimedia. UNC paths prevent this issue by standardizing the multimedia displayed across a network as the objects are retrieved from the exact same server.
This indicates the primary location for your SYSPRO data files. You may define alternate folders and configure companies to use alternate locations as required.
This indicates the 2nd folder in which you want to store data files for your companies.
This indicates the 3rd folder in which you want to store data files for your companies.
This indicates the 4th folder in which you want to store data files for your companies.
This indicates the 5th folder in which you want to store data files for your companies.
This indicates the 6th folder in which you want to store data files for your companies.
This indicates the 7th folder in which you want to store data files for your companies.
This indicates the 8th folder in which you want to store data files for your companies.
This indicates the 9th folder in which you want to store data files for your companies.
This indicates the location of your Requirements Planning snapshot files.
These files are created when you take a new snapshot from within the Requirements Calculation program (if the Requirements Planning module is installed).
These options are ignored for operators configured for SSO using Active Directory.
This lets you indicate whether your entry at the User name login prompt refers to the operator code, or whether the system must use the network user name to establish the operator code.
You won't be allowed to select the Network user name option if the system detects that there are operators with duplicate network user names. You will first need to ensure that the network user name is unique for all operators.
Indicate the default entry you want to use at the User name field of the Login window.
This lets you indicate whether access to the User name field is allowed.
This lets you indicate whether you want the system to remember previous successful user names entered.
This lets you indicate the default entry you want to use at the Company field of the Login window.
This lets you indicate whether you want the system to remember previous successful login attempts.
This lets you indicate whether access to the Company field is allowed.
This lets you indicate that you require SYSPRO operators to log in using single sign-on with an identity provider (e.g. Microsoft, Google or LinkedIn). If not enabled, then the traditional operator username and password authentication is used to access SYSPRO.
Indicate the operators that require Single Sign-on with Identity Provider.
Select this to ensure that all operators require Single Sign-on with Identity Provider when logging into SYSPRO (except for SYSPRO operators that have the operator code ADMIN - who should already have a strong password).
Be careful when selecting this option if you don't have an ADMIN operator.
Select this to ensure that all operators require Single Sign-on with Identity Provider when logging into SYSPRO (except for SYSPRO administrators - who should already have a strong password).
This option is useful if the identity provider's system is down and operators can't access the defined authentication method in order to login to SYSPRO.
An administrator can then still access SYSPRO (without requiring validation by the authentication methods that have been configured) to suspend identity provider authentication and allow operators to login.
Select this to ensure that Single Sign-on with Identity Provider only applies to specific operators.
The Single Sign-on with Identity Provider feature supersedes Single sign-on with Active Directory. In order to use the new feature, you must first disable Single sign-on with Active Directory.
Enable this option if you require SYSPRO operators to be managed by Microsoft Active Directory (AD) once assigned within the Active Directory User Management program (i.e. access to SYSPRO will be controlled by Microsoft Active Directory (AD) for the defined operators).
Define the endpoint for the SYSPRO 8 Active Directory Sync Service used when installing the service (e.g. net.tcp://MachineName:30245/SYSPRO.AD.Sync.Service).
Select the Test AD connection hyperlink to confirm that your settings are configured correctly.
Enable this option to receive an email whenever operators managed by Microsoft Active Directory (AD) require configuration or management in the Active Directory User Management program.
The following variables are passed to the email template when the Microsoft Active Directory (AD) synchronization takes place:
-
$SsoUserCount$: Count of users added for review.
-
$SsoOpChanged$: Count of operators with changes (email, name, etc.).
-
$SsoOpActivated$: Count of operators whose status has changed to active from disabled or removed.
-
$SsoOpDisabled$: Count of operators whose status has changed to disabled.
-
$SsoOpRemoved$: Count of operators whose status has changed to removed.
Select the Configure review email template hyperlink to define the review email template and indicate who must be notified when new users (belonging to the SYSPRO.ERP security group) are added to Microsoft Active Directory (AD)
Enable this to receive an email if the SYSPRO 8 Active Directory Sync Service fails.
The following variables are passed to the email template when the Microsoft Active Directory (AD) synchronization takes place:
-
$FailedMsg$: If the synchronization fails then this contains the message as it is written to the log file.
Select the Configure failure email template hyperlink to define the failure email template and indicate who must be notified if synchronization fails.
Enable this to receive an email every time the SYSPRO 8 Active Directory Sync Service runs successfully.
To avoid receiving excessive emails we recommend that you direct these to a specific address for later viewing.
Select the Configure success email template hyperlink to define the success email template and assign which email address must be used.
The Single Sign-on with Identity Provider feature supersedes Multi-Factor Authentication. In order to use the new feature, you must first disable Multi-Factor Authentication.
Enable this option if Multi-Factor Authentication is required when an operator logs into SYSPRO.
This option is disabled by default.
Multi-Factor Authentication ensures that operators are required to enter an additional authentication method over and above their normal user name and password.
Indicate the operators that require Multi-Factor Authentication:
Select this to ensure that all operators require Multi-Factor Authentication when logging into SYSPRO (except for SYSPRO operators that have the operator code ADMIN - who should already have a strong password).
Be careful when selecting this option if you don't have an ADMIN operator.
Select this to ensure that all operators require Multi-Factor Authentication when logging into SYSPRO (except for SYSPRO administrators - who should already have a strong password).
This option is useful if your systems are down and operators can't access the defined authentication method in order to login to SYSPRO.
An administrator can then still access SYSPRO (without requiring validation by the authentication methods that have been configured) to suspend Multi-Factor Authentication and allow operators to login.
Select this to ensure that Multi-Factor Authentication only applies to specific operators.
Select the Define specific operators hyperlink to define the operators to which this applies.
Authentication emails make use of system-wide Email/SMTP settings, therefore ensure that the Use system-wide SMTP details setup option is enabled in the Setup Options program.
This method sends an email to the defined MFA operators containing a Time-based One-time Password (TOTP) that is required as part of the verification process.
Each password is valid for 5 minutes.
Indicate whether an operator can enter their own email address when first configuring the email authentication for logging into SYSPRO.
If this option is disabled, the email address defined against the operator code is used and can't be changed.
If the Operator can set own email address option is enabled, use this field to define the pattern to which the manually entered email address should conform.
Use the ; character to separate multiple entries, without spaces.
Indicate whether an operator is allowed to see the email address when logging into SYSPRO.
Select the Configure PIN email template hyperlink to define the email template that operators receive.
Select this to make use of the Google Authentication app (or FreeOTP) for authentication.
A QR code is generated when operators first configure their Google authentication for logging into SYSPRO and a Time-based One-time Password (TOTP) then becomes required as part of the verification process for the defined MFA operators.
A Time-based One-time Password (TOTP) is then required for all subsequent logins to SYSPRO.
Each password is valid for 5 minutes.
This validates operator access according to the SQL Server standard user login and password for all operators logging into SYSPRO by default.
You can override this at operator level (Operator Maintenance) which will allow you to trace SQL usage by SQL login.
Select this if the operator login and password required is the network login id that was authenticated by Windows NT.
This indicates the SQL Server name that will be used. This is typically the name of the computer on which SQL is running.
This indicates the SQL driver used in the connection string:
- SQL Server (the default selection)
- ODBC Driver 13 for SQL Server
- ODBC Driver 17 for SQL Server
Only drivers that you have installed are displayed and available for selection.
Select this to ensure that the connection between SYSPRO and Microsoft SQL Server is encrypted.
If you enabled the Encrypted connection string option then you can select this to indicate that the encryption must use a self-signed server certificate.
This option is not available when the SQL Driver to use is defined as SQL Server.
Self-signed certificates don't guarantee security, as the encrypted handshake is based on NT LAN Manager (NTLM). We highly recommend that you provision a verifiable certificate on SQL Server for secure connectivity. Transport Security Layer (TLS) can only be made secure with certificate validation.
This indicates the database of SYSPRO's configuration tables.
Select this to use the SQL Server standard user login and password for all operators logging into SYSPRO.
Select this to use the Login name and Password defined against the operator when logging into SYSPRO.
Select this if you want SYSPRO to generate SQL login details for operators. This becomes the default SQL Login preference for all operators created in future.
If you enabled the Use generated SQL user details option then you can enter characters that you want to prefix the operator code with and use as the SQL login name. Leave blank if no prefix is required.
Up to 20 characters can be used. These characters cannot contain backslash or embedded spaces or start with $ or @.
Enter the minimum number of characters for the password. This can be a value of between 0 and 99, however a warning is displayed if less than 8 characters.
Enter the maximum number of characters for the password. This can be a value of between 0 and 128 but cannot be less than the minimum password length.
The combined length of the following cannot exceed the Maximum password length:
- Minimum digits required
- Minimum letters required
- Minimum special characters required
Enter the minimum number of digits (0 – 9) that must be included in the password. This can be a value between 0 and 99.
Enter the minimum number of alphanumeric characters (A – Z, a-z) that must be included in the password. This can be a value between 0 and 99.
Enter the minimum number of special characters (excluding [ ] { }( ) , ? * ! @) that must be included in the password.
This can be a value between 0 and 99.
This indicates the administrator login with the authority to perform advanced SQL functions.
This indicates the password assigned to the administrator login.
Indicates the standard user login.
The user entered here must have the following permissions enabled:
- datareader
- datawriter
This indicates the password assigned to the SQL Server standard user login.
This indicates the system-wide language character set used by the BULK INSERT statement when special characters exist that SQL Server needs to recognize.
The code page configured at company level takes precedence over the code page defined here.
Indicates the temporary folder for storing intermediate bulk copy format files (*.bcp).
In a 3-tier environment, ensure that the temporary folder is available to both SQL server and the application tier.
Typically, use a Universal Naming Convention (UNC) address (e.g. \\server-name\path-to-shared-resource).
This lets you use a SQL Managed Instance created in Azure (i.e. this makes programs use logic written specially for SQL Managed Instance).
This is the address that is used to store objects in Azure.
This indicates the credentials that will be used when accessing resources in the Azure Blob storage container.
This is the Azure external data source name (used by SYSPRO for Bulk Inserts).
This relies on SQL authentication for access to the database.
This passes the Windows NT credentials to SQL for authentication.
This indicates the name of the SQL Server hosting the database.
Specify the SQL authentication login here.
Specify the SQL authentication password here.
Select an authentication mode to use when processing transactions on the Harmony database.
Indicate the name of the SQL server that will be used for the Harmony database.
Provide a valid SQL login name for the Harmony database.
Indicate the corresponding password for the SQL login.
This improves report rendering by moving the XML into a temporary SQL database before binding the data to the .RPT file.
It also frees up resources on the client workstation by transferring processing tasks to the server. The server generates a .PDF file which is sent to the client machine.
This option doesn't require Crystal on the client machine; only an appropriate report reader (e.g. Adobe Acrobat Reader, SYSPRO Office Integration, Espresso).
When enabling this option for the first time, the Documents.XML files are copied to Documents_Server.XML. When you subsequently update printers for documents, the relevant file is updated (i.e. Documents.XML for client-side and Documents_server.XML for server-side printing).
If you switch between client-side and server-side reporting, the printers have to be re-configured.
This improves report rendering by moving the XML into a temporary SQL database before binding the data to the .RPT file. All the processing is completed on the client machine.
If you switch between client-side and server-side reporting, the printers have to be re-configured.
This initiates client-side reporting (as it was in prior versions of SYSPRO) binding the report to the .XML file on the client machine.
This indicates the address to the reporting host service (e.g. localhost:1979).
Enter the scheduler authentication user name (i.e. the Windows Task Scheduler permission that allows the operator to create and maintain schedules on the server).
Enter the scheduler authentication password (i.e. the Windows Task Scheduler permission that allows the operator to create and maintain schedules on the server).
This lets you purge the document print queue automatically.
Enter the number of days (up to 999) you want an item to remain in the queue before it is automatically purged.
This indicates the IP address or server name where the SYSPRO 8 e.net Communications Load Balancer is installed.
This indicates the SOAP (Simple Object Access Protocol) port that has been configured for the SYSPRO 8 e.net Communications Load Balancer .
This indicates the REST (Representational State Transfer) port that has been configured for the SYSPRO 8 e.net Communications Load Balancer .
The Email/SMTP settings of the System Setup program are required for the following facilities:
- Forgot Password
- Multi-Factor Authentication
- SSO using Active Directory
- SYSPRO Supply Chain Portal
- SYSPRO OData
This is the default IP address of the specific SMTP server that SYSPRO will use to send messages when the user requests a password reset.
This is the default email address of the sender of the message.
This entry must contain a valid email structure (e.g. auto.generated.mail@company.com).
This the user name of the email account.
This is the password of the email account.
This indicates the server port to be used.
We recommend using Port 587 for SMTP communications in SYSPRO, as it includes TLS encryption and adheres to IETF guidelines.
We advise against using Port 25 and Port 465:
-
Port 25 is typically used for SMTP relaying, but is traditionally blocked by Internet Service and Cloud Hosting Providers to curb the amount of spam relayed from compromised computers or servers. We don't recommend any email traffic using this port unless you're specifically managing your own mail server.
-
Port 465 is not compliant. IANA has reassigned a new service to this port, so you shouldn't use this port for SMTP communications anymore. It's typically only used if your email server demands it.
This indicates that communication with the SMTP server requires SSL encryption (i.e. send email via an SSL connection).
Select this to use the Email/SMTP settings defined in the System Setup program for your companies (i.e. system-wide).
When you enable this option and save your selections, you are prompted to apply the settings to all your companies.
If you choose to update all companies, the Use system-wide SMTP details in the Setup Options program is enabled against each company.
If you choose not to update all companies, then the settings defined in the System Setup program only apply to new companies (i.e. existing companies are unaffected).
You can still manage these settings selectively by company using the Setup Options program (Setup Options > Company > General).
Unchecking the Use system-wide SMTP details option in the Setup Options program will use the settings configured in that program for the company.
The following facilities rely on the Email/SMTP settings configured in the System Setup program to work:
- Forgot Password
- Multi-Factor Authentication
- SSO using Active Directory
- SYSPRO Supply Chain Portal
- SYSPRO OData
Once you have registered and configured your application within Microsoft Azure, you need to configure your setup here and then configure the Office 365 credentials per operator (SYSPRO Ribbon bar > Home > Personalization).
This indicates the id of your active directory in the Microsoft Azure portal.
Your SYSPROOfficeCloud application will be added to this directory.
This indicates the URI to your exchange web service address.
If you don't have an exchange server, you can use the default provided by Microsoft Office 365 (i.e. https://outlook.office365.com/ews/exchange.asmx).
This indicates the client ID of the SYSPROOfficeCloud application added to your active directory in Microsoft Azure.
This is pre-populated with https://login.microsoftonline.com.
The System Setup program needs to be accessed and saved so that the pre-populated entry in this field can take effect.
This is pre-populated with https://graph.microsoft.com.
The System Setup program needs to be accessed and saved so that the pre-populated entry in this field can take effect.
Indicate the SYSPRO Avanti website address on your local system (e.g. http://192.168.5.16/SYSPROAvanti, where 192.168.5.16 indicates the IP address of the machine where SYSPRO Web UI (Avanti) is installed).
This enables you to use the Notifications Inbox in SYSPRO Web UI (Avanti).
Indicate the address of the Espresso Server which is used to push notifications to a user's devices (e.g. http://localhost/SYSPRO8Espresso).
Indicate the address of the SYSPRO OData layer (i.e. the base portion of the SYSPRO OData URL and your particular endpoint) that will be used to connect to the SYSPRO OData Service (from SYSPRO 8 2021 R2).
This lets operators who have been configured as OData users to access data within the SYSPRO databases using the SYSPRO OData Service.
For example:
https://localhost/SYSPRO8Odata/SYSPROOData
This lets you use the Application Gateway service. You will need to also enable the Application Gateway service endpoint and supply an authentication key.
This is the address of the Application Gateway service endpoint which allows you to connect to the Application Gateway service.
This is the read write authentication API key that can be used to authenticate your connection to the Application Gateway service.
This lets you test whether you can connect and authenticate to the Application Gateway service.
This calls the 'Application Gateway Configuration' program to configure the Avanti endpoints to be used in a clustered environment. Any changes made to the Application Gateway service settings will need to be saved before you can configure the Avanti endpoints correctly.
This lets you activate . If this option is not enabled, then you won't be able to test your connection or configure the environment. In addition, you won't be able to access the Embedded Analytics Designer program to configure data connections and sources, or design and view browser-based business intelligence dashboards.
This is the address of the Embedded Analytics endpoint that has been configured against the Application Gateway.
This lets you test whether you can connect to the Embedded Analytics endpoint.
This lets you configure the Embedded Analytics environment (required before you can use Embedded Analytics).
This lets you indicate the companies for which you want to enable the Rules Engine.
After configuring this setting the following processes occur in the background:
- The applicable SQL tables are created within the SYSPRO database (prefixed by: Rules).
- A new SYSPRO operator (__RUL) is created (required for services to run).
This lets you indicate the companies for which you want to enable Harmony.
Indicate the URL of the SYSPRO 8 Harmony API Service (i.e. the Harmony service installed within IIS).
For example:
http://localhost/SYSPRO8HarmonyAPI/ (where localhost is replaced by your server IP address).
Indicate the SYSPRO 8 Harmony Service address (used to process Harmony transactions).
For example:
net.tcp://localhost:30141/HarmonyService (where localhost is replaced by your server IP address).
These options let you indicate how much beat information (beat records and beat record information) is retained in the _Hrm database.
Enable this option for records to be permanently deleted from the database automatically.
This option is disabled by default.
Indicate how long beat records and beat information must be retained in the database (the default is 3 months).
For example:
If you enter 4 months, then no beat information will be older than 4 months.
This indicates the period after which purging will take place.
The data visibility options let you indicate the preferred time span when surfacing data inside Harmony.
This indicates how old data can be when surfaced to the Harmony client (the default is 3 months).
For example:
If you enter 3 months, then only beats 3 months old and younger will be surfaced to the Harmony client.
This reflects how data is surfaced to the Harmony client in years (i.e. if the entry at the Detailed data visibility (months) option exceeds 12 months.
This option is related to how data is surfaced to the Harmony client. It is used for calculating various aspects across beats within the system. These include:
- Minimums
- Maximums
- Averages
- Standard deviations
- Importance of beats based on historical data in the system
In other words, all of these counters are used to determine how important a certain beat is.
By default this value is 3 months.
This reflects how summary data is surfaced to the Harmony client in years (i.e. if the entry at the Summary data visibility (months) option exceeds 12 months.
This is the prediction endpoint address of the SYSPRO Artificial Intelligence service (e.g. http://localhost:30238/SYSPROMLE/rest) that is used by the SYSPRO Machine Learning module to perform predictions.
This is the training endpoint address to the SYSPRO Artificial Intelligence service (e.g. http://localhost:30238/SYSPROMLE/rest) that is used to train projects to generate a model that can be used to perform predictions.
This is the address to the SYSPRO Cognitive service (e.g. http://localhost:30810/SYSPROCognitiveServices). Use the Test connection' hyperlink to test the Cognitive service endpoint connection.
Specify the data center to use for the SYSPRO AP Invoice OCR service.
This lets operators change their own passwords in a SYSPRO Desktop environment. This option does not effect the SYSPRO Web UI (Avanti) and SYSPRO Cloud ERP versions.
The Select operators hyperlink lets you select the operators you want to force to change their passwords.
This forces operators to define a new password when next they load SYSPRO. This can be applied to a single operator, a range of operators, or all operators.
You would typically use this when adding new operators and applying an arbitrary password to the operator code. When the new operator logs into SYSPRO for the first time, the operator can define a new password as required.
Operators who don't define a password are locked out of SYSPRO (with the exception of the ADMIN operator). This lock can be removed manually using the Operator Maintenance program.
This forces an entry at the Expiry period field, ensuring that operators change their passwords at prescribed intervals.
Enter the number of days that must elapse before operators are required to change their passwords. A daily countdown is activated by the system 7 days before a password is due to expire, warning operators to change their passwords.
To prevent operators from trying to bypass the system the server's operating system date is used when calculating the expiry period (i.e. the system date on the client workstation is ignored).
When a password expires, the operator is prompted to change the password immediately by entering the old password, followed by the new password. The expiry period is calculated from the time you set the password.
For example:
If you set the expiry period to 60 days, but only define the password against the operator on the following day, then the 60 day count down begins from the following day.
Passwords for operators belonging to a system administrator group never expire.
Enter the number of days prior to the expiry of the current password that the operator must be warned that the password is going to expire.
The default warning period is 14 days.
The warning is only relevant in a SYSPRO login environment and does not apply to the e.net login process.
This lets you send auto-generated emails to the user and system administrator when a request to reset the password is received or when the password has been reset.
Select the Configure change email template hyperlink to use the Send Email program to change the template that is used to send out the email regarding a password change request.
This lets you create a password that can be used as a substitute whenever an operator password is requested.
This is useful when access to an operator's account is required but the operator is either unavailable or has forgotten the password.
The supervisor password can also be used instead of the Alternate Password defined against the operator.
The supervisor password is only applicable when an operator password is defined. If the password against the operator is blank, then an message is displayed.
This lets you configure the supervisor password.
This lets you confirm the supervisor password.
This lets you allow the operator to reset the password.
This will enable the Forgot password link on the SYSPRO login window.
Enter the number of hours for which the temporary password is valid.
Select the Configure forgot password email template hyperlink to use the Send Email program to change the template that is used to send out the email with the temporary password details.
This lets you notify the system administrator when an operator has exceeded the number of login attempts permitted.
Select the Configure login exceeded email template hyperlink to use the Send Email program to edit the email template of the email that is sent to the administrator when the number of login attempts is exceeded.
This lets you define the rules governing the entry of new passwords.
Indicate the minimum number of characters for a password.
A minimum of 4 characters is recommended.
This lets you indicate that at least one numeric character must be included in the password.
A combination of words and numbers in a password makes it more secure.
This lets you indicate that at least one alphabetic character must be included in the password.
You can optionally specify whether the alphabetic character must be in uppercase or lowercase.
Forcing passwords to contain a mix of upper and lowercase characters makes it more secure.
This lets you indicate that at least one uppercase alphabetic character must be included in the password.
This lets you indicate that at least one lowercase alphabetic character must be included in the password.
This lets you prevent operators from recycling their passwords. The system verifies any new password against an encrypted file of previously-used passwords.
If you enabled the Verify password against old passwords option, then you can enter the number of previously-used passwords to retain for comparison purposes. The default is 3.
When an operator enters a new password, that password is compared to the previously-used passwords.
Select the Reset operator password history hyperlink to remove all records of password history generated for operators.
This resets all the values in this form to their original settings. Click the Restore hyperlink to restore all the system-wide personalization options to their default values.
This applies a simple and minimal theme to the SYSPRO interface for all users to give it an uncluttered feel.
It hides icons (e.g. Menu, Autohide, Maximize and Close) and titles for docking panes (F12 toggles these titles).
Font style changes made to field captions are ignored (e.g. font type) but font size changes are applied.
This lets you select a specific visual theme for each type of control (e.g. docking pane, list view column, calendar and toolbar) and apply it throughout SYSPRO.
If you do not want to override the individual operators' setting for this option, select Not set by administrator.
Select this if you don't want to override the individual operators' setting for this option.
This always displays the SYSPRO Ribbon bar.
This always displays the standard SYSPRO menu bar and toolbar.
Indicate the style you want to apply to the ribbon bar.
Select Not set by administrator if you don't want to override the individual operators' setting for this option.
The settings defined here are stored within the SysSettings table of the system-wide database, as well as the \Base\Settings folder within the file system.
The Predictive Search facility in SYSPRO automatically shows suggestions of search results as you type text into any key field in the product (e.g. stock code, customer, supplier, etc).
The search uses a web service (configured within the System Setup program) to interrogate the database and return values based on a pre-defined configuration.
Indicate whether you want to display images when showing search items. This option is enabled by default (i.e. an administrator needs to switch it off, if this is required). Switching off this option may improve the performance when showing search items.
This shows the Next, Prev, etc., toolbar navigation buttons when the Enable minimalist user interface option is in use. By default, these options are hidden except for browse-style programs.
You may have to reset the toolbar to see these buttons if they were previously hidden.
You can reset the toolbar of a specific program in SYSPRO by selecting the program's Customize option from the Add or Remove buttons submenu (available from the small drop down arrow located at the far right end of the toolbar).
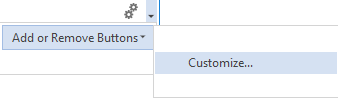
Alternatively, you can reset the toolbars of all programs, by selecting the Reset Toolbar Settings function from the Toolbars tab of the Personalize program (SYSPRO Ribbon bar > Home > Personalization).
This enables the Customize Task Dialogs option ().
This lets you show dialogs with single buttons as auto-expiring messages.
This lets you set how long you want the toast notification to be displayed on the screen before disappearing. The default is 4 seconds and can be set to a maximum of 2 minutes.
This lets you override the toast notification delay (if defined) and close the toast notification as soon as you start typing into a form field or a toolbar entry field.
By default the web browser control is currently an embedded version of Internet Explorer 7, as this is how Microsoft originally published the control. However, by applying a setting to the registry, the SYSPRO web browser can be made to emulate any version of IE.
Enable this option to allow SYSPRO to create new registry entries that indicate to the web browser control to default to IE11 compatibility mode.
These entries reside in:
HKLM (or HKCU) SOFTWARE Microsoft Internet Explorer Main FeatureControl FEATURE_BROWSER_EMULATION SYSPRO.exe = (11000) version SYSPROClient.exe = (11000) version
Select this to save the primary window position of a program upon exiting the program. When next the program is loaded, the primary window is restored to its saved position.
Primary windows for each program default to being centered within the MDI frame of the main menu.
This only applies if you enabled the Structured General Ledger facility (GL Structure Definition).
Select this if you do not want to override the individual operators' setting for this option.
This validates a ledger code, section by section as you enter it.
When you select this option, you cannot type ahead of the validation process as the system must first complete validating the section you entered before you can enter the next section of the ledger code.
This lets you enter the full ledger code and only validate the code when you move off the ledger code field (i.e. using the Tab or Enter key.
Select this if you don't want to override the individual operators' setting for this option.
This displays a list of valid ledger codes that can be entered wherever a ledger code must be entered in a program.
The list of available ledger codes is displayed by default, but can be switched off by selecting CTRL+L at any ledger code field.
This hides the list of valid ledger codes by default.
The list is displayed only when you select CTRL+L at any ledger code field.
This applies to the launching of the system help when clicking on SYSPRO version in the status bar of the Main SYSPRO menu.
Select this if you don't want to override the individual operators' setting for this option.
This always opens the help system when you click on the SYSPRO version in the status bar.
This prevents the help from loading when you click on the SYSPRO version in the status bar.
This applies when a system-wide view has been designed to be contained in the main menu.
Selecting this option forces the system-wide view in the main menu to be visible when the operator logs in.
This applies when a role view has been designed to be contained in the main menu and the operator is associated with a role.
Selecting this option forces the role view in the main menu to be visible when the operator logs in.
This lets SYSPRO work with roaming users - a configuration that allows operators to seamlessly access documents from any computer on the same network, without losing their desktop settings or preferences.
This is typically used by system administrators and when a workstation is accessed by different users.
You won't be allowed to enable both the Enable roaming users and Persist operator UI settings to SQL options at the same time.
When you enable this option, all the operator's settings are saved to the \Users\%username%\AppData\Roaming\SYSPRO\settings folder. Any existing preference files are automatically copied from \Base\Settings to the roaming folder when the operator next logs in.
Enable this option if you want to use the system-wide generic browse program for all browses in SYSPRO. The advanced browse consolidates SYSPRO's traditional browse look-up programs into a single program, making it easier to use, administer and customize.
If you don't enable this option, then only new programs (from SYSPRO 8 2021 R2) that require browses will use the advanced browse facility.
Enable this to store operator user interface settings (e.g. personalized views of toolbars, charts, etc.) in the SysSettings table of the system-wide database for backup purposes. These settings are usually stored in the \Base\Settings) folder. The files are compressed and inserted into the SQL table when an operator exits SYSPRO. Once the operator logs in again, these files are restored from the database, overwriting the local settings.
You won't be allowed to enable both the Enable roaming users and Persist operator UI settings to SQL options at the same time.
This indicates whether RTS and CMS files reside in SQL.
If the option is unticked, then the Migrate RTF files to SQL from file system hyperlink lets you migrate RTF notepad files and Contact Management Activity attachments to the SQL database instead of retaining them on the file system.
If the option is ticked, then the Migrate RTF files to SQL from file system hyperlink lets you migrate data back to the file system (e.g. you later decide that storing the RTF and CMS data in SQL is not suitable for your environment, typically because third party applications require access to the files).
The settings defined here are stored within the SysSettings table of the system-wide database, as well as the \Base\Settings folder within the file system.
This allows address lines in forms to be formatted, such as the wording for Building, Street, City, etc.
When you select the Configure hyperlink, a window is displayed with the following field and column information:
Building
Street
City
Locality
State
Country
Zip
This indicates the geographic location of the address in terms of longitude and latitude and includes a hyperlink to the map directions.
An additional hyperlink is available (Resolve GeoLocation from address) to resolve addresses using the long or short name. For this to resolve correctly, ensure that you provide as much information related to the physical address as possible.
The Use short names when resolving addresses option (System-wide Personalization) determines which name to use by default.
For example:
Short names are NY and USA; whereas long names are New York and United States of America.
SYSPRO reads the name returned from the map provider in XML. If the short name returned in the XML is the same as the long name, then no short names are available from the map provider.
This indicates the default wording currently associated with each address line field.
This uses the system default wording displayed.
This lets you use the unstructured address system that was applicable in SYSPRO 6.1.
This lets you override the default wording with your own descriptions.
Enter your own wording for the address line.
This wording is used as the form caption or list view column heading for the Address field field throughout SYSPRO.
This prevents the address line from being displayed on forms.
This sets the font to use for all forms and list views in SYSPRO.
Indicate the font you want to use.
This displays all form captions in bold.
Indicate how you want to align numeric values system-wide (e.g. to the left, right or center of the available column or field).
Enabling this option ensures that the Default numeric alignment the option is always applied to all forms, regardless of any previously-saved alignment options.
Once the form is loaded, the alignment options assigned to that form are automatically saved and re-applied each time the form is loaded.
This option applies to the descriptions for key fields entered on a form (e.g. Branch, GL code, Currency, etc).
Select this if you don't want to override the individual operators' setting for this option.
This displays the description for key fields for all operators. The matching description for the code appears in brackets within the caption portion of the field.
When enabled, the option configured within the Personalize SYSPRO Desktop function (SYSPRO Ribbon bar > Home > Personalization) is automatically set to selected when you reload SYSPRO.
Although operators can still change the option, this is ignored and the captions are displayed.
This hides the description for key fields for all operators.
When enabled, the option configured within the Personalize SYSPRO Desktop function (SYSPRO Ribbon bar > Home > Personalization) is automatically deselected when you reload SYSPRO.
Although operators can still change the option, this is ignored and the captions are not displayed.
Select this if you don't want to override the individual operators' setting for this option.
This highlights all editable form fields.
This never highlights editable form fields.
Indicate the color you want to use to highlight editable form fields.
Indicate the Map application you want to use for directions (e.g. Google Maps, Bing Maps, etc.).
You can use any map product that accepts latitude and longitude as parameters.
If you selected Use other at the Map URL to use for directions field, then enter the URL of the Map application you want to use for directions.
Enter the key (obtained from Google) that will allow you to resolve addresses to GPS co-ordinates within SYSPRO.
Google's policy on this function changed as of July 2018 and the feature is now a billable service. You need to register with Google to receive the key.
Although SYSPRO has registered an account for the resolving of addresses that we use, once the monthly quota has been depleted, no SYSPRO clients will be able to use this account to resolve addresses in SYSPRO.
To avoid downtime, you can register your own account with Google and enable billing on the account to receive your own Google API key.
Read more:
https://developers.google.com/maps/documentation/geocoding/start
Enable this to use the short names when applying a selected address from Google Maps (e.g. NY instead of New York and UK instead of United Kingdom).
Additionally, you can toggle between using short and long names directly from the address list when you click on the Resolve GeoLocation from address option at the Geolocation form field.
The drop-down list indicates whether the long or short name is in use. The operator can use the hyperlink to toggle between them, but this applies only to the current run of SYSPRO.
The system-wide setting is re-applied the next time the operator logs in.
This uses Microsoft Excel to export data from SYSPRO list views and forms.
Deselect this option to be able to export list views to an application other than Excel.
The Export application field then becomes enabled for you to specify the application to use.
Enter the program to use (including the full path) to export list views when not using Microsoft Excel.
You can use any application that accepts a file containing an HTML table as its first parameter.
Enter a description for the export application.
This lets you change the default font and font attributes (e.g. bold, italic) of the Quick View displays in SYSPRO.
Indicate the default font.
Indicate the format you want to use for all dates displayed in a listview.
Select this if you don't want to override the individual operators' setting for this option.
18/03/2019
Monday 18 March 2019
18 March 2019
Mon 2013/03/19
Optimized list views perform faster the more columns are not visible. Select an icon to indicate list views that support optimization.
Select the Edit icon hyperlink to select the icon to be shown in a list view header to indicate an optimized list view.
This displays icons alongside the various types of custom form fields (including dates) in forms.
Select this if you don't want to override the individual operators' setting for this option.
This always displays icons alongside custom fields in forms
This never display icons alongside custom fields in forms.
This displays the built-in toolbar for list views, where applicable.
When enabled, operators won't be able to deselect the Show List view Toolbar option by clicking on a list view column to customize the list view.
This lets you define for each SYSPRO company, a suitable image to display as a watermark in listviews.
If you have already defined watermark entries, then the Edit hyperlink is replaced by a string of characters representing the watermarks defined for your companies (e.g. [A]image.png[B]image2.png, where A and B indicates the Company id and image.png and image2.png indicates the Watermark image).
The total length of the string cannot exceed 256 characters.
Indicate the code of the SYSPRO company for which you want to apply the watermark.
Indicate the image to use as the watermark.
The image must exist in the \Base\Samples folder on the application server.
This shows a watermark image for listviews against all companies (typically useful if want to avoid having to apply the same image to multiple companies).
The image must be located in the \Base\Samples folder.
Indicate the watermark transparency required.
Indicate the required alignment of the watermark image.
Indicate the number of decimals to display in list views for prices and costs. This applies to list view columns that include the words: price, cost, prc or cst in the column heading.
The purpose of this option is to only reduce trailing decimal zeroes to a minimum.
So, if the number of decimals of the actual cell value is greater than the minimum number defined here, then the number of actual decimals in the value is displayed.
For example:
If the Maximum decimals to show for price/cost is set to 2, then:
- 5.12 is displayed as 5.12
- 5.12000 is displayed as 5.12
- 5.1234 is displayed as 5.1234
- 5.10 is displayed as 5.10
This lets you indicate the default number of rows to display when first loading a limitless list view (defaults to 100 rows).
The default number of rows is only applied for the initial loading of a list view because, thereafter, the number of rows can be controlled by list view by operator.
To enforce this default number of rows on initial load for all operators, enable the Always apply default number of rows option.
This lets you always load the number of rows specified at the Default number of rows to return option in list views, regardless of any operator preferences set for displaying the number of list view rows.
Although the operator can change the required number of rows to display during the run of a program, the Default number of rows to return is re-applied when the program is closed.
Indicate the maximum number of list view rows to display before the threshold option below applies (the default is 30 000). This option can be used to overcome issues when there is a large number of rows to display in a list view (this does not apply to editable data-grids).
This lets you indicate what you want the system to do when the threshold limit for returned rows is reached. Options include:
- Give warning message (the warning is only displayed once)
- Prompt operator to continue (the question is only displayed once)
- Do not add more rows
This lets you set the default font for notepad editors that support Rich Text Format.
This lets you set the default font for text-only notepad editors that don't support Rich Text format. Typically, you would use a fixed width font here (e.g. Courier New) to help with text alignment.
Enable this to save a history of previously-queried entries for key fields. The history is displayed in a drop-down when scrolling on the entry field for the key.
When this option is disabled and then re-enabled, the previously saved drop-down list is restored.
Indicate the number of days from the previous year that occur in the first week of the current year.
This enables you to control the week numbering against SYSPRO's Date Navigator.
If the first week of the current year contains four or more days from the previous year, then the first week of the year is numbered as week 53. If it contains three or less days from the previous year, then it is numbered as week 1.
Select this to highlight non-working days within SYSPRO's Date Navigator utility.
You use the Calendar program to define the specific working and non-working days on your company calendar.
Select this if you don't want to override the individual operators' setting for this option.
This synchronizes Outlook's appointments, schedules, events, etc., with your SYSPRO calendar.
Details captured in SYSPRO's calendar are also automatically synchronized to Outlook.
Capture events, schedules, appointments, etc., without synchronizing to Outlook.
The captured details are stored in the xxxxxx_calendarevents.xml file of the \Base\Settings folder (where xxxxxx refers to the operator name).
Select this if you don't want to use the calendar control.
This does not affect the running of SYSPRO, as the calendar control is not currently linked to any SYSPRO functionality.
This lets you automatically check for messages that have not yet been actioned, upon loading the system.
Messages are posted to the Inbox from various sources within the system.
You can also check for new messages by launching the Message Inbox window (right-click within the window and select Refresh Inbox).
This prevents unauthorized access to VBScripts by ensuring that they are only stored on the server.
This ensures that all VBScripts are encrypted on all client machines.
This prevents operators from entering invalid or special characters ( including spaces) into a key field.
Enter the list of special characters you want to restrict operators from entering in key fields.
If no special characters are entered, then this implies that the {space} character must be prevented from being entered.
This lets you strip all leading spaces from key fields in toolbars, entry fields, form fields and data-grid cells after entry (e.g. tabbing off the field).
This lets you improve the performance of documents produced using SRS document printing (by pre-loading the Crystal runtime when SYSPRO loads).
This allows individual operators to decide whether to pre-load the Crystal runtime when SYSPRO loads.
This pre-loads the Crystal runtime for all operators when SYSPRO loads.
Select this if you do not want to pre-load the Crystal runtime when SYSPRO loads.
Indicate the time interval (not less than 1 minute) within which you require SYSPRO to send a blank message to the server to keep the connection alive.
SYSPRO stops responding if it is idle for longer than the timeout time.
This only applies in a client/server environment where timeouts have been configured.
-
If you are also defining operator timeouts, then you must ensure that the operator Timeout period is less than the KeepAlive timeout (minutes).
-
You typically only use this setting if you are running SYSPRO in a hosted environment
The SYSPRO 8 Communications Service defaults to a 30 second timeout if the connection to the server fails, after which the system allows the operator to Retry or Cancel (to exit gracefully).
This option lets you configure the length of time (in seconds) before the Retry message appears when the Internet connection is lost.
If set to more than 30 seconds, then when logging into SYSPRO in client/server mode, the SYSPROSCSTimeouts.txt file is created in the \Base folder on the client. This file contains the configured open timeout.
If the default timeout is subsequently changed back to 30 seconds, then the SYSPROSCSTimeouts.txt file is deleted from the client when logging in.
Indicate the time interval (in minutes) before SYSPRO Web UI (Avanti) will require the operator to re-enter their password, after the system becomes idle.
A value of 0 indicates no timeout.
Indicate the time interval (in minutes) before SYSPRO Web UI (Avanti) will exit, if no password is entered.
A value of 0 indicates no timeout.
Indicate how many additional instances of SYSPRO Web UI (Avanti) is allowed per user. You should consider restricting this facility as each instance consumes memory on the application server. A new instance is typically created when a user is logged into a SYSPRO Web UI (Avanti) program and then runs another program from the hamburger menu.
A value of 0 indicates no additional instances are allowed.
Copyright © 2025 SYSPRO PTY Ltd.