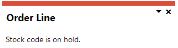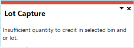Inventory Movements

This program lets you process transactions against your stock items.
These transactions (although unrelated to any sales transaction) affect the movement of inventory throughout the company.
Exploring
Things you can do in this program include:
-
Receive items from a supplier into stock when no purchase order has been raised
-
Adjust the on hand quantity of a stock item
-
Change the cost of a stock item
-
Adjust the inventory cost of a specific quantity of stock items
-
Transfer stock out of a source warehouse
-
Receive stock in transit into a destination warehouse
-
Record the transfer of stock from one bin to another
-
Record the issue of stock from inventory for miscellaneous purposes
-
Record the manufacture of items without using a job
-
Print inventory journals created from the posted transactions
-
Create putaways for bin and warehouse transfers
Sales-related transactions are processed using the Accounts Receivable and Sales Orders modules.
This option enables you to record the receipt of items into stock from your suppliers.
If your Costing method for inventory (or the warehouse into which the receipt is being processed) is defined as FIFO, then processing a receipt automatically creates a new FIFO bucket.
This option is useful when a purchase order was not raised in advance.
This option enables you to adjust the on hand quantity of an item, either positively or negatively.
A positive adjustment quantity increases the item's on hand quantity, while a negative adjustment amount decreases the item's on hand quantity.
This option does not affect the unit cost of the item.
This option is useful if you want to record stock shrinkage, breakage during production, damage during transit, theft, etc.
Alternatively, you can use the No Destination Transfers transaction type which decreases stock held in a source warehouse.
This option enables you to change the cost of a stock item.
If the FIFO valuation setup option is enabled when you post the transaction, you are prompted to update either the warehouse cost or a specific FIFO bucket with the new cost.
Alternatively, you can use the Cost Modifications transaction type if you only want to change the cost for a specific quantity.
This option is disabled if any of the following are true:
- Your company's Costing method for inventory is defined as FIFO or Standard.
- The FIFO valuation setup option is enabled.
If the Costing per warehouse setup option is enabled, but the FIFO valuation setup option is disabled, then the Cost Modifications option is enabled, however you cannot perform a cost modification against warehouses that have their costing method defined as Standard.
This option enables you to adjust the inventory cost of a specific quantity of stock items.
The system then applies the total change of the entered items to the quantity on hand.
For example:
To change the cost of a batch of items received into stock where the cost was incorrectly entered.
You typically use this option to adjust the cost of only a specific number of items that have been received into stock.
This option enables you to transfer stock items out of a source warehouse.
When selecting this option, stock on hand is decreased at the source warehouse, while the stock is placed in transit for the target warehouse.
The item remains in transit until you record the transfer into the destination warehouse using the Transfers IN option.
If the Full goods in transit transfers facility setup option is enabled, then the following applies:
-
A transfer out from a warehouse creates goods in transit records indicating that stock was transferred from the source warehouse to the target warehouse.
These records include any lots, bins or serials involved in the transfer.
-
Each goods in transit transfer is identified by a reference number which is generated according to the Numbering method defined for Goods in transit.
-
You can select to append lines to an existing GIT reference number provided that it is for the same run of the program.
Enable the Print multiple lines per GIT document preference to print, on a single document, all goods in transit transfers per reference number.
The document is then printed when you select the Last transfer before printing option when posting the transaction.
This option enables you to receive items in transit into a destination warehouse.
This facility varies depending on whether or not you are using the full goods in transit facility. Therefore, if the Full goods in transit transfers facility setup option is disabled (Setup Options > Configuration > Distribution > Inventory), the standard Transfers IN pane is displayed.
If the setup option is enabled, then the Transfers IN (GIT) option is available.
If you previously processed a Transfers OUT transaction, you need to process a Transfers IN transaction in order to record the transfer into the destination warehouse.
This option is only available if the Full goods in transit transfers facility setup option is enabled.
This option enables you to process from a review of outstanding transfers, as the record of outstanding transfers controls the transfer in process.
When selecting this option, the GtrDetail record is set to Locked as it is read into the list of detail records waiting to be processed. It is only released when the transfer process in is complete. This is to prevent two operators trying to transfer in the same information at the same time.
It is possible that some records could be left locked if the process has terminated abnormally.
Therefore, this flag can be reset by the Inventory Balance GIT balance process (Reset GIT details) in the Inventory Period End program.
You can select to receipt the total quantities transferred, or you can change the receipt quantity to effect a partial receipt.
For a partial receipt, the transfer line can be completed by either of the following:
- Updating the source warehouse with the difference in stock quantity and posting an adjustment transaction
- Writing off the stock and posting an expense transaction
If the target warehouse is defined as transfer supplied in the Warehouse Maintenance program, then the system establishes whether any lead time and/or cost multiplier exists between the two warehouses.
Lead time and/or cost multiplier entries defined against a specific stock code/warehouse combination take precedence.
If these entries are not defined at stock code level, then the program uses the entries defined at the warehouse level in the GIT Warehouse Move Matrix program.
If entries are not located in the matrix, then a lead time of zero (0) and a cost multiplier of one (1) is used.
-
When transferring stock from a non-FIFO costing warehouse into a FIFO costing warehouse and the FIFO valuation setup option is enabled, the cost against the sending warehouse is used as the receipt cost.
-
When using Actual costing, a new cost bucket is always created for the transfer in, for the new quantity and cost of the items received into the destination warehouse.
Each goods in transit transfer is identified by a reference number which is generated according to the Numbering method defined for Goods in transit.
If the Update originating order with GIT receipt details preference is enabled and the stock item was linked to a sales order using the Back Order Review program, then the back order quantity is moved to the shipped quantity field on the sales order when the supply chain transfer is transferred in.
When you process a Transfer In transaction for an SCT created in the Sales Order Entry program and the EC VAT system required setup option is enabled, an EC VAT arrivals is recorded if the source warehouse belongs to an EC VAT company.
For example:
When an SCT transfer is transacted from an EC warehouse to a local warehouse within the EU.
This only applies to SCTs and not to normal warehouse GITs transfers in.
You must use this option to transfer ECC items and/or traceable items, if the following setup options are enabled:
- Multiple bins
- Full goods in transit transfers facility
This option enables you to transfer items out of the source warehouse and into the destination warehouse in one transaction.
-
Immediate transfers ignore cost multipliers defined against the warehouse.
-
During immediate transfers, the Date of last cost change is updated to the transaction date only if there is a cost difference in the receiving warehouse.
You typically use this option when any of the following are true:
- The transportation time between the warehouses is short.
- The transfer has already been completed physically.
- The destination warehouse does not have the facility to record the receipt of the transfer.
This option is not available for items defined as traceable in the Stock Code Maintenance program.
This option enables you to transfer stock out of a source warehouse, without specifying the destination warehouse details for the item(s) being transferred. This decreases the stock held in the source warehouse.
-
The general ledger code defined for transfers at inventory level is used, even if the option to select the ledger code at transaction time is enabled.
-
This option should not be used when using the full goods in transit system, as that facility provides for this type of functionality.
This option is useful if you want to write off stock because it was damaged whilst in transit, or to record stock shrinkage, breakage, theft, etc.
This option is not available if any of the following are true:
- The Multiple bins setup option is enabled for the selected warehouse.
- The stock item is defined as traceable in the Stock Code Maintenance program.
- You selected Previous month 1 or Previous month 2 from the Change Period option.
This option enables you to change the quantity of stock on hand to a counted amount.
The system replaces the quantity on hand with the new quantity counted and any variance is recorded in the movement file as a stock adjustment.
This option is only available if the Multiple bins setup option is enabled.
This option enables you to record the transfer of items from one bin to another.
-
There is no link between bins and serials in this program.
Therefore, after processing a bin transfer for serialized items, you need to use the Change location within warehouse function in the Serial Tracking Transaction Posting program to record the serial numbers.
-
The system does not view bin transfers as an inventory movement.
Therefore, unless the Record movements for bin transfers setup option is enabled, details are recorded only in the journal file (i.e. details are not recorded in the movement file).
-
You can process a bin transfer transaction when either the From bin or To bin is on hold, if the Warn if transferring bin on hold preference option is enabled.
A warning message is then displayed if a bin is on hold, but you can elect to continue with the transfer.
This option enables you to record the issue of items from inventory for miscellaneous purposes.
The quantity entered is subtracted from the quantity on hand and costed at the current inventory cost.
This option is not available if the Inventory Control and Work in Progress modules are not in the same month and year.
This option enables you to record the manufacture of items without using a Work in Progress job.
Therefore, backflushing enables the following in one process:
- Issue the materials from inventory
- Apply standard labor costs
- Receive the finished goods back into stock
The system uses the manufactured item's bill of materials defined in the Structures and Routings program to determine the material and labor charges to be included.
By default, components are issued from the Warehouse to use defined against the bill of material structure.
When backflushing, if the Work in Progress module is integrated to the General Ledger at WIP branch level, the following applies:
-
The WIP branch and ledger account defined against the route that is selected or against the BOM are used for material and labor allocation transactions.
-
All costs for the parent item are posted to the ledger account defined against the WIP branch, which is defined against the selected route.
-
The WIP branches defined against individual work centers won't be applied in the backflushing transaction.
Unlike in the Work in Progress module, the 'material issues' for the item you are backflushing are done in retrospect (i.e. the item has already been manufactured and therefore should have consumed the materials listed in the BOM). Therefore, there is no real material control or traceability when backflushing is used. However, inventory journals are created for each material issue.
Backflushing uses the stocking values of the components held in the BomStructure table.
Backflushing does not support Manufacturing Units of Measure for any parent items as it always uses the stocking unit of measure.
Whereas components are backflushed in the manufacturing unit of measure when they are set to use the manufacturing unit of measure.
-
The cost is calculated using the materials and labor issued for the backflush.
-
If you are using AB Costing, then when performing a multi-level backflush, the system only issues ABC elements against the parent part or the final part, not the components. Therefore, the ABC elements need to be associated with bringing the element into stock.
The system assumes that the cost of the component item has the relative ABC elements against it and does not recalculate it when the parent part is brought back into stock.
When a backflush is performed, the system looks at the component requirements based on the sub-assembly requirements and then issues the required components based on this. It does not first carry out the sub-assembly issue and then the parent part issue. Therefore, if there are any ABC Elements attached to the sub-assembly these will not be issued when backflushing is carried out.
-
If your Costing method for inventory is defined as FIFO or LIFO and you enter a negative quantity, you are given the opportunity to process the transaction into a specific FIFO/LIFO bucket.
-
For labor postings to be generated, the Work in Progress module must be installed.
-
If the Work in Progress module is not installed, then the value of operations (both subcontract and internal) is accumulated, together with material costs to calculate the transaction value for the receipt of the parent item.
This is the value posted against the receipt journal against the parent item. However, because WIP is not installed, no contra entry (issue journal) for labor can be posted for the operations, as the labor journal is not created and the work center efficiency files are not updated.
-
If the Work in Progress module is installed, then labor journals are created within the Work in Progress system if any operations are held against the parent item being backflushed.
-
If a by-product is included as a negative material allocation in a parent item, the by-product is receipted into stock as a negative issue transaction.
-
Irrespective of your selection at the Stock on hand allowed to go negative setup option, items defined as Floorstock (which are stocked in the floorstock warehouse) will always be allowed to go negative when backflushing, regardless of your warehouse settings or costing method.
-
Components defined as being on Full hold within the Stock Code On Hold Maintenance program are not backflushed.
-
Components defined as being on Partial hold within the Stock Code On Hold Maintenance program are backflushed, if you are allowed the Inv Release stock on partial hold (Operators) activity and you select Yes when promoted to backflush the item.
-
ECC controlled components are not backflushed when the job allocation on hold option is selected in an Engineering Change Order (ECO).
-
The quantity for an ECC controlled item is issued from the oldest revision/release that has a quantity available, when the ECC consumption method for the component is defined as Deplete oldest and the Backflushing deplete oldest rev/rel setup option is enabled.
-
If the Allow issues from multiple rev/rels setup option is also enabled, then the next revision/release is depleted if there is insufficient quantity in the oldest revison/release.
When this option is disabled, the oldest rev/rel is not depleted when there is insufficient quantity to issue and the next revision/release with sufficient quantity on hand is used instead.
A stock item defined as a Co-product can only be backflushed on a route on which it has its own structure (i.e. the co-product item is not attached to a notional part).
When backflushing soft phantoms, if there is stock on hand of the soft phantom then this is issued to the parent.
If there is no stock of the soft phantom then the components of the soft phantom are issued.
This option is particularly relevant in situations where the benefits derived from creating a job to track the activity on the job floor do not justify the cost of processing all the data normally required for a job.
This option enables you to transfer stock from a source bin to another bin within the same warehouse.
This option is only available if the Enable for put-aways setup option is enabled.
This option enables you to transfer stock from a source warehouse to another warehouse.
This option is only available if the Enable for put-aways and the Full goods in transit transfers facility setup options are enabled.
If the FIFO valuation setup option is enabled when you process a negative expense issue, receipt or adjustment, the system prompts you to update either the warehouse cost or a specific FIFO bucket with the new cost.
This only occurs if one of the following applies:
- Your Costing method is defined as FIFO or LIFO.
- The specific warehouse in which the transaction is being processed is defined to use FIFO costing.
- The FIFO valuation setup option is enabled when you process a cost change for a stock item.
Therefore, this prompt is not displayed when both the FIFO valuation setup option is enabled and your Costing method is defined as FIFO. This is because when FIFO costing is in use, the cost of a specific FIFO bucket is used in transactions and not the warehouse cost. The warehouse cost is therefore a weighted average of all the FIFO buckets. However, if the FIFO valuation setup option is enabled and your Costing method is defined as Standard, then you can select to update the warehouse cost or the FIFO bucket cost with the cost change.
The following explains what happens when you select one of the options available from the system prompt:
-
Yes
This lets you use the Inventory Browse on FIFO/LIFO Buckets program to indicate the FIFO/LIFO bucket into which the quantity must be reversed. This enables you to reverse the issue in the FIFO/LIFO bucket from which it was issued.
The warehouse value is not affected by the value of the cost change and no inventory journal is created.
A FIFO journal is created, but this does not affect your inventory valuation or your general ledger inventory control accounts.
To update the cost in both the warehouse and the FIFO bucket, you need to process two transactions, selecting Yes to this option for one transaction and declining it for the second/duplicate transaction.
-
No
This updates the warehouse cost and not the FIFO bucket with the cost change.
An inventory journal is created for the transaction and your inventory valuation is affected by the cost change.
You would typically select this option if, for example, you receipted stock into a warehouse at the incorrect cost and now you want to adjust the cost of that stock in that warehouse.
If the FIFO valuation setup option is enabled, an additional FIFO journal line is created when one of the following inventory movement transactions are posted:
-
Receipts
-
Adjustments
-
Transfer Out
-
Transfer In
-
Immediate Transfer
-
No destination Transfer
-
Physical Counts
-
Expense Issues
-
Backflushing
SYSPRO typically prompts you to adjust the quantity in a specific bucket, but if you decline, the processing proceeds differently in a number of programs.
The information below indicates these differences, based on whether there are FIFO buckets with quantities and if the Use zero cost bucket for returns option is disabled:
| Transaction | Specific bin prompt? | With FIFO quantities | Without FIFO quantities |
|---|---|---|---|
|
(-) Receipt |
Yes |
Oldest FIFO bucket (with quantity) |
You cannot perform a negative receipt when no quantities are on hand |
|
(-) Adjustment |
Yes |
Oldest FIFO bucket (with quantity) |
You cannot perform a negative receipt when no quantities are on hand |
|
(+) Adjustment |
Yes |
Latest FIFO bucket |
Latest FIFO bucket |
|
(-) Expense Issue |
Yes |
Latest FIFO bucket (with quantity) |
Oldest FIFO bucket |
| Transaction | Specific bin prompt? | With FIFO quantities | Without FIFO quantities |
|---|---|---|---|
|
(-) Receipt |
Yes |
Oldest FIFO bucket (with quantity) |
You cannot perform a negative receipt when no quantities are on hand |
| Transaction | Specific bin prompt? | With FIFO quantities | Without FIFO quantities |
|---|---|---|---|
|
(-) Sales order |
No | Latest FIFO bucket (with quantity) | Oldest FIFO bucket |
|
(+) Credit Note |
No | Latest FIFO bucket (with quantity) | Oldest FIFO bucket |
|
(+) Credit Note (linked to invoice) |
No | Create new FIFO bucket | Create new FIFO bucket |
| Transaction | Specific bin prompt? | With FIFO quantities | Without FIFO quantities |
|---|---|---|---|
|
(-) Kit Issue |
No | Latest FIFO bucket (with quantity) | Oldest FIFO bucket |
|
(-) Specific Issue |
Yes | Latest FIFO bucket (with quantity) | Oldest FIFO bucket |
This program is accessed from the Program List of the SYSPRO menu:
- Program List > Inventory > Transaction Processing
A concession number is typically required for traceable stock items and usually indicates the customer's acceptance of an item that deviates from the original specification, but which is still fit for purpose.
A destination bin is configured as a dispatch bin (typically located in the dispatch area) and is required when you create a pick.
Once a pick is completed, a bin transfer is created (i.e. from the bin allocated against the stock code on the sales order to the destination bin entered).
Goods in transit refers to stock items that are in the process of being transferred between warehouses.
SYSPRO's GIT system provides a mechanism to control stock items in transit by monitoring warehouses transfers (processed using the various Transfer functions within the Inventory Movements program) and Supply Chain Transfers (processed using the Sales Order Entry program).
The GIT system is typically used in organizations that manage multiple warehouses and transfer stock regularly between these warehouses.
Within SYSPRO a job is equivalent to a works order. Against each job you record what material is required and what operations/instructions must be performed to complete/convert the raw materials into the finished product.
A purchase order is the document used to define the details of a product or service provided by a seller to a buyer. It becomes a temporary legal contract to buy products or services once the seller accepts it.
Once the need for goods or services is identified and the pre-purchase activities (e.g. requisitioning, supplier sourcing and price negotiation) are complete, a purchase order for the goods is placed with the relevant supplier.
This refers to a number or code within a Revision and is typically used to track minor engineering changes to items that are regulated by the Engineering Change Control system.
Once defined, the release for a stock item can only be changed using the Engineering Change Control module.
Engineering changes are typically tracked at release level when many changes are made to the Bills of Materials for ECC-controlled items before the next major design change or revision. Stock on hand can be held within different release levels within a revision level.
Release numbering can be numeric or alphanumeric (Setup Options > Keys > Manufacturing).
By default, the words Rel and Release are the descriptions assigned to the Release field in SYSPRO, but you can tailor this to suit your own requirements (Setup Options > User Defined Fields > Manufacturing > Bill of Materials).
This refers to a number or code that is typically used to track major engineering or design changes to items that are regulated by the Engineering Change Control system.
Once defined, the revision for a stock item can only be changed using the Engineering Change Control module.
Engineering changes are typically tracked at revision level when few changes are made to the Bills of Materials for ECC-ontrolled items before the next major design change. Stock on hand can be held within different revision levels.
Revision numbering can be numeric or alphanumeric (Setup Options > Keys > Manufacturing).
By default, the words Rev and Revision are the descriptions assigned to the Revision field in SYSPRO, but you can tailor this to suit your own requirements (Setup Options > User Defined Fields > Manufacturing > Bill of Materials).
The warehouse which is sending or issuing a stock item to another warehouse within the organization. This is sometimes referred to as the sending warehouse.
A stock code is a number that uniquely identifies an inventory item that is bought or manufactured and which is typically stored in one or more warehouses.
All activity relating to the forecasting, purchasing, manufacturing, stocking and selling of a stocked item is tracked by means of the stock code.
A stock code can be linked to one or more lot numbers if the item is defined as lot traceable. If there is a warranty, the stock code can be defined as serialized and linked to one or more serial numbers.
If the Bill of Materials module is installed, stocked items may be linked in a parent/component relationship for use in Work In Progress and Sales Orders (Kit sales).
You can use the stock code as a selection criterion when generating reports.
You maintain stock codes using the Stock Code Maintenance program.
Suppliers provide a mechanism for you to raise purchase orders within SYSPRO, as well as being used as a selection criterion to generate reports.
You can configure group suppliers to facilitate group and intercompany group payments (i.e. processing a single large remittance to a primary supplier instead of multiple payments to many individual suppliers).
Static information configured against a supplier is used to determine applicable tax, discounts, etc., when processing purchasing transactions.
Documents received from a supplier (e.g. invoices, credit notes, debit notes, etc.) are stored against the supplier and let you keep track of the company's liabilities.
You maintain supplier details using the Suppliers program and you create group suppliers using the AP Group Suppliers program (Program List > Accounts Payable > Setup).
The warehouse which is receiving a stock item from another warehouse within the organization.
This is sometimes also referred to as the receiving warehouse.
This refers to a stocked item which can be transferred to another warehouse within the organization, to replenish stock in the other warehouse.
A stock item is designated as transfer-supplied using the Warehouse Maintenance for Stock Code program.
Stock items can be transferred by processing a Supply Chain Transfer (SCT) order in the Sales Order Entry program or using the various Transfer functions within the Inventory Movements program.
Within SYSPRO, a warehouse represents an actual warehouse containing your inventory items (i.e. a physical warehouse) or a grouping of your inventory according to specific characteristics of the item (i.e. a logical warehouse).
For example:
You may want to split your inventory raw materials and finished goods into different logical warehouses even though they are located in the same physical warehouse.
You maintain warehouses using the Warehouse Maintenance program.
Starting
You restrict operator access to activities within a program using the Operator Maintenance program.
Controls whether an operator can select the Out (no destination) transfer function of the Inventory Movements program.
Controls whether an operator can perform the following:
-
Set a GIT transfer to complete if the receipt quantity entered is greater than the outstanding quantity for the transfer in the Inventory Movements program.
-
Increase the actual Quantity to receive when processing an Apportionment distribution in the GIT Receipt with Apportionment program and adjusting back to the source warehouse.
Controls whether an operator has access to the following:
-
In the Inventory Movements program (when using the Transfer In function and the Goods in Transit facility is in use):
-
the Ledger code to which postings are made when partially receipting in stock and writing it off as an Expense issue.
-
the Apply transfer cost multiplier option when applying a transfer cost multiplier.
When denied, the cost multiplier cannot be overwritten and a non-merchandise cost cannot be entered.
-
-
In the GIT Receipt with Apportionment program, the Ledger code field to which to post an expense issue.
Controls whether an operator can select the Transfers OUT and Transfers IN options of the Inventory Movements program when the Full Goods in Transit facility is in use.
These options are not displayed in the Inventory Movements program when this activity is denied.
This does not prevent the operator from processing Immediate Transfers or No Destination Transfers (see Inventory Movements).
Controls whether an operator can allocate a lot which is on hold when processing the following:
- A Supply Chain Transfer (SCT) using the Sales Order Entry program.
- A GIT Transfer Out transaction using the Inventory Movements program.
The following preferences are enabled when this activity is allowed:
-
Give warning if lot is on hold (SCT) (Sales Order Entry)
-
Give warning if lot is on hold (Inventory Movements)
Controls whether an operator can perform the following:
-
Set a GIT transfer to complete if the receipt quantity entered is less than the outstanding quantity for the transfer in the Inventory Movements program.
-
Decrease the actual Quantity to receive when processing an Apportionment distribution in the GIT Receipt with Apportionment program and adjusting back to the source warehouse or expensing partial receipts.
Controls whether an operator can process a bin transfer transaction using the Inventory Movements program, when the same lot number is stored in different bins but the expiry date against the lot number is different in each bin.
If this activity is denied, then the preference: Warn if transferring lots with different dates is disabled in the Inventory Movements program.
Controls whether an operator can issue items from expired lots when processing expense issues using the Inventory Movements program.
Controls whether an operator can receipt items into a lot that has expired using the following programs:
- Inventory Movements
- Job Receipts
- Purchase Order Receipts
- Purchase Order Inspection
When allowed, a warning is displayed if the operator receipts an item into an expired lot.
The operator can cancel the transaction or process the receipt.
Controls whether an operator can use the Inventory Movements and Bins, Lots & Serial Capture programs to:
- return an existing manual serial number back into stock,
- process a negative issue of an existing manual serial, or
- process a positive adjustment transaction for a manual serial that was sold (providing the quantity available for the serial is zero).
When this activity is not allowed, a message is displayed indicating that the serial has already been used.
This is providing that the Retain all serial information setup option is enabled (Setup Options > Configuration > Distribution > Inventory) and that the following applies:
-
The last transaction for the serial was for a negative receipt.
-
There is no stock on hand available against the existing serial.
This is providing that the following applies:
-
The last transaction for the serial was for a positive issue.
-
There is no stock on hand available against the existing serial.
This is providing that the quantity available for the serial is zero.
In addition, if the warehouse is not the same as the original warehouse for the sold serial, then the serial can be transferred.
Controls whether an operator can select the Backflushing function of the Inventory Movements program.
Controls whether an operator can select the Bin Transfers function of the Inventory Movements program.
Controls whether an operator can select the Cost Modifications function of the Inventory Movements program.
Controls whether an operator can access the following:
-
The Expense Issues function of the Inventory Movements program to issue items from inventory for miscellaneous purposes.
If you deny an operator access to this activity, together with the activity: Inventory stock adjustments, then the operator cannot access the Transfer complete field when processing Goods in Transit transfers In.
-
The Expense partial receipt option in the GIT Receipt with Apportionment program to process an expense issue against the source warehouse when an under receipt is processed.
Controls whether an operator can select the Physical Count function of the Inventory Movements program.
Controls whether an operator can access the following:
-
The Adjustments function of the Inventory Movements program to process stock adjustments.
When this is denied together with the activity: Inventory expense issues, then the operator cannot access the Transfer complete field when processing a Goods in Transit Transfer In.
-
The Adjust back to source warehouse option in the GIT Receipt with Apportionment program to update the source warehouse with the difference in quantity when an over or under receipt is processed.
Controls whether an operator can select the Receipts function of the Inventory Movements program to process stock receipts.
Controls whether an operator can select the Cost Changes function of the Inventory Movements program.
Controls whether an operator can select the Immediate transfer function of the Inventory Movements program when the Goods in Transit facility is in use.
When the Goods in Transit facility is not in use, then this controls whether an operator can select the Out, In and Immediate transfer functions of the Inventory Movements program.
You can restrict operator access to the fields within a program (configured using the Operator Maintenance program).
Controls whether an operator can set the Cost basis to Total when processing a Receipt in the Inventory Movements program.
In addition, the operator cannot enter a total cost when receipting a kit type item, or when standard costing is in use, when access to this field is denied.
You can restrict access to the eSignature transactions within a program at operator, group, role or company level (configured using the Electronic Signature Configuration Setup program). Electronic Signatures provide security access, transaction logging and event triggering that gives you greater control over your system changes.
Controls access to Bin Transfers in the Inventory Movements program.
Controls access to the New function for Cost Changes in the Inventory Movements program.
Controls access to the New function for Cost modifications in the Inventory Movements program.
Controls access to the New function for Expense issues in the Inventory Movements program.
Controls access to the New function for GIT Transfers IN within the Inventory Movements program.
Controls access to the New function for GIT Transfers OUT in the Inventory Movements program.
Controls access to the New function for Immediate Transfers in the Inventory Movements program.
Controls access to the New function for Physical counts in the Inventory Movements program.
Controls access to the New function for Receipts in the Inventory Movements program.
Controls access to the New function for Adjustments in the Inventory Movements program.
Controls access to the New Warehouse function in the following programs:
- Inventory Movements
- Inventory Warehouses for Stock Codes
- Warehouse Maintenance for Stock Code
Controls access to the New function for Warehouse Transfers IN within the Inventory Movements program.
Controls access to the New function for Warehouse Transfers OUT in the Inventory Movements program.
Controls access to the New function for Warehouse No Destination Transfers OUT in the Inventory Movements program.
You can restrict operator access to programs by assigning them to groups and applying access control against the group (configured using the Operator Groups program).
You can restrict operator access to functions within a program using passwords (configured using the Password Definition program). When defined, the password must be entered before you can access the function.
This password restricts access to the Adjustments function of the Inventory Movements program.
This password restricts access to the Backflushing function of the Inventory Movements program.
This password restricts access to changing the cost of stock items on hand using the Cost Changes function of the Inventory Movements program.
This password restricts access to the Cost Modifications function of the Inventory Movements program.
This password restricts access to issuing items from inventory for miscellaneous purposes using the Expense Issues function of the Inventory Movements program.
This password restricts access to making receipts and costs changes which exceed the Acceptable cost variance percentage defined (Setup Options > Configuration > Distribution > Inventory).
The password is requested for the following:
Cost changes made to individual items using the Inventory Movements program.
It is
not requested for bulk cost changes (e.g. cost changes made using the Inventory Price-Cost Percentage Change or Transfer BOM Costs to Warehouse Costs programs).Receipts where the receipt cost of the item exceeds the cost held on file by the allowable variance specified.
Receipts include receipts from Work in Progress and Purchase orders.
This does not apply to receipts if your costing method is set to Standard costing, as items are receipted at standard cost and therefore no variance occurs.
This password restricts access to the Physical Count function of the Inventory Movements program.
This password restricts access to posting Inventory transactions to a previous period.
This password restricts access to the Receipts function of the Inventory Movements program.
This password restricts access to the following functions of the Inventory Movements program:
- Transfers OUT
- Transfers IN
- Immediate Transfers
- No Destination Transfers
The following configuration options in SYSPRO may affect processing within this program or feature, including whether certain fields and options are accessible.
The Setup Options program lets you configure how SYSPRO behaves across all modules. These settings can affect processing within this program.
Setup Options > Configuration > Distribution > Inventory
- Use zero cost bucket for returns
- Include non-merchandise costs
- Costing method
- Full goods in transit transfers facility
- Actual costing
- Multiple bins
- Stock on hand allowed to go negative
- FIFO valuation
- Automatic depletion of lots by
-
- Enable for put-aways
Setup Options > Configuration > Distribution > Purchase Orders
- GRN suspense system required
Setup Options > Configuration > Manufacturing > Bill of Materials
- Allow issues from multiple rev/rels
- Backflushing deplete oldest rev/rel
- Activity based costing required
Setup Options > Configuration > Manufacturing > Lot Traceability
- Use same lot on multiple stock codes
Setup Options > Configuration > Manufacturing > Work in Progress
- WIP Inspection
- Capture lots at end of WIP inspection
Setup Options > Preferences > Distribution > Inventory
- Create bins at inventory transaction
- Apply cost multiplier to process receipt
- Record movements for bin transfers
- Document selections
- Transfers out
- Receipts
- Do not calculate average cost
- Request ledger code at transactions
- Allow serial number transfer
- Use absolute days
- Allow backflush of bought out items
Setup Options > Preferences > Distribution > Purchase Orders
- Inventory demand review during receipts
Setup Options > Preferences > Manufacturing > Bill of Materials
- Alternate routings
Setup Options > Preferences > Manufacturing > Work in Progress
- Floor stock warehouse
Setup Options > Tax > Company Tax Options
- EC VAT system required
Setup Options > History > Distribution > Inventory
- Retain last 12 months' opening balance
Setup Options > Keys > Distribution - Inventory
- Numbering method
- Goods in transit
- Lots
- Lot is equal to job
Setup Options > Keys > Manufacturing
- Numbering method
- Jobs
Setup Options > General Ledger Integration > General Ledger Codes
- Inventory integration methods
- Integration level
- Apply integration level at
- Dimension analysis
-
When you are using fixed bins in the warehouse, then the bin must exist before you can capture stock for the bin. You add fixed bins for a warehouse using the Warehouse Bins program (Program List > Inventory > Warehouse Management > Setup).
If the GL analysis required setup option is enabled for a ledger account used in a program, then the Capture GL Analysis Entries program is displayed when you post the transaction, so that you can enter the analysis details.
-
Care must be taken when enabling account analysis for a ledger code, as the Capture GL Analysis Entries program is automatically loaded each time you process a transaction to an account requiring analysis.
For example:
You may not want to select GL analysis for any of the following:
-
Browse on Banks
-
Browse on Tax Codes
-
Browse on AR Branches
The exception to this is transactions that use the ledger control accounts defined in the General Ledger Codes setup programs. These don't load the Capture GL Analysis Entries program, regardless of whether GL analysis is required for the accounts.
-
-
Transactions for a sub module require the module to be linked to General Ledger in Detail at company level (General Ledger Codes) or ledger code level (General Ledger Codes or GL Structure Definition).
GL analysis entries cannot be entered from a sub module if it is linked to the General Ledger in Summary.
- The GL analysis required setup option is ignored for ledger codes defined in the General Ledger Codes setup program, even when the ledger code is manually entered in a posting program (e.g. they may be automated, or called automatically by other programs, in which case they can't be stopped to allow the capture of GL analysis entries).
- The GL analysis required option is ignored when copying ledger codes to another company using the GL Copy, Merge and Delete program.
- If the GL analysis code used does not exist, then a message to this effect is displayed and the program does not prompt for analysis again. The GL journal is created but not posted until the ledger code, ledger analysis code and ledger journal are corrected.
- An Ask Me Later function is only available if the Force general ledger analysis setup option is enabled for the sub-module (General Ledger Codes).
- General Ledger analysis entries are always distributed in the local currency, regardless of the currency in which the original transaction is processed.
-
If you no longer require GL analysis for a specific ledger code, then the GL analysis required option in the General Ledger Codes program must be disabled against that ledger code.
If you no longer require GL analysis at all, then this option must be disabled against all ledger codes.
Solving
This message is displayed if you are using FIFO or LIFO costing and you enter a negative quantity to post.
You are then given the opportunity to process the transaction into a specific FIFO or LIFO bucket.
You cannot process a negative expense issue into a previous period when using FIFO valuation.
Full error message:
This error indicates that an operator lost connection during the Transfers IN review, which has left the goods in transit's detail lines flagged as ‘locked’.
To release these locks, run the Balance function of the Inventory Period End program with the Balance goods in transit option enabled.
This will reset the flags.
This error indicates that you are attempting to process a transaction for a stock item which is currently on hold.
Either the stock item was placed on hold in the Stock Code Maintenance program, or it forms part of a full Recall Management.
In order to proceed, the stock item needs to be released from hold.
If the stock item was placed on hold using the Stock Code Maintenance program, this can be reversed in the same program.
If the stock item was placed on hold due to a full Recall Management, the item needs to be inspected and the product recall process completed. Once the item passes inspection, it can then be released from hold using the Product Recall Quarantine program.
This message is displayed when you are processing a receipt against an RMA line for a lot traceable item and Credit selected at the Action field within the RMA Issues and Receipts program. When the Bins, Lots & Serial Allocation program was launched for the allocation of lots, bins or serials for the RMA line that you are receipting, the lot quantity that you entered was less than the original quantity received against the lot number.
This typically occurs when you are receipting a credit RMA line or processing a credit note for a sales order against a lot number and the Update original quantity received option in the Inventory Movements program is not enabled.
Every time an inventory, purchase order or work in progress receipt is processed against a lot number, the OrigQtyReceived field for the lot in the LotDetail table is updated with the transaction quantity. If the Update original quantity received field is enabled, the quantity is updated. If this option is disabled when processing adjustments, the OrigQtyReceived is not updated and could result in the quantity on hand against the lot being greater than the original quantity received, which results in this error when credit notes are processed.
The original quantity on hand per lot/bin combination is also verified when processing the credit note, i.e. the original quantity received must be greater than the quantity credited for the lot/bin combination.
You can solve this problem by enabling the Update original quantity received option in the Inventory Movements program.
If the FIFO valuation setup option is enabled when you process a negative expense issue, receipt or adjustment, the system prompts you to update either the warehouse cost or a specific FIFO bucket with the new cost.
This only occurs if one of the following applies:
- Your Costing method is defined as FIFO or LIFO.
- The specific warehouse in which the transaction is being processed is defined to use FIFO costing.
- The FIFO valuation setup option is enabled when you process a cost change for a stock item.
Therefore, this prompt is not displayed when both the FIFO valuation setup option is enabled and your Costing method is defined as FIFO. This is because when FIFO costing is in use, the cost of a specific FIFO bucket is used in transactions and not the warehouse cost. The warehouse cost is therefore a weighted average of all the FIFO buckets. However, if the FIFO valuation setup option is enabled and your Costing method is defined as Standard, then you can select to update the warehouse cost or the FIFO bucket cost with the cost change.
Indicate your preference when the message is displayed, depending on your requirements:
-
Yes
This lets you use the Inventory Browse on FIFO/LIFO Buckets program to indicate the FIFO/LIFO bucket into which the quantity must be reversed. This enables you to reverse the issue in the FIFO/LIFO bucket from which it was issued.
The warehouse value is not affected by the value of the cost change and no inventory journal is created.
A FIFO journal is created, but this does not affect your inventory valuation or your general ledger inventory control accounts.
To update the cost in both the warehouse and the FIFO bucket, you need to process two transactions, selecting Yes to this option for one transaction and declining it for the second/duplicate transaction.
-
No
This updates the warehouse cost and not the FIFO bucket with the cost change.
An inventory journal is created for the transaction and your inventory valuation is affected by the cost change.
You would typically select this option if, for example, you receipted stock into a warehouse at the incorrect cost and now you want to adjust the cost of that stock in that warehouse.
-
Cancel
This returns you to the previous screen.
Full error message:
The destination warehouse does not exist. Do you wish to create it?
This message is displayed when performing an Immediate Transfer in the Inventory Movements program, if you attempt to post the transaction and the item doesn't exist in the warehouse defined in the New Warehouse field.
Select OK to create the link between the warehouse and stock code, providing the following are true:
- The warehouse is defined.
- You have access to the defined warehouse.
- The rules defined against the Inv Stock warehouse added eSignature are met.
The transaction date is used as the journal start date and the inventory movement date.
When the transaction extends over two days (e.g. the processing of the transaction begins before midnight and ends after midnight) then the actual date of posting is used instead of the date on which the program was loaded. In this example, the date after midnight is used as the transaction date.
The transaction date is used as the journal start date and the inventory movement date.
It defaults to the current system date when the Set accounting date to system date option is enabled in the Operator Maintenance program.
Although a number of programs provide the facility to change the date to use for the transaction, we recommend that you exercise caution when setting the transaction date.
If you change the transaction date manually, then the entered date is used regardless of the actual date on which the transaction is posted.
However, regardless of the date you enter, the transaction is posted to the general ledger period that matches the period of the module at the time the transaction is posted (i.e. posting to the general ledger is period-driven, not date-driven).
Whereas reports are date-driven, so changes to the transaction date can also affect the information included in a report.
If you experience a problem whilst processing a GIT transfer, run the Balance function of the Inventory Period End program and select the Balance goods in transit option.
This will clear the In process flag and the GITs will then be displayed in the listview.
You cannot use this option if any of the following are true:
-
The selected warehouse is configured for multiple bins in the Warehouse Maintenance program.
If this is the case, use the Stock Take System to record any physical changes
-
The item is defined as traceable in the Stock Code Maintenance program.
-
You selected Previous month 1 or Previous month 2 from the Change Period menu.
If you need to adjust the stock on hand position for a previous month, use the Adjustments function.
If you indicate the Backflush level to be All and backflushing finds no stock for a sub-assembly, it explodes through to the sub-assembly's components to issue (i.e. the sub-assembly is treated as a phantom part) and the components of the sub-assembly are issued during backflushing for all levels.
If there is stock of the sub-assembly, then the sub-assembly is issued and not the components.
For example:
Assume you have the following structure:
-
P1 (parent item)
-
S1 (sub-assembly
-
C1 (component of the sub-assembly)
-
C2 (component of the sub-assembly)
-
-
Assume that there is stock of two each for C1 and C2, but no stock of S1.
The process is as follows:
-
Backflush one of P1.
Because there is no stock of S1 (sub-assembly), C1 and C2 (the components) are issued and P1 is received in.
-
Backflush one of S1 to get stock of the sub-assembly itself.
S1 is received in and C1 and C2 are issued.
You now have one in stock of S1.
-
Now again, backflush one of P1.
Because there is stock of S1 (sub-assembly) the sub-assembly is issued, and not the components.
You now have no stock of S1.
Now assume you want to reverse the backflushing transaction, by doing a negative backflush of P1:
-
Negative backflush one of P1.
Because there is no stock of S1 (sub-assembly) the negative issue is performed not on S1, but on the components, C1 and C2.
The negative issue therefore puts the stock back against C1 and C2.
Looking at the stock for C1 and C2, you now have:
-
C1
Opening stock = 2
BackflushP1 = Issue 1
BackflushS1 = Issue 1
Negative backflushP1 = Receive 1
Closing balance = 1
-
C2
Opening stock = 2
BackflushP1 = Issue 1
BackflushS1 = Issue 1
Negative backflushP1 = Receive 1
Closing balance = 1
-
-
Negative backflush one of S1.
Because there is no stock of S1 (sub-assembly) the negative issue is performed not on S1, but on the components, C1 and C2.
The negative issue therefore puts the stock back against C1 and C2.
The stock levels are now back to what they were when you began (i.e. stock of two each for C1 and C2, but no stock of S1).
-
When performing a positive backflush where there is sufficient stock for the sub-assembly, issues are made to the sub-assembly and not to the components. If there is insufficient stock for the sub-assembly, the system issues to the sub-assembly's components.
-
When performing a negative backflush (i.e. component quantities are moved back into stock) the quantity available is not relevant against a sub assembly. When selecting the Backflush level All, the system can't determine whether the quantity came from a sub assembly and the program therefore moves the quantity back into stock against the lowest level components (i.e. the negative issue applies to the components; not the sub-assembly).
-
If a Floor stock warehouse is defined and you require using said warehouse when processing a Backflushing transaction, ensure to enable the Issue from 'warehouse to use' option from the Backflushing screen.
You can backflush a bought out item if the Allow backflush of bought out items setup option is enabled (Setup Options > Preferences > Distribution > Inventory).
The WIP branch and ledger account defined against the job are used for material and labor allocation transactions during backflushing, if the module is integrated to the General Ledger at WIP branch level (Setup Options > General Ledger Integration > General Ledger Codes).
To print inventory journals that are created from posted transactions, use the Print journal option located in the toolbar. Alternatively, you can use the Inventory Journal Report program to print the inventory journals.
Each transfer in creates a new cost bucket in the destination warehouse, so you cannot clear out a specific cost bucket by processing a negative transfer into a warehouse when using Actual Costing.
For example:
You cannot do a job receipt reversal once you have transferred the original quantity from one warehouse to another, and then back to the original warehouse.
Therefore, you need to use an Adjustment to fix an incorrect receipt into a destination warehouse, as this allows you to specify the cost bucket to adjust.
In line with generally accepted accounting principles, any transaction that could affect the unit cost is only allowed in the current period.
Therefore, if you change to a previous processing period using the Change Period option (accessible from the Options menu in the Inventory Movements program), then only the following options are available for posting into a previous period:
- Adjustments
- Bin Transfers
- Expense Issues
You can only post these transactions to a previous posting period if the Retain last 12 months' opening balance setup option is enabled.
The main reason for not allowing you to post a transaction that affects the cost into a prior period is that any subsequent transactions would have to be re-calculated (i.e. the values of transactions already posted into subsequent periods). Therefore, any differences in the values would have to be posted to the general ledger, as well as into the sub ledger.
For example:
You are currently in Period 3.
You captured 500 sales orders, each for a quantity of 10 items at an Average cost of 10.00 (500 x 10 @ 10.00 = 50,000 total value).
You now want to process an inventory receipt for a quantity of 10,000 at a cost of 15.00 each into Period 2.
You would need to calculate the average cost at that point in time, and then use that new average cost to calculate the differences in value for each of the 500 sales and then post these to the general ledger.
In addition to the above example, there are also all the other costing methods to consider, such as:
- Standard
- FIFO
- LIFO
- Last cost
For example:
If you were using Standard costing, you would have to go through all postings from that point in time and recalculate (and post) any variances.
Similarly, if you were using FIFO costing, the FIFO buckets would need to be restructured to be able to allocate them by period, so that you can realistically insert the bucket into the correct position in the table.
For manual serials only, custom form fields defined against a serial are transferred when processing any of the following transactions:
-
Immediate transfer
-
Transfer in (with Full goods in transit transfers facility enabled)
-
Transfer in (with Full goods in transit transfers facility disabled)
For batch serial items, custom form fields defined against a serial are transferred when processing any of the following transactions:
-
Immediate transfer
-
Transfer in (with Full goods in transit transfers facility enabled)
Custom form fields are not transferred for batch serial items when using the normal warehouse Transfer in transaction (i.e. when the Full goods in transit transfers facility setup option is disabled) because the system doesn't know which warehouse the specific quantity was transferred from. This information is only available in the InvTransFifoLifo table if FIFO is in use.
This is a limitation of batch serials in a non-GIT company.
The OrigQtyReceived column of the LotDetail table is used as a control when receipting lot traceable items.
This ensures that you can't credit or return more than originally received when, for example, processing a credit note in Sales Order Entry or processing a negative material issue using the Job Issues program.
When the quantity being credited exceeds the quantity in the OrigQtyReceived column then you won't be able to process the credit transaction, regardless of the quantity available or the quantity on hand for the lot.
The OrigQtyReceived column should only be updated when receipting stock using one of the following:
- Inventory receipt
- Job receipt
- Purchase order receipt
However, it can be manually updated when adding a new lot using the Lot Maintenance program by entering a positive quantity in the Original qty received field.
It can also be updated by enabling the Update original quantity received option when processing adjustments using the Stock Take Confirmation program or the Inventory Movements program.
When processing adjustments for lot traceable items (using either the Inventory Movements or Stock Take Confirmation programs) you need to note the following:
-
The Update original quantity received option is disabled by default.
-
If you don't enable the Update original quantity received option, then you may be unable to process credit notes or negative material issues at a later stage (the OrigQtyReceived will be insufficient).
-
The Update original quantity received option must be consistently applied when processing adjustments in these programs (i.e. you shouldn't enable the option sometimes and then not enable it at other times).
This applies especially when processing negative adjustments, as it can cause inconsistent results in the OrigQtyReceived column of the LotDetail table which could lead to problems when you try to return an item to the lot.
-
It is possible for the OrigQtyReceived column of LotDetail table to contain a zero (or even a negative quantity) when you don't consistently enable the Update original quantity received option.
For example:
The following steps will result in a negative value in the OrigQtyReceived column of the LotDetail table:
- Using the Lot Maintenance program, you add a new lot and you leave the Original qty received field as zero.
- Using the Inventory Movements program, you process a positive adjustment for a lot traceable item using this new lot and you don't enable the Update original quantity received option.
- Using the Inventory Movements program, you process a negative adjustment for the same lot traceable item and lot number, but this time you enable the Update original quantity received option.
To process negative issues against a lot (without performing an actual receipt transaction) you must ensure that you enter a quantity in the Original qty received field of the Lot Maintenance program.
You may not be authorized to process a negative issue of an existing manual serial number.
This permission is controlled by the Inv Allow reuse of existing serial number operator activity.
You may not be authorized to return an existing manual serial number back into stock.
This permission is controlled by the Inv Allow reuse of existing serial number operator activity.
This depends on whether you are posting a positive or negative issue:
-
Positive issues
Indicate the bin from which you are going to issue the quantity of the item.
You can only supply a bin that doesn't exist if the Create bins at inventory transaction setup option is enabled (Setup Options > Preferences > Distribution > Inventory) and stock is allowed to go negative in the warehouse.
This doesn't apply to traceable, ECC-controlled or serialized items as these are never allowed to go negative.
-
Negative issues
If the bin doesn't exist, it isn't automatically created. Therefore, you must either enter an existing bin or use the Inventory Bin Maintenance program to create a new bin.
You can't record multiple bins against the receipt if any of the following apply:
-
The Multiple bins in use option is disabled against the warehouse for which you are processing the transaction (Warehouse Maintenance).
-
You are processing a negative receipt.
-
The Receipts setup option under Document selections is defined as Online (Setup Options > Preferences > Distribution > Inventory).
This is because only a single line is printed for online documents, but a document record is created for each bin if entering multiple bins. So, if you entered more than one bin, the document would be incorrect.
Using
The following table lists the transaction codes and types that occur in the Inventory Control module.
These transaction types are stored in the InvMovements table and are printed on the following reports:
- Inventory Journal Report
- Inventory Distribution Report
- Optimized Kardex
| Code | Description |
|---|---|
|
ABC |
X - ABC journal record |
|
ABC |
x - ABC variance journal |
|
ADJ |
A - Adjustment |
|
BACK |
Backflushing |
|
BFL |
B - Backflushing variance |
|
BIN |
b - Bin transfer for multiple bins (journal and movement only) |
|
CHG |
C - Cost change |
|
DSP |
D - Dispatch note reversal |
|
DSP |
d - Dispatch note issue |
|
EXP |
E - Expense Issues |
|
GTR |
z - GIT cost multiplier |
|
GTR |
z - GIT cost multiplier non-merchandise variance |
|
INS |
W - WIP inspection |
|
ISS |
I - Issue |
|
MOD |
M - Cost modification |
|
PHY |
P - Physical count |
|
REC |
c - GRN cost multiplier entry |
|
REC |
G - GRN (Goods Received Note) |
|
REC |
g - Cost multiplier non-merchandise variance |
|
REC |
R - Receipt |
|
REW |
O - WIP inspection rework |
|
SCR |
S - WIP inspection scrap |
|
TIMM |
Immediate transfer |
|
TIN |
Transfers IN |
|
TNOD |
Transfers - No destination |
|
TOUT |
Transfer OUT |
|
TOT |
t - TOTAL variance entry |
|
TRF |
T - Transfer |
|
VAR |
a - Variance caused by average cost calculation |
|
VAR |
f - FIFO rounding |
|
VAR |
s - Variance caused by standard cost transfer |
|
VAR |
v - Variance caused by standard cost transfer |
|
VAR |
w - WIP automatic write-off variance |
The following table indicates the possible statuses for Inventory journals:
| Status | Description |
|---|---|
|
* - Journal in process |
This indicates that the selected journal is currently in process. |
|
0 - Journal not printed |
This indicates that the selected journal has not yet been printed. |
|
1 - Journal printed |
This indicates that the selected journal has been printed. |
In order to process a Receipt or GIT Transfer In transaction when the Include non-merchandise costs setup option is enabled (Setup Options > Configuration > Distribution > Inventory), add the calculated cost multiplier value to the receipt cost of an item using the Inventory Movements program.
If you are using the full Goods in Transit facility (GIT Transfers) and you want to apply a cost multiplier for items which are transfer supplied, then the Apply cost multiplier to process receipt setup option must also be enabled (Setup Options > Preferences > Distribution > Inventory).
This enables you to specify the portion of the transaction value that comprises non-merchandise costs and to store these values in nominated ledger accounts.
The cost multiplier is defined against a stock item using the Warehouse Maintenance for Stock Code program.
The values calculated using a cost multiplier depend on the Costing method defined for inventory (Setup Options > Configuration > Distribution > Inventory):
- Total Transaction Value = Quantity x Standard cost
- Total Merchandise Value = (Quantity x Standard Cost) / Cost Multiplier
- Total Non-merchandise value = Transaction Value - Merchandise Value
- Total Transaction value = Quantity x New Cost x Cost Multiplier
- Total Merchandise Value = Quantity x New Cost
- Total Non-merchandise value = Transaction Value - Merchandise Value
- Columns in a listview are sometimes hidden by default. You can reinstate them using the Field Chooser option from the context-sensitive menu (displayed by right-clicking a header column header in the listview). Select and drag the required column to a position in the listview header.
-
Fields on a pane are sometimes removed by default. You can reinstate them using the Field Selector option from the context-sensitive menu (displayed by right-clicking any field in the pane). Select and drag the required fields onto the pane.
The captions for fields are also sometimes hidden. You can select the Show Captions option from the context-sensitive menu to see a list of them. Click on the relevant caption to reinstate it to the form.
If the Show Captions option is grayed out, it means no captions are hidden for that form.
- Press Ctrl+F1 within a listview or form to view a complete list of functions available.
Referencing
| Field | Description |
|---|---|
|
Options |
|
|
Preferences |
This lets you configure default settings that must be used when processing transactions within this program. |
|
Change Period |
This lets you use the Request New GL Posting Period program to indicate the financial period into which transactions must be processed for the current run of the program. You can post transactions to any of the following periods, providing that the access status for the period is set to Open and the Retain last 12 months' opening balance setup option is enabled:
|
|
Change Date |
Indicate the date that must be used to process transactions for the current run of the program. When you select this option, the Inventory Movements screen is displayed and enables you to either confirm or cancel a change to the transaction date. The transaction date is used as the journal start date and the inventory movement date. It defaults to the current system date when the Set accounting date to system date option is enabled in the Operator Maintenance program. Although a number of programs provide the facility to change the date to use for the transaction, we recommend that you exercise caution when setting the transaction date. If you change the transaction date manually, then the entered date is used regardless of the actual date on which the transaction is posted. However, regardless of the date you enter, the transaction is posted to the general ledger period that matches the period of the module at the time the transaction is posted (i.e. posting to the general ledger is period-driven, not date-driven). Whereas reports are date-driven, so changes to the transaction date can also affect the information included in a report. |
|
New |
Select this to add a new transaction. |
|
Transaction type |
When posting to a previous period, the available transaction types are limited to Adjustments, Bin transfers and Expense issues. Select the transaction type that you want to process. This defaults to your selection defined for the Default transaction type preference, however only the transactions to which you have access are available for selection. This option enables you to record the receipt of items into stock from your suppliers. This option enables you to adjust the on hand quantity of an item, either positively or negatively. This option enables you to change the cost of a stock item. This option enables you to adjust the inventory cost of a specific quantity of stock items. This option enables you to transfer items out of a source warehouse. This option enables you to receive items in transit into the destination warehouse. This option enables you to process from a review of outstanding transfers, as the record of outstanding transfers controls the transfer in process. This option enables you to transfer items out of the source warehouse and into the destination warehouse in one transaction. This option enables you to transfer stock out of a source warehouse, without specifying the destination warehouse details for the item(s) being transferred. This option enables you to record the transfer of items from one bin to another. This option enables you to change the quantity of stock on hand to a counted amount. This option enables you to record the issue of items from inventory for miscellaneous purposes. This option enables you to record the manufacture of items without using a Work in Progress job. This option enables you to transfer stock from a source bin to another bin. This option is only available if the Enable for put-aways setup option is enabled. This option enables you to transfer stock from a source warehouse to another warehouse. This option is only available if the Enable for put-aways setup options is enabled. None of these transaction types can be performed on stock codes that are defined as a Notional part. |
|
Print journal |
Select this to print the inventory journals created from the posted transactions during the current run of the program. Once the journals are printed, the system returns you to the main SYSPRO menu. Alternatively, you can use the Inventory Journal Report program to print the inventory journals. |
|
Post |
Select this to post the transaction. A Post screen is displayed asking you to confirm the transaction's posting. Either confirm to continue, or cancel to return to the previous screen without posting the transaction.
If you are processing a Transfer in transaction and you changed the quantity for a serialized or a lot traceable item, then the GIT Lots and Serials Query program is loaded. If you are processing a negative receipt in order to return stocked items to a supplier, then the RTS from Inventory Receipt program is loaded for you to process the RTS inventory receipt. This only applies if the Return to Supplier module is installed and the GRN suspense system required setup option is enabled. If Dimension Analysis is in use (i.e. the Dimension analysis setup option for the relevant module is defined as Transaction entry level or GL entry level (Setup Options > General Ledger Integration > General Ledger Codes) then the GL Dimension Analysis Capture program is launched when you post the transaction, which lets you verify or capture the dimension values. |
| Field | Description |
|---|---|
|
Save Preferences |
This saves preferences against your operator code and uses them for future runs of the program until next you change them. |
|
Default transaction type |
Indicate the default type of transaction to use when processing inventory movements. The entry in the Transaction type field defaults to your selection at this preference. If you are denied access in the Operator Maintenance program to process the preferred transaction type, then the entry in the Transaction type field defaults to the first transaction type that you are allowed to process. |
|
Clear reference/notation |
Enabling this option lets you clear all text in the Reference and Notation fields after each receipt is posted. Otherwise, your last entry made at these fields is retained for the next receipt. |
|
Clear serial number after entry |
Enable this option to clear the Serial number field of the Bins, Lots & Serial Capture program after each entry when entering serial numbers for a receipt. The field is then cleared when you select the Add option. If you do not enable this option, then the previous serial number you entered remains displayed. You typically select this option if you are using a scanning device to automatically record serial numbers. |
|
Warn when processing kit receipt |
Enable this option to be warned whenever you process the receipt of a kit item. |
|
Give information about generated lot |
Enable this option to display information about generated lots. |
|
Warn if different dates on xferred lots |
Enable this option to be able to process a bin transfer transaction when the same lot number is stored in two separate bins, but the expiry date against the lot number is different in each bin. |
|
Warn if blank concession entered |
Enable this option to be notified whenever a blank concession number is assigned to a transaction. |
|
Warn if transferring bin on hold |
Enable this option to display a warning message when processing a bin transfer and the From bin or To bin is on hold. You can accept the warning message and still process the transaction. If you do not enable this option, then you cannot process a bin transfer transaction when either the From bin or To bin is on hold. |
|
Prompt for posting |
Enable this option to be prompted to confirm the posting of transactions. Otherwise, transactions are posted automatically when you select the Post function. |
| Backflushing | |
|
Backflush level |
Indicate the level of backflushing required: Select this option to issue components from all levels in the bill when using the backflushing facility. Select this option to issue components from the first level of a bill only when using the backflushing facility. |
|
Exclude comp/op against bought out part |
Enable this option to ignore components and operations held against a bought out item. |
|
Goods in Transit transfer IN |
These fields are only available if the Full goods in transit transfers facility setup option is enabled. |
|
Automatically set line to complete |
Select this option to enable the Transfer complete function by default when you process a Transfer IN transaction at the target warehouse. |
|
Use warehouse default bin location |
Enable this option to default to using the bin location held against the warehouse assigned to the stock item when processing a Transfer In transaction. When this option is enabled you can still enter a different bin when processing the transfer in transaction, if required. If you do not select this option, then you must specify a bin location to use. |
|
Bin location to use |
If you did not enable the Use warehouse default bin location option, then enter the default bin location to use. When this option is defined you can still enter a different bin when processing the transfer in transaction, if required. |
|
Create bin location if not on file |
Enable this option to automatically create the bin location if it does not exist.
|
|
Use stock description on originating SCT |
Enable this option to display the stock description that was entered during the creation of the SCT when receiving in the transfer, instead of the description defined against the stock item. If you do not enable this option, then the description defined against the stock item is always displayed when receipting in the transfer, irrespective of whether a different description was entered when using the Sales Order Entry program. |
|
Update originating order with GIT detail |
Enable this option to automatically release a normal sales order which was placed into back order, when you process a GIT receipt. This only applies if you created the SCT from a normal sales order which was placed into back order due to insufficient stock. |
|
Goods in Transit transfer OUT |
These fields are only available if the Full goods in transit transfers facility setup option is enabled. |
|
Print multiple lines per GIT document |
Enable this option to print one transfers out document that contains multiple lines processed against a GIT reference for the current run of the program. The document is then printed when you select the Last transfer before printing option when posting the transaction. If you don't enable this option, then a separate transfers out document is printed for each transaction processed against a GIT reference for the current run of the program. This option is only available if the Full goods in transit transfers facility setup option is enabled and the Transfers out option under Document selections is defined as Online. |
|
Warn if lot is on hold |
Enable this option to be able to allocate lots that are on hold when processing a GIT Transfer Out transaction. |
| Field | Description |
|---|---|
|
Transaction details |
|
|
Warehouse |
Indicate the warehouse against which to process the transaction. If a default warehouse is configured at operator or company level, then it is displayed here automatically. The operator default takes precedence. |
|
Stock code |
This indicates the stock item against which to process the transaction. |
|
Description |
This indicates the description defined against the stock code in the Stock Code Maintenance program. |
|
Long description |
This indicates the long description defined against the stock code in the Stock Code Maintenance program, and can be used verify that you have entered the correct stock code. |
|
Quantity |
Indicate the quantity of items that you want to process. You can specify a negative quantity (to indicate a reversal of a previous transaction) providing there is enough on hand stock available. If you are processing a negative receipt in order to return stocked items to a supplier, the RTS from Inventory Receipt program is loaded when you post the transaction. This only applies if the Return to Supplier module is installed and the GRN suspense system required setup option is enabled.
|
|
Stocking uom |
This indicates the stocking unit of measure defined against the stock item in the Stock Code Maintenance program. |
|
Revision |
If the stock code is defined as an ECC-controlled item, then this field indicates the revision number for the stock item. You cannot change the revision of serialized ECC items once you have allocated the serial numbers. The wording displayed for this field defaults to Revision, but is replaced by whatever wording you have assigned to the Revision setup option field. |
|
Release |
If the stock code is defined as an ECC-controlled item, then this field indicates the release number for an ECC-controlled item. Once you've allocated the serial numbers, you can't change the release of serialized ECC-controlled items. The wording displayed for this field defaults to Release, but is replaced by whatever wording you have assigned to the Release setup option field. |
|
Receipt cost |
This indicates the cost associated with the receipt of the item into stock. |
|
Cost uom |
This indicates the costing unit of measure for the stock item. |
|
Cost basis |
Indicate the basis for the receipt cost: Select this to indicate that the receipt cost relates to a single unit of the stock item. Select this to indicate that the receipt cost relates to the total value of items received into stock. The receipt cost is always entered as a unit cost when receipting an item into a warehouse that uses Standard costing. |
|
Bin location |
Indicate the bin location of the stock item. This field is only available if the Multiple bins setup option is enabled and the Multiple bins in use option is enabled against the warehouse entered. Although you can enter multiple bin locations per transaction, you can only enter a single bin if the Receipts option under Document selections is defined as Online. This is because only a single line is printed for online documents, but a document record is created for each bin if entering multiple bins. So, if you entered more than one bin, the document would be incorrect. When processing a positive transaction, you must specify the bin location in which you are going to store the item. If the bin exists, the transaction quantity is added to the existing quantity in the bin. Otherwise, it is automatically created, providing you are processing a positive transaction and the Create bins at inventory transaction setup option is enabled. However, if this option is disabled you must either enter an existing bin or use the Inventory Bin Maintenance program to create a new bin. When processing a negative transaction, you can only select a single bin. In addition, you must enter an existing bin as bins are not automatically created, regardless of your selection at the Create bins at inventory transaction setup option. You can enter a single bin here, or assign items to multiple bins using the Bins/Lots/Serials option. |
|
Lot |
Indicate the lot to which you want to assign the item. Enter a numeric lot number if the Lot is equal to job setup option is enabled and the Numbering method for Jobs is defined as Numeric. This field is only available if the stock item is defined as traceable (defined in the Stock Code Maintenance program) and the Numbering method for Lots is defined as Manual, or it is defined as Automatic, but you are processing a negative receipt. You can reuse the same lot number for different stock codes when processing a receipt, if the Use same lot on multiple stock codes setup option is enabled. |
|
Concession |
This indicates the concession reference number associated with the specific lot, if applicable. A concession usually indicates that although the item deviates from the original specification, it is still acceptable to and fit for its purpose. If you need to record a concession number against a lot, ensure that you enter it during the transaction process, as you cannot capture it later. Enable the Warn if blank concession entered preference to display a warning message when you haven't entered a concession number. |
|
Lot expiry date |
This field is disabled when processing a negative receipt. This indicates the expiry date defined against the lot. |
| Use by date |
This indicates the date by when the lot items should be used. |
| Sell by date |
This indicates the date by when the lot items should be sold. |
| Internal expiry date |
This indicates the date by when the lot items will expire internally. |
| Manufacturing date |
This indicates the date when the lot items were manufactured. |
| Dispatch date |
This indicates the date by when the lot items should be dispatched. |
| Best before date |
This indicates the best before date of the lot item. |
| Bins/Lots/Serials |
Select the Edit hyperlink to use the Bins, Lots & Serial Capture program to perform one of the following actions:
Recording multiple bins:
Capturing lot details:
This option is disabled if you are processing a negative receipt. |
| Capture additional lot names |
Enable this option if you need to assign additional lots to the order line being processed. When you select to post the transaction, the Additional Lot Maintenance program is then loaded, enabling you to capture the additional lot details. This option only applies to traceable stock items. However, this is not available for items that require inspection, as additional lots can only be allocated when the item is received into stock. Additional lot details can be viewed in the Traceability Query program. |
|
Use single ABC type elements |
Enable this option to include pre-production elements in the calculation of costs. These costs are then added to the receipt cost entered. Only pre-production elements of cost defined with a calculation method of Single are applied. This option is only available if the Activity based costing required setup option is enabled. |
|
Reference |
Optionally enter a journal reference that is associated with the transaction. This is formatted according to the presentation length required for Goods in Transit. This reference is then printed on the Inventory Journal Report and displayed in the GL Zoom on Inventory Journal program. |
|
Notation |
Optionally enter a notation associated with the transaction. This notation is then printed on the Inventory Journal Report and displayed in the GL Zoom on Inventory Journal program. |
|
Non-merchandise details |
These options are only available if the Apply cost multiplier to process receipt option is enabled and a cost multiplier greater then one is defined against the warehouse for the stock item being receipted. These options let you distribute non-merchandise costs related to an inventory receipt, such as freight, duties, tax, etc. |
|
Apply cost multiplier |
Enable this option to apply a cost multiplier to the transaction. This lets you indicate what portion of the transaction value comprises non-merchandise costs. The Last cost of the item only includes the cost multiplier value if the Include non-merchandise costs setup option is enabled. |
|
Cost multiplier |
Indicate what portion of the transaction value for the stock item comprises non-merchandise costs. This defaults to the cost multiplier defined against the warehouse for the stock item, but can be changed if required. |
|
Enter non-merchandise cost |
Enable this option if you want to enter the actual non-merchandise value, rather than using the value in the Cost multiplier field which is calculated by the system. You can then override the default value displayed in the Non-merchandise cost field. |
|
Non-merchandise cost |
Enter the actual non-merchandise amount to apply to the transaction. This field is only available if you enabled the Enter non-merchandise cost option. |
|
Non-merchandise distribution |
Select the Edit hyperlink to distribute the non-merchandise cost to specific general ledger codes. |
|
G/L details |
|
|
Ledger code |
This indicates the general ledger account to which the transaction amount must be posted. This field is only available if the following are true:
|
|
Ledger code description |
This indicates the description defined against the selected Ledger code. |
| Field | Description |
|---|---|
|
Transaction details |
|
|
Warehouse |
Indicate the warehouse against which to process the transaction. If a default warehouse is configured at operator or company level, then it is displayed here automatically. The operator default takes precedence. |
|
Stock code |
This indicates the stock item against which to process the transaction. |
|
Description |
This indicates the description defined against the stock code in the Stock Code Maintenance program. |
|
Long description |
This indicates the long description defined against the stock code in the Stock Code Maintenance program, and can be used verify that you have entered the correct stock code. |
|
Quantity |
Indicate the quantity of items that you want to process. You can specify a negative quantity (to indicate a reversal of a previous transaction) providing there is enough on hand stock available.
|
|
Stocking uom |
This indicates the stocking unit of measure defined against the stock item in the Stock Code Maintenance program. |
|
Revision |
If the stock code is defined as an ECC-controlled item, then this field indicates the revision number for the stock item. You cannot change the revision of serialized ECC items once you have allocated the serial numbers. The wording displayed for this field defaults to Revision, but is replaced by whatever wording you have assigned to the Revision setup option field. This field is mandatory when performing an adjustment for an ECC-controlled item. |
|
Release |
If the stock code is defined as an ECC-controlled item, then this field indicates the release number for an ECC-controlled item. Once you've allocated the serial numbers, you can't change the release of serialized ECC-controlled items. The wording displayed for this field defaults to Release, but is replaced by whatever wording you have assigned to the Release setup option field. This field is mandatory when performing an adjustment for an ECC-controlled item. |
|
Bin location |
Indicate the bin location of the stock item. This field is only available if the Multiple bins setup option is enabled and the Multiple bins in use option is enabled against the warehouse entered. Although you can enter multiple bin locations per transaction, you can only enter a single bin if the Receipts option under Document selections is defined as Online. This is because only a single line is printed for online documents, but a document record is created for each bin if entering multiple bins. So, if you entered more than one bin, the document would be incorrect. When processing a positive transaction, you must specify the bin location in which you are going to store the item. If the bin exists, the transaction quantity is added to the existing quantity in the bin. Otherwise, it is automatically created, providing you are processing a positive transaction and the Create bins at inventory transaction setup option is enabled. However, if this option is disabled you must either enter an existing bin or use the Inventory Bin Maintenance program to create a new bin. When processing a negative transaction, you can only select a single bin. In addition, you must enter an existing bin as bins are not automatically created, regardless of your selection at the Create bins at inventory transaction setup option. |
|
Lot |
Indicate the lot to which you want to assign the item. Enter a numeric lot number if the Lot is equal to job setup option is enabled and the Numbering method for Jobs is defined as Numeric. This field is only available if the stock item is defined as traceable (defined in the Stock Code Maintenance program) and the Numbering method for Lots is defined as Manual, or it is defined as Automatic, but you are processing a negative receipt. You can reuse the same lot number for different stock codes when processing a receipt, if the Use same lot on multiple stock codes setup option is enabled. |
|
Update original quantity received |
This option is disabled by default, and only applies to lot traceable items. Enable this option to update the OrigQtyReceived field for the lot in the LotDetail table with the adjustment quantity made. |
|
Serial Numbers |
Select the Edit hyperlink to use the Bins, Lots & Serial Capture program to capture manual and batch serial numbers for any serialized items being processed.
|
|
Reference |
Optionally enter a journal reference that is associated with the transaction. This is formatted according to the presentation length required for Goods in Transit. This reference is then printed on the Inventory Journal Report and displayed in the GL Zoom on Inventory Journal program. |
|
Notation |
Optionally enter a notation associated with the transaction. This notation is then printed on the Inventory Journal Report and displayed in the GL Zoom on Inventory Journal program. |
|
G/L details |
|
|
Ledger code |
This indicates the general ledger account to which the transaction amount must be posted. This field is only available if the following are true:
This account is debited if you process a negative transaction (i.e. reduce stock). This account is credited if you process a positive transaction (i.e. increase stock). |
|
Ledger code description |
This indicates the description defined against the selected Ledger code. |
| Field | Description |
|---|---|
|
Transaction details |
|
|
Warehouse |
Indicate the warehouse against which to process the transaction. If a default warehouse is configured at operator or company level, then it is displayed here automatically. The operator default takes precedence. |
|
Stock code |
This indicates the stock item against which to process the transaction. |
|
Description |
This indicates the description defined against the stock code in the Stock Code Maintenance program. |
|
Long description |
This indicates the long description defined against the stock code in the Stock Code Maintenance program, and can be used verify that you have entered the correct stock code. |
|
New cost |
Indicate the new cost for the stock item. This is based on either the unit cost or the total cost of items held on file. |
|
Cost uom |
This indicates the costing unit of measure for the stock item. |
|
Cost basis |
Indicate your required cost basis: Select this to indicate that the entered new cost is applicable to each unit of the item held on hand. For example: If you enter a new cost of 50, then the unit cost of each item on hand is set to 50. Select this to indicate that the entered new cost is applicable to the total number of items held on hand. For example: If you enter a new cost of 50, then SYSPRO divides this amount by the quantity of the item on hand and updates the unit cost of the item accordingly. Rounding errors are indicated on the Inventory Journal Report. |
|
Update last cost with new cost |
Enable this option to update the last cost with the new cost entered. |
|
Reference |
Optionally enter a journal reference that is associated with the transaction. This is formatted according to the presentation length required for Goods in Transit. This reference is then printed on the Inventory Journal Report and displayed in the GL Zoom on Inventory Journal program. |
|
Notation |
Optionally enter a notation associated with the transaction. This notation is then printed on the Inventory Journal Report and displayed in the GL Zoom on Inventory Journal program. |
|
G/L details |
|
|
Ledger code |
This indicates the general ledger account to which the transaction amount must be posted. This field is only available if the following are true:
If you reduce the cost value against the stock item, then this account is debited. If you increase the cost value against the stock item, then this account is credited. |
|
Ledger code description |
This indicates the description defined against the selected Ledger code. |
| Field | Description |
|---|---|
|
Transaction details |
|
|
Warehouse |
Indicate the warehouse against which to process the transaction. If a default warehouse is configured at operator or company level, then it is displayed here automatically. The operator default takes precedence. |
|
Stock code |
This indicates the stock item against which to process the transaction. |
|
Description |
This indicates the description defined against the stock code in the Stock Code Maintenance program. |
|
Long description |
This indicates the long description defined against the stock code in the Stock Code Maintenance program, and can be used verify that you have entered the correct stock code. |
|
Quantity |
This indicates the specific quantity of items for which to modify the costs. Negative quantities are not allowed for this transaction type. |
|
Stocking uom |
This indicates the stocking unit of measure defined against the stock item in the Stock Code Maintenance program. |
|
Previous cost |
This indicates the current unit cost of the item. |
|
Cost uom |
This indicates the costing unit of measure for the stock item. |
|
New cost |
This indicates the new cost to assign to the quantity of the item specified. |
|
Cost basis |
Indicate your required cost basis: Select this to indicate that the entered new cost is applicable to each unit of the item held on hand. For example: If you enter a new cost of 50, then the unit cost of each item on hand is set to 50. Select this to indicate that the entered new cost is applicable to the total number of items held on hand. For example: If you enter a new cost of 50, then SYSPRO divides this amount by the quantity of the item on hand and updates the unit cost of the item accordingly. Rounding errors are indicated on the Inventory Journal Report. |
|
Reference |
Optionally enter a journal reference that is associated with the transaction. This is formatted according to the presentation length required for Goods in Transit. This reference is then printed on the Inventory Journal Report and displayed in the GL Zoom on Inventory Journal program. |
|
Notation |
Optionally enter a notation associated with the transaction. This notation is then printed on the Inventory Journal Report and displayed in the GL Zoom on Inventory Journal program. |
|
G/L details |
|
|
Ledger code |
This indicates the general ledger account to which the transaction amount must be posted. This field is only available if the following are true:
The total value of the cost modification is then posted to this account. |
|
Ledger code description |
This indicates the description defined against the selected Ledger code. |
|
Password |
Enter the password associated with the ledger code defined. |
| Field | Description |
|---|---|
|
Transaction details |
|
|
Warehouse |
Indicate the warehouse against which to process the transaction. If a default warehouse is configured at operator or company level, then it is displayed here automatically. The operator default takes precedence. |
|
Stock code |
This indicates the stock item against which to process the transaction. |
|
Description |
This indicates the description defined against the stock code in the Stock Code Maintenance program. |
|
Long description |
This indicates the long description defined against the stock code in the Stock Code Maintenance program, and can be used verify that you have entered the correct stock code. |
|
Quantity |
Indicate the quantity of the stock item to transfer out of the selected warehouse. The number of decimals for the quantity is defined against the stock item. Negative quantities are not allowed for this transaction type. |
|
Stocking uom |
This indicates the stocking unit of measure defined against the stock item in the Stock Code Maintenance program. |
|
Revision |
If the stock code is defined as an ECC-controlled item, then this field indicates the revision number for the stock item. You cannot change the revision of serialized ECC items once you have allocated the serial numbers. The wording displayed for this field defaults to Revision, but is replaced by whatever wording you have assigned to the Revision setup option field. |
|
Release |
If the stock code is defined as an ECC-controlled item, then this field indicates the release number for an ECC-controlled item. Once you've allocated the serial numbers, you can't change the release of serialized ECC-controlled items. The wording displayed for this field defaults to Release, but is replaced by whatever wording you have assigned to the Release setup option field. |
|
Bin location |
This is required if multiple bins are used in the warehouse from which stock is being transferred. Indicate the bin location of the item being transferred. You can only transfer items from one bin at a time. For example: If you want to record the transfer of 100 items from bin ABC in warehouse AA, to bins 123 and 456 in warehouse BB, then you have to record the transfer as two transactions. You can supply a bin that does not exist if the Create bins at inventory transaction setup option is enabled and the transfer quantity is positive. |
|
Lot |
Indicate the lot number of a traceable item being transferred. The hold status of a lot that is transferred between warehouses when you process a GIT transaction is retained. For example: If the lot transferred in is On Hold in the source warehouse, then it is marked as On Hold in the target warehouse. If the target warehouse lot detail already exists, then the lot's On Hold status is not changed. You can allocate the same lot number for different stock codes if the Use same lot on multiple stock codes setup option is enabled.
|
|
New warehouse |
Indicate the warehouse to which the item must be transferred (i.e. the destination warehouse). |
|
Serial numbers |
Select the Edit hyperlink to use the Bins, Lots & Serial Capture program to define the serial number(s) of the item you are transferring. This option is only available if serial tracking is required for the item you are transferring. A serial that is currently selected for stock take can only be transferred when the Allow serial number transfer setup option is enabled. |
|
Reference |
This field is only available if the Full goods in transit transfers facility setup option is enabled and the Numbering method for Goods in transit is defined as Manual. If not, then this field is disabled as the system generates the reference number automatically. Optionally enter a journal reference that is associated with the transaction. This is formatted according to the presentation length required for Goods in Transit. This reference is then printed on the Inventory Journal Report and displayed in the GL Zoom on Inventory Journal program. |
|
Notation |
Optionally enter a notation associated with the transaction. This notation is then printed on the Inventory Journal Report and displayed in the GL Zoom on Inventory Journal program. |
|
GIT Query |
Select this to view details held against goods in transit reference numbers using the Browse on GIT References program. This field is only available if the Full goods in transit transfers facility setup option is enabled. |
|
G/L details |
|
|
Ledger code |
This indicates the general ledger account to which the transaction amount must be posted. This field is only available if the following are true:
This ledger account would typically be the clearing account for stock transfers. This account is debited with the transfer value if you process a transfers out transaction. This account is credited with the transfer value if you process a transfers in transaction. |
|
Ledger code description |
This indicates the description defined against the selected Ledger code. |
If the Full goods in transit transfers facility setup option is enabled and you process more than one GIT Transfer OUT transaction to the same warehouse (during the same run of the program), the following options are displayed when posting:
| Field | Description |
|---|---|
|
Append to existing reference |
Enable this option to add the details of the current transaction to an existing GIT transfer out reference (for the same warehouses). If left disabled then a new GIT reference is created for the current transfer out transaction. |
|
Goods in transit reference |
This option is only enabled if the Numbering method for Goods in transit is defined as Manual. Enter a reference number for the goods in transit document for the current transaction. This is formatted according to the presentation length required for Goods in Transit. |
|
Last transfer before printing |
Select this to indicate that the current transaction is the last transaction you are processing for the warehouse combination during the current run of the program and that you want to generate the transfer document. This field is only available if the Print multiple lines per GIT document preference is enabled. |
|
Print multiple lines per GIT document |
Enable this option to print one transfers out document that contains multiple lines processed against a GIT reference for the current run of the program. The document is then printed when you select the Last transfer before printing option when posting the transaction. If you don't enable this option, then a separate transfers out document is printed for each transaction processed against a GIT reference for the current run of the program. This option is only available if the Full goods in transit transfers facility setup option is enabled and the Transfers out option under Document selections is defined as Online. |
|
GIT Query |
Select this to view details held against goods in transit reference numbers using the Browse on GIT References program. This field is only available if the Full goods in transit transfers facility setup option is enabled. |
|
Post |
Select this to process the transaction and optionally print an inventory transfer document using the Inventory Document Print program. |
|
Cancel |
This ignores any information you entered and returns to the previous screen. |
| Field | Description |
|---|---|
|
Transaction details |
|
|
Warehouse |
Indicate the warehouse into which the item must be transferred (i.e. the destination warehouse). If a default warehouse is configured at operator or company level, then it is displayed here automatically. The operator default takes precedence. |
|
Stock code |
This indicates the stock item against which to process the transaction. The item must currently be in transit. |
|
Description |
This indicates the description defined against the stock code in the Stock Code Maintenance program. |
|
Long description |
This indicates the long description defined against the stock code in the Stock Code Maintenance program, and can be used verify that you have entered the correct stock code. |
|
Quantity |
Indicate the quantity of the stock item to transfer into the selected warehouse. The number of decimals for the quantity is defined against the stock item. Negative quantities are not allowed for this transaction type. |
|
Stocking uom |
This indicates the stocking unit of measure defined against the stock item in the Stock Code Maintenance program. |
|
Revision |
If the stock code is defined as an ECC-controlled item, then this field indicates the revision number for the stock item. You cannot change the revision of serialized ECC items once you have allocated the serial numbers. The wording displayed for this field defaults to Revision, but is replaced by whatever wording you have assigned to the Revision setup option field. |
|
Release |
If the stock code is defined as an ECC-controlled item, then this field indicates the release number for an ECC-controlled item. Once you've allocated the serial numbers, you can't change the release of serialized ECC-controlled items. The wording displayed for this field defaults to Release, but is replaced by whatever wording you have assigned to the Release setup option field. |
|
Bin location |
This is required if multiple bins are used in the warehouse into which stock is being transferred. Indicate the bin location of the item being transferred. You can only transfer items from one bin at a time. For example: If you want to record the transfer of 100 items from bin ABC in warehouse AA, to bins 123 and 456 in warehouse BB, then you have to record the transfer as two transactions. This defaults to the bin location held against the warehouse assigned to the stock item, if the Use warehouse default bin location preference is enabled. If this preference is disabled, then it defaults to the Bin location to use preference. However, you can double click on the line to be transferred into change the bin location if required. You can supply a bin that does not exist if the Create bins at inventory transaction setup option is enabled and the transfer quantity is positive. |
|
Lot |
Indicate the lot number of a traceable item being transferred. The hold status of a lot that is transferred between warehouses when you process a GIT transaction is retained. For example: If the lot transferred in is On Hold in the source warehouse, then it is marked as On Hold in the target warehouse. If the target warehouse lot detail already exists, then the lot's On Hold status is not changed. You can allocate the same lot number for different stock codes if the Use same lot on multiple stock codes setup option is enabled. |
|
Serial numbers |
Select the Edit hyperlink to use the Bins, Lots & Serial Capture program to define the serial number(s) of the item you are transferring. This option is only available if serial tracking is required for the item you are transferring. A serial that is currently selected for stock take can only be transferred when the Allow serial number transfer setup option is enabled. |
|
Reference |
Optionally enter a journal reference that is associated with the transaction. This is formatted according to the presentation length required for Goods in Transit. This reference is then printed on the Inventory Journal Report and displayed in the GL Zoom on Inventory Journal program. |
|
Notation |
Optionally enter a notation associated with the transaction. This notation is then printed on the Inventory Journal Report and displayed in the GL Zoom on Inventory Journal program. |
|
G/L details |
|
|
Ledger code |
This indicates the general ledger account to which the transaction amount must be posted. This field is only available if the following are true:
This ledger account would typically be the clearing account for stock transfers. This account is debited with the transfer value if you process a transfers out transaction. This account is credited with the transfer value if you process a transfers in transaction. |
|
Ledger code description |
This indicates the description defined against the selected Ledger code. |
This facility varies depending on whether or not you are using the full good in transit facility. Therefore, if the Full goods in transit transfers facility setup option is enabled, the following fields are displayed in the Transfers IN (GIT) screen:
Warehouse Transfers In
Indicate the transfer references to display in the review:
| Field | Description |
|---|---|
|
Start Review |
Select this to review the selected transactions. |
|
Close |
Select this to return to the previous screen. |
|
GIT transfer selection |
|
|
Warehouse |
Indicate the warehouse for which to review the transfers in. |
|
Notation |
Optionally enter a notation associated with the transaction. This notation is then printed on the Inventory Journal Report and displayed in the GL Zoom on Inventory Journal program. |
|
Transfer type selection |
|
|
Inventory |
Select this to review warehouse transfers. |
|
Supply chain |
Select this to review supply chain transfers. |
|
GIT references |
|
|
GIT reference selection |
Indicate the goods in transit reference numbers to include in the review. |
|
Source warehouses |
|
|
Source warehouse selection |
Indicate the source warehouse(s) to include in the review. |
|
Stock codes |
|
|
Stock code selection |
Indicate the stock code(s) to include in the review. |
|
Creation dates |
|
|
Creation date selection |
Indicate the creation date(s) to include in the review. |
|
Due dates |
|
|
Due date selection |
Indicate the due date(s) to include in the review. |
|
Product class |
|
|
Product class selection |
Indicate the product class(es) to include in the review. |
When you select the Start Review function, the selected transactions are displayed in a listview.
GIT transactions which are flagged as being In process are not included in the listview.
If you experience a problem whilst processing a GIT transfer, run the Balance function of the Inventory Period End program and select the Balance goods in transit option.
This will clear the In process flag and the GITs will then be displayed in the listview.
| Column | Description |
|---|---|
|
Selected |
Use this column to select or deselect the GIT references that you want to include or exclude as part of the transfer. The number of lines you select to process are displayed at the bottom of the listview. You typically select this option if you previously selected all lines, but now only want to include a few lines in the transaction. |
|
Reference |
This indicates the journal reference number associated with the transaction. |
|
Stock code |
This indicates the stock item against which the transaction will be processed. |
|
Description |
This indicates the description defined against the stock code in the Stock Code Maintenance program. |
|
Type |
This indicates whether the line is inventory or a supply chain transfer. |
|
Source |
This indicates the warehouse from which the item is being transferred. |
|
Qty transferred |
This indicates the quantity which was transferred out of the source warehouse. |
|
Qty received |
This indicates the quantity transferred into the destination warehouse to date. |
|
Qty outstanding |
This indicates the difference between the quantity transferred and the quantity received. |
|
Uom |
This indicates the unit of measure for the transfer. |
|
Due date |
This indicates the calculated delivery date for the item. Non-working days are not taken into account when calculating this date if the Use absolute days setup option is enabled. |
|
Creation date |
This indicates the date on which the transfer out was created. |
|
Product class |
This indicates the product class to use for the transaction. |
Line Details
The details displayed in this pane relate to the Goods in Transit line currently highlighted in the listview.
The following options are displayed if you select the Change quantity option from the Line Details pane or from within the Transfers in for Warehouse listview:
| Field | Description |
|---|---|
| Accept and Close |
Select this to accept the information entered and to return to the previous screen. If you changed the quantity for a serialized or a lot traceable item, the GIT Lots and Serials Query program is displayed when posting from the main Inventory Movements screen. However, this program is not displayed when you receipt in the full quantity. |
| Cancel |
This ignores any information you entered and returns to the previous screen. |
| Quantity change details | |
| Warehouse | This displays the warehouse into which the item must be transferred. |
| Source warehouse | This displays the warehouse from which the item was transferred. |
| Stock code | This displays the stock code for which you are changing the quantity. |
| Description |
This indicates the description defined against the stock code in the Stock Code Maintenance program. |
| Long description |
This indicates the long description defined against the stock code in the Stock Code Maintenance program, and can be used verify that you have entered the correct stock code. |
| Quantity outstanding |
This displays the quantity still outstanding against the transfer in (i.e. the quantity of the item which is currently in transit). If you have not processed any transfers in, then this field displays the quantity originally transferred out from the source warehouse. If you have processed partial receipts for the item, then this field displays the difference between the quantity originally transferred out and the quantity already transferred in. |
| Quantity |
Indicate the quantity of items that you want to process.
|
| Bin location |
This is required if multiple bins are used in the source warehouse defined. Specify a single bin location into which the stock must be receipted in the target warehouse. You can only transfer items from one bin at a time. For example: If you want to record the transfer of 100 items from bin ABC in warehouse AA, to bins 123 and 456 in warehouse BB, then you have to record the transfer as two transactions. The bin defined against the stock code's warehouse is the default bin location, if the Use default warehouse bin location preference is enabled, but this can be overwritten if required. If this preference is disabled, then you must supply a bin location to be used by default. The bin you ultimately supply must exist unless the Create bin location if not on file preference is enabled. Your selection at the Create bins at inventory transaction setup option does not apply in this case. |
| Notation | Enter a narration relevant to the quantity change. |
| Transfer complete |
Indicate whether or not the transfer is complete. If you receipt the total quantity outstanding then the transfer is marked as complete. The in transit quantity for the target warehouse is reduced and the on hand quantity is increased by the receipt quantity. You cannot access this field if you are denied access to the source warehouse or the following operator activities:
|
| Action back to source |
These options are only available when you process a partial receipt and you select the Transfer complete option. For example: The quantity transferred into the destination warehouse is less than the quantity transferred out of the source warehouse. |
| Source transaction |
Because the transfer is marked as complete, you can't transfer additional quantities into the destination warehouse for this transaction. Therefore, this field enables you to specify what to do with the balance of the quantity not transferred into the destination warehouse: Select this to transfer the balance of the quantity not transferred into the destination warehouse back into the source warehouse. Select this to expense the balance of the quantity. Inventory is then reduced by the balance of the quantity and its value. You typically expense the balance of the quantity if the items were damaged in transit and the cost of returning them to the source warehouse exceeds their value, or if the items were sent to the destination warehouse to be used as samples. |
| Ledger code |
This field is only available if you enable the Expense issue option. Enter the general ledger code to which the expense issue amount must be debited. |
| Ledger code description |
This indicates the description defined against the selected Ledger code. |
The following options are displayed if a transfer cost multiplier is defined for transfers between the warehouses that you are processing:
| Field | Description |
|---|---|
| Processing |
The following fields are displayed purely for information purposes:
|
| Apply transfer cost multiplier | Select this to apply the transfer cost multiplier to the selected line transfer. |
| Transfer cost multiplier |
This lets you process the transfer costs to the appropriate general ledger code(s). You cannot process the transfer amount(s) to the selected ledger code(s) until the distribution amount is zero. This defaults to the transfer multiplier defined in the warehouse move matrix for transfers between the selected source and target warehouses, but can be changed if required. |
| Enter non-merchandise cost |
Select this to change the transfer cost calculated by the system. If you select this option then you can override the default cost displayed in the Non-merchandise cost field. |
| Non-merchandise cost |
This indicates the transfer cost amount to be processed against the item. Non-merchandise costs are only included in the Last cost of the item if the Include non-merchandise costs setup option is enabled. |
| Save |
Select this to save the details entered and proceed to the Non-merchandise Distribution screen. |
| Skip Item | Select this if you do not want to process any transfer amount against this item. |
This screen is displayed if you selected to apply a Transfer cost multiplier:
| Field | Description |
|---|---|
| Delete | This deletes the distribution line currently highlighted in the listview. |
| Save and Close |
This saves the details you entered or changed and returns to the previous screen. |
| Close |
This returns you to the previous screen. |
| Apply Undistributed | This applies the undistributed value to the Amount field of the currently highlighted line. |
| Reference | This indicates the GIT reference against which the transfer cost must be processed. |
| Ledger code |
This indicates the ledger code to which the transfer cost must be processed. This defaults to the ledger code defined against the GIT warehouse in the GIT warehouse matrix, but can be changed if required. |
| Amount | This field indicates the transfer amount to be processed to the defined ledger code. |
| Field | Description |
|---|---|
|
Transaction details |
|
|
Warehouse |
Indicate the warehouse out of which the item must be transferred. If a default warehouse is configured at operator or company level, then it is displayed here automatically. The operator default takes precedence. |
|
Stock code |
This indicates the stock item against which to process the transaction. |
|
Description |
This indicates the description defined against the stock code in the Stock Code Maintenance program. |
|
Long description |
This indicates the long description defined against the stock code in the Stock Code Maintenance program, and can be used verify that you have entered the correct stock code. |
|
Quantity |
Indicate the quantity of the stock item to transfer out of the selected warehouse. The number of decimals for the quantity is defined against the stock item. |
|
Stocking uom |
This indicates the stocking unit of measure defined against the stock item in the Stock Code Maintenance program. |
|
Revision |
If the stock code is defined as an ECC-controlled item, then this field indicates the revision number for the stock item. You cannot change the revision of serialized ECC items once you have allocated the serial numbers. The wording displayed for this field defaults to Revision, but is replaced by whatever wording you have assigned to the Revision setup option field. |
|
Release |
If the stock code is defined as an ECC-controlled item, then this field indicates the release number for an ECC-controlled item. Once you've allocated the serial numbers, you can't change the release of serialized ECC-controlled items. The wording displayed for this field defaults to Release, but is replaced by whatever wording you have assigned to the Release setup option field. |
|
Bin location |
This is required if multiple bins are used in the source warehouse defined. Indicate the bin location in the source warehouse from which the item is being transferred. You can only transfer items from one bin at a time. For example: If you want to record the transfer of 100 items from bin ABC in warehouse AA, to bins 123 and 456 in warehouse BB, then you have to record the transfer as two transactions. You can supply a bin that does not exist if the Create bins at inventory transaction setup option is enabled and the transfer quantity is positive. |
|
Lot |
Indicate the lot number of a traceable item being transferred. The hold status of a lot that is transferred between warehouses when you process a GIT transaction is retained. For example: If the lot transferred in is On Hold in the source warehouse, then it is marked as On Hold in the target warehouse. If the target warehouse lot detail already exists, then the lot's On Hold status is not changed. You can allocate the same lot number for different stock codes if the Use same lot on multiple stock codes setup option is enabled.
To be able to allocate a lot that is on hold when processing a GIT Transfer OUT transaction, the following must apply:
However, lots on hold cannot be allocated if the Automatic depletion of lots by setup option is applied. |
|
New warehouse |
Indicate the warehouse to which the item must be transferred (i.e. the destination warehouse). |
|
New bin location |
This is required if multiple bins are used in the destination warehouse defined. Indicate the bin into which the item must be transferred in the destination warehouse. You can supply a bin that does not exist if the Create bins at inventory transaction setup option is enabled and the transfer quantity is positive. |
|
Serial numbers |
Select the Edit hyperlink to use the Bins, Lots & Serial Capture program to define the serial number(s) of the item you are transferring. This option is only available if serial tracking is required for the item you are transferring. A serial that is currently selected for stock take can only be transferred when the Allow serial number transfer setup option is enabled. |
|
Reference |
Optionally enter a journal reference that is associated with the transaction. This is formatted according to the presentation length required for Goods in Transit. This reference is then printed on the Inventory Journal Report and displayed in the GL Zoom on Inventory Journal program. |
|
Notation |
Optionally enter a notation associated with the transaction. This notation is then printed on the Inventory Journal Report and displayed in the GL Zoom on Inventory Journal program. |
|
GIT Query |
Select this to view details held against goods in transit reference numbers using the Browse on GIT References program. This field is only available if the Full goods in transit transfers facility setup option is enabled. |
|
G/L details |
|
|
Ledger code |
This indicates the general ledger account to which the transaction amount must be posted. This field is only available if the following are true:
This ledger account would typically be the clearing account for stock transfers. This account is debited with the transfer value if you process a transfers out transaction. This account is credited with the transfer value if you process a transfers in transaction. |
|
Ledger code description |
This indicates the description defined against the selected Ledger code. |
| Field | Description |
|---|---|
|
Transaction details |
|
|
Warehouse |
Indicate the warehouse out of which the item must be transferred. If a default warehouse is configured at operator or company level, then it is displayed here automatically. The operator default takes precedence. |
|
Stock code |
This indicates the stock item against which to process the transaction. |
|
Description |
This indicates the description defined against the stock code in the Stock Code Maintenance program. |
|
Long description |
This indicates the long description defined against the stock code in the Stock Code Maintenance program, and can be used verify that you have entered the correct stock code. |
|
Quantity |
Indicate the quantity of the stock item to transfer out of the selected warehouse. The number of decimals for the quantity is defined against the stock item. |
|
Stocking uom |
This indicates the stocking unit of measure defined against the stock item in the Stock Code Maintenance program. |
|
Revision |
If the stock code is defined as an ECC-controlled item, then this field indicates the revision number for the stock item. You cannot change the revision of serialized ECC items once you have allocated the serial numbers. The wording displayed for this field defaults to Revision, but is replaced by whatever wording you have assigned to the Revision setup option field. |
|
Release |
If the stock code is defined as an ECC-controlled item, then this field indicates the release number for an ECC-controlled item. Once you've allocated the serial numbers, you can't change the release of serialized ECC-controlled items. The wording displayed for this field defaults to Release, but is replaced by whatever wording you have assigned to the Release setup option field. |
|
Bin location |
This is required if multiple bins are used in the source warehouse defined. Indicate the bin location of the item being transferred. You can only transfer items from one bin at a time. For example: If you want to record the transfer of 100 items from bin ABC in warehouse AA, to bins 123 and 456 in warehouse BB, then you have to record the transfer as two transactions. You can supply a bin that does not exist if the Create bins at inventory transaction setup option is enabled and the transfer quantity is positive. |
|
Serial numbers |
Select the Edit hyperlink to use the Bins, Lots & Serial Capture program to define the serial number(s) of the item you are transferring. This option is only available if serial tracking is required for the item you are transferring. A serial that is currently selected for stock take can only be transferred when the Allow serial number transfer setup option is enabled. |
|
Reference |
Optionally enter a journal reference that is associated with the transaction. This is formatted according to the presentation length required for Goods in Transit. This reference is then printed on the Inventory Journal Report and displayed in the GL Zoom on Inventory Journal program. |
|
Notation |
Optionally enter a notation associated with the transaction. This notation is then printed on the Inventory Journal Report and displayed in the GL Zoom on Inventory Journal program. |
|
GIT Query |
Select this to view details held against goods in transit reference numbers using the Browse on GIT References program. This field is only available if the Full goods in transit transfers facility setup option is enabled. |
|
G/L details |
|
|
Ledger code |
This indicates the general ledger account to which the transaction amount must be posted. This field is only available if the following are true:
This ledger account would typically be the clearing account for stock transfers. This account is debited with the transfer value if you process a transfers out transaction. This account is credited with the transfer value if you process a transfers in transaction. |
|
Ledger code description |
This indicates the description defined against the selected Ledger code. |
| Field | Description |
|---|---|
| Transaction details | |
| Warehouse | Indicate the warehouse out of which the item must be transferred. If a default warehouse is configured at operator or company level, then it is displayed here automatically. The operator default takes precedence. |
| Stock code |
This indicates the stock item against which to process the transaction. |
| Description |
This indicates the description defined against the stock code in the Stock Code Maintenance program. |
| Long description |
This indicates the long description defined against the stock code in the Stock Code Maintenance program, and can be used verify that you have entered the correct stock code. |
| Quantity |
Indicate the quantity of items to transfer between bins. Negative quantities are not allowed for this transaction type. You cannot post a bin transfer transaction if this causes the bin quantity to go negative and the Stock on hand allowed to go negative setup option is disabled for the warehouse. |
| Stocking uom |
This indicates the stocking unit of measure defined against the stock item in the Stock Code Maintenance program. |
| Revision |
If the stock code is defined as an ECC-controlled item, then this field indicates the revision number for the stock item. You cannot change the revision of serialized ECC items once you have allocated the serial numbers. The wording displayed for this field defaults to Revision, but is replaced by whatever wording you have assigned to the Revision setup option field. |
| Release |
If the stock code is defined as an ECC-controlled item, then this field indicates the release number for an ECC-controlled item. Once you've allocated the serial numbers, you can't change the release of serialized ECC-controlled items. The wording displayed for this field defaults to Release, but is replaced by whatever wording you have assigned to the Release setup option field. |
| From bin |
Indicate the bin from which to transfer items. This bin must already exist on file. |
| Lot |
Indicate the lot number of a traceable item being transferred. You can allocate the same lot number for different stock codes if the Use same lot on multiple stock codes setup option is enabled. If you want to process a bin transfer when the same lot number is stored in two separate bins, but the expiry date against the lot number is different in each bin, then you must enable the Warn if different dates on xferred lots preference, otherwise you can't process the transfer. |
| To bin |
Indicate the bin into which to transfer items. If the bin does not exist, it is automatically created, providing the Create bins at inventory transaction setup option is enabled. However, if this option is disabled you must either enter an existing bin or use the Inventory Bin Maintenance program to create a new bin. |
|
Serial numbers |
Select the Edit hyperlink to use the Bins, Lots & Serial Capture program to define the serial number(s) of the item you are transferring. This option is only available if serial tracking is required for the item you are transferring. A serial that is currently selected for stock take can only be transferred when the Allow serial number transfer setup option is enabled. |
| Reference |
Optionally enter a journal reference that is associated with the transaction. This is formatted according to the presentation length required for Goods in Transit. This reference is then printed on the Inventory Journal Report and displayed in the GL Zoom on Inventory Journal program. |
| Notation |
Optionally enter a notation associated with the transaction. This notation is then printed on the Inventory Journal Report and displayed in the GL Zoom on Inventory Journal program. |
| Field | Description |
|---|---|
| Transaction details | |
| Warehouse |
Multiple bins cannot be in use in this warehouse. Indicate the warehouse against which to process the transaction. If a default warehouse is configured at operator or company level, then it is displayed here automatically. The operator default takes precedence. |
| Stock code |
This indicates the stock item against which to process the transaction. |
| Description |
This indicates the description defined against the stock code in the Stock Code Maintenance program. |
| Long description |
This indicates the long description defined against the stock code in the Stock Code Maintenance program, and can be used verify that you have entered the correct stock code. |
| Quantity |
Indicate the number of items on hand that you have counted. The system then replaces the quantity on hand with the new quantity entered. Any variance is recorded in the InvMovements table as a Stock adjustment. |
| Stocking uom |
This indicates the stocking unit of measure defined against the stock item in the Stock Code Maintenance program. |
| Bin location | Indicate the bin location in which the item was counted. |
| Reference |
Optionally enter a journal reference that is associated with the transaction. This is formatted according to the presentation length required for Goods in Transit. This reference is then printed on the Inventory Journal Report and displayed in the GL Zoom on Inventory Journal program. |
| Notation |
Optionally enter a notation associated with the transaction. This notation is then printed on the Inventory Journal Report and displayed in the GL Zoom on Inventory Journal program. |
| G/L details | |
| Ledger code |
This indicates the general ledger account to which the transaction amount must be posted. This field is only available if the following are true:
This account is debited if you process a negative transaction (i.e. reduce stock). This account is credited if you process a positive transaction (i.e. increase stock). |
| Ledger code description |
This indicates the description defined against the selected Ledger code. |
| Password |
Enter the password associated with the ledger code defined. |
| Field | Description |
|---|---|
| Transaction details | |
| Warehouse |
Indicate the warehouse against which to process the transaction. If a default warehouse is configured at operator or company level, then it is displayed here automatically. The operator default takes precedence. |
| Stock code |
This indicates the stock item against which to process the transaction. |
| Description |
This indicates the description defined against the stock code in the Stock Code Maintenance program. |
| Long description |
This indicates the long description defined against the stock code in the Stock Code Maintenance program, and can be used verify that you have entered the correct stock code. |
| Quantity |
This indicates the quantity of items to issue as an expense transaction. If you enter a negative issue quantity to reverse a previously issued amount, the negative issue quantity is valued at the current warehouse cost and not at the original issue cost. |
| Stocking uom |
This indicates the stocking unit of measure defined against the stock item in the Stock Code Maintenance program. |
| Revision |
If the stock code is defined as an ECC-controlled item, then this field indicates the revision number for the stock item. You cannot change the revision of serialized ECC items once you have allocated the serial numbers. The wording displayed for this field defaults to Revision, but is replaced by whatever wording you have assigned to the Revision setup option field. |
| Release |
If the stock code is defined as an ECC-controlled item, then this field indicates the release number for an ECC-controlled item. Once you've allocated the serial numbers, you can't change the release of serialized ECC-controlled items. The wording displayed for this field defaults to Release, but is replaced by whatever wording you have assigned to the Release setup option field. |
| Bin location | This indicates the bin from which to issue the item as an expense transaction. |
| Lot |
Indicate the lot number from which the traceable item being issued (as an expense transaction) must be taken. You can allocate the same lot number for different stock codes if the Use same lot on multiple stock codes setup option is enabled. |
| Serial Numbers |
Select the Edit hyperlink to use the Bins, Lots & Serial Capture program to capture manual and batch serial numbers for any serialized items being processed. |
| Reference |
Optionally enter a journal reference that is associated with the transaction. This is formatted according to the presentation length required for Goods in Transit. This reference is then printed on the Inventory Journal Report and displayed in the GL Zoom on Inventory Journal program. |
| Notation |
Optionally enter a notation associated with the transaction. This notation is then printed on the Inventory Journal Report and displayed in the GL Zoom on Inventory Journal program. |
| G/L details | |
| Ledger code |
This indicates the general ledger account to which the transaction amount must be posted. This field is only available if the following are true:
This ledger code is typically an expense account type. |
| Ledger code description |
This indicates the description defined against the selected Ledger code. |
| Password |
Enter the password associated with the ledger code defined. |
When you select to process a Backflushing transaction, the system prompts you to indicate which warehouse to issue the components from and the level of backflushing required.
Therefore, the following options are displayed:
| Field | Description |
|---|---|
|
OK |
Select this to accept the information entered and proceed to the next screen where you can define the options required for receipting the finished item into stock. |
|
Warehouse for Components |
|
|
Issue from 'warehouse to use' |
Enable this option to issue the components from the Warehouse to use defined against the components. If you disable this option, you can then indicate the warehouse from which the component must be issued when backflushing. However, if you enable this option, then you must also enable the Ignore warehouses defined on structure option. This is because if you only enable the Issue from 'warehouse to use' option and a warehouse is defined against the bill of materials structure for the component, then that warehouse is used. If you defined a Floor stock warehouse, then that warehouse is only used if you enable this option. |
|
Warehouse to issue from |
Indicate the specific warehouse from which you require components to be issued. If you enter a warehouse to issue from, then you must enable the Ignore warehouses defined on structure option. This is because if you only enable the Warehouse to issue from option and a warehouse is defined against the bill of materials structure for the component, then that warehouse is used. If the Multiple bins in use option is enabled against the defined warehouse, then components are issued from the default bin location defined against the warehouse. If insufficient stock is available in that bin, a message is displayed. If stock is available in other bins, then you need to perform a Bin Transfer to transfer the available stock to the default bin defined against the warehouse to issue from. |
|
Ignore warehouses defined on structure |
Enable this option if you don't want to issue components from the Warehouse to use defined against the bill of materials structure for the component. If you disable this option, then components are issued from the Warehouse to use defined against the bill of materials structure for the component, irrespective of any other Warehouse for components options enabled. |
| Backflushing | |
|
Backflush level |
Indicate the level of backflushing that you require: Process all levels in the bill of material. Issue components only from the first level of the bill of material, regardless of the number of levels in the bill. |
|
Exclude comp/op against bought out part |
Enable this option to ignore components and operations held against a bought out item. Depending on your manufacturing process, you may require bought out items to be made in, in which case you could assign components and/or operations to the bought out item. Therefore, this option enables you to indicate whether or not to process these components and operations at the time of backflushing. If you enable this option and you have stock on hand for the bought out parent item, then it will not backflush the components attached to the bought out item. |
Backflushing Pane
| Field | Description |
|---|---|
| Transaction details | |
| Warehouse |
This indicates the warehouse into which the parent part must be receipted. If a default warehouse is configured at operator or company level, then it is displayed here automatically. The operator default takes precedence. |
| Stock code |
Backflushing is not possible for any of the following:
This indicates the finished part or sub-assembly to backflush (i.e. receive into stock). You can backflush a bought out item if the Allow backflush of bought out items setup option is enabled. |
|
Description |
This indicates the description defined against the stock code in the Stock Code Maintenance program. |
|
Long description |
This indicates the long description defined against the stock code in the Stock Code Maintenance program, and can be used verify that you have entered the correct stock code. |
|
Quantity |
Indicate the quantity of the item to backflush.
|
|
Stocking uom |
This indicates the stocking unit of measure defined against the stock item in the Stock Code Maintenance program. |
|
Revision |
If the stock code is defined as an ECC-controlled item, then this field indicates the revision number for the stock item. You cannot change the revision of serialized ECC items once you have allocated the serial numbers. The wording displayed for this field defaults to Revision, but is replaced by whatever wording you have assigned to the Revision setup option field. |
|
Release |
If the stock code is defined as an ECC-controlled item, then this field indicates the release number for an ECC-controlled item. Once you've allocated the serial numbers, you can't change the release of serialized ECC-controlled items. The wording displayed for this field defaults to Release, but is replaced by whatever wording you have assigned to the Release setup option field. |
|
Current cost |
This indicates the current cost per unit of the stock item. This field cannot be changed when backflushing as it is automatically calculated using the cost of material and labor issued for the backflush. |
|
Cost uom |
This indicates the costing unit of measure for the stock item. |
|
Bin location |
If multiple bins are not in use for the warehouse from which the backflush is being processed, then this field defaults to the default bin for the warehouse and cannot be changed. Indicate the bin location into which the parent item must be received. If the bin exists, the transaction quantity is added to the existing quantity in the bin. Otherwise, it is automatically created, providing you are processing a positive transaction and the Create bins at inventory transaction setup option is enabled. However, if this option is disabled you must either enter an existing bin or use the Inventory Bin Maintenance program to create a new bin. When processing a negative backflush quantity, the bin location must exist against the parent item (i.e. the item must have been issued against the parent item for that specific bin location). If the default bin against a component is not defined, then the bin is assumed to be the same as the warehouse code. |
|
Lot |
This field is only available if the following are true:
Indicate the lot number from which the item must be backflushed. You can allocate the same lot number for different stock codes if the Use same lot on multiple stock codes setup option is enabled. |
|
Concession |
This indicates the concession reference number associated with the specific lot, if applicable. A concession usually indicates that although the item deviates from the original specification, it is still acceptable to and fit for its purpose. If you need to record a concession number against a lot, ensure that you enter it during the transaction process, as you cannot capture it later. Enable the Warn if blank concession entered preference to display a warning message when you haven't entered a concession number. |
|
Lot expiry date |
This indicates the expiry date defined against the lot. |
|
Serial Numbers |
Select the Edit hyperlink to use the Bins, Lots & Serial Capture program to capture manual and batch serial numbers for any serialized items being processed. |
|
Use single ABC type elements |
Enable this option to include pre-production elements in the calculation of costs. These costs are then added to the receipt cost entered. Only pre-production elements of cost defined with a calculation method of Single are applied. This option is only available if the Activity based costing required setup option is enabled. |
|
Reference |
Optionally enter a journal reference that is associated with the transaction. This is formatted according to the presentation length required for Goods in Transit. This reference is then printed on the Inventory Journal Report and displayed in the GL Zoom on Inventory Journal program. |
|
Notation |
Optionally enter a notation associated with the transaction. This notation is then printed on the Inventory Journal Report and displayed in the GL Zoom on Inventory Journal program. |
|
Non-merchandise details |
These options are only available if the Apply cost multiplier to process receipt option is enabled and a cost multiplier greater then one is defined against the warehouse for the stock item being receipted. These options let you distribute non-merchandise costs related to an inventory receipt, such as freight, duties, tax, etc. |
|
Apply cost multiplier |
Enable this option to apply a cost multiplier to the transaction. This lets you indicate what portion of the transaction value comprises non-merchandise costs. The Last cost of the item only includes the cost multiplier value if the Include non-merchandise costs setup option is enabled. |
|
G/L details |
|
|
Ledger code |
This indicates the general ledger account to which the transaction amount must be posted. This field is only available if the following are true:
The ledger account that is defined against the WIP branch (which the user selects during backflushing) is displayed by default, if the Work in Progress module is integrated to the ledger at branch level (as defined against the Apply integration level at setup option). |
|
Ledger code description |
This indicates the description defined against the selected Ledger code. |
The Cost Multiplier screen is displayed if a cost multiplier value greater than 1 is assigned to the stock item and you enabled the Apply cost multiplier option.
| Field | Description |
|---|---|
|
Cost multiplier |
Indicate what portion of the transaction value for the stock item comprises non-merchandise costs. This defaults to the cost multiplier defined against the warehouse for the stock item, but can be changed if required. |
|
Enter non-merchandise cost |
Enable this option if you want to enter the actual non-merchandise value, rather than using the value in the Cost multiplier field which is calculated by the system. You can then override the default value displayed in the Non-merchandise cost field. |
|
Non-merchandise cost |
Enter the actual non-merchandise amount to apply to the transaction. This field is only available if you enabled the Enter non-merchandise cost option. |
|
OK |
Select this to apply the calculated or entered non-merchandise value to the transaction. |
|
Cancel |
Select this to exit the Cost Multiplier screen without applying the non-merchandise value. If you cancel, the following message is displayed: Inventory journals have already been posted. If you cancel now, non-merchandise distribution will not be posted. Do you still wish to cancel this transaction? If you select Yes, (i.e. you cancel out of the Cost Multiplier screen) then the cost multiplier is applied to the cost of the item in inventory, but the non-merchandise entry for the cost multiplier value is not posted to the general ledger. This results in a difference between the item's value in the Inventory Control module and its value in the Inventory control account in the general ledger. This difference must then be manually journalized using the GL Journal Entry GL Journal Entry program. |
The Backflushing options screen is displayed when you select the Post function and enables you indicate if the following values must be added to the backflushing value:
- Set-up time
- Startup time
- Teardown time
This is useful if you backflush an item several times in a day, but you only require these times to be calculated once.
-
Irrespective of whether or not you select to include the set-up, startup and teardown times when backflushing, the run time and the fixed and variable overheads are posted to the general ledger.
The ledger accounts are determined by the general ledger integration codes defined against the work centers linked to the operation(s).
-
Fixed and variable overheads are calculated using the run time and the times selected in the Backflushing options screen.
Therefore, fixed overheads are calculated as:
Fixed rate x (Run time + Set-up time + Startup time + Teardown time)
However, if you do not select any of these options, then the fixed overheads are calculated as:
Fixed rate x (Run time).
-
Similarly, if you select only set-up time, then the fixed overheads are calculated as:
Fixed rate x (Run time + Set-up time)
The variable overheads are calculated in the same manner, but using the variable overhead rate.
-
If labor operations are included in the bill of material structure of the sub-assembly (and the Work in Progress module is installed) then the cost of these operations is included in the cost of the backflushed item.
-
A labor journal is always created, even if the calculated times are all zero.
However, if the Work in Progress module is not installed, then labor journals are not created and work center efficiency files are not updated.
-
If Work in Progress is installed, then labor journals are created if any operations are held against the part being backflushed, or if a shortage of a sub-assembly (against which operations are held) occurs.
| Field | Description |
|---|---|
|
OK |
Select this to continue processing. |
|
Include set-up time |
Select this to add the value of set-up time to your backflushing value. |
|
Include startup time |
Select this to add the value of startup time to your backflushing value. |
|
Include teardown time |
Select this to add the value of teardown time to your backflushing value. |
|
Job number |
Indicate a dummy job number which serves as a link from the materials to the parent item. This entry is not validated as it is a user defined job reference field. If the stock item you are backflushing is defined as traceable or serialized, then you must make an entry in this field. |
|
Alternate routing required |
This field is only available if the Alternate routings setup option is enabled. Select this to indicate a different routing to be used for the issue of materials and operations. |
|
G/L details |
|
|
Ledger code |
This indicates the general ledger account to which the transaction amount is posted. The ledger account defined against the WIP branch (which the user selects during backflushing) is displayed by default, if the Work in Progress module is integrated to the ledger at branch level (as defined against the Apply integration level at setup option). |
|
Ledger code description |
This indicates the description defined against the selected Ledger code. |
|
WIP branch |
This indicates the Work in Progress branch for the job. |
| Field | Description |
|---|---|
|
Putaway details |
|
|
Warehouse |
Indicate the warehouse out of which the item must be transferred. If a default warehouse is configured at operator or company level, then it is displayed here automatically. The operator default takes precedence. |
| Stock code |
This indicates the stock item against which to process the transaction. |
|
Description |
This indicates the description defined against the stock code in the Stock Code Maintenance program. |
|
Long description |
This indicates the long description defined against the stock code in the Stock Code Maintenance program, and can be used verify that you have entered the correct stock code. |
|
Quantity |
Indicate the quantity of items to transfer between bins. Negative quantities are not allowed for this transaction type. You can't post a bin transfer transaction if this causes the bin quantity to go negative and the Stock on hand allowed to go negative setup option is disabled for the warehouse. |
|
Stocking unit of measure |
This indicates the stocking unit of measure defined against the stock item in the Stock Code Maintenance program. |
|
Revision |
If the stock code is defined as an ECC-controlled item, then this field indicates the revision number for the stock item. You cannot change the revision of serialized ECC items once you have allocated the serial numbers. The wording displayed for this field defaults to Revision, but is replaced by whatever wording you have assigned to the Revision setup option field. |
|
Release |
If the stock code is defined as an ECC-controlled item, then this field indicates the release number for an ECC-controlled item. Once you've allocated the serial numbers, you can't change the release of serialized ECC-controlled items. The wording displayed for this field defaults to Release, but is replaced by whatever wording you have assigned to the Release setup option field. |
|
From bin location |
Indicate the source bin, i.e. the bin from which items will be transferred. This bin must already exist on file. |
|
Lot |
Indicate the lot number of a traceable item being transferred. You can allocate the same lot number for different stock codes if the Use same lot on multiple stock codes setup option is enabled. If you want to process a bin transfer when the same lot number is stored in two separate bins, but the expiry date against the lot number is different in each bin, then you must enable the Warn if different dates on xferred lots preference, otherwise you can't process the transfer. |
|
To bin location |
Indicate the bin into which items will be transferred. If the bin does not exist, it is automatically created, providing the Create bins at inventory transaction setup option is enabled. However, if this option is disabled you must either enter an existing bin or use the Inventory Bin Maintenance program to create a new bin. |
|
Serial numbers |
Select the Edit hyperlink to use the Bins, Lots & Serial Capture program to define the serial number(s) of the item you are transferring. This option is only available if serial tracking is required for the item you are transferring. A serial that is currently selected for stock take can only be transferred when the Allow serial number transfer setup option is enabled. |
|
Reference |
Optionally enter a journal reference that is associated with the transaction. This is formatted according to the presentation length required for Goods in Transit. This reference is then printed on the Inventory Journal Report and displayed in the GL Zoom on Inventory Journal program. |
|
Notation |
Optionally enter a notation associated with the transaction. This notation is then printed on the Inventory Journal Report and displayed in the GL Zoom on Inventory Journal program. |
| Field | Description |
|---|---|
|
Transaction details |
|
|
Warehouse |
Indicate the source warehouse (i.e. the warehouse from which the item is transferred). If a default warehouse is configured at operator or company level, then it is displayed here automatically. The operator default takes precedence. |
|
Stock code |
This indicates the stock item against which to process the transaction. |
|
Description |
This indicates the description defined against the stock code in the Stock Code Maintenance program. |
|
Long description |
This indicates the long description defined against the stock code in the Stock Code Maintenance program, and can be used verify that you have entered the correct stock code. |
|
Quantity |
Indicate the quantity of items to transfer between warehouses. Negative quantities are not allowed for this transaction type. You can't post a bin transfer transaction if this causes the bin quantity to go negative and the Stock on hand allowed to go negative setup option is disabled for the warehouse. |
|
Stocking unit of measure |
This indicates the stocking unit of measure defined against the stock item in the Stock Code Maintenance program. |
|
Revision |
If the stock code is defined as an ECC-controlled item, then this field indicates the revision number for the stock item. You cannot change the revision of serialized ECC items once you have allocated the serial numbers. The wording displayed for this field defaults to Revision, but is replaced by whatever wording you have assigned to the Revision setup option field. |
|
Release |
If the stock code is defined as an ECC-controlled item, then this field indicates the release number for an ECC-controlled item. Once you've allocated the serial numbers, you can't change the release of serialized ECC-controlled items. The wording displayed for this field defaults to Release, but is replaced by whatever wording you have assigned to the Release setup option field. |
|
Bin location |
Indicate the location of the bin from which items will be transferred. This bin must already exist on file. |
|
Lot |
Indicate the lot number of a traceable item being transferred. You can allocate the same lot number for different stock codes if the Use same lot on multiple stock codes setup option is enabled. If you want to process a bin transfer when the same lot number is stored in two separate bins, but the expiry date against the lot number is different in each bin, then you must enable the Warn if different dates on xferred lots preference, otherwise you can't process the transfer. |
|
New warehouse |
Indicate the warehouse into which items will be transferred. |
|
New bin |
Indicate the bin into which items will be transferred. If the bin does not exist, it is automatically created, providing the Create bins at inventory transaction setup option is enabled. However, if this option is disabled you must either enter an existing bin or use the Inventory Bin Maintenance program to create a new bin. |
|
New warehouse notation |
Optionally enter a notation associated with the transaction. This notation is then printed on the Inventory Journal Report and displayed in the GL Zoom on Inventory Journal program. |
|
Serial numbers |
Select the Edit hyperlink to use the Bins, Lots & Serial Capture program to define the serial number(s) of the item you are transferring. This option is only available if serial tracking is required for the item you are transferring. A serial that is currently selected for stock take can only be transferred when the Allow serial number transfer setup option is enabled. |
|
Reference |
Optionally enter a journal reference that is associated with the transaction. This is formatted according to the presentation length required for Goods in Transit. This reference is then printed on the Inventory Journal Report and displayed in the GL Zoom on Inventory Journal program. |
|
Notation |
Optionally enter a notation associated with the transaction. This notation is then printed on the Inventory Journal Report and displayed in the GL Zoom on Inventory Journal program. |
|
G/L details |
|
|
Ledger code |
This indicates the general ledger account to which the transaction amount is posted. This defaults to the ledger code selected at the Warehouse control field within the Warehouse Maintenance program, but can be changed when capturing the transaction. |
|
Ledger code description |
This indicates the description defined against the selected Ledger code. |
|
GIT reference details |
|
|
GIT query |
Select the Query hyperlink to view the goods in transit references in the listview. |
This pane contains stock information that is displayed while you enter transaction details for an item.
| Field | Description |
|---|---|
|
Warehouse |
This indicates the warehouse in which the transaction is being processed. |
|
Stock code |
This indicates the code of the stock item being processed. |
|
Stocking uom |
This indicates the stocking unit of measure defined against the stock item in the Stock Code Maintenance program. |
|
Stock on hand |
This indicates the physical stock quantity in the warehouse. |
|
Stock available |
This indicates the quantity on hand less the quantity which is currently allocated to sales orders. This quantity excludes unallocated back order and ship quantities for scheduled orders. |
|
Stock free |
This indicates the quantity on hand less the sales order ship quantity. This quantity excludes unallocated back order and ship quantities for scheduled orders. |
|
In transit |
This indicates the outstanding quantity for non-immediate warehouse transfers. |
|
Allocated |
This indicates a sum of the following for the stock code:
This quantity excludes unallocated back order and ship quantities for scheduled orders. |
|
On order |
This indicates the quantity of outstanding purchase orders and jobs. |
|
On back order |
This indicates the sales order quantity on back order. This quantity excludes unallocated back order and ship quantities for scheduled orders. |
|
In inspection |
This indicates the quantity of purchased items awaiting inspection (i.e. receipted into inspection but not yet receipted into stock). |
|
Cost uom |
This indicates the costing unit of measure for the stock item. |
|
Current cost |
This indicates the current cost of the stock item. |
The totals displayed in this pane are updated each time you post a transaction.
| Field | Description |
|---|---|
|
Session details |
|
| Transaction date | This indicates the date on which the transactions were posted. |
| Posting period | This indicates the inventory period in which the transactions were posted. |
| Hash quantity |
This indicates the total number of items processed in all transactions during the current run of the program, regardless of the unit of measure. For example: If 12 units and 13 boxes were processed, then the value shown here would be 25. |
|
Receipts |
This indicates the number of Receipt transactions posted, as well as the total value of those transactions. |
|
Adjustments |
This indicates the number of Adjustment transactions posted, as well as the total value of those transactions. |
|
Expense issues |
This indicates the number of Expense Issue transactions posted, as well as the total value of those transactions. |
|
Transfers IN |
This indicates the number of Transfers In transactions posted, as well as the total value of those transactions. |
|
Transfers OUT |
This indicates the number of Transfers Out transactions posted, as well as the total value of those transactions. |
|
Cost changes |
This indicates the number of Cost Change transactions posted, as well as the total value of those transactions. |
|
Physical counts |
This indicates the number of Physical Count transactions posted, as well as the total value of those transactions. |
|
Cost modifications |
This indicates the number of Cost Modification transactions posted, as well as the total value of those transactions. |
This pane displays journal header information for the transactions posted during the current run of the program.
This pane displays the journal lines for the journal selected in the List of Journals pane.
Copyright © 2025 SYSPRO PTY Ltd.