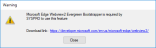Embedded Analytics Designer

This program lets you configure your data connections and sources for , as well as design and view browser-based business intelligence dashboards.
Exploring
Things you can do in this program include:
-
Define active connections to the available smart connectors
-
Manage active source definitions
-
Leverage a connected data store to build new source configurations
-
Design single, reusable visualizations
-
Create dashboards for embedding within the SYSPRO Web UI (Avanti) or SYSPRO Desktop
-
Preview and interact with existing dashboards
The SYSPRO Embedded Analytics module form part of SYSPRO's Enterprise Reporting capabilities and empowers you to create, manage and deploy both operational and analytical dashboards into SYSPRO. This is achieved using the SYSPRO Web View technologies and is based on SYSPRO's Business Activity Queries (for input data).
The Connections panel lets you manage all active connections to the available smart connectors. Its where you connect to your data store by inputting your database credentials and connection string.
-
You can setup many connections to different databases, which will then apply within the Sources panel.
-
Available connections are defined by the embedded analytics designer.
The Source panel enables you to manage all active source definitions currently available within the selected account, as well as leverage a connected data store to build a new source configuration.
Once you connect to a database, you can generate a source configuration (i.e. pull data and prepare it to be used in conjunction with a visual or dashboard) by using one of the following:
-
Business Activity Queries
-
Table and database schema
-
Materialized view
-
Custom SQL statement (i.e. for more detailed definition)
The selected data is then prepped for end user consumption by applying friendly names, filter defaults, distinct count, etc.
The source configuration is then saved for future visual creation.
The Visual Gallery panel is where you can build a single, reusable visual that’s driven by one of your defined sources.
The visualization types available include:
-
Arc gauge
-
Bar charts:
-
Bars
-
Histogram
-
Multiple metrics
-
-
Box plot
-
Bullet Guage
-
Combo chart
-
Donut
-
Floating bubbles
-
Heat map
-
KPI
-
List filter
-
Packed bubbles
-
Pie chart
-
Pivot table
-
Table
-
Scatter Plot
-
Tree map
-
Word cloud
The design capabilities within the visualization manager enable you to tweak and customize your visual, which you can then place into a dashboard later on.
The Library panel houses of all your existing dashboards (either created by you or shared with you from another author) and provides access to the Dashboard Designer, from where you can create new dashboards.
The dashboards within your library, as well as your visualizations, can be embedded within SYSPRO in various ways:
-
SYSPRO Web UI (Avanti):
-
Role-based SYSPRO Workspaces
-
Program web views
-
-
SYSPRO Desktop:
-
Main Menu
-
Program web views
-
Application Builder
-
Application Designer
-
This program is accessed from the Program List of the SYSPRO menu:
- Program List > Embedded Analytics
SYSPRO Business Activity Queries are SQL views that are created in the relevant company databases and (because they are defined in SYSPRO) are recognized as data sources. They provide a view into the business data commonly used during the typical business management process. The queries are built and secured in the core ERP system and then surfaced to users via their enterprise reporting and connectivity solutions.
An connection refers to the active connection with a smart connector that allows access to your data store.
Embedded analytics is the integration of data and analytics capabilities directly within SYSPRO.
This allows end users to access actionable insights and make better, faster decisions within their existing workflows, thereby improving product engagement and deepening customer relationships.
A Source configuration within is a bucketed collection of rows and columns pulled from a connected datastore (i.e. database). These collections and their cached aggregated results are used to drive the visual creation process, while simultaneously helping to build data-driven insights (i.e. dashboards).
A visualization (or visual or widget) is a single, reusable visual that’s driven by one of your defined sources. It's purpose is to be used as a component within dashboards.
Starting
-
Microsoft Edge WebView2
This controller must installed on the SYSPRO Desktop Client for SYSPRO users to be able to design and deploy dashboards.
This is built into the Client install from SYSPRO 8 2022 onwards.
To use this feature, the following module(s) must be installed according to the terms of your software license agreement:
-
SYSPRO Embedded Analytics
In addition, you must have licensed designer seats configured within your SYSPRO license.
To use this program, the following setup option(s) must be configured appropriately:
Setup Options > System Setup > Connectivity
-
Application Gateway service settings
This lets you connect to the SYSPRO Application Gateway service.
-
:
-
Embedded Analytics enabled
This lets you activate or deactivate the usage of the feature.
-
Analytics Endpoint
This lets you connect to .
-
Configure
This configures your environment.
-
SYSPRO Ribbon bar > Setup > Operators
-
This enables the selected operator to access the following programs:
You can restrict operator access to programs by assigning them to groups and applying access control against the group (configured using the Operator Groups program).
You can restrict operator access to programs by assigning them to roles and applying access control against the role (configured using the Role Management program).
The following considerations are being addressed and should be resolved with a later release of the software:
-
A warning message is displayed when you add a new connection that uses Microsoft SQL Server 2022, however this does not prevent you from proceeding.
-
KPI or Metric visualizations don't have a drill-down capability.
-
When using the Embedded Analytics Designer program in the SYSPRO Web UI (Avanti) version:
-
After creating a new dashboard, you must log out and back in for the new dashboard to reflect within the list of Embedded Analytics cards.
-
When you change your settings to use the Dark theme, you must refresh the page for the change to reflect.
-
-
The SYSPRO Embedded Analytics module doesn’t currently support the following within your SQL server name configuration:
-
TCP protocol or Named Instances
View the Why doesn't the Embedded Analytics Designer program render when launched? FAQ within the Solving section of this topic for solution details.
-
User defined SQL port numbers (i.e. SQL port numbers outside of the defaults provided)
Please contact your local support office for assistance with any issues around connection strings until a hotfix is made available to resolve this.
-
Solving
This message is displayed when you attempt either of the following without first running the configuration:
-
When you attempt to define a SYSPRO operator as an in the Operator Maintenance program.
-
When you attempt to open the Embedded Analytics Designer program.
Once you have installed the SYSPRO Embedded Analytics module, ensure to complete the setup and configuration within the Setup Options program (Setup Options > System Setup > Connectivity).
Your environment is then configured when you select the Configure function within the section.
The SYSPRO Desktop client web browser capabilities have been enhanced to utilize the latest Microsoft Edge WebView2 control technologies, allowing for rich and secure web browser experiences within SYSPRO.
This provides a more responsive browser experience and improves the compatibility between third-party web-based solutions and SYSPRO.
This message is displayed if the Microsoft Edge WebView2 control is not installed on your machine when you access the Embedded Analytics Designer program (i.e. one of the features that use Microsoft Edge exclusively from SYSPRO 8 2022).
Ensure to install the Microsoft Edge WebView2 controller on all client machines that require access to the Embedded Analytics Designer program.
You can download the runtime from the following link:
https://developer.microsoft.com/en-us/microsoft-edge/webview2/
When downloading the runtime, select either the Evergreen Bootstrapper download button, or the X64 button beneath the Evergreen Standalone Installer option.
Do not install the Fixed Version.
The dashboards within the Library panel (as well as your visuals) can be embedded within SYSPRO in various ways:
-
SYSPRO Web UI (Avanti):
-
Role-based SYSPRO Workspaces
-
Program web views
-
-
SYSPRO Desktop:
-
Main Menu
-
Program web views
-
Application Builder
-
Application Designer
-
Dashboard capabilities include the following:
-
Inline visually connected filters (i.e. any selection in one filter affects the others)
-
Dashboards as a whole can be governed by a time bar or time series (which when changed, affects all linked visuals)
-
Map type visuals can be zoomed into, enabling you to map countries, states and geolocations, etc.
-
Radial menus allows drill down, trending, zooming into data, etc.
-
End users can change the axis and dimensions being used on any of the visuals on-the-fly. The dashboard reverts to its original dimensions when the user exits and reloads the dashboard or workspace.
-
Zooming into data opens a listview (or data table) which represents the data behind the dashboard visual.
This data can then also be exported to an Excel worksheet if required.
The is responsible for the dashboard management process, including:
-
Viewing dashboard information (i.e. dashboard name, the data source behind it, the content author and the last modified date)
-
Managing existing dashboards
-
Placing existing visuals (that were created in the gallery) into a dashboard
-
Creating new visuals within the dashboard canvas
-
Managing dashboard permissions (i.e. providing dashboard access to users and groups)
-
Marking specific dashboards as a favorite
Visuals and dashboards allow you to analyze your data in a variety of ways.
-
A visual is a single view of data source data.
These can be stored and added to dashboards using the Visual Gallery.
-
A dashboard is a collection of one or more visuals.
The visuals in a dashboard can be based on one data source or multiple data sources.
A derived field is an in-memory column for your data table that is populated with results from calculations performed on data already in your table:
-
You can create derived fields using row-level expressions that are built using row-level functions.
-
These calculations are performed at the level of a row, that is, a record, and do not include other data from your table that is outside of that particular row.
-
If a source supports derived fields, then you can use them as arguments for aggregate functions when creating other calculations.
-
Derived fields can be created from other derived fields.
-
Data types are automatically assigned to your derived fields.
Keysets are a more advanced filtering mechanism, as they represent collections of unique data values that can be saved and used in further data analysis across data sources.
Considerations:
-
Keysets let you perform multi-pass and multi-source filtering of the data.
-
You can create a keyset by selecting a single field for the keyset from visual data.
Filtering the visual data before creating the keyset limits the unique data values the keyset includes.
-
The field you select for the keyset is known as the keyset's key field.
For example:
From a visual that lists airport codes nationwide but that has been filtered to show only Virginia airports, you can create a keyset listing only Virginia airport codes by selecting the airport code field as the keyset's key field.
-
You can create and update a keyset in various ways:
-
From the Visual Result Set
-
From a Data Point
-
From a CSV File
-
-
You can apply a keyset as a visual filter to limit the visual's result set to records containing values stored in the keyset.
-
Keysets can be applied as filters to other visuals that use the same or different data sources. However, the data source for the target visual must contain a field storing the same kind of data as the keyset's key field.
-
When working with multiple filter types on the same visual, row-level filters (including wildcard filters) are applied first to a visual, keyset filters are applied second, and group filters are applied last on the aggregated result set.
You can apply row-level, group or saved filters (to narrow the scope of the data in a visual) from the Visual Gallery panel, or from within the Dashboard Designer.
When working with multiple filter types, row-level filters are applied first to a visual, keyset filters are applied next, and group filters are applied last on the aggregated result set.
The remainder of this FAQ focuses on adding filters from the Visual Gallery.
Applying a row-level filter
-
From the Embedded Analytics Designer program, navigate to the Visual Gallery panel and select the visual against which you want to define a filter.
-
Select the
 (i.e. Filters) icon from the Sidebar Customization Options.
(i.e. Filters) icon from the Sidebar Customization Options. -
Select the Add Filter function.
-
From the Row tab, select the filter attribute, number, or time field that you want to use from the list.
You can also select the
 icon against either of these sections to access the Derived Field Editor or the Custom Metrics Editor to create or modify derived fields and custom metrics to be used as filters.
icon against either of these sections to access the Derived Field Editor or the Custom Metrics Editor to create or modify derived fields and custom metrics to be used as filters.The process of creating a row-level filter varies based on the type of field you select:
-
Using an attribute field as your filter:
This lets you filter visual data by the values in an attribute.
-
Select the filter attribute that you want to use from the list of available attributes.
A second page with three tabs appears in the Filters sidebar.
-
From the Value tab:
-
Indicate a filter operator (Include or Exclude, depending on whether you want to include or exclude the value from the data).
-
Indicate an optional custom value.
To create and select a custom value, enter the value in the Customize field and select Add. Your custom field is added and selected in the list of possible values.
To remove the custom value, uncheck it in the list of possible values. It is removed from the filter and from the list of possible values for the filter.
-
Select one or more values from the list of available values for the attribute you selected, or use the Select All function to select all values.
Quickly find a value by typing the name of the value in the Search bar to limit the list of values.
A maximum of 1000 values are listed.
-
-
From the Wildcard tab, specify a wildcard filter for the attribute.
-
From the Keyset tab, select a keyset filter for the attribute.
-
-
Using a numeric field as your filter:
This lets you filter visual data by the values in a numeric field.
-
Select a numeric field that you want to use from the list of available number fields.
A second page with two tabs appears in the Filters sidebar.
-
The Range tab initially shows the full range of values available. It provides an Operator selection box and From and To boxes for you to use to select the range of values.
-
Select a relational comparison operator in the Operator selection box.
Data is included in the visual when the data in the filter field meets the condition set by the relational operator and the numeric values you specify.
-
Use the arrows in the From and To boxes to increase and decrease the maximum and minimum values.
-
-
From the Keyset tab, select a keyset to apply as the filter.
-
-
Using a time field as your filter:
This lets you filter the time range displayed on the visual.
-
Select a time field you want to use from the list of available time fields.
A second page with two tabs appears in the Filters sidebar.
-
From the Range tab, use the From and To boxes to specify the time range for the filter.
You can set the range in static time or dynamic time, or use variables. Alternatively, you can use the preset ranges provided.
-
If you select Static Time, the From and To boxes are filled with default dates and times. Use the boxes to select specific from and to times.
-
If you select Dynamic Time, the From and To boxes are filled with Start of Data Set and End of Data Set automatically. Use the Condition boxes to select different dynamic from and to times.
-
-
Alternatively, select a keyset from the Keyset tab to use for the filter.
-
-
-
After the filter specifics have been provided, select the Continue function.
If you created the filter at the dashboard level, its applied to all the visuals in the dashboard. Otherwise, it is applied only to the selected (i.e. active) visual.
A number appears in a green circle next to the filter icon on the visuals to which the filter has been applied. The number represents the number of filters applied to the visual.
-
Select the Save function to save your changes to the visual.
Applying a Group level filter
You can use group filters to filter the aggregated result set of a visual. Group filters are filters based on metrics and custom metrics, rather than fields (row-level filters).
Considerations:
-
The Group tab is not available if you are using the dashboard filters sidebar.
-
Group filters are applied in the same way row-level filters are applied.
-
Using group filters, you can filter on saved custom metrics that are not applied to your visual.
-
Metrics and custom metrics can also be limited at the data source level.
-
If the Filters sidebar does not display all fields, refresh the field at the data source to display all elements within the data.
-
The following visual styles don't support group filters:
-
Arc gauges
-
KPI charts
-
Histograms
-
Marker maps
-
Tables of raw data
-
-
Global dashboard filters don't include group filters that may be applied to the visuals in the dashboard, even if all the visuals on the dashboard use the same data source.
-
You cannot apply a group filter to your dashboard; only row-level filters (and keyset filters) can be applied globally to a dashboard.
To filter your data by custom metric, proceed as follows:
-
From the Embedded Analytics Designer program, navigate to the Visual Gallery panel and select the visual against which you want to define a filter.
-
Select the
 (i.e. Filters) icon from the Sidebar Customization Options.
(i.e. Filters) icon from the Sidebar Customization Options. -
Select the Add Filter function.
-
From the Group tab, select the Number and Count Of as required for your filter.
-
After the filter specifics have been provided, select the Continue function.
-
Select the Save function to save your changes to the visual.
You can design your dashboard to refresh either manually with user interaction, or by itself whenever the data changes. For automatic refreshing, the Live Mode and Playback options must be enabled within the source configuration's Time Bar settings.
The Live Mode option is based on a Time field, and the refresh rate is based on the granularity applied to that field within the data source configuration.
For example:
Defining the granularity as Minute allows you to automatically refresh the visuals on the dashboard every minute.
To design your dashboard to refresh automatically, proceed as follows:
-
From the Sources panel of the Embedded Analytics Designer program, locate and select the applicable source configuration.
-
Navigate to the Fields tab and locate the applicable Time field on which you want to base the time-lapse refresh.
-
Ensure the following settings are defined against the field, as per your requirements:
-
Granularity
This lets you define the granularity of the data's refresh rate.
-
Partition (unless your time field includes an Index)
This lets you define a partition for the field by entering the Partition Field and Partition Function.
Certain connectors support partitions which allow you to link a partitioned field to another field to help improve the performance of filtering operations for a data source.
-
-
Navigate to the Global Settings tab.
-
Ensure the following settings are enabled (or defined) against the source configuration:
-
Time Bar
This lets you enable or disable the time bar on new visualizations by default.
The options associated with this setting determine the default time field to be used for new visuals, which allows users to view trend reports from any visual.
-
Enable to allow setting of time bar related global settings here, and to enable the time bar on visuals by default. Users can then disable the time bar for individual visuals as needed.
-
Disable to prevent setting of time bar related global settings and to disable the time bar on visuals by default. Users can then enable the time bar for individual visuals as needed.
-
-
Default Time Attribute
This lets you indicate an available time field to use, by default. The options vary based on the time field in your data source.
-
Playback
This lets you play back your data (like a data DVR).
-
Live Mode
This lets you automatically refresh the data from your data source, based on the refresh rate and delay.
-
Once the above configuration is defined, your dashboard will reflect the visual time bar as Live (by default this is shown in the bottom right corner) along with its refresh rate.
If your dashboard links all its visuals to the same time bar, then all visuals are refreshed asynchronously.
Once you have installed PostgreSQL 12 and the SYSPRO Application Gateway service, the following indicates the processes which occur when you select to install using the SYSPRO Installer Application:
-
The app collects all the required information for the install, ports, passwords, etc.
-
The connection to PostgreSQL is validated.
-
The required files are deployed.
-
The applicable services are created.
-
Property entries are updated.
-
The app calls the SYSPRO Application Gateway and creates the applicable entry within the C:\ProgramData\SYSPRO\Application.Gateway\appsettings.reverseProxy.json file.
-
The database and database user are created:
The SYSPRO Embedded Analytics.msi retrieves the properties passed to it to enable access to PostgreSQL and create the required databases, as well as a user called zoomdata.
-
The services are started in the following order:
-
PostgreSQL (unless already running)
-
SYSPRO Application Gateway (unless already running)
-
Zoomdata Services:
-
Zoomdata_consul
-
Zoomdata_edc_* (i.e. data sources or connectors)
-
Zoomdata_query_engine
-
Zoomdata_data_writer_postgresql
-
Zoomdata_screenshot_service
-
Zoomdata_service
-
-
-
Registry entries are written.
-
The SYSPRO Deployment Database is updated.
The SYSPRO Install stores its registry keys under the following path:
HKEY_LOCAL_MACHINE\SOFTWARE\SYSPRO\Installs\SYSPRO Embedded Analytics
Do not edit the zoomdata.properties file manually (i.e. outside the install) as any changes you make will be lost when you perform a repair of the install.
The following ports are used:
|
Port number |
Service name |
Comments |
|---|---|---|
|
5432 |
Zoomdata-postgres |
Composer metadata repository |
|
5580 |
Zoomdata-query-engine |
Composer query engine microservice |
|
8090 |
Zoomdata |
Composer server |
|
8081 |
Zoomdata-data-writer |
Composer Data Writer microservice |
|
8083 |
Zoomdata-screenshot-service |
Composer Screenshot microservice |
|
8100 |
Zoomdata-edc-mssql |
Microsoft SQL Server connector |
|
8105 |
Zoomdata-edc-postgresql |
PostgreSQL connector, Flat File uploads, and Upload API processing |
|
8300 |
Zoomdata-consul |
Internal port used by the Consul for inter-node communication in a distributed environment |
|
8301 |
Zoomdata-consul |
Internal port used by the Consul for inter-node communication in a distributed environment |
|
8302 |
Zoomdata-consul |
Internal port used by the Consul for inter-node communication in a distributed environment |
|
8443 |
Zoomdata |
Composer HTTPS requests |
|
8500 |
Zoomdata-consul |
Consul |
The SYSPRO Application Gateway ensures that any request within SYSPRO to display dashboards is communicated through this service.
In addition, this service enables the SYSPRO Web UI (Avanti) to be run in HTTPS when accessing dashboards. The reason for this is that, as you can't mix HTTP and HTTPS content in a web client, any analytical data requested needs to be provided over an HTTPS connection for security purposes.
As the SYSPRO Embedded Analytics module doesn't form part of the standard SYSPRO release cycle, the update process for this module is slightly different to other SYSPRO products.
Therefore, when an update is made available, proceed as follows:
-
Launch the SYSPRO Installer Application.
-
Once a connection is made to the SYSPRO Deployment Service, login using your InfoZone credentials.
If you are a partner or super-user, enter the applicable Customer ID for the customer being installed.
-
From the SYSPRO Installer home screen, select the SYSPRO Additional Software option.
-
From the Additional Software Packages screen, select the SYSPRO Embedded Analytics option.
-
If an update is available when the SYSPRO Embedded Analytics page loads, the existing local product files (including the related install files) are deleted and the latest files are retrieved from Azure. This ensures that the latest files are always used.
The SYSPRO Embedded Analytics version then has an Upgrade button. Select the button to proceed with the update.
-
From the SYSPRO License Agreement screen, read and accept the license terms and conditions before continuing with the update.
-
A summary of all products to be updated is displayed for you to review.
Once you are satisfied with the list, continue by selecting the Begin Upgrade button.
-
The Upgrade Complete screen is displayed with a summary of all products installed.
You can uninstall the service via the Windows Programs and Features application.
Take note though that you can't remove the existing configuration of your environment as configuration data is stored both in the SYSPRO SQL and PostGres databases which can't be deleted once configured.
However, you can use the Embedded Analytics enabled setup option (Setup Options > System Setup > Connectivity) to activate or deactivate the usage of the feature, if required.
If you need to restart the zoomdata services for any reason, ensure to start them in the following order:
-
Zoomdata_consul
-
Zoomdata_edc_* (i.e. data sources or connectors)
-
Zoomdata_query_engine
-
Zoomdata_data_writer_postgresql
-
Zoomdata_screenshot_service
-
Zoomdata_service
To create an dashboard pack and export it (along with all its related files), proceed as follows:
-
Open the Embedded Analytics Export program (Program List > Embedded Analytics).
-
From the Dashboard listview, select the applicable dashboard that you want to export.
-
Once selected, navigate to the Action column and select the Details function against the dashboard.
This opens the Embedded Analytics Pack Details program, from where you can view the meta data associated with the selected dashboard.
In addition, the BAQ details pane indicates all Business Activity Queries that are used by or associated with the selected dashboard pack.
-
Within the Pack details form, update the entries as required:
-
Name and Description:
Leave as is, or edit as required.
The more descriptive you are in your naming convention and description, the easier it is for other users to identify and understand the purpose of the dashboard pack.
-
Owner:
Indicate the user responsible for the dashboard pack creation.
-
Documentation:
Upload a PDF document to provide all the related details for the dashboard pack.
This allows the creator of the dashboard pack to provide:
-
Documentation about the pack and what it hopes to achieve
-
What visuals are included within the dashboard
-
What users should expect to see in within the dashboard.
Use the Preview function to view the document using the Document Viewer program.
-
-
URL:
Optionally indicate a website for more information about the dashboard author or their company.
-
-
Select the Save function to record your changes.
You are returned to the Embedded Analytics Export program.
-
Select the Export Selected Dashboards toolbar function.
This exports each pack in its entirety to a zip file (which includes all of its related files) with a seax extension.
This zip file is exported to the \Work\Analytics folder on the application server.
Considerations:
-
If the pack name already exists, a subscript is added to the end of the file name (e.g. Financial_Manager(1).seax).
-
The following characters are replaced in the file name:
-
All spaces are replaced by an underscore (_)
-
All semicolons are replaced by a dash (-)
-
-
-
Exit the program.
To import an dashboard pack (along with all its related files), proceed as follows:
-
Open the Embedded Analytics Import program (Program List > Embedded Analytics).
You are presented with a list of all dashboard packs found within the following folders on the application server:
-
\Base\Samples
-
\Work\Analytics
-
-
From the listview, select the applicable dashboard that you want to import.
-
Once selected, navigate to the Details column and select the Details function against the dashboard.
This opens the Embedded Analytics Pack Details program, from where you can view the meta data associated with the selected dashboard.
In addition, the BAQ details pane indicates all Business Activity Queries that are used by or associated with the selected dashboard pack.
-
Within the Pack details form, you can optionally preview the PDF document saved against the Documentation field.
This allows the creator of the dashboard pack to provide:
-
Documentation about the pack and what it hopes to achieve
-
What visuals are included within the dashboard
-
What users should expect to see in within the dashboard.
-
-
Exit the Embedded Analytics Pack Details program to return to the Embedded Analytics Import screen.
-
Select the Import toolbar function.
The import process creates the required connections, sources and visuals it needs to populate the dashboard.
-
Exit the program.
Imported dashboards are displayed in the Library of the Embedded Analytics Designer program, with the operator that imported the pack listed as the Author for that dashboard. From there you can modify and tailor the dashboard according to your requirements.
If you delete a dashboard and then need to import it anew, you must first delete the current dashboard, as well as the visuals and sources that were created by the dashboard import process.
Failure to carry out this step will result in old visuals and sources being used in the re-imported dashboard.
This is to ensure that the re-import is successful and not at risk of using old sources or components.
The standard template dashboard packs (supplied by SYSPRO) are shipped with the product and stored within the \Base\Samples folder.
Custom template packs (created by third-party developers) can be stored within the \Work\Analytics folder on the SYSPRO Application server (i.e. you can't export a pack to a client-side folder).
Custom packs are not copied to the \Base\Samples folder.
Each dashboard pack contains the following:
-
Dashboard configuration file
-
All Business Activity Queries used by the dashboard's visuals
-
Metadata file containing details about the pack
-
PDF document with detailed information pertaining to the dashboard within the pack
Certain dashboards contain specific caveats in their use, which is explained, alongside the key metric definitions for each visualization on the dashboards.
Stopping the zoomdata_consul service should stop all other services as they are dependent on the zoomdata_consul service.
After a new install or upgrade, you might not be able to access until the zoomdata service has completed its checks and database updates (which can take up to 15 minutes).
To verify if this is the cause for your services not starting, open the Task Manager and look for a high running java process that belongs to zoomdata. If present, wait for the process to calm down, after which you should be able to continue.
If however, this does not resolve the problem, check to see if the port is already in use by another application.
See the What ports does use FAQ for information regarding port numbers.
If the above doesn't resolve the issue either, proceed as follows:
-
Check the log files for any error recorded.
-
Stop all of the zoomdata services.
-
Delete the log files.
-
Restart the zoomdata services in correct sequence:
-
Zoomdata_consul
-
Zoomdata_edc_* (i.e. data sources or connectors)
-
Zoomdata_query_engine
-
Zoomdata_data_writer_postgresql
-
Zoomdata_screenshot_service
-
Zoomdata_service
-
There are a few possible reasons for your not being able to connect to . Therefore, check each of the following:
-
SYSPRO Application Gateway service:
-
Check the configuration file of the SYSPRO Application Gateway for an Embedded Analytics entry.
-
-
PostgreSQL:
-
Check if anything has been changed in your PostgreSQL configuration.
-
Confirm that you have the correct version of PostgreSQL: PostgreSQL 12.
-
-
SYSPRO Configuration:
-
Validate your connection to the endpoint by using the Test Connection function against the setup option (Setup Options > System Setup > Connectivity).
-
The following article provides guidelines on how to backup and restore your PostgreSQL data:
Using
The following explains how to achieve each step of this process in detail:
The first step to creating dashboards, is to ensure you have a valid connection defined:
-
Open the Embedded Analytics Designer program (Program List > Embedded Analytics).
-
Navigate to the Connections panel.
-
Select an existing connection by using one of the standard connections shipped by SYSPRO:
-
SYSPRO Dynamic Connection
-
SYSPRO Templates
Alternatively, you can add a new connection by selecting the ADD Connection function:
-
From the Connection Type window, select your required type of connection.
-
MS SQL
-
PostgreSQL
-
-
From the Input Credentials screen, enter your applicable credentials for the selected connector.
For example:
When selecting the MS SQL connector, enter the following information:
-
Connection Name
-
Jdbc Url
-
User Name
-
Password
-
-
Select the Validate function to save your newly created connection.
Your new connection is then included in the list of available connections.
-
The next step is to generate a source configuration by pulling your data and preparing it for use within a visual or dashboard:
-
Open the Embedded Analytics Designer program (Program List > Embedded Analytics).
-
Navigate to the Sources panel.
-
Select either an existing source configuration, or the Add Source function to create a new source configuration.
Proceed as follows when creating a new source:
Within the Source Definition section:
-
Indicate a unique name for the source configuration.
-
Optionally define a description for the source, so that other users can easily understand its use case.
Within the Data Entity Definition section:
-
Select the Add function to define your data entity (either from one of your connections or from a file).
For the remainder of this task, we are using the SYSPRO Dynamic Connection as an example.
-
Within the Data Entity Details section, enter an applicable Data Entity Name.
-
At the Select Connection field, indicate which connection you want to use for the source.
If you selected to add a source based on a file (and not a connection) use the Upload New File option to select the file you want to use.
-
At the Select Entity field, indicate which tables you want to use from your data connection.
-
From Available Fields, indicate which columns you want to bring through for use within the visualization.
-
Select the Apply function to save your data entity.
-
Select the Save Source function to save your newly created source configuration.
-
-
Navigate back to the Sources panel.
Your newly created source configuration is included in the list of available sources.
Once your connection and source configuration have been defined, you can start creating the required visuals that you want to use within a dashboard:
-
Open the Embedded Analytics Designer program (Program List > Embedded Analytics).
-
Navigate to the Visual Gallery panel.
-
Select the Add Visual function:
-
From the Select a Source screen, indicate the source on which you want to base the visual by selecting it.
-
From the Select Visual Type screen, indicate the visual type that you want to use.
Your new visual is then displayed.
-
-
Select the Info icon (
 ):
):-
At the Visual Name field, enter an applicable title for the visual.
-
Select the Save function.
You will notice that the name of your visual now renders at the top of the screen.
-
-
The remaining customization is not mandatory but enables you to customize the visual even further:
-
Visual Style (
 )
)Change the visual style.
-
Sort & Limit (
 )
)Define how the data is sorted, aggregated, ordered and limited.
-
Filters (
 )
)Add filters to the visual.
-
Time Bar (
 )
)Define a time series for the visual.
-
Settings (
 )
)Indicate the visual's orientation, labels and style.
-
Rulers (
 )
)Customize how the X and Y gridlines appear.
-
Color (
 )
)Change the visual's color palette.
-
Interactivity (
 )
)Define the level of user interaction allowed.
-
-
Once you have completed your customization, select the Save function from the toolbar.
-
From the Save Options window, confirm your acceptance of the visual's title and name.
-
Navigate back to the Visual Gallery panel.
Your newly created visualization is included in the list of available visuals.
You can now create your dashboard using the connection, source and visuals configured in the previous steps:
-
Open the Embedded Analytics Designer program (Program List > Embedded Analytics).
-
Navigate to the Library panel.
-
Select the Add Dashboard function.
You are presented with two options:
-
Add Visual
This lets you create a new visual on-the-fly for use within the dashboard.
-
Place Existing Visual
This lets you pull in an existing visual from your Visual Gallery.
For the remainder of this task, we are using the Place Existing Visual as an example.
-
-
From the Select a Visual window, indicate which visual you want to pull onto the dashboard.
Once selected, the visual is immediately added to the dashboard canvas.
-
Add as many visuals as you require.
-
You can also re-size the visuals and move them around on your dashboard canvas.
-
Use the context menu that appears on each visual (when you select the ellipses from the visual's top right-hand corner) to customize the dashboard visuals further.
-
-
Once you are happy with the contents and layout of your dashboard, select the Save icon.
-
Navigate back to the Library panel.
Your newly created dashboard is included in the list of available dashboards.
Selecting the dashboard again lets you preview or edit it.
Previewing a dashboard is useful for dashboard authors to test what the end user experience will be like once the dashboard is embedded in SYSPRO.
The final step is to embed your newly created dashboard in SYSPRO:
Process to follow when embedding your dashboard within a Workspace in the SYSPRO Web UI (Avanti):
-
Log into SYSPRO 8 2022 (or later) using the web UI.
Ensure that you are not currently logged into a role before proceeding.
-
Select the Customize icon
 , followed by the Design Web Views by Role option.
, followed by the Design Web Views by Role option. -
Select the role against which you want the workspace (and its associated dashboards) to apply.
-
Once in design mode, select the Customize icon
 , followed by Design Workspace for Role: xxx.
, followed by Design Workspace for Role: xxx.Select the New Workspace option.
-
Indicate an applicable name for the new workspace.
The Visual Designer program is launched:
-
Select the Add layout section option.
-
From the Configure new layout section screen, select the Embedded Analytics card.
-
From the Select Dashboard section, select Other and then indicate the applicable dashboard you want to embed.
-
Select the Add Section function.
You can add as many layout sections as required and embed multiple visualizations or dashboards.
-
Move the newly added dashboard card to your preferred location and size it according to your requirements.
-
Save the layout.
-
-
Exit design mode by selecting the Customize icon
 , followed by Stop Designing by Role.
, followed by Stop Designing by Role.
When a user within that role next logs into the Web UI, the newly created workspace will be available for them to access.
Process to follow when embedding your dashboard within a program's web view in the SYSPRO Web UI (Avanti):
-
Log into SYSPRO 8 2022 (or later) using the web UI.
Ensure that you are not currently logged into a role before proceeding.
-
Open the program in which you want to embed your dashboard.
-
Select the Customize icon
 , followed by the Design Web View option.
, followed by the Design Web View option. -
Select the section in which you want the dashboard to appear.
A Primary layout is used in this example.
-
This launches the Visual Designer, from where you are prompted to confirm if you want to use the program's template (if an existing template applies to the program).
For the purposes of this scenario, select Yes to proceed.
-
Select the Add layout section option.
-
From the Configure new layout section screen, select the Embedded Analytics card.
-
From the Select Dashboard section, select Other and then indicate the applicable dashboard you want to embed.
-
Select the Add Section function.
You can add as many layout sections as required and embed multiple visualizations or dashboards.
-
Move the newly added dashboard card to your preferred location and size it according to your requirements.
-
Save the layout.
-
-
Exit the program.
The dashboard card is then visible for all users when they next log into the SYSPRO Web UI (Avanti) and access that program.
Process to follow when embedding your dashboard within the main menu of the SYSPRO Desktop UI:
This is useful as it allows the dashboard context to adapt to the operator's current role.
-
Log into SYSPRO 8 2022 (or later) using the desktop client.
-
Navigate to and select the Role View option (from the Customize
 menu > Panes section).
menu > Panes section).The Role View pane is then displayed within your SYSPRO desktop.
-
Enable the Design UI Layouts mode (SYSPRO Ribbon bar > Administration).
-
Indicate the Role against which you want to apply your dashboard (e.g. Account Manager) followed by the Start Design Mode option.
-
The Design Mode In Progress screen is opened. Move this screen out of the way to proceed with the next step.
-
-
Navigate to and select the Design Role View function (SYSPRO Ribbon bar > Home > Role View > Design Role View) so that you can design the role layout for your selected role.
The Application Role View window is displayed.
-
Select the Customize icon
 , followed by the Design Web View option.
, followed by the Design Web View option.If a web view doesn't yet exist, you are prompted to confirm which type of web view you want to create. Select SYSPRO Client to proceed.
-
This launches the Visual Designer:
-
Select the Add layout section option.
-
From the Configure new layout section screen, select the Embedded Analytics card.
-
From the Select Dashboard section, select Other and then indicate the applicable dashboard you want to embed.
-
Select the Add Section function.
You can add as many layout sections as required and embed multiple visualizations or dashboards.
-
Move the newly added dashboard card to your preferred location and size it according to your requirements.
-
Save the layout.
-
-
You are returned to the Application Role View window, from where you can customize the layout as per your requirements.
-
Close the Application Role View window.
-
-
From the Design Mode In Progress screen, select the Exit Design Mode option.
When a user within that role next logs into the SYSPRO Desktop, the newly created role view will be available for them to select.
This is achieved by selecting the Show Role View option (SYSPRO Ribbon bar > Home > Role View > Show Role View). Operators can then change the shape, size or nature of the dashboard as they require.
-
Log into SYSPRO 8 2022 (or later) using the desktop client.
Ensure that you are not currently logged into a role before proceeding.
-
Navigate to and select the System-wide View option (from the Customize
 menu > Panes section).
menu > Panes section).The System-wide View pane is then displayed within your SYSPRO desktop.
-
Enable the Design UI Layouts mode (SYSPRO Ribbon bar > Administration).
-
Select the System-wide option, followed by the Start Design Mode option.
-
The Design Mode In Progress screen is opened. Move this screen out of the way to proceed with the next step.
-
-
Navigate to and select the Design System-wide View (SYSPRO Ribbon bar > Home > System-wide View > Design System-wide View) so that you can design the layout system-wide.
The Application System-wide View window is displayed.
-
Select the Customize icon
 , followed by the Design Web View option.
, followed by the Design Web View option.If a web view doesn't yet exist, you are prompted to confirm which type of web view you want to create. Select SYSPRO Client to proceed.
-
This launches the Visual Designer:
-
Select the Add layout section option.
-
From the Configure new layout section screen, select the Embedded Analytics card.
-
From the Select Dashboard section, select Other and then indicate the applicable dashboard you want to embed.
-
Select the Add Section function.
You can add as many layout sections as required and embed multiple visualizations or dashboards.
-
Move the newly added dashboard card to your preferred location and size it according to your requirements.
-
Save the layout.
-
-
You are returned to the Application System-wide View window, from where you can customize the layout as per your requirements.
-
Close the Application System-wide View window.
-
-
From the Design Mode In Progress screen, select the Exit Design Mode option.
When your users next log into the SYSPRO Desktop, the newly created system-wide view will be available for them to select.
This is achieved by selecting the Show System-wide View option (SYSPRO Ribbon bar > Home > System-wide View > Show System-wide View). Operators can then change the shape, size or nature of the dashboard as they require.
Process to follow when embedding your dashboard within a program in the SYSPRO Desktop UI:
-
Log into SYSPRO 8 2022 (or later) using the desktop client.
-
Open the program in which you want to embed a dashboard.
If you want to design applications at Role level, then you must be in Design Mode before accessing the required program.
-
Select the Customize icon
 , followed by the Design Web View option.
, followed by the Design Web View option.Then indicate the section in which you want the dashboard to appear.
A Primary layout is used in this example.
This launches the Visual Designer and displays the current layout if one exists for the program.
-
Select the Add layout section option.
-
From the Configure new layout section screen, select the Embedded Analytics card.
-
From the Select Dashboard section, select Other and then indicate the applicable dashboard you want to embed.
-
Select the Add Section function.
You can add as many layout sections as required and embed multiple visualizations or dashboards.
-
Move the newly added dashboard card to your preferred location and size it according to your requirements.
-
Save the layout.
-
-
Exit the program.
The updated web view will then be available when a user next logs into that program.
Process to follow when embedding your dashboard using the Application Builder program in the SYSPRO Desktop UI:
-
Log into SYSPRO 8 2022 (or later) using the desktop client.
Ensure that you are not currently logged into a role before proceeding.
-
Open the Application Builder program (SYSPRO Ribbon bar > Administration > Customization).
-
Select the Customize icon
 , followed by the Design Web View option.
, followed by the Design Web View option.If a web view doesn't yet exist, you are prompted to confirm which type of web view you want to create. Select SYSPRO Client to proceed.
-
This launches the Visual Designer and displays the current layout if one exists for the program.
-
Select the Add layout section option.
-
From the Configure new layout section screen, select the Embedded Analytics card.
-
From the Select Dashboard section, select Other and then indicate the applicable dashboard you want to embed.
-
Select the Add Section function.
You can add as many layout sections as required and embed multiple visualizations or dashboards.
-
Move the newly added dashboard card to your preferred location and size it according to your requirements.
-
Save the layout.
-
-
Customize your application as required and save your changes.
-
Exit the program.
When your users next log into the SYSPRO Desktop, the newly built application will be available for them to select.
uses a classification system to interpret and bucket your data into three primary types:
-
Attributes
-
Metrics
-
Time
Primary Data Type: Attributes
Attributes represent a set of discrete labels (i.e. categories) that are often grouped together in charts.
Considerations:
-
Data that is categorical in nature.
-
Used in visuals as the “group by” object.
For example:
Airport, Airlines, User ID, State, City, product name
Related Data Type: Text
This is a related data type for attributes which has a relationship that’s defined based on being an object that can be categorized. Text is primarily used in conjunction with smart connectors that have a text search capability.
Considerations:
-
Data that is categorical in nature, just like attributes.
-
Primarily used with search-based connectors.
For example:
Apache Solr, Cloudera search and Elasticsearch use cases
Primary Data Type: Metrics
This is a numerical unit used for calculations and aggregations. Common metrics may be the order count, revenue generated, etc.
These are broken down into two sub classifications:
-
Numbers (i.e. floating values)
-
Integers (i.e. whole numbers)
Considerations:
-
Used in calculations and aggregation
-
Often used as a baseline count
Primary Data Type: Time
This is a special typing in as time is treated as the primary driver for smart data insights and provides the ability to view historical datasets over configured points in time.
Considerations:
-
You can explore historical data with the Timebar.
-
Some data sources allow for data playback and live streaming.
Referencing
The Connections panel lets you manage all active connections to the available smart connectors. Its where you connect to your data store by inputting your database credentials and connection string.
-
You can setup many connections to different databases, which will then apply within the Sources panel.
-
Available connections are defined by the embedded analytics designer.
The Source panel enables you to manage all active source definitions currently available within the selected account, as well as leverage a connected data store to build a new source configuration.
The Visual Gallery panel is where you can build a single, reusable visual that’s driven by one of your defined sources.
The Library panel houses of all your existing dashboards (either created by you or shared with you from another author) and provides access to the Dashboard Designer, from where you can create new dashboards.
The Connections panel lists all active connections and lets you create new connections if required.
The search bar lets you search for a particular connection by using one of the following filter options:
-
All
-
Type
-
Name
-
Author
This function lets you create a new connection type.
-
From the Connection Type window, select your required type of connection.
-
MS SQL
-
PostgreSQL
-
-
From the Input Credentials screen, enter your applicable credentials for the selected connector.
For example:
When selecting the MS SQL connector, enter the following information:
-
Connection Name
-
Jdbc Url
-
User Name
-
Password
-
-
Select the Validate function to save your newly created connection.
Your newly created connection is then added to the list of available connections.
The listview provides the following details for each existing connection:
| Column | Description |
|---|---|
|
Type |
This indicates the associated icon for the connection type:
|
|
Name |
This indicates the unique name defined against the current connection. |
|
Author |
This indicates the name of the author (i.e. operator) who created the connection. |
|
Modified Date |
This indicates the date on which the connection was last changed. |
|
Sources |
This indicates the number of sources configured using this connection. |
|
Actions |
The Delete icon ( You can't delete connections that are currently connected to a source (i.e. the Sources column must indicate 0 for the Delete function to be available). |
The Source panel lists all active source definitions currently available and lets you leverage a connected data store to build new source configurations.
The search bar lets you search for a particular source by using one of the following filter options:
-
All
-
Author
-
Name
-
Connection
-
Type
This launches the Source configuration wizard from where you can create a new source configuration.
The listview provides the following details for each existing source:
| Column | Description |
|---|---|
|
Type |
This indicates the associated icon for the connection type that was used to build the selected source:
|
|
Name |
This indicates the unique name defined against the current source configuration. |
|
Connection |
This indicates the connection that was used to build the selected source. |
|
Author |
This indicates the name of the source configuration's data creator (i.e. operator). |
|
Modified Date |
This indicates the date on which the data source was last modified. |
|
Actions |
This function lets you clear the cache by removing all of the aggregated results from the source. From the Cache Cleanup window, you can select your requirements for this function:
This function lets you delete the selected source.
|
This window is displayed when you select the Materialized Views option from the ![]() More menu against a specific source configuration.
More menu against a specific source configuration.
This lets you view any existing materialized views which have been created externally against the source configuration.
The Add View button opens the New Materialized View (external) window from where you can create a new materialized view.
This dialog is used to identify where the aggregated result from a query is stored so it can be quickly recalled in visuals.
| Field | Description |
|---|---|
|
View Details |
This lets you indicate the following information for the new materialized view:
|
|
Metrics |
From here you can add count mapping to create your materialized view. This opens the Select Count work area from where you can add the count that you require from the target column. Select a source field in the Source Metric list and a Target Column to list which source field should be used, then select Apply to save your changes. This opens the Select Metric work area from where you can add metric(s) to your materialized view definition. The Count metric must be added as it is mandatory. Other metrics are optional, but must match the metrics used in your visuals. Materialized views only work if you specify the metrics and groups used by your visuals in the materialized view definition. For example: If you use Sales (SUM) as your metric and State as your group in a visual, be sure to add these metrics and groups to your materialized view definition. If they don't match, SYSPRO will not use the materialized view to boost your visual rendering time.
If you have two visuals that differ only in their metrics, and you have an externally stored table containing pre-aggregated data for both visuals, you can specify all of the metrics for both visuals in a single materialized view. When the visuals are rendered, both visuals will be matched by the same materialized view. |
|
Groups |
This section lets you define the grouping you require within the materialized view.
|
|
Filters |
This section lets you customize the view further with customizable filters.
|
|
Cancel |
This ignores any entries made and returns you to the previous screen. |
|
Save |
This saves and creates the new external materialized view definition. |
The Source Creation window is presented when you select an existing source or the Add Source toolbar function.
This lets you preview the source within the Preview pane once your configuration is complete.
This saves your newly defined source configuration for use within a visualization or dashboard.
| Field | Description |
|---|---|
|
Name |
This indicates the source configuration's unique name. |
|
Description |
This provides a descriptive explanation of the source configuration's objective. This is useful so that other users can easily understand the source's use case. |
This function (against the Data Entities section) lets you select the data entity type you require for the source configuration:
-
Connection
(Add a data entity from an existing data source)
-
File
(Add a data entity from a file)
Once you select your preference, the Data Entity Details pane becomes available and is populated accordingly.
You can add additional Data Entities to create Joins within your source configuration. The Join Definition pane is then displayed once the source configuration has at least two entities saved.
This ignores any information you entered and clears your entries within the Data Entity Definition section.
This saves and creates the new source configuration according to your entries.
These fields only apply if you selected From Connection as your data entity.
| Field | Description |
|---|---|
|
Data Entity Details |
|
|
Data Entity Name |
This indicates the unique name assigned to the data entity. |
|
Select Connection |
This indicates which connection is used for the source configuration. |
|
Existing Entity |
This lets you create the source configuration based on an existing row or materialized view (i.e. entity). |
|
Custom SQL |
This lets you create the source configuration based on a custom SQL to retrieve the data you want from your source, instead of selecting an existing row or materialized view from the connections list. When you select this option, a Custom SQL editing pane opens that you can use to write and run your SQL query. After you have run a successful query, the results populates the Available Fields and Preview table, and you can Apply your changes. Custom SQL queries are a powerful tool for performing complex data queries. However, be careful when creating custom SQL queries because it is easy to define a heavy query or a query that may overwhelm your database. Considerations:
|
|
Select Entity |
This indicates which tables from the selected data connection are used for the source configuration. The drop down provides a catalog of tables and views found in the database schema. This only applies if you selected the Existing Entity option. |
|
Select Schema |
This indicates the schema used for the source configuration and is used to filter a list of entities for this connection. |
|
Available Fields |
This pane displays a list of columns found in the selected table, from which you can select or deselect to show to your users based on your requirements (i.e. for use within the visualization). All fields available from this data source are included by default. Disable (uncheck) specific fields to exclude them from the data source configuration. The fields, when disabled, are not included in any work areas of the data source configuration. If you attempt to remove a field in use by a visual or other object, SYSPRO will prevent you from saving your changes to the source configuration. Each row is assigned a data typing or classification – as displayed beneath the field's name. |
|
Preview |
This pane provides a preview of the data from the source for all fields (even if deselected in Available Fields) so that you can visualize how its currently being modeled. |
These fields only apply if you selected From File as your data entity.
| Field | Description |
|---|---|
|
Data Entity Name |
This indicates the unique name assigned to the data entity. |
|
Select File |
This lets you select an available uploaded file for this data entity. A list of all native fields from this entity populates the Available Fields and Preview table. |
|
Upload New File |
This opens the File Upload window, from where you can add files to this source. |
|
Available Fields |
This pane displays a list of columns found in the selected table, from which you can select or deselect to show to your users based on your requirements (i.e. for use within the visualization). All fields available from this data source are included by default. Disable (uncheck) specific fields to exclude them from the data source configuration. The fields, when disabled, are not included in any work areas of the data source configuration. If you attempt to remove a field in use by a visual or other object, SYSPRO will prevent you from saving your changes to the source configuration. Each row is assigned a data typing or classification – as displayed beneath the field's name. |
|
Preview |
This pane provides a preview of the data from the source for all fields (even if deselected in Available Fields) so that you can visualize how its currently being modeled. |
|
API Endpoints |
Select for more information about appending data, replacing data, or deleting data from your file upload. |
|
Edit File |
This lets you edit the File Details of your uploaded file. |
File Upload
This windows is displayed when you select the Upload New File function:
| Field | Description |
|---|---|
|
File Details |
This lets you indicate the Display Name and Description for the source file. |
|
Data Details |
This lets you select the file you want to use for the source, as well as the number of records to display. You can also use the Single Quote Char. and Field Delimiter fields to refine your file upload even further. |
|
Preview |
This pane provides a preview of the data from the source for all fields (even if deselected in Available Fields) so that you can visualize how its currently being modeled. A detailed error message is displayed if the system detects any errors within the selected file. |
|
Upload Settings |
This lets you include the settings during the file upload. Select the Use Only File Structure option if you don't want to include settings in the upload. |
|
Cancel |
This ignores any entries made and returns you to the previous screen. |
|
Save |
This saves and uploads the selected file. |
Create joins between pairs of data entities to create a Fusion data source:
-
You must have at least two data entities in your data source to create a join.
Therefore, this pane only applies once the source configuration has at least two data entities saved.
-
If you have more than one data entity in your source, all entities must be used in a join.
Joins
This pane lists the joins currently defined for the source configuration.
Use the Add function to configure additional join information.
Join Settings
| Field | Description |
|---|---|
|
Cancel |
This ignores any entries made and clears the pane. |
|
Apply |
This saves the join information against the source configuration. |
|
Entity Left |
Select an available entity (from the data entities you defined) for the left side of the join. |
|
Join Type |
This indicates the join type:
|
|
Entity Right |
Select an available entity (from the data entities you defined) for the right side of the join. |
|
|
Select the gear icon to enable dimension for one or both entities. This improves the performance of queries execution by removing unused data entities from the join. |
|
Field Left |
Select at least one field from this entity. You can add multiple fields by selecting the add field button ( Each row is assigned a data typing or classification – as displayed beneath the field's name. |
|
Field Right |
Select at least one field from this entity. You can add multiple fields by selecting the add field button ( Each row is assigned a data typing or classification – as displayed beneath the field's name. |
This panel only becomes available for new sources once the source configuration is saved within the Source Creation window.
The Fields panel lets you pre-format your tables as follows:
-
Show friendly names
-
Update table types
-
Strategically define numerical and time formatting
The following listview is displayed when you select to view the Fields or Custom Metrics panes:
| Column | Description |
|---|---|
|
Visible |
This lets you toggle the visibility of fields/metrics within the source. This is useful if you don't want all fields/metrics to be visible to your users. |
|
Label |
This indicates the friendly name defined to represent the field ID. |
|
Type |
This indicates the field/metric type (i.e. classification). |
|
Data Type |
This indicates the data type (e.g. number, attribute, etc.) of the field (i.e. column). |
When you select any line, its properties are populated within the Settings pane, from where you can maintain the details according to your requirements.
Once you have set up all of your fields, you may want to combine the available fields to build something a bit more custom to tell a specific part of your data story.
The Derived Fields and Custom Metrics sections let you select your available fields and metrics, and build new values using row level and aggregate functions.
Fields
This opens the Derived Field Editor, from where you can add a new derived field.
This pane is populated with the details applicable to the selected field (in the Fields pane) and the options presented depend on the field's data type.
| Setting | Description |
|---|---|
|
Name |
This indicates the field ID (i.e. the default name pulled from the data store) and can’t be changed. |
|
Label |
This lets you assign a friendly name to represent the Field ID. This makes it easier for end users to work with and understand the data points within the prebuilt visuals. |
|
Data Entity Label |
This indicates the name of the selected source configuration and can’t be changed. |
|
Data Type |
This indicates the data type (e.g. number, attribute, etc.) of the field (i.e. column). The Convert function lets you change the automatic classification (i.e. typing) of the field, if required. |
|
Default Aggregation |
The aggregation defaults to Count, but you can change this to Distinct Count if required. The Distinct Count functionality returns unique value results when analyzing data. For example: If you want to get a count of unique customers in a sales database. This functionality also determines the number of unique values in a column or expression within a selected table, by comparing all of the records pulled from the datastore by the data source configuration. This setting only applies to Attribute and Number data types. |
|
Filter Display |
This lets you control the behavior of filtered dialogs by data source. For example: You can define that only custom values are allowed. This setting only applies to Attribute data types. |
|
Format |
This lets you edit the current formatting defined against the field. This setting only applies to Number data types. |
|
Granularity |
This lets you define the granularity of the data's refresh rate. The Live Mode option is based on a Time field, and the refresh rate is based on the granularity applied to that field within the data source configuration. This setting only applies to Time data types. |
|
Time Zone |
This lets you define the time zone applicable to the field. This setting only applies to Time data types. |
|
Custom Range |
This lets you define a custom range against the field:
This setting only applies to Number and Time data types. |
|
Partition |
This lets you define a partition for the field by entering the Partition Field and Partition Function. Certain connectors support partitions which allow you to link a partitioned field to another field to help improve the performance of filtering operations for a data source. |
The Derived Field Editor is displayed when you select the Add Derived Field option of the Fields panel and helps you create and test derived fields for a data source.
Create a derived field by defining a formula composed of metrics and attributes that include row level functions. You can also include existing derived fields in your new derived field formula.
| Field | Description |
|---|---|
|
Editing space |
Build your expression in this space. Syntax highlighting improves the readability of your expression and provides visual clues about the items being used and their validity. Auto-complete functionality is supported within the editor and therefore, a list of possible auto-completions appears after you type two letters.
|
|
|
This tool includes Row Level Functions and Fields to help you build your derived field. |
|
|
This provides more detailed information about the types of expressions supported. |
|
Preview |
This shows a preview of the results of your expression. Syntax and validation errors are displayed within the Preview area. |
|
Save |
This saves your newly created derived field. This function is disabled until the derived field has both a unique name and a successfully run expression. |
Custom Metrics
A Volume metric is defined by default, which groups your data by volume (i.e. count) in Visuals. You can hide or rename this field as per your requirements.
This opens the Custom Metrics Editor, from where you can add a new custom metric.
This panel is populated with the details applicable to the selected field (in the Custom Metrics pane).
| Setting | Description |
|---|---|
|
Name |
This indicates the metric ID (i.e. the default name pulled from the data store) and can’t be changed. |
|
Label |
This lets you assign a friendly name to represent the metric ID. This makes it easier for end users to work with and understand the data points within the prebuilt visuals. |
|
Expression |
This indicates the expressions used within the custom metric. The Edit function against this field opens the Custom Metrics Editor, from where you can view and maintain the metric's statement. |
|
Format |
This indicates the current formatting used within the metric. The Edit function against this field lets you maintain the numerical and/or time value formats. |
The Custom Metrics Editor is displayed when you select the Add Custom Metric option of the Custom Metrics panel and helps you create and test custom metrics for a data source.
Create a custom metric by defining a formula composed of metrics and attributes that include row level functions and aggregation functions. You can include existing custom metrics in your new custom metric formula, and control the visibility of each metric.
| Field | Description |
|---|---|
|
Editing space |
Build your expression in this space. Syntax highlighting improves the readability of your expression and provides visual clues about the items being used and their validity. Auto-complete functionality is supported within the editor and therefore, a list of possible auto-completions appears after you type two letters.
|
|
|
This tool includes a Function Library, Row Level Functions, and Fields to help you build your custom metric. |
|
|
This provides more detailed information about the types of metrics supported. |
|
Preview |
This shows a preview of the results of your expression. Syntax and validation errors are displayed within the Preview area. |
|
Save |
This saves your newly created custom metric. This function is disabled until the custom metric has both a unique name and a successfully run expression. |
The Cache panel enables you to maintain your preferences regarding the caching of source data.
This is enabled by default as it lets you cache your query results and retrieve common cached data for multiple visuals using the current source configuration.
This lets you cache field statistic meta data (e.g. min, max and distinct values) and is enabled by default.
This pane only applies if the Statistics Cache option is enabled against the source configuration.
This lets you set a meta data refresh schedule so that your source data is always up-to-date (disabled by default).
This is typically used to ensure that your source is always updated with the most recent meta data.
When you enable this option, the Schedule Refresh Settings window is displayed, from where you can define your Periodic or Advanced (i.e. using a Cron Expression) schedule requirements.
| Column | Description |
|---|---|
|
Field Label |
This indicates the friendly name assigned to field ID. |
|
Data Type |
This indicates the data type (e.g. number, attribute, etc.) of the field (i.e. column). |
|
Enable Cache |
This lets you toggle your caching requirements and is enabled by default. Caching ensures that the aggregated results from the query are stored in memory. When a visual is then created later on, the request for the needed data is sent to the cache. Once those results are found, they are applied to the visual, thereby saving time. If the results are not found in the cache, the system then pushes down to the data store to retrieve the data and then store it within the cache for later use. |
|
Schedule Refresh |
The toggle within this column lets you define refresh settings at field level. This lets you select the exact fields that you want refreshed during your scheduled window. |
|
Manual Refresh |
The For example: If you have changes to the fields that are coming from the database, this function refreshes the meta data associated with each field. |
The Global Settings Configuration panel lets you maintain various settings for the source configuration.
This ignores any entries made and reverts to the default (or previous) settings.
This applies your new settings to the source configuration.
Time Bar Settings
If time fields are available in this data source, the following settings correspond with the timebar and time fields within that data.
The setting of defaults is not mandatory and can be changed manually during your dashboard creation. However, its good practice to ensure everything is aligned prior to building any visualizations.
| Setting | Description |
|---|---|
|
Settings Affecting New Visuals Only |
|
|
Time Bar |
This lets you enable or disable the time bar on new visualizations by default. The options associated with this setting determine the default time field to be used for new visuals, which allows users to view trend reports from any visual.
|
|
Default Time Attribute |
This lets you indicate an available time field to use, by default. The options vary based on the time field in your data source. |
|
Playback |
This lets you play back your data (like a data DVR). Playback is then automatically enabled for optimal time fields, including:
|
|
Time Range |
This lets you define the time range for the time bar:
By default, the time range runs from the end of the data set minus one hour to the end of the data set as dynamic time. If you don't want to use the default, you can select a preset value from Presets, or design your own Conditions for the From and To fields. |
|
Presets |
This lets you select a time range from a list of presets. |
|
Settings Affecting existing and New Visuals |
|
|
Live Mode |
This lets you automatically refresh the data from your data source, based on the refresh rate and delay. This excludes file-based sources. Ensure that your data includes a partition or index field, as without one of these fields available, playback and live mode remains disabled. |
|
Prefer Sharpening |
This allows Data Sharpening for data sources that support it. |
|
Max Queries |
When Prefer Sharpening is enabled, use this slider to adjust the maximum number of queries for data. |
Other Settings
| Setting | Description |
|---|---|
|
Settings Affecting New Visuals Only |
|
|
Tile Provider |
This lets you define a default tile provider. Supported providers include:
|
|
API Key |
Indicate the API key for your tile provider, if needed. |
Global Filters
These options allow you to define your filter settings for new visuals.
Defining initial filters increases the performance of new visuals the first time you load them.
| Setting | Description |
|---|---|
|
Settings Affecting New Visuals Only |
|
|
Add Filter |
This lets you add a filter to new visuals created using this source. |
|
Nest Filters |
This lets you nest your filters for new visuals created using this source. |
The Visual Gallery lists all existing visualizations that are driven by your defined sources. This includes all visuals created within both the Visual Gallery and Library.
This is also the panel where you can build, customize and save your individual visuals. These visuals can be placed into any number of dashboards that you're planning to build, so they should be purposefully designed to create the required user case.
If required, you can tweak and customize an existing visual or even build a new visual from scratch, during your dashboard creation within the Library panel.
The search bar lets you search for a particular visual by using one of the following filter options:
-
All
-
Type
-
Name
-
Author
-
Usage
This lets you create a new visualization.
When you select this option, you are taken through the following steps:
-
Select a Source
Indicate which data source you want to base your visual on, since data sources are the driving force behind a visual.
-
Select Visual Type
Indicate the type of visual that you want to represent the data.
Once you complete this selection, your new visual is displayed within the Visualization Designer for you to preview and optionally customize further by using the customization options (either within the right-hand pane or from the bottom of the screen).
The listview provides the following details for each existing visualization:
| Column | Description |
|---|---|
|
Type |
This indicates an icon which represents the type of chart being used by the visual. |
|
Name |
This indicates the name defined against the visual. |
|
Author |
This indicates the name of the visual's content creator (i.e. operator). |
|
Usage |
The usage metric indicates the number of times the particular visual is being used across the application. |
|
Modified Date |
This indicates the date on which the visual was last changed. |
|
Actions |
The Delete icon ( You can't delete visuals that are currently in use (i.e. the Usage metric must indicate 0 for the Delete function to be available). |
The Visual Designer panel is opened once you select to create a new visual.
This saves the visual once you have finished customizing it and adds the visual to the Visuals listview.
When you select this, you are prompted to confirm or add a default title and visual name.
This lets you save the current visual (along with its customization) as a new visualization.
This is useful as it saves time if you have a complex visual which you require variations for.
When you select an existing visual (or when you create a new one) the following customization options are presented on the right-hand side of the preview window:
Selecting the Apply function after making any changes refreshes your view of the visual so that you can see your changes straight away before saving the visual.
| Option | Description |
|---|---|
|
|
This lets you change the current type defined for the visual. This is useful when strategising ways to present your data so that it provides the most information possible. |
|
|
This lets you define how the data must be sorted, aggregated, ordered and/or limited within the visual. Sorting allows you to sort your data by a metric or attribute, to better organize the underlying data. Whereas limiting sets a cap for the amount of data points available on the visual, which is used to display metrics (e.g. top 10) or to simplify more data heavy visuals. |
|
|
This lets you use row-level, group or saved filters to narrow the scope of the data in a visual by either an attribute or metric. You can then use filters to quickly find and display data on the dashboard visuals. Considerations:
|
|
|
This lets you set or change the time series attribute for the visual. |
|
|
This lets you make visual and functional changes (e.g. orientation, labels, style, etc.). |
|
|
This lets you add a threshold to the chart (i.e. customize how the X and Y grid lines appear). This only applies to charts that have an X and Y axis. |
|
|
This lets you change the color palette of the visual, as well as toggle the visibility of your chart's legend. |
|
|
This allows you to toggle off and on the interactive objects and menus on the visual itself (i.e. define the level of user interaction allowed within the visualization). This is useful if you want to limit the level of access that your end users have to the visual. Options available include:
|
|
|
This provides a summary of the visualization's properties (e.g. Name, Data source, etc.). From here you can change the visual's title and/or name. |
The available configurable objects vary based on the visual's classification.
The following customization options are available around your visualization canvas:
| Option | Description |
|---|---|
|
Group | Metric (displayed beneath or on the right-hand side of the chart) |
The following options let you to change any of the available attributes:
For example: You can set your group to be customer account by city, and your metric as the number of orders. In addition to these options, there may be secondary customization options available depending on your visual type (e.g. color, trend, etc.). These options vary based on the type of visual you're working with. For example: The Color attribute lets you change the color used within certain charts to align with one of the used metrics. |
|
(displayed above the chart in the left-hand corner) |
This opens the filter options pane, from where you can add row-level, group or saved data filters within the visual. |
|
(displayed above the chart in the right-hand corner) |
This opens a mini menu with the following options:
|
The Library acts as a repository for housing all of your existing dashboards (either created by you or shared with you from another author) and provides the following capabilities:
-
Build new dashboards (i.e. a collection of visuals)
-
Customize existing dashboards
-
Create new visuals from scratch for placement on the dashboard canvas
-
Customize existing visuals
-
String multiple visuals together to globally filter
-
Use built-in components to analyze and drill into your data
The search bar lets you search for a particular dashboard by filtering the dashboards on the screen using one of the following options:
-
 All
All -
 Favorites
Favorites -
 My Items
My Items -
 Shared with Me
Shared with Me
This function is soon to be deprecated.
For dashboard migration capabilities, please use the Embedded Analytics Export and Embedded Analytics Import programs.
This opens your file explorer from where you can locate and import a dashboard from a previously saved file (.JSON file extension).
This opens a blank canvas (i.e. the Dashboard Designer) from where you can create a new dashboard by adding existing visuals or creating a new one from scratch.
When you select this function, you are presented with two options:
-
Add Visual
This lets you create a new visual on-the-fly for use within the dashboard.
Visuals created within the Library are automatically added to the Visual Gallery once saved.
-
Place Existing Visual
This opens a list of your existing visuals (from the Visual Gallery) from where you can select one to place onto the dashboard canvas.
The listview provides the following details for each existing dashboard:
| Column | Description |
|---|---|
|
Fav |
This identifies favorite dashboards using a star icon. You can click on the star in this dashboard to make the selected dashboard a favorite or remove it from favorites. This is useful if you have a large amount of dashboards and want to have easy access to a select few by using the Favorites filter. |
|
Name |
This indicates the name assigned to the dashboard. |
|
Data Source |
This indicates the data source used to drive the dashboard. |
|
Author |
This indicates the name of the dashboard's creator (i.e. operator). |
|
Modified Date |
This indicates the date on which the dashboard was last changed. |
|
Actions |
The Delete icon ( Considerations:
|
The Dashboard Designer panel is launched when you select the Add Dashboard function from the Library.
| Field | Description |
|---|---|
|
|
This allows you to toggle the interactive objects and menus on the dashboard itself (i.e. define the level of user interaction allowed). This is useful if you want to limit the level of access that your end users have. Options available include:
|
|
|
This opens the Dashboard Interactions screen, from where you can define Cross-Source Links and/or Cross-Visual Filtering for the dashboard. |
|
|
This opens the Dashboard Links screen from where you can view existing links, or add new links from a visual to another dashboard. While working with your dashboard, you may need to analyze data from other dashboards. You can link a visual from your dashboard to another dashboard, allowing you to quickly access other dashboards with related information. When linking one dashboard to another, you can also elect to have the target dashboard inherit the filters from the source dashboard. From the Dashboard Links screen, use the Add Link function to select which visual or dashboard you want to link to. By default, the Inherit Visual Filter option is enabled, and the dashboard passes the filters currently used on the dashboard (or the filters applied based on what is selected when the dashboard link occurs) to the linked dashboard. If you do not want the filters from the dashboard carried over, disable Inherit Visual Filter. The filters are only carried over if the dashboards are using the same data source configuration. |
|
|
This function is soon to be deprecated. For dashboard migration capabilities, please use the Embedded Analytics Export and Embedded Analytics Import programs. This lets you export the current dashboard in a variety of formats:
Exported dashboards enable you to share your data with others or in the case of the JSON configuration export, to transfer a dashboard to another environment. Considerations:
|
|
|
This bypasses any available caches and queries the latest data from your data source(s). For example: If you have changes to the fields that are coming from the database, this function refreshes the meta data associated with each field. |
|
|
This lets you toggle the display of the dashboard's description within the canvas. |
|
|
This lets you remove the current dashboard and delete it's design. |
|
|
This lets you add an additional visual to the dashboard canvas:
Once selected, the visual is immediately added to the dashboard canvas. Functionality available:
|
|
|
This lets you save the current dashboard (along with its customization) as a new dashboard. This is useful as it saves time if you have a complex dashboards which you require variations for. |
|
|
This saves your newly created dashboard and adds it to the list of available dashboards within the Library. After a dashboard is created, you can explore its data and work directly with its various visuals:
Selecting the dashboard from within the Library listview again lets you preview (or edit it). Previewing a dashboard is useful for dashboard authors to test what the end user experience will be like once the dashboard is embedded in SYSPRO. |
The following options are presented when you select the ellipses icon (![]() ) from one of the visuals within the dashboard:
) from one of the visuals within the dashboard:
| Option | Description |
|---|---|
|
|
This lets you expand the visual to fill the entire canvas. |
|
|
This opens the visual's Sidebar Customization Options from where you can edit the visual's properties. This pane remains open so that you can click through your visuals on the canvas to edit accordingly without having to open the settings menu again. |
|
|
Selecting this opens the Save Keyset menu from where you can define the keyset properties and preview it before saving it. |
|
|
This creates a new visual based on the current visual selected and adds it to the canvas. |
|
|
This lets you save (i.e. export) the visual in one of the following formats:
|
|
|
This lets you save the current visual (along with its customization) as a new visualization. This is useful as it saves time if you have a complex visual which you require variations for. |
|
|
This opens the Visual Permissions window from where you can view and maintain the visuals access permissions for each user. |
|
|
This removes the visual from the dashboard. |
Copyright © 2024 SYSPRO PTY Ltd.