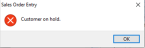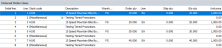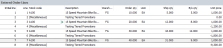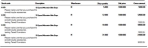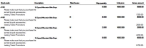Sales Order Entry

This program lets you record and maintain various types of sales orders. These include: billings, counter sales, credit and debit notes, forward orders, hierarchical orders, IBTs, scheduled orders and supply chain transfers.
Exploring
Things you can do in this program include:
-
Create new orders.
-
Maintain existing orders.
-
Create a copy of an existing order.
-
Cancel an existing order.
-
Transfer stock between warehouses.
-
Generate sales order documents.
A customer order that must be processed immediately.
Insufficient stock can be placed on back order.
Documents that can be printed for this order type:
- Order acknowledgment
- Invoice
A cash sale over the counter, where payment can be made immediately.
Payment types include check, cash, credit card, or account (i.e. a debit on the customer account).
Documents that can be printed for this order type:
- Cash sale invoice
A credit (or refund) against a customer's account that produces a formal document for the customer.
Items can't be placed on back order.
Documents that can be printed for this order type:
- Order acknowledgment
- Credit invoice
A debit adjustment against a customer's account that produces a formal document for the customer.
Documents that can be printed for this order type:
- Order acknowledgment
- Invoice
A customer order that requires stock allocations to be made at a future date.
Items can be placed on back order.
Documents that can be printed for this order type:
- Order acknowledgment
An order for line items that are normally associated with a job that is linked to a contract.
Items can't be placed on back order.
Documents that can be printed for this order type:
- Order acknowledgment
- Delivery note
- Invoice
An Inter Branch Transfer enables transferring stock between branches in your company and invoicing those items at their current inventory cost price.
Items can be placed on back order.
Documents that can be printed for this order type:
- Order acknowledgment
- Delivery note
- Invoice
A customer order that you can deliver in full or part-delivery.
Insufficient stock can be placed on back order.
Documents that can be printed for this order type:
- Order acknowledgment
- Delivery note
- Invoice
A customer order that must be processed at a specific date in the future.
This type of order is useful when a customer requests different delivery dates for the items, as a line ship date is attached to each merchandise line.
Documents that can be printed for this order type:
- Order acknowledgment
- Delivery note
- Invoice
This is a transfer of stock between multiple warehouses in your company and is always processed in your local currency.
Although similar to inter-branch transfers, supply chain transfers do not require the capture of customer details.
Items to be transferred can be placed on back order.
Documents that can be printed for this order type:
- Order acknowledgment
- SCT Delivery note
This program is accessed from the Program List of the SYSPRO menu:
- Program List > Sales Orders > Sales Order Processing
- Program List > Accounts Receivable > Transaction Processing
This refers to an item that can be used as a substitute for a similar, but different item.
Within SYSPRO, assigning alternate stock codes lets you offer the customer a substitute item when there is a shortage of the original item.
If a shortage of an item occurs at the time of entering detail lines in Sales Order Entry or Quick Sales Order Entry, you can query the stock availability of the alternate stock codes and offer the customer the choice of items with available stock instead.
You can query alternate stock code information using the Inventory Query program and print alternate stock code details using the Purchasing Work Sheet report.
The Back order function in SYSPRO enables you to manage customer orders for items for which you have insufficient stock to satisfy the demand.
You can configure each customer to allow the entry of back order quantities when processing sales orders for the customer. You can also select whether to allow partial shipments for the customer, or whether the full order must be shipped.
Regardless of whether you select to release back orders automatically after you print an invoice or SCT document, the back order quantity remains in back order if:
- the order is hierarchical.
- the item is stocked and either the Requested and mandatory or Requested but optional packaging option is enabled. These lines must be manually shipped to ensure that packaging details are entered.
- multiple bins is in use for the warehouse against the order line.
- the item is traceable, ECC-controlled or serialized.
- the item is the parent or a component of a kit.
- there is insufficient stock and stock is not allowed to go negative.
| Module affected | Details |
|---|---|
|
Accounts Receivable |
You can configure each customer to allow the entry of back order quantities when processing sales orders for the customer. In addition, you can select whether to allow partial shipments for the customer, or whether the full order must be shipped. |
|
Sales Orders |
When processing a sales order for a stocked line where the order quantity exceeds the available stock on hand and stock is not allowed to go negative, the system enters the available stock in the ship quantity field and places the balance in the back order quantity field. When processing a sales order for non-stocked items where the order quantity exceeds the quantity you have entered in the ship quantity field, the system places the balance in the back order quantity field. You can configure the system to automatically display the Insufficient Stock window for the order shortage. This enables you to select an alternate stock item or to process a supply chain transfer for stocked items, or to create a purchase order, requisition or job for either stocked or non-stocked items. Alternatively, you can use the back order review to create purchase orders and requisitions for bought-out items; and jobs for made-in and subcontract items. By creating a purchase order, requisition or job that is linked to a sales order line, you ensure that when goods are received into stock the sales order line is updated automatically. You can configure the system to automatically move any remaining back order quantity to the ship quantity field after printing an invoice or SCT transfer document for a partial shipment. You use the Back Order Release program to manually release order lines that were placed on back order during sales order processing. Hierarchical orders and orders which are in suspense at the time of running the program are automatically excluded. You use the Import Back Order Releases program to release/update a batch of sales order lines by processing back order release information that is imported from an ASCII file. Although quantities are typically moved from the Back order field to the Ship quantity field on a sales order, you can indicate that quantities must move from the Ship quantity field to the Back order field. Several reports are available to assist you in monitoring order backlog. In addition, you can view back order information for sales order lines in the Sales Order Query, Sales Invoice Query, Dispatch Note Query and Customer Query programs. |
|
Bill of Materials |
If you select to run the Advanced Trial Kitting (Legacy) report using the sales order selection, then only sales order lines with a back order quantity greater than zero are included. |
|
RMA |
If you enable the Fix In-house option for an RMA receipt, then the system automatically creates a back ordered non-stocked sales order for returning the item to the customer once it has been repaired. You can also select to automatically put the order quantity into back order on the sales order you create when processing a cross shipment, or when processing an exchange on an RMA receipt. |
|
Requirements Planning |
When you run the Requirements Calculation program and select to include sales orders in requirements, then the demand quantity for each merchandise line is calculated by adding the ship and back order quantities and converting it to the stocking unit of measure. |
A customer provides the mechanism for you to raise sales orders within SYSPRO.
The static information captured against a customer is used when processing sales transactions and determines, for example, the tax and discounts applicable.
Documents generated from these transactions (e.g. invoices, credit notes, debit notes) are also stored against the customer.
The customer code can be used as a filtering tool when generating reports.
Customers are maintained using the Customers program (Program List > Accounts Receivable > Setup).
This indicates the address to which a supplier must deliver goods.
More than one delivery address may be required for larger companies that typically have a number of sites, branches or depots.
Each alternate delivery address is referenced by an address code that can be selected during purchase order processing.
You create alternate delivery addresses using the PO Multiple Delivery Address Maintenance program (Program List > Purchase Orders > Setup).
An order type assists in classifying sales orders according to the type of sale (e.g. service revenue or product revenue).
You can print the order type on your sales order documents and also use it as a selection criterion for printing a number of Sales Order reports. The order type can also be used within the Sales Analysis module to provide a breakdown of the salesperson, product class and sales history reports.
Within SYSPRO, product classes group together merchandise items that you sell (i.e. stocked and non-stocked).
It is used for reporting purposes (Sales Analysis); as a method of defining your integration to General Ledger (if linked to a branch) and caters for multiple account distributions of sales revenue and cost of sales expenses.
You can measure sales performance by product class by assigning targets and budgets to a product class.
You maintain product classes using the Product Class Maintenance program.
The following product classes cater for non-merchandise sales and are automatically created by the system whenever an Accounts Receivable branch is added:
Automatically assigned when processing freight charge lines in the Sales Order Entry and AR Invoice Posting programs.
Assigned when you run the AR Finance Charge Calculation program. The program creates a finance charge invoice record which appears on the customer's statement.
Used when processing miscellaneous charge and non-stocked merchandise lines within the Sales Order Entry and AR Invoice Posting programs, unless you have assigned different product classes for these entries.
Assigned to system-generated transactions where discounts are applied that result in rounding errors.
Used when processing sales tax transactions. This is automatically created providing the tax options are defined (Setup Options > Tax > Company Tax Options) before the product class is defined.
Used when processing sales tax transactions (Canada only). This is automatically created providing the tax options are defined (Setup Options > Tax > Company Tax Options) before the product class is defined.
Assigned when applying discounts within the Product Configurator module.
Assigned when processing labor charges in the Product Configurator module.
Assigned when processing payments from counter sales deposits.
Sales orders are used to record the sale or transfer of goods and services to both internal and external customers.
It forms a temporary legal contract between your company and the customer, as well a providing an audit trail of goods sold or transferred.
Within SYSPRO, a salesperson serves as a mandatory link for customers (i.e. a customer must be assigned to a valid salesperson).
You can use salespersons as a selection criterion within various reports, as well as for subtotalling and sequencing purposes.
You can measure salesperson performance against actual sales by assigning monthly budgets to salesperson which can be compared to actual sales made.
You maintain salespersons using the Salesperson Maintenance program.
This indicates the address of a customer to which you deliver goods.
Multiple ship to addresses lets you have more than one delivery address per customer. This is useful if, for example, you need to invoice one customer but deliver the goods to multiple locations.
Each ship to address is referenced by an address code that can be selected during sales order processing.
You create multiple ship to addresses and assign them to customers using the Multiple Ship to Addresses program (Program List > Accounts Receivable > Setup).
This applies when the EC VAT system is in use (Setup Options > Tax > Company Tax Options ).
A number of Tariff codes require the declaration of a supplementary unit, for example the number of pieces, litres or cubic metres.
Generally, a supplementary unit is required when it is a more appropriate measure of particular goods than the net mass and allows a greater degree of comparison and analysis.
Supplementary units are assigned to Inventory items using the Stock Code Maintenance program.
When adding a sales order line for an item that requires supplementary units, the supplementary unit code is passed to the order line from the stock code. A factor can then be added for calculating the supplementary unit quantity. When invoicing, the supplementary unit information is saved and made available for printing on the EC Sales reports, such as the Supplementary Declaration for Dispatches report.
When receipting a purchase order, the supplementary unit information is requested, saved and made available for printing on the EC Declaration of Arrivals report.
In SYSPRO this refers to an order type that is processed using the Sales Order Entry program.
SCT orders enable you to transfer stock between your warehouses at the current inventory cost of the stock (always in your local currency).
Stock is allocated immediately and can then be physically transferred at a later date. This lets you reserve stock to be transferred to another warehouse.
Items to be transferred can be placed on backorder.
You can optionally print an order acknowledgment and delivery note for an SCT order type.
Although only stocked merchandise lines and comment lines can be captured for a SCT order, the transfer cost multiplier assigned to the stock code/warehouse lets you include transport costs at the receiving (target) warehouse.
A transfer reference number is allocated (or entered, if you indicated that goods in transit references must be generated manually) at the time of releasing the SCT to a status 8 - To Transfer.
Although similar to inter-branch transfers, SCTs don't require the capture of customer details.
Within the Requirements Planning system, SCT orders are treated as both a supply and a demand and the system takes into account any items that are part of a warehouse transfer awaiting receipt at the target warehouse.
The tariff code identifies the goods that are the subject of a dispatch or an arrival and is the basis for most of the statistical information used by government departments, the European Commission, United Nation's agencies and businesses themselves.
The tariff code is an important data field on the Supplementary Declarations reports.
Tariff codes are used in the Landed Cost Tracking system to determine the duty rate applicable to an imported item. LCT Tariff codes require the Nationality and Country status to be defined against the supplier (Suppliers ).
Tariff codes are also used when receipting purchase orders for both stocked and non-stocked items.
The tariff code is mandatory on sales orders that are for an EC Member State customer (excluding local transactions). When adding a sales order line for a stocked item, the tariff code defined against the stock item is used. When adding a line for a non-stocked item, the tariff code must be entered.
Tariff codes are assigned to inventory items using the Stock Code Maintenance program .
Trade promotions refers to the management and control of special deals you offer to your customers. These deals include promotions, special offers and rebates.
The Trade promotions module is integrated to the Sales order module.
This refers to a stocked item which can be transferred to another warehouse within the organization, to replenish stock in the other warehouse.
A stock item is designated as transfer-supplied using the Warehouse Maintenance for Stock Code program.
Stock items can be transferred by processing a Supply Chain Transfer (SCT) order in the Sales Order Entry program or using the various Transfer functions within the Inventory Movements program.
Within SYSPRO, a warehouse represents an actual warehouse containing your inventory items (i.e. a physical warehouse) or a grouping of your inventory according to specific characteristics of the item (i.e. a logical warehouse).
For example:
You may want to split your inventory raw materials and finished goods into different logical warehouses even though they are located in the same physical warehouse.
You maintain warehouses using the Warehouse Maintenance program.
Starting
-
Before you can print any order documents, you need to define a print format in the SO Document Formats program for the document types that you want to generate.
You restrict operator access to activities within a program using the Operator Maintenance program.
Controls whether an operator can allocate a lot which is on hold when processing the following:
- A Supply Chain Transfer (SCT) using the Sales Order Entry program.
- A GIT Transfer Out transaction using the Inventory Movements program.
The following preferences are enabled when this activity is allowed:
-
Give warning if lot is on hold (SCT) (Sales Order Entry)
-
Give warning if lot is on hold (Inventory Movements)
Controls whether an operator can add additional lines to an existing dispatch note when reviewing dispatch notes within the Sales Order Entry program.
The operator is forced to create a new dispatch note each time items are dispatched, even if multiple dispatches are being made from one sales order.
This activity does not apply when you access the Dispatch Note Review program directly from the main menu; only when you access the Dispatch Note Review program from Sales Order Entry.
If you allow operators to add lines to existing dispatch notes, then the Manual release to invoice Manual release to invoice setup option must be enabled (Setup Options > Configuration > Distribution > Dispatch Notes).
Controls whether an operator can change the geographic area in the following programs when multiple ship to addresses are in use:
- Sales Order Entry
- SO Header Maintenance
This is set to denied by default.
Controls whether an operator can save a sales order line if a decimal overflow is encountered.
This option only applies if the following is true:
-
Multiple bins are enabled (quantities in bins are always held to 6 decimal places).
-
The maximum number of decimals defined against the stock code is less than 6.
-
Sales orders are entered in the alternate unit of measure defined against the stocked item.
If you enable this activity, then a warning message is displayed when a decimal overflow occurs, but the operator is not prevented from saving the order.
This could cause inventory and bin quantities to differ owing to rounding errors when the alternate unit of measure quantity is converted to the stocking unit of measure quantity.
Controls whether an operator can:
- insert lines into a sales order that has been partially invoiced.
- change comment lines to be more than the original number of lines.
The operator can insert any line type by selecting the Insert before line option from the Entered Order Lines listview of the Sales Order Entry program.
Controls whether an operator can create a job from a sales order when the quantity ordered is greater than the quantity available.
Controls whether an operator can change or cancel service charge lines attached to a stock item in the following programs:
- Sales Order Entry
- Quotations
This does not apply to miscellaneous service charges.
Controls whether an operator can:
-
access the Invoice whole order field on a sales order.
-
produce a delivery note or an invoice (online or in batch mode) for a partially shipped order when the Invoice whole order only option is enabled against the customer (Customers).
-
change the order status to 8 - To invoice while there are order lines containing a back order quantity.
This applies in the following programs:
- Sales Order Entry
- Quick Sales Order Entry
- SO Counter Sales
This does not apply to supply chain transfer orders.
This activity is disallowed by default.
Controls whether an operator can process a sales order for a customer when the order value after discount is less than the Minimum order value defined against the customer (Customers).
The minimum order value check is performed in the following programs:
- Sales Order Entry
- Quick Sales Order Entry
- Quotations
- Quotation Confirmation
This activity also controls whether an operator can change the value of the service charge applied to an order (by the SO Service Charges from Order Entry program) which does not meet the Minimum order value criteria.
This activity is disallowed by default.
Controls whether an operator can override the defined Reserve stock default ship status setup option (Setup Options > Preferences > Distribution > Sales Orders) when processing orders in the Sales Order Entry program.
When this activity is enabled, the operator is prompted to set the options for reserving stock when accessing the Sales Order Entry program.
In addition, the operator can indicate options for reserving stock when releasing items from backorder (Back Order Release) and when indicating demand criteria in the Inventory Demand Review program.
Controls whether an operator can override the price for a dispatched stocked line, or change the price for a dispatched non-stocked order line, using the following programs:
- Sales Order Entry
- Sales Order Entry Express
Controls whether an operator can process a Billing using the following programs:
- Sales Order Entry
- Sales Order Entry Express
- Quotation Confirmation
Controls whether an operator can process a Counter Sale using the following programs:
- Sales Order Entry
- Sales Order Entry Express
Controls whether an operator can cancel a line which has not yet been invoiced on a sales order that has been partially invoiced.
This activity works together with the After delivery note print maintenance setup option (Setup Options > Configuration > Distribution > Sales Orders) as follows:
-
If the setup option is set to Maintenance allowed, then the operator can cancel any line, irrespective of this activity.
-
If the setup option is set to No maintenance allowed, then the operator can cancel comment lines and non-invoiced merchandise, freight and miscellaneous lines, if this activity is set to allowed.
The operator cannot cancel partially invoiced lines.
Controls whether an operator can change the Customer or Warehouse fields when copying a sales order using the following programs:
- Sales Order Entry
- Sales Order Entry Express
This therefore controls whether the operator can copy a sales order to a new customer and from a new warehouse.
Controls whether an operator can access the following functions to create a sales order with no order lines (i.e. to create a sales order header only):
- The Create Order function from the Sales Order Entry program.
- The Assign Order Number function from the Sales Order Entry Express program.
Controls whether an operator can create a purchase order, requisition, or job from a sales order which is in a status of S - In suspense, when the quantity ordered is greater than the quantity available.
Controls whether an operator can process a Credit Note using the following programs:
- Sales Order Entry
- Sales Order Entry Express
Controls whether an operator can process a Debit Note using the following programs:
- Sales Order Entry
- Sales Order Entry Express
Controls whether an operator can process a Forward Order using the following programs:
- Sales Order Entry
- Sales Order Entry Express
- Quotation Confirmation
Controls whether an operator can process/create a Hierarchical Order using the following programs:
- Sales Order Entry
- Sales Order Entry Express
- Quotation Confirmation
Controls whether an operator can process an Inter Branch Transfer using the following programs:
- Sales Order Entry
- Sales Order Entry Express
Controls whether an operator can exclude or include an entire sales order (or a sales order line for a stocked or non-stocked item) from the Material Requirements Planning calculation.
This applies when adding or maintaining sales orders using the following programs:
- Sales Order Entry
- Sales Order Entry Express
This activity also controls whether an operator can an SCT using the SO Supply Chain Transfer Creation program.
Controls whether an operator can maintain order lines or cancel an order once the delivery note has been printed, or when it is ready to be invoiced.
It also controls whether an operator can maintain detail lines for credit notes, debit notes and billings (i.e. the operator won't be able to add, change or cancel lines or add comments to these order types).
This also includes:
-
Using the WIP Inspection or Job Receipts program to accept an item into stock for a job linked to a sales order for which a delivery note has already been printed.
-
Using the Part Billings program to part bill a job linked to a sales order for which a delivery note has already been printed
This does not prevent the operator from maintaining the sales order header information.
This activity is only applicable if the After delivery note print maintenance setup option is defined as Maintenance allowed (Setup Options > Configuration > Distribution > Sales Orders).
Controls whether an operator can use the Sales Order Entry program to set a sales order as 9 - Complete, or a sales order line as C - Complete.
Controls whether an operator can use the Sales Order Entry program to add a sales order line to a delivery load, if this would cause the capacity (volume/mass) of the load to be exceeded.
Controls whether an operator can use the following programs to apply a newly-created trade promotion to an existing sales order:
- Sales Order Entry
- Sales Order Entry Express
- Dispatch Note Maintenance
Controls whether an operator can create an order using the following programs:
- Sales Order Entry
- Sales Order Entry Express
- Quotation Confirmation
Controls whether an operator can preview a counter sales invoice document on-line from the following programs, before it is printed:
- Sales Order Entry
- SO Counter Sales
In addition, the operator cannot change the printer when processing a counter sales payment from the SO Counter Sales program.
Controls whether an operator can preview a sales order document on-line (or in batch mode) before it is printed.
You typically deny access to this activity for operators printing invoices in batch mode where no operator intervention is required before each invoice is printed.
The invoices are then printed without first displaying the Print Preview screen.
Controls whether an operator can print order acknowledgment documents using the following programs:
- Sales Order Entry
- Document Print
Controls whether an operator can print a credit note using the following programs:
- Sales Order Entry
- Document Print
Controls whether an operator can print a debit note using the following programs:
- Sales Order Entry
- Document Print
Controls whether an operator can print delivery note documents using the following programs:
- Sales Order Entry
- Document Print
Controls whether an operator can print invoice, debit note or credit note documents using the following programs:
- Sales Order Entry
- Document Print
This does not prevent the operator from previewing these documents.
Controls whether an operator can print supply chain transfer documents using the Document Print program.
Controls whether an operator can process a Scheduled Order using the following programs:
- Sales Order Entry
- Sales Order Entry Express
It also controls whether an operator can create a Scheduled order from the Quotation Confirmation program.
Controls whether an operator can view the following when creating, maintaining or querying sales orders:
- Price and value of a sales order line
- Order value
- Merchandise value
- Invoice total
In addition, the transfer cost is not displayed when creating supply chain transfers or when browsing on sales order lines.
If the operator is allowed to print supply chain documents on-line (S/O Print SCT transfer) then the value of the order is printed and costs are revealed.
Controls whether an operator can process a Supply Chain Transfer using the following programs:
- Sales Order Entry
- Sales Order Entry Express
Controls whether an operator can process a payment (including a deposit) against a sales order.
You can restrict operator access to the fields within a program (configured using the Operator Maintenance program).
Controls whether an operator can process a sales order for a customer when the order value after discount is less than the Minimum order value defined against the customer (Customers).
The minimum order value check is performed in the following programs:
- Sales Order Entry
- Quick Sales Order Entry
- Quotations
- Quotation Confirmation
This activity also controls whether an operator can change the value of the service charge applied to an order (by the SO Service Charges from Order Entry program) which does not meet the Minimum order value criteria.
This activity is disallowed by default.
Controls whether an operator can access the Customer tax regn or Customer tax reg no fields on a Sales Order Header in the following programs:
- Sales Order Entry
- Sales Order Entry Express
- SO Header Maintenance
Controls whether an operator can manually change the back order quantity for a non-stocked line during processing in the Sales Order Entry program.
Controls whether an operator can print a sales order document using Standard or SRS document printing from the print preview screen.
For Standard printing you must also enable the Print from previewed document option from the Preferences - Print Options screen of the SO Document Formats program.
Controls whether an operator can access the Salesperson field within the following programs:
- Sales Order Entry
- Sales Order Entry Express
Controls whether an operator can access the Tax status field on a Sales Order Header using any of the following programs:
- Sales Order Entry
- Sales Order Entry Express
- SO Header Maintenance
You can restrict access to the eSignature transactions within a program at operator, group, role or company level (configured using the Electronic Signature Configuration Setup program).
Electronic Signatures provide security access, transaction logging and event triggering that gives you greater control over your system changes.
Controls access to the creation of credit notes in the following programs:
- Sales Order Entry
- Sales Order Entry Express
Controls access to the creation of orders in the following programs:
- Sales Order Entry
- Sales Order Entry Express
Controls access to the Enter Stocked Line and Enter Non-stocked Line functions in the following programs:
-
Sales Order Entry
-
Requisition Review
-
Requisition Issue & Transfer Build Util
This is not available in Sales Order Entry Express.
Controls access to the addition of non-merchandise lines in the following programs:
-
Sales Order Entry
-
Requisition Review
-
Requisition Issue & Transfer Build Util
This is not available in Sales Order Entry Express.
Controls access to the New Order and Order Entry functions for Supply Chain Transfers in the following programs:
- Sales Order Entry
- Sales Order Entry Express
Controls whether an operator can process a Billing using the following programs:
- Sales Order Entry
- Sales Order Entry Express
- Quotation Confirmation
Controls access to the Cash Drawer function in the following programs:
- Sales Order Entry
- Sales Order Entry Express
Controls access to the cancellation of sales orders in the following programs:
- Sales Order Entry
- Sales Order Entry Express
Controls access to the cancellation of sales orders in the following programs:
- Sales Order Entry
- Sales Order Entry Express
This eSignature, together with the %LoadsExist condition, can be used to prevent operators from canceling sales order lines against which load planning delivery loads exist.
Controls access to the maintenance of sales orders in the following programs:
- Sales Order Entry
- Sales Order Entry Express
Controls access to the maintenance of merchandise lines in the following programs:
- Sales Order Entry
- Inventory Demand Review
- Sales Order Entry Express
Controls access to the maintenance of non-merchandise lines in the following programs:
- Sales Order Entry
- Sales Order Entry Express
Controls access to the Order Status field and function in the following programs:
- Sales Order Entry
- Sales Order Entry Express
- SO Release from Suspense
This applies to manually changing a sales order status using the Sales Order Entry program.
It does not apply when the system changes the status such as placing a sales order into suspense following a credit limit check.
Controls access to the Copy function in the following programs:
- Sales Order Entry
- Sales Order Entry Express
Controls whether an operator can process a Counter Sale using the following programs:
- Sales Order Entry
- Sales Order Entry Express
Controls whether an operator can process a Credit Note using the following programs:
- Sales Order Entry
- Sales Order Entry Express
Controls whether an operator can process a Debit Note using the following programs:
- Sales Order Entry
- Sales Order Entry Express
Controls whether an operator can process a Forward Order using the following programs:
- Sales Order Entry
- Sales Order Entry Express
- Quotation Confirmation
Controls whether an operator can process/create a Hierarchical Order using the following programs:
- Sales Order Entry
- Sales Order Entry Express
- Quotation Confirmation
Controls whether an operator can process an Inter Branch Transfer using the following programs:
- Sales Order Entry
- Sales Order Entry Express
Controls access to the Insert Before Line and Add to End functions in the following programs:
- Sales Order Entry
- Sales Order Entry Express
Controls whether an operator can create an order using the following programs:
- Sales Order Entry
- Sales Order Entry Express
- Quotation Confirmation
Controls access to printing sales order documents online using the following programs:
- Sales Order Entry
- Sales Order Entry Express
Controls whether an operator can process a Scheduled Order using the following programs:
- Sales Order Entry
- Sales Order Entry Express
It also controls whether an operator can create a Scheduled order from the Quotation Confirmation program.
You can restrict operator access to programs by assigning them to groups and applying access control against the group (configured using the Operator Groups program).
You can restrict operator access to functions within a program using passwords (configured using the Password Definition program).
When defined, the password must be entered before you can access the function.
This password restricts access to increasing the value of a credit note beyond the current value of the original invoice using the Sales Order Entry program.
For example:
The original invoice value was 1000.
The customer paid 700 off this invoice, leaving a balance of 300.
If you try to raise a credit note (linked to this invoice) for more than 300, then this password is requested.
This does not apply to credit notes created from the Return Merchandise Advice system (RMA Issues and Receipts).
A password for RMA credit notes can be defined against the password option: SO RMA Allow credit in excess of original invoice.
This password restricts access to cancelling a sales order by selecting the Cancel Order function the Sales Order Entry program.
This password restricts access to changing the Customer request date field when adding or maintaining a sales order in the Sales Order Entry program.
This password restricts access to changing sales order prices when:
- adding or maintaining a sales order using the Sales Order Entry program.
- adding or maintaining stocked quotation lines in the Quotations program.
This password restricts access to changing sales order discounts when adding or maintaining a sales order using the following programs:
- Sales Order Entry
- Quick Sales Order Entry
This does not apply to non-stocked items.
This password restricts access to overriding the Minimum price percentage above cost (defined in the Setup Options program) when:
- adding a line on a sales order.
- adding a line with a zero unit cost on a sales order or on a quotation line.
This password restricts access to releasing an order from a status of
- Sales Order Entry
- SO Release from Suspense
- Dispatch Note Maintenance
This password restricts access to processing a credit note in the Sales Order Entry program.
The password is only requested for the first credit note processed during the run of the program (i.e. it is not requested for each credit note processed).
This password restricts access to adding or maintaining a non-stocked item in the Sales Order Entry program.
This password restricts access to maintaining sales orders using the Sales Order Entry program.
This password restricts access to resetting sales orders which are in a status of 0 - Order in process using the Sales Order Entry program.
This password restricts access to applying an expired contract price (if it is the lowest price) to a contract customer.
It only applies when the Prompt for expired contracts setup option is enabled (Setup Options > Preferences > Distribution > Sales Orders).
When this setup option is enabled, and the lowest price selected/suggested is from a contract that has expired, the SO Price Lookup program prompts the operator to use the price from the expired contract.
The password is requested when the operator selects to accept the contract price.
The following configuration options in SYSPRO may affect processing within this program or feature, including whether certain fields and options are accessible.
The Setup Options program lets you configure how SYSPRO behaves across all modules. These settings can affect processing within this program.
Setup Options > Configuration > Distribution > Inventory
- Multiple bins
- Stock on hand allowed to go negative
- Product configurator web setup
- FIFO valuation
- Actual costing
- Supplier/stock code interchange system
- Costing method
- Full goods in transit transfers facility
- Use zero cost bucket for returns
Setup Options > Configuration > Distribution > Sales Orders
- Packaging option
- Reserving stock required
- Load planning required
- Alternate key mandatory
- Apply check when quantity moved to ship
- Include tax in customer order value
- Basis for contract pricing
- Days to allocate scheduled orders
- Order analysis files to be generated
- After delivery note print maintenance
- Load planning required
- Negative quantities for sales orders
- Include tax in customer invoiced value
- Days to allocate scheduled orders
- Sales Order Entry/Dispatches loads
- Basis of load calculation
- Quantity discount price update
- Request lots/bins/serials
- Minimum price percentage above cost
- Pricing method
- Price group level
- Branch to be warehouse
- Change to counter sale order
- Deposits only for back order quantities
- Customer stock codes for sub-accounts
- Request commission code for coded prices
- Default customer
- Counter sales
Setup Options > Configuration > Distribution > Trade Promotions
- Credit accruals from invoices
- Credit off invoice lines from invoices
- Ship full quantity global free goods
- Ship full quantity line free goods
- Apply Trade Promotion customers discount
- Exclude free goods lines
- Text for free goods
Setup Options > Configuration > Manufacturing > Work in Progress
- Reserve stock for confirmed jobs
- Link Sales Orders directly to APS
Setup Options > Preferences > Distribution > Inventory
- Round quantities
- Unit of measure
- Use absolute days
- Automatic deplete in
- Use sales order description
Setup Options > Preferences > Distribution > Sales Orders
- Cost and gross profit in order totals
- Supply request in Sales Order Entry
- Validate order type
- Shipping via usage
- Change to descriptions for stocked items
- Request uom for order quantity
- Back orders
- Cancel open order previously invoiced
- Clear multiple ship address code
- Branch/geographic area change
- Back order release or retain
- Exclude lines that fail credit check
- Request when order release from status 4
- Cancel open order previously invoiced
- Ask reason code for new credit note
- Prompt for dangerous goods data sheets
- Notification frequency (in days)
- Auto insert dangerous goods text
- Auto insert sales order additional text
- Credit checking
- Apply check to current order only
- Credit check for order to be released
- Order date to invoice date for billings
- Fix ship address at time of order entry
- Ignore warning if item has zero cost
- Cost and gross profit in order totals
- Capture serial numbers for orders
- Prompt for expired contracts
- Include returnable item in SCT
- Reset credit status after invoicing
- Include returnable item in SCT
- Default commission code
- Theoretical uom conversion
- Default uom for order quantity
- Reserve stock default ship status
- Counter sales
- Default invoice format
- Unit discount calculated on
- Order type default
Setup Options > Preferences > Distribution > Trade Promotions
- Miscellaneous cost zero
- Maintain miscellaneous line
- Allow global promotion selection
- Automatically select global promotions
Setup Options > Preferences > Manufacturing > Work in Progress
- Job complete retain link to sales order
Setup Options > Tax > Company Tax Options
- Tax system
- Default sales tax codes
- Credit notes
- Non-stocked items
- Canadian GST required
- EC VAT system required
Setup Options > Tax > Intrastat
- Capture non EC members delivery terms
- Default nature of transaction codes
- Default delivery terms
Setup Options > Tax > Sales Orders
- Use tax code for credit notes
- Tax registration number mandatory
Setup Options > User Defined Fields > Distribution > Sales Orders
- User-defined field per order line
Setup Options > User Defined Fields > Manufacturing > Bill of Materials
- Revision
- Release
Setup Options > Keys > Financials
- Numbering method
- AR invoices/settlement
- Same invoice for different customers
- Sales order moved to invoice
Setup Options > Keys > Distribution - Sales Management
- Numbering method
- Delivery notes
- Sales orders
- Auto invoice numbering - order release
- Use source branch for SCT numbering
Setup Options > Keys > Distribution - Inventory
- Key type
- Stock codes
Setup Options > Company > General
- Nationality code
Setup Options > System Setup > General
- Multi-language for document printing
Setup Options > General Ledger Integration > General Ledger Codes
-
Dimension analysis
This must be defined per sub-module.
-
If the Sales Orders module isn't installed, then you can only process a Billing, Credit Note or Debit Note by accessing the Sales Order Entry program from the Accounts Receivable module.
In addition, various options may not be available (e.g. the Functions menu and End Order function) and any information entered is not saved, therefore you can only enter information and generate an invoice.
-
Sales orders can only be captured in the currency defined against the customer.
-
No orders of any type can be captured for a customer who is on hold.
-
Reserving stock is currently not supported for RMA (Return Merchandise Advices).
-
No new back orders are allowed for any stock item which is on Partial or Full hold.
However, if a back order quantity existed before the stock item was placed on hold, then you can ship the entire quantity if you have stock available.
-
If you process a cost modification (e.g. purchase order receipt) for a stock item that forms part of an existing Supply Chain Transfer in back order, the Unit Price field displays the old cost when placing the item into ship.
However, the transfer out is processed correctly using the newly calculated average cost when you complete the Supply Chain Transfer transaction.
-
The price group defined within the sales order header can't be changed once sales order lines have been captured.
-
Lines cannot be added to existing orders if the pricing method is changed from Manual to Price groups because the price group against existing orders will be incorrectly validated.
To add any required lines to existing orders if the pricing method is set to Price group, you must switch back to Manual. You can then set the pricing method back to Price groups. This switch will not affect the data or changes as data is not purged when changing pricing methods.
-
Trade Promotions are based on stocking unit of measure quantities. Therefore, you can't create a Trade Promotion for an alternate or theoretical unit of measure.
This means that (if you are using free goods promotions with a theoretical unit of measure) the quantity to ship for the free goods item can't be updated based on the actual quantity you are shipping for the main item, as the theoretical quantity only applies to what has been shipped.
For example:
If you want a promotion for a box of soda (alternate unit of measure) and there are 12 sodas (stocking unit of measure) in a box, then the Trade Promotion must be defined for a quantity of 12.
-
Delivery Terms and Shipping Locations can only be captured if:
- A valid entry is defined against the Nationality code setup option and the EC VAT system required setup option is enabled.
-
or, the Capture non EC members delivery terms setup option is enabled.
- If default entries for these fields are defined in the Suppliers and Customers programs, they take precedence over those defined in the Setup Options program.
- To reflect Delivery Terms and Shipping Location on order documents, ensure that these fields are enabled in the document format setup programs (only available with Word and SRS document printing).
Solving
This message is displayed when you have attempted to create a new sales order or maintain existing sales order lines against a customer who has been placed on hold.
When a customer is on hold, you can edit existing sales order headers, but you can't do the following:
-
Maintain existing sales order lines
-
Create new sales orders
This message is displayed when the following occurs:
- You define the Source warehouse and Target warehouse on the Supply Chain Transfer Warehouses screen.
- You process a Supply Chain Transfer order.
It indicates that a valid AR branch is not defined for the SCT.
Ensure that a valid AR branch is defined in the Goods in Transit Branch field of either the source and/or destination warehouse, in the Warehouse Maintenance program.
This message is displayed when maintaining an order if you select the End Order function after selecting the Change Line option from the listview titled Entered Order Lines.
Select the Save function in the Order Line pane before you select the End Order function, irrespective of whether you made any changes to the line.
This message is displayed when you enter the stock code and a Flat price contract exists for the customer in the SO Contract Prices, but the unit of measure defined against the contract in the SO Contract Pricing Maintenance program does not match the unit price for the stock code being sold.
For example:
If the unit of measure defined in the SO Contract Pricing Maintenance program is EA, then the unit of measure for the stock code on the sales order line must also be EA.
Ensure that the unit of measure defined in the SO Contract Pricing Maintenance program matches that of the stock code on the sales order line.
Full error message:
This error can occur due to rounding when converting between the different units of measure for a stock code.
For example:
Based on how you defined the conversion factors, you could have a conversion calculation such as:
1/12 = 0.0833333333333
This would then trigger this error message.
To prevent this error, enable the Round quantities setup option for the Unit of measure (Setup Options > Preferences > Distribution > Inventory).
Full error message:
This is displayed when you enter a unit of measure which is not defined in the Selling Price Unit of Measure program.
If you select OK, then you can enter the conversion factor for the unit of measure you entered, but the conversion factor is used for the current line only and is not saved.
If you select Cancel, then you have to enter a unit of measure which exists in the Selling Price Unit of Measure program.
This is displayed when a Scheduled order line is linked to a Purchase order, Job or Requisition and you change the Ship date.
This means that the current scheduled (due) date on the line is currently within the scheduled period, and is thus allocated.
You are attempting to change the date to one that is outside the allocation period.
Select a date that falls within the allocation period.
Full error message:
This applies to Load Planning and is displayed when you try to add an order line that would cause the load capacity (mass/volume) to be exceeded.
You can only add the line when the activity: SO Order Entry - add line to delivery load where capacity is exceeded is enabled for your operator code.
Full error message:
This warning message is displayed in the Sales Order Entry program when you maintain a sales order linked to a Work in Progress job.
Jobs are linked to sales order lines by stock code, warehouse, quantity and date required. Therefore, changing any of these critical fields on the sales order, or changing the order status by placing it in suspense, can affect this 'link'.
Changes do not necessarily invalidate the link, but they may also need to be manually applied to the job.
For example:
Changing the date on the sales order will not update the job.
Similarly, changing the quantity on the sales order does not update the job automatically.
This warning message is displayed in the Sales Order Entry program when all of the following conditions are true:
- The EC VAT system required setup option is disabled (Setup Options > Tax > Company Tax Options).
- The Capture non EC members delivery terms setup option is enabled (Setup Options > Tax > Intrastat).
- A valid EC Nationality code is defined against the customer or the order.
Although you can ignore the warning and capture the order, you cannot end the order until you change the Nationality code to a non EC nationality.
You cannot maintain an order which is in a status of 0 - Order in process, until the system resets the status for you.
This message is typically displayed in the Sales Order Entry program when you attempt to maintain an order which is in a status of 0 - Order in process.
The system cannot know exactly why the order is in a status of 0 - Order in process, so you need to ensure that the order is not actually currently being maintained by another operator before proceeding.
If it is not currently being maintained by another operator, then select Yes to continue.
You cannot maintain an order which is in a status of 0 - Order in process, until the system resets the status for you.
This message is displayed when you select Yes to continue maintenance of an order that is currently in a status of 0 - Order in process.
The system is requesting your permission to check that all lot, bin and serial allocations have been successfully completed for all lines on the sales order, before it resets the order status for you.
Select Yes to perform the validation and reset the order status if all allocations are found to be complete for the order.
If the allocations are not found to be complete, then one of the following occurs:
-
For a sales order you are prompted to reset the order status anyway.
If you accept, then the sales order status is reset, leaving the allocations as they were. The responsibility lies with you to correct the allocations.
If you do not accept, then the sales order is left in a status of 0 - Order in process.
- For a credit note attached to an invoice, the system will restore previous allocations as per the invoice.
- For a credit note not attached to an invoice, you are prompted to re-enter allocations.
If all lot, bin and serial allocations were found to have been done for the order, the following message is displayed:
The system has reset the order from status 0 - Order in process to its previous status, so you can now maintain it.
If you select No, then the following message is displayed:
The system will not allow you to maintain the order as the lot, bin and serial allocations have not been checked and the order status is still 0 - Order in process.
If you attempt to maintain the order again, the message: is displayed.
The following message is displayed in the Sales Order Entry program when you process a Credit note and link it to an invoice:
You are prompted to select the original lines from the invoice (see SO Header Maintenance and Document Print).
If you select Yes to copy the original invoice lines to the credit note, then the following applies to costing:
- If FIFO costing is in use, then the credit note cost is taken from the invoice.
- If the invoice cost was entered against the original sales order lines, then there is a 'c' in the PrtOnInv field and the FIFO cost on the reprint record is used for the credit.
- If you are using FIFO costing (but not Actual Costing) then a new FIFO bucket is created using the cost from the Invoice reprint file (providing the cost was entered against the original sales order lines).
- If you are not using FIFO costing, then the current warehouse cost of the item is used for the credit note and not the original cost on the original invoice.
The following message is displayed inside Sales Order Entry when you maintain the ship quantity for a Free goods promotion line which is currently in back order:
The suggested free goods quantity to ship (nn) is the number of units of the free goods that has been earned according to the quantity shipped of the line item(s) that generated the free good line.
The suggested free goods quantity may be less than the total number of units of the free goods, because the calculation is based on the shipped quantity, not the ordered quantity.
If you select Yes from the message pane, then the suggested quantity displayed is put into ship.
If you select No, then the suggested quantity of the free good remains on backorder.
This message is displayed when you select the Configure link or button to customize a product from within one of the following programs:
-
Sales Order Entry
-
Quotations
-
Estimates
-
Structures and Routings
-
Job Entry
Depending on your requirements, proceed as follows:
-
Select New UX to use the Product Configurator Wizard program to create a customized product.
- Select Legacy UX to use Configurator Wizard program to create a customized product.
The Configurator Wizard program will be discontinued in the following release.
When a customer is on hold, you can edit existing sales order headers, but you can't do the following:
-
Maintain existing sales order lines
-
Create new sales orders
The SO Reserve or Ship Stock screen is displayed when you initially access the Sales Order Entry program if the following are true:
- The Reserving stock required setup option is enabled (Setup Options > Configuration > Distribution > Sales Orders).
- You are allowed to override the reserve stock options when shipping sales orders.
You can enter a code to automatically retrieve the associated ship via message assigned to the code, if the Shipping via usage setup option is defined as Coded (Setup Options > Preferences > Distribution > Sales Orders).
Define the key type for non-stocked codes at the Stock codes setup option (Setup Options > Keys > Distribution - Inventory).
A non-stocked code must conform to the key type defined.
The Alternate key is defined on the Order Header and provides an additional sequencing key for your orders.
The Alternate key must be entered when capturing orders if the Alternate key mandatory setup option is enabled (Setup Options > Configuration > Distribution > Sales Orders).
You can configure the generation of a default entry for the Alternate key based on the following:
- The customer’s geographic area
- The warehouse assigned to the order
- The branch assigned to the order
To print the alternate key on sales order documents, a print position must be defined in the document format that you select to use for your documents (SO Document Formats).
You can tailor the wording for the Alternate key prompt to suit your own requirements by defining the Default alternate key setup option (Setup Options > Configuration > Distribution > Sales Orders).
Tax Connector - Avalara Considerations:
When using the Tax Connector - Avalara , this field is used to populate the Reference code field when submitting transactions to Avalara.
For example:
If you enter ExWorks or Collection in this Alternate Key field, then this entry is used as the Reference Code when submitting to Avalara.
You can then configure an Advanced Rule within Avalara to consider the Reference Code in the tax calculation.
The APS system is updated whenever a sales order is added, copied, changed or canceled, as long as the following are true:
- The Advanced Planning and Scheduling system is installed.
- The Link Sales Orders directly to APS setup option is enabled (Setup Options > Configuration > Manufacturing > Work in Progress).
The Area is defined on the Order Header and indicates the geographic area applicable to the customer for this order.
You can change the geographic area when the following are true:
-
The Branch/geographic area change setup option is defined as Allowed (Setup Options > Preferences > Distribution > Sales Orders).
General Ledger integration must be defined for the branch/geographic area combination when this setup option is set to Allowed - GL integration check.
- Multiple ship to addresses are in use, providing you are allowed to change the geographic area when multiple ship-to-addresses are in use.
If you change the geographic area for an order with existing lines and you are using USA tax defined by geographic area (Setup Options > Tax > Company Tax Options) then you are prompted to change all lines to the new area tax codes.
Select Yes to update all lines accordingly.
The Average days to pay information is displayed in the Customer Information pane.
It is recalculated as follows each time you use the AR Payments and Adjustments program to process a payment for the customer, or you run the Balance function of the AR Period End program:
- For each invoice or debit note paid, two totals are updated:
- Total number of invoices paid
- Total number of days to pay
- When a payment is processed:
- The Total number of invoices paid is increased by 1 for each invoice / debit note paid in full.
- The Total number of days to pay is increased by the number of days taken to pay (i.e. the number of days between the invoice date and the payment date).
-
The new average number of days to pay is calculated as:
Total number of days to pay / Total number of invoices
-
Enable the Stock code interchange required option against the customer in the Customers program.
-
Use the Customer Stock Codes program to define the link between the customer's stock code and the SYSPRO stock code.
-
Enable the Supplier/stock code interchange system option (Setup Options > Configuration > Distribution > Inventory).
-
Define a supplier code against the SYSPRO stock code (Stock Code Maintenance ).
-
Use the Supplier Stock Code Cross Reference program to create links between the supplier's catalogue numbers and SYSPRO stock codes.
When adding a stocked order line to an order, the Field Selector option in the Stock code field enables you to select which stock code linked to a SYSPRO stock code you want to enter.
Providing a link exists between the customer's stock code and the SYSPRO stock code, the customer's stock code is saved against the sales order line.
This is regardless of whether you enter the customer's stock code or the SYSPRO stock code on the sales order line.
If you enter a SYSPRO stock code and more than one customer stock code is linked to this stock code, then the first customer stock code detected is saved against the order line.
When processing orders for sub-account customers, you can use the customer account defined against the sub-account and/or the master account. However, this depends on your configuration of the Customer stock codes for sub-accounts setup option (Setup Options > Configuration > Distribution > Sales Orders).
The customer's stock code can be printed on sales order documents.
Providing a link exists between the supplier's catalog number and the SYSPRO stock code, the supplier's catalog number is saved against the order line.
This is regardless of whether you enter the supplier's catalog number or the SYSPRO stock code on the sales order line.
The supplier's catalog number can be printed on sales order documents.
To automatically ship free goods for a sales order line when the full quantity of the free item is available and the parent item is also shipped:
-
For a Tiered free goods promotion:
Enable the Ship full quantity line free goods setup option (Setup Options > Configuration > Distribution > Trade Promotions).
-
For a Global free goods promotion:
Enable the Ship full quantity global free goods setup option (Setup Options > Configuration > Distribution > Trade Promotions).
The Minimum order rules defined against the customer are applied when you end an order.
To change the order type of a normal order to be a Counter sales order when processing deposit transactions against the order, enable the Change to counter sale order setup option (Setup Options > Configuration > Distribution > Sales Orders).
The Take Payment function is only available under the following conditions:
-
The Counter Sales module is installed.
-
Your operator code is permitted access to the SO Take payment activity.
-
The order type is Order, Billing, Scheduled or Credit note.
-
The status of the order is 4 - In warehouse or 8 - To invoice.
Otherwise the Take Payment option is enabled if both of the following are true:
- There are order lines on back order and the Deposits only for back order quantities setup option is enabled (Setup Options > Configuration > Distribution > Sales Orders).
- The Change to counter sale order setup option is disabled (Setup Options > Configuration > Distribution > Sales Orders).
Configuration required
-
TheBack order release or retain setup option must defined as Manual or Automatic (Setup Options > Preferences > Distribution > Sales Orders) as hierarchical sales orders are always placed on back order automatically.
Hierarchical sales order creation
-
You can't enter stocked lines on hierarchical sales orders.
-
All non-stocked lines must have three decimals to enable the Part Billings program to part book decimal portions.
-
Although you can enter Miscellaneous and Freight lines, they are not assigned to the job hierarchy.
To assign these charges, you must enter them as allocations.
-
You need to create a hierarchical sales order to be able to link a hierarchical job to the sales order line.
-
The customer against a hierarchical job must match the customer on the sales order.
-
Once allocated to a sales order, a hierarchical job number cannot be used for another sales order.
-
When adding non-stocked lines against a hierarchical order, the price must be greater than zero (i.e. you cannot save a line with zero-price on a hierarchical order).
Hierarchical sales order maintenance
-
Since the order quantity for hierarchical orders is automatically placed onto back order, maintenance of the Ship quantity is not allowed.
Quantities can only be released from back order using the Part Billings program.
-
If the net value of an order line is changed when maintaining a hierarchical sales order, the value of the change must be distributed to a valid hierarchy.
The value of the change is added to either the original sales value or is entered as an adjustment value.
-
When adding new lines to a hierarchical sales order you must indicate whether the value of the line must be added to the original sales value or the adjustment value.
Hierarchical sales order release
-
You cannot use the Back Order Release program to release hierarchical sales orders.
-
Once a delivery note has been produced and the order is in a status 4 - In warehouse, you can only release the order for invoicing using the Part Billings program.
Hierarchical sales order deletion
-
You cannot cancel an hierarchical order which is ready for invoicing.
This is because the Part Billings program has been used to release the back ordered lines and the cost of sales and billings have already been updated.
There is no way of reversing the cost of sales and billing entries that have been updated.
-
Deleting an hierarchical sales order removes from the order master table and from the job hierarchy details file.
As a result all details for the sales order are removed.
Hierarchy distribution
-
When you add an order line and the sales order details have been entered and saved, the P&C Distribute Sales Order Value program is automatically displayed to enable you to distribute the sales order value across the heads and sections of the job hierarchy.
The net value of the order line can be distributed against any combination of heads and sections held against the job.
The same job number can be used again (against the same order) if, for example, you have to add a new line to the sales order because of an increase in the scope of the contract.
-
The P&C Distribute Sales Order Value program is automatically loaded when the net value of an hierarchical sales order line changes.
-
When you maintain the order line, then within the P&C Distribute Sales Order Value program, you can use the Change option to change the value already distributed to a hierarchy; the Delete option to delete a distribution entry; and the Distribution option to distribute the line value to a hierarchy.
You cannot exit the P&C Distribute Sales Order Value program until the undistributed value reaches zero.
Configuration considerations
-
SCT orders are only available if the Full goods in transit transfers facility setup option is enabled (Setup Options > Configuration > Distribution > Inventory).
-
You can only create a supply chain transfer for a non-transfer supplied warehouse when the sales order preference Allow SCT for no-xfer supplied warehouses is enabled.
-
When the Use sales order description setup option is enabled (Setup Options > Preferences > Distribution > Inventory), the stock code description entered on SCT orders is used for the stock item on the following:
- Transfer document
- GIT Trial Balance report
- GIT Detail Report report
-
The Branch defaults to the branch defined against the receiving warehouse.
However, the Branch defaults to the branch defined against the source warehouse if sales order numbering method is defined By branch and the Use source branch for SCT numbering setup option is enabled (Setup Options > Keys > Distribution - Sales Management).
-
When the Include returnable item in SCT setup option is enabled (Setup Options > Preferences > Distribution > Sales Orders), any attached service charge for a returnable item is added to the SCT order.
The returnable item is always issued from the source warehouse and receipted into the target warehouse for the SCT.
SCT processing considerations
-
The price at which stock is transferred is the current Inventory cost of the stock.
-
SCT orders created from the Supply Chain Review program are always created as back orders.
-
Although an SCT may proceed through the normal order process of printing a delivery note before releasing it to a status 8 - To invoice, it can also proceed directly from a status 1 - Open order line to status 8 - To invoice without the printing of a delivery note.
-
A transfer reference number is allocated (or entered, if you selected a manual numbering method) at the time of releasing the SCT to a status 8 - To invoice.
-
When you process an SCT for a Kit part defined as a type Kit or Sub in the Stock Code Maintenance program, the appropriate components are selected at cost.
Both the Kit parent and the component(s) must exist in the source warehouse.
-
The creation of a transfer on completing the SCT ignores the parent part.
The Transfer In process receipts each component into stock as a separate item.
SCT sales order creation
-
Only stocked merchandise lines and comment lines can be entered on SCT orders.
However, the transfer cost multiplier assigned to the stock code/warehouse provides the facility to include transport costs at the receiving warehouse.
-
You can't define a branch to use for supply chain transfers, as the branch is not relevant and is only used for product class validation.
Nothing is posted to the branch for an SCT.
-
Tax can't be applied to an SCT transaction.
If you require tax to be applied, then you need to use an IBT (inter Branch Transfer).
The following programs and business objects currently manipulate or consider the line status:
-
Sales Order Entry
Sets a line to status 9 - Invoiced if the line is complete or if the order is marked as complete.
-
Release Reserved Stock
Sets the line to a status of 8 - Line ready to invoice after the stock is released.
-
Document Print
Sets the line to status 9 - Invoiced after invoicing if the status of the line was previously 7 - Ready to dispatch or 8 - Line ready to invoice.
Sets the line to status to 1 - Open order line for a dispatch note, if a backorder exists and the status was previously 7 - Line in ready to Dispatch.
Sets the line to status to 3 - Released back order line if automatic backorder processing is in use, the stock is released and the status was previously 8 - Line ready to invoice.
If the backorder process does not release stock, then the status is set to 2 - Open back order line.
-
Dispatch Note Review
Sets the status to 1 - Open order line if the line is in status 7 - Ready to dispatch) and the full quantity is not dispatched.
If the Invoice whole order option is enabled at header level, you cannot change an order's status to 8 - To invoice while there are order lines containing a back order quantity, unless your operator code has activity access to override the Invoice whole order rule.
In addition, you can only change an order status from a status of S - In suspense if there are no live dispatches for the order.
If you change the status of an order in suspense, you are prompted to enter the relevant password to release the suspended order if one is defined against the SO Entry of credit authority on release of sales orders option in the Password Definition program.
The Line Notes option is only enabled after you save the order line.
Therefore, you can only attach notes to a line when maintaining the order line (i.e. right click on the line in the Entered Order Lines listview and select the Change Line option).
Intrastat details apply when the EC VAT system required setup option is enabled (Setup Options > Tax > Company Tax Options).
In order to change the stock code description, ensure that the Change to descriptions for stocked items setup option is enabled (Setup Options > Preferences > Distribution > Sales Orders).
You can change the unit of measure for a stocked line if both of the following are true:
- The stocking, alternate or other units of measure of the item are different (Stock Code Maintenance)
- The Request uom for order quantity setup option is enabled (Setup Options > Preferences > Distribution > Sales Orders).
This depends on your Action selection at the Duplicate customer purchase order number setup option (Setup Options > Preferences > Distribution > Sales Orders).
Based on this configuration, you are either warned or disallowed from continuing if you enter a customer purchase order that has already been used on another sales order.
When the Invoice whole order only option is enabled against the customer, you can only change the Invoice whole order option against an order when you have access to the SO allow override of 'Invoice Whole Order' rule activity (Operator Maintenance ).
An Order quantity error message is displayed if the resulting quantity is zero after converting from an alternate unit of measure to the stocking unit of measure for the number of decimals defined against the stock code.
For example:
A stock code is defined with the following:
- Stocking uom = EA
- Alternate uom = UNIT (12.00000 Divide) 1 EA = 12 UNITS
- Maximum number of decimals = 0
If the Stocking quantity to ship is entered as 0.025 EA (0.3/12) then the result is a ship qty of zero.
Use the Copy option from the Function menu to create a copy of an existing sales order.
-
You can copy an order from a customer who is on hold, but you cannot copy an order to a customer who is on hold.
-
You cannot copy a hierarchical or supply chain transfer order to a different customer or warehouse.
-
You cannot copy the order if the items held against the order are not stocked in the new warehouse.
-
You cannot copy a sales order to another warehouse if you have been denied access to that warehouse (Operator Maintenance).
-
When the Tax system setup option is defined as Tax by geographic area (Setup Options > Tax > Company Tax Options), you can only copy an order to a customer in a different geographic area if the same tax code is defined against both geographic areas.
-
If Trade Promotions apply, then the copied order must be re-qualified after the copy.
Sales orders are not automatically re-qualified when a sales order is copied, because the promotions may no longer apply to the new lines.
- You cannot copy an order to a different customer if any of the following are true:
The customer types do not match.
For example:
A counter sales order can only be copied to a customer defined as a counter sales customer and an IBT order can only be copied to a customer defined as an IBT customer.
The customer currencies are not the same.
The customer you are copying the order to is on hold.
You do not have access to that customer's branch.
The tax status held against the original order does not match the tax status of the new customer.
The geographic area held against the original order does not match the geographic area of the new customer.
This only applies if the Tax system setup option is defined as Tax by geographic area (Setup Options > Tax > Company Tax Options) and you are not using the tax code from the stock item.
The Place order qty into back order option is ignored when the Back orders allowed option is disabled for the customer in the Customers program.
Regardless of whether you select this option, orders are placed into back order if any of the following occurs:
- There is insufficient stock on hand.
- The line is for a scheduled order.
- The stocked line is for a traceable or serialized item, or multiple bins are in use.
- The parent or component item forms part of a single level bill of material.
-
The Packaging option is defined as Requested and mandatory (Setup Options > Configuration > Distribution > Sales Orders).
Order lines must then be shipped manually to ensure that packaging details are entered for them.
When you copy an order (scheduled or not) which has lines that go into back order, the Insufficient Stock/Back Order screen is not displayed if:
- any item is lot traceable, serialized or ECC controlled.
- multiple bins are used for any warehouse on the order.
- any item is a parent item or a component.
- the preference: Apply available ship quantity is not selected.
- the preference: Automatically put order qty into back order is selected.
In addition, your selection at the following options is used to determine whether the Insufficient Stock/Back Order screen is displayed:
- The Supply request in Sales Order Entry setup option (Setup Options > Preferences > Distribution > Sales Orders).
- The Supply request preference in the Sales Order Entry program if applicable.
You can't copy a Credit note that contains order lines with any of the following:
- Stock code that is ECC controlled.
- Stock code that is part of a kit.
- Stock code that requires stock allocations (lots, bins or serials).
When you select the Copy function, the system checks the credit limit and terms of the customer to whom the order is being copied.
If either of these is exceeded, then the order is placed into a status of S - In suspense.
The following process is performed when copying an order which contains ECC (Engineering Change Control) controlled items:
- If ECC is not installed, then the revision/release fields on the new order are set to spaces.
- If the item is not ECC controlled, then the revision/release fields on the new order are set to spaces.
-
If the item is currently ECC controlled, but the original sales order does not have ECC information against it (i.e. the original sales order was completed before the item was defined as ECC controlled) then the revision/release of item on the new order is set to the current revision and release as defined against the item itself.
However, if on the original sales order, you selected the option: Use current when shipping, then the revision/release on the new order are set to '---'.
-
If the item being copied is ECC controlled, then a check is made to establish if the revision/release for that item is currently on hold for sales orders.
If it is, then the revision/release for the item on the new order is set on hold.
If the Load planning required setup option is enabled (Setup Options > Configuration > Distribution > Sales Orders) then the Delivery route is taken from the route defined against the customer.
If this is not defined, then the Delivery route field is left blank on the copied order.
Delivery routes defined against customer's multiple addresses are ignored by the copy process.
You can copy an order to a sub account if its master account is on hold, but you cannot maintain the order to add lines.
The Copy function does not perform any repricing of order lines based on the new customer to whom the order is copied.
The order is copied with the pricing and discounts per the original order.
However, when you copy an order to a customer who is subject to order level discount, then that discount is applied to the new customer then that discount is applied to the new customer to whom the order is copied providing the following are true:
- The Calculate order line discounts according to product class sold option is enabled against the to customer.
- Product class discount breaks are defined (Order Discount Breaks).
To copy custom form data from a sales order across to a dispatch note the following rules apply:
- The field names on the sales order custom form must match the field names on the dispatch note custom form.
- The Copy custom form from sales order option must be enabled in the Dispatch Note Review program.
For this to apply when dispatching online (i.e. from Sales Order Maintenance > End Order):
- Enable the Copy custom form from sales order option in the Dispatch Note Review program.
- Select Save Form Values as default.
Use the Order Maintenance option from the Edit menu of the Sales Order Entry program to maintain the details of an existing order.
This could be to correct mistakes, change the status of the order, take payment, or print required documents.
The following limitations apply to maintaining sales orders:
-
Order lines cannot be maintained if the Delivery note has already been printed, or the order is ready to be invoiced and you are not allowed to maintain an order after the delivery note has been printed.
-
You cannot change orders for sub-account customers if the master account to which they are linked is on hold.
In this case, only the Cancel function is available.
-
A miscellaneous line generated from a Free goods or Off invoice promotion can only be maintained when the Maintain miscellaneous line setup option is enabled (Setup Options > Preferences > Distribution > Trade Promotions ).
If maintenance is allowed on a miscellaneous promotion line, then only the cost and tax values can be changed.
If the cost is changed, then any subsequent recalculation of the promotion line will not change the cost.
-
You cannot change a Comment line containing packaging details.
Packaging details can only be changed by amending the packaging against the order line (i.e. you need to update the line and against Dimensions and select Packaging).
- You cannot change a line for a Service charge attached to a stock item if you are denied access to maintaining attached service charges.
To change the Ship date and/or Customer request date for all order lines, use the Change Order Header option from the Edit menu of the Sales Order Entry program.
The following rules apply when inserting order lines:
-
You cannot insert a line between a service charge and the line to which the service charge is attached.
-
You cannot insert lines onto an order which has been partially invoiced.
You can only insert a line onto an order which has been partially invoiced, if you are allowed to insert lines on a partially invoiced order.
-
You can only insert detail lines into an EDI order (imported sales order) if the Insert of lines into EDI orders in SO Entry allowed setup option is enabled in the Interface Setup program.
Ensure that the operator activity SO Maintain sales order after delivery note print is enabled for your operator code.
If this activity is not selected against your operator code, you are unable to maintain detail lines of the following order types:
- Credit notes
- Debit notes
- Billings
Therefore you won’t be able to add, maintain or cancel lines, or add comments to these order types.
Once an invoice has been printed, you cannot change the purchase order number against the order and reprint the invoice, as the original purchase order number is already stored against the reprint table.
To change the customer purchase order number you need to:
- Open the Customer Query program.
- Select the Invoices & Payments option from the Query menu.
- Locate the invoice number and select the Change option from the Edit menu.
- Enter the required number in the Customer p/order field.
- Save your changes.
When you maintain an order line, the price of the item is recalculated automatically if the item is subject to quantity discount.
In all other cases, the price of an item is not recalculated, irrespective of whether the customer is subject to contract pricing.
You can only change the revision/release information for an ECC controlled item if there is a quantity to ship (i.e. the value in the Ship quantity field is not zero).
The Revision and Release cannot be changed once a supply request (e.g. job, purchase order, etc) is created for a sales order line for an ECC item.
The following restrictions apply to canceling order lines:
-
Comment line for packaging
You cannot cancel a comment line containing packaging details.
Packaging details can only be changed by amending the packaging against the order line (i.e. you need to update the line and against Dimensions select Packaging).
-
Line on invoiced order
You can only cancel a line on an order which was previously invoiced when the Cancel open order previously invoiced setup option is enabled (Setup Options > Preferences > Distribution > Sales Orders).
The line can however be set to Complete.
-
Line on partially invoiced order
You can cancel a line on a partially invoiced order if the After delivery note print maintenance setup option is defined as No maintenance allowed (Setup Options > Configuration > Distribution > Sales Orders) providing you are allowed to cancel non-invoiced lines on a partially invoiced sales order.
-
Miscellaneous line
You cannot cancel a miscellaneous order line that was added for projects & contracts, deposits or retentions.
-
Service charge line
You can only cancel a line for a service charge attached to a stock item if you are allowed to maintain attached service charge lines.
You cannot individually cancel all lines on an order and then immediately cancel the entire order.
You have to end the order after canceling order lines in order to update the customer's outstanding order balance, before you can cancel the whole order.
This applies when maintaining existing orders and when adding new orders.
The reason is that the OutstOrdVal and RelOrdOsValue columns in the ArCustomer table are updated as lines are saved.
These fields are only cleared by the End Order process.
Simply canceling lines does not update these fields, and because the order value is retained against the customer, this could force following orders into suspense.
You can cancel an order which has been partially invoiced and is in a status of 2 - Open back order, providing the Cancel open order previously invoiced setup option is enabled (Setup Options > Preferences > Distribution > Sales Orders).
When the Cancel open order previously invoiced option is disabled, any order previously invoiced (irrespective of its status) cannot be canceled, but has to be set to C - Complete.
You have to enter a Reason for canceling an order line if the following are true:
- The relevant fields against the Order analysis files to be generated setup option are enabled (Setup Options > Configuration > Distribution > Sales Orders).
- The Ask reason code for new credit note setup option is enabled (Setup Options > Preferences > Distribution > Sales Orders.
-
Custom forms
When a sales order detail line is canceled, the information stored against the custom form fields are discarded.
-
Line linked to a job
If a sales order line which is linked to a job is canceled, then the job is no longer linked to the order and unless the job is also canceled, it will be receipted into stock.
-
Line linked to a purchase order requisition
When you cancel a line linked to a purchase order requisition Stores transfer, the sales order link is removed and the requisition status changed to R - Approved.
-
Trade promotions
When using Trade Promotions, the allocations for free goods are removed when the line containing the promotion is canceled.
-
When you end an order, the Minimum order rules defined against the customer are applied (Customers).
-
If the EC VAT system required setup option is enabled and the sales order is for a customer in an EC Member State (excluding local transactions), then a valid Nature of Transaction code and Delivery Terms must be entered against the order header before you can end the order.
-
You cannot release an order for invoicing or end an order captured as a billing, credit note or debit note when:
- The Tax registration number mandatory setup option is enabled (Setup Options > Tax > Sales Orders)
- A blank entry exists against the Customer tax regn field on the Order Header.
If you designed a sales order custom form that includes mandatory fields, then you must capture data at these fields before you can end the order.
You use the Document format field on the End Order screen to indicate the document format to use to generate the document.
If you indicate a different format when generating the first document for the sales order (e.g. an order acknowledgement) then that format is used thereafter as the default for the sales order, right through to the end of the order.
The reason is that the format indicated in the Document format field for the first document printed for the order, is saved to the SorMaster table and is therefore used as the format for all documents for that sales order.
The format entered at the Document format field is also copied to the Reprint table once invoiced.
-
Open the sales order in Order Maintenance mode in the Sales Order Entry program.
-
From the Order Header pane, select the hyperlink in the Order Status field.
-
From the Select New Order Status window, change the order status to be 9 - Complete.
A sales order status affects the ability to mark it as complete:
| Order status | Ability to set order line as complete? |
|---|---|
|
1 - Open order line |
Only allowed if:
|
|
2 - Open back order 3 - Released back order |
Only allowed if your operator code is permitted to set the order to complete. |
|
4 - In warehouse F - Forward order S - In suspense |
Never allowed. |
|
8 - To invoice - Hierarchical orders |
Never allowed. |
|
8 - To invoice - Counter sale orders |
Always allowed. |
|
8 - To invoice - All other order types |
Only allowed if:
|
In addition, the following conditions must be met when attempting to set a whole sales order as 9 - Complete:
-
Your operator is permitted to mark an order as complete.
-
There are no dispatches attached to the order that have not yet been invoiced.
-
No outstanding deposits exist against the order.
-
The order is not a blanket sales order.
Blanket sales orders cannot be set to complete as they are tied to a contract.
Blanket sales orders remain in a suspended status if there is no more activity and are canceled when the contract is removed.
When an order is set to 9 - Complete, any quantities to ship and on backorder are set to zero and the warehouse allocation is adjusted accordingly.
A warning is displayed prior to setting an order to complete if any order lines have jobs, requisitions or purchase orders attached.
- Open the sales order in Order Maintenance mode in the Sales Order Entry program.
- Select the order line that you want to complete in the Entered Order Lines listview.
- Select the Set line to Complete option from the toolbar.
A sales order status affects the ability to mark it's order lines as complete:
| Order status | Ability to set order line as complete? |
|---|---|
|
1 - Open order line |
Only allowed if:
|
|
2 - Open back order 3 - Released back order |
Only allowed if your operator code is permitted to set the order to complete. |
|
4 - In warehouse F - Forward order S - In suspense |
Never allowed. |
|
8 - To invoice - Hierarchical orders |
Never allowed. |
|
8 - To invoice - Counter sale orders |
Always allowed. |
|
8 - To invoice - All other order types |
Only allowed if:
|
When you select the Set line to Complete option, the order line is set to a status of C - Complete and any allocations are removed for stocked lines as follows:
-
Ship and backorder quantities are cleared for merchandise lines.
-
Non-merchandise lines are set to 9 - Invoiced.
If the line is for a kit type parent item, then the related kit component lines are automatically set to complete.
The order status remains in tact.
Before you can print any document for a sales order, you need to use the SO Document Formats program to define a print format for the document types that you want to generate.
You cannot print an invoice for the following:
- An order in a status of S - In suspense.
- A Counter sale order for a customer defined as Counter sales only.
For a sales order to be ready for invoicing, it must be in status 8 - To invoice and must have at least one detail line to be invoiced (either a merchandise line with a quantity to ship, or a non-merchandise line not already invoiced).
Although you can generate an online invoice from an order which is in a status of 1 - Open order line, this is not generally accepted practice as it bypasses the printing of a delivery note.
You can prevent this using eSignatures .
You cannot print a delivery note for the following:
- A customer who is on hold.
- A sub account if the master account is on hold.
- An order in a status of S - In suspense.
If you entered a Forward order then you can only print a delivery note once you have changed the status of the order to an open order.
The e-mail address on the Order Header is only used for emailing sales order documents when using the Document Print program for the following:
- Batch printing
- Bulk e-mailing
If you want to use this email address for sales order documents, then action as follows in the SO Document Formats program:
- Enable the Use email address from document preference against the document format used to generate the document.
- Define the document format used to print the document as either a Word or SRS document.
If you need to change the document transmission method against active sales orders when a customer suddenly decides to receive sales order documents using a different method, proceed as follows:
- Update the information for active orders and reprint data at the time of making the change in the Customers program.
- Use the Update fax/email from customer and Update fax/email on reprint data options in the Order Purge program.
The Email option is disabled if either of the following are true:
-
Your operator code does not have permission to print the appropriate document type (i.e. sales orders).
-
The document format is not a MS Word template.
Standard document formats cannot be emailed and SRS document formats can only be emailed from the Preview screen.
You can fax a document directly to the customer, providing the following are true:
- The Office Automation and Messaging module is installed.
- The Fax/mail integration required option is enabled for your operator code in the Operator Maintenance program.
Using the End Order function of the Sales Order Entry program, you can print various sales order documents online.
Once printed, however, you need to use the Document Print program to reprint a document if required.
A new order acknowledgment can only be reprinted from within the Sales Order Entry program by changing the order to either of the following statuses:
- 1 - Open order line
- 3 - Released back order
However, when the OrdAcknwPrinted flag in the SorMaster table is set to Y, the order acknowledgment cannot be printed again.
This flag is only cleared (after the order is initially saved) after the order is changed back to one of the above mentioned statuses.
When you print a delivery note, the quantity on hand for the item is not reduced.
When you print an invoice, the quantity on hand for the item is reduced.
If theBack order release or retain setup option is defined as Automatic (Setup Options > Preferences > Distribution > Sales Orders) then any remaining back order quantity is moved to the ship quantity field after you print a transfer document.
If the Include returnable item in SCT setup option is enabled (Setup Options > Preferences > Distribution > Sales Orders) then any attached service charge for a returnable item is added to the SCT order.
The returnable item is always issued from the source warehouse and receipted into the target warehouse for the SCT.
Once printed, the GIT reference in the InvMovements table is updated with the details of the transfer. This information is accessible using the following programs:
- GIT Detail Report
- Browse on GIT References
If an error occurs during printing, then the order reverts to its original status.
If an error occurs during printing, then the order reverts to its original status.
If you are printing invoices to a device type printer and have not selected the Preview option, then a message is printed on the invoice if a failure occurs. The message invalidates the document and is printed if a failure occurs during the print phase (if some lines have already been printed) or if a failure occurs during the update phase.
Within the Event Management program, you can use the Invoice process failed during document print event trigger to alert a responsible person of the failure.
The Tax totals for SRS sales order documentation feature (exclusive to SYSPRO Reporting Services) is designed to comply with the Canadian and US legislation that requires certain tax total amounts to be displayed on sales order documentation.
-
Tax totals - Canadian nationalities:
-
Canadian GST
-
Canadian PST
-
-
Tax totals - USA nationalities:
-
US State tax
-
US County tax
-
US City tax
-
This is only available if the Apply USA 3rd party tax in Sales Orders setup option is enabled (Setup Options > Tax > Sales and Use Tax).
The following process uses Invoice as an example document type, however you can use this process for all sales order documentation as required:
-
Open the Document Print program.
-
Select Invoice against the Document type field within the Documents section of the Report Options pane.
-
Select the Define Format... option against the Format field to load the SO Document Formats program.
-
From the General tab, select SRS Options, followed by the Change function.
The SRS Document Print Setup program is launched.
-
Select the Design option to load SAP Crystal Reports.
You may experience a slight delay while waiting for Crystal reports to load.
-
Open the Field Explorer pane and expand the following in order:
-
Database fields
-
Documents
-
Document/TotalData
-
-
Drag the following fields on to the report:
-
TotalAmtStateGST
This is either the Canadian GST total tax (applicable to Canadian nationality) or US State total tax (applicable to USA nationality).
-
TotalAmtCounty
This is the US County total tax (for USA nationality only).
-
TotalAmtCityPST
This is either the Canadian PST total tax (for Canadian Nationality) or US City total tax (for USA Nationality).
-
-
Change the text of the fields as you require.
These fields are only printed once as part of the tax totals.
If there is still a quantity in back order after printing an invoice or SCT transfer document, and the Back order release or retain setup option is defined as Automatic (Setup Options > Preferences > Distribution > Sales Orders), then the remaining back order quantity is automatically moved to the Ship quantity field, providing the order line passes a number of checks.
The back order quantity remains in back order if any of the following are true:
-
The order type is hierarchical.
-
The item is a stocked item and the Packaging option is defined as Requested and mandatory or Requested but optional (Setup Options > Configuration > Distribution > Sales Orders).
These lines must be manually shipped to ensure that packaging details are entered.
-
Multiple bins are enabled (Setup Options > Configuration > Distribution > Inventory), even if the warehouse for the line does not require multiple bins.
-
The item is traceable, ECC controlled or serialized.
-
The item is the parent or a component of a kit.
-
There is insufficient stock and the Stock on hand allowed to go negative setup option is disabled (Setup Options > Configuration > Distribution > Inventory).
-
The item is a non-stocked item and the Non-stocked action setup option is defined as either Never or If unattached (Setup Options > Preferences > Distribution > Sales Orders).
This is especially true if there is a linked job, requisition or purchase order associated with the line.
If an order line passes all of the above checks and is not an SCT order and the Apply check when quantity moved to ship setup option is enabled, then a credit check is performed (Setup Options > Configuration > Distribution > Sales Orders).
If the credit check fails and the Exclude lines that fail credit check setup option is enabled (Setup Options > Preferences > Distribution > Sales Orders) then the back order quantity is not moved to the Ship quantity field.
If this option is not enabled, then the back order quantity is moved to the Ship quantity field, but the order is placed into S - In suspense.
Tax is included or excluded in the credit check according the requirements defined for the Include tax in customer order value setup option (Setup Options > Configuration > Distribution > Sales Orders).
If a credit check is not required:
- The back order quantity is moved to the Ship quantity field.
- The status of the order is changed to 3 - Released back order if the order is an SCT or normal order.
- For a Billing order type, the status is changed to 8 - Line ready to invoice if the back order quantity is moved to the Ship quantity field, otherwise the status is changed to 3 - Released back order line.
Check to see if the Invoice whole order option is enabled against the sales order in the Order Header.
If it is enabled then the order cannot be part shipped and no delivery note or invoice can be produced whilst there is a quantity in back order on any order line.
In other words, if any order lines contain a back order quantity, then you can only print an Order Acknowledgment.
-
The maximum number of characters allowed on a single comment line is 45.
-
You can add a maximum of 9999 comment lines.
-
You can only add Stock S/order text or Stock D/goods text when the previous order line is for a stocked item.
The exception to this is Kit items using Single level bill of materials.
Depending on the type of kit being processed, either the parent part or its components are inserted as comment lines on the order.
Once you have added a parent part (and its components) to a sales order, you cannot insert any lines between component lines (i.e. component lines must follow each other sequentially).
-
Comments attached to a sales order line are copied to a Purchase order created for that line from the Back Order Review program when the Copy attached comment lines to PO option is enabled in the Back Order Review program.
-
Comments can be attached to a maximum of 20 preceding lines.
-
It is important to position comment lines correctly within an order as this affects the canceling of order lines.
It is important to position comment lines correctly within an order as this affects the canceling of order lines.
If you cancel an order line to which a comment is attached, then the comment line is deleted only if it is directly below the canceled order line.
If the comment line is attached to the order line, but is placed after another order line, then it is not canceled.
For example:
You have the following:
-
Order line 1
Comment 1 attached to Order line 1
-
Order line 2
Comment 2 attached to Order line 1
You now cancel order line 1.
Comment 1 is canceled, but Comment 2 remains, since Comment 2 is linked to all lines between the line to which it is attached and the comment line itself.
After maintaining an existing comment on an order line and exiting the Comments window, the program may appear unresponsive.
Click the Close this window function from the Order Line menu bar to continue:
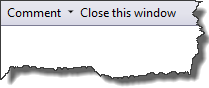
Be aware of the following when assigning dangerous goods text to an order line:
- You can only view dangerous goods text when the Auto insert dangerous goods text setup option is enabled (Setup Options > Preferences > Distribution > Sales Orders).
- You are notified that dangerous goods text is held against a stock item when the Prompt for dangerous goods data sheets setup option is enabled (Setup Options > Preferences > Distribution > Sales Orders) and an invoice has yet to be produced for the stock item.
- You are notified of dangerous goods text if an invoice has already been produced for the stock item, but the number of days since the invoice was last produced exceeds the entry made at the Notification frequency (in days) setup option (Setup Options > Preferences > Distribution > Sales Orders).
- Dangerous goods text is assigned to a stock item using the Notes function of the Inventory Query program.
-
The facility to be notified of dangerous goods text held against a stock item does not apply to the following:
- Credit notes
- Debit notes
- Components generated from kit sales
- Items generated using the Product Configurator
Free-format comments that are attached to an invoice line for a made-in item are copied automatically to the job notes if you select to create a job from a back ordered sales order in the Back Order Review.
You can attach free-format comments only to the previous 10 non-comment lines.
Use the SO Standard Comments program to define default coded comments that can be used repeatedly on sales order documents.
Sales order additional text is assigned to a stock item using the Notes function of the Inventory Query program.
You can only view this text when the Auto insert sales order additional text setup option is enabled (Setup Options > Preferences > Distribution > Sales Orders).
-
When comments are attached to an entire order, they are printed regardless of what has already been printed on the document.
This means, for example, that a delivery note could be generated where only comment lines are printed (i.e. all the other lines are stocked lines, and the ship quantities are zero).
-
When comments are attached to a line (i.e. by selecting the option: Attach comment to a previous line) then the comments are only printed if the line to which the comment is attached is printed, or when any subsequent qualifying order line preceding the comment line is printed.
For example:
If you have 6 order lines where line 6 is a comment attached to order line 3, then the comment is printed if you print line 3.
It is also printed if you print lines 4 or 5 since the comment is effectively linked to all lines between the line to which it is attached and the comment line itself.
In this example, the comment is not printed if you print only lines 1 or 2.
-
Attaching a comment line to an order line does not affect where the comment is actually printed on the document.
If you require a comment to be printed with a specific order line, then you must insert the comment at the required position (i.e. after the order line to which you want it attached).
Alternatively, use one of the specific comment types that can be associated with a stock item.
If you process a cost modification (e.g. purchase order receipt) for a stock item that forms part of an existing Supply Chain Transfer in back order, the Unit Price field displays the old cost when placing the item into ship.
However, the transfer out is processed correctly using the newly calculated average cost when you complete the Supply Chain Transfer transaction.
This field is located in the Entered Order Lines pane.
The reason for this is that the Unit Price field retrieves its value from the SorDetail table which only updates after the transfer is completed.
However, the transfer out is processed correctly using the newly calculated average cost.
For example:
This is best explained with an example:
-
You add an SCT item for stock code A100 and place the line into back order.
The current warehouse cost is $90.
-
A purchase order is created to replenish A100at a new cost of $100.
-
The purchase is then receipted into stock at the new cost price.
The new warehouse cost is therefore $100 (unless you are using Average costing, in which case the new average cost is calculated).
-
Using the Sales Order Entry program, you move the back order quantity for the SCT to ship.
The Unit Price will still reflect in the Entered Order Lines pane as $90.
-
You then end and complete the SCT transfer.
It may look like the transaction was processed at the old cost of $90, however if you check the transactions you can see that it was actually posted using the new cost of $100, which is correct.
The Cost/Profit values are displayed as zeros when either of the following are true:
- The Cost and gross profit in order totals setup option is disabled (Setup Options > Preferences > Distribution > Sales Orders).
- Your operator cannot view costs / profit in sales orders.
You can only access the Commission code field if a manual price was entered, or if you are using coded prices and you require commission codes for coded prices (Setup Options > Configuration > Distribution > Sales Orders).
When converting from foreign to local currency, rounding is applied at line level and not at invoice level.
Supply Chain Transfers are always processed in your local currency, as a warehouses has no facility to store a currency.
Yes, however a warning message is displayed when you select to save a line for a stocked or non-stocked item and the item has a zero cost.
This message can be suppressed by enabling the Ignore warning if item has zero cost setup option (Setup Options > Preferences > Distribution > Sales Orders).
You cannot change the price for a made-in parent item that is defined as a Kit type in the Stock Code Maintenance because the cost, price and quantity for kit types are determined by the components and the finished part is treated as a comment line.
When you override the Price against a stocked order line, the following occurs:
-
You can select a new price unit of measure.
-
TPM pricing no longer applies.
If a line is required to revert to using TPM pricing after it has been over-ridden, then the line will need to be canceled and re-instated without overriding the price again.
-
If a percentage is specified against the Minimum price percentage above cost setup option (Setup Options > Configuration > Distribution > Sales Orders) then the price must exceed the cost by the percentage specified.
-
Margin checking is based on Current cost if your Costing method is defined as Standard or Average Costing (Setup Options > Configuration > Distribution > Inventory).
-
Margin checking is based on Last cost when your Costing method is defined as FIFO, LIFO or Last cost (Setup Options > Configuration > Distribution > Inventory).
The Price override option is not allowed for a stocked order line which has been dispatched.
In addition, the Price override and Price code fields are disabled for a contract price customer when the Pricing method is defined as Manual (Setup Options > Configuration > Distribution > Sales Orders).
If you want to apply coded prices to a foreign currency customer, you need to define foreign currency price codes against the stock codes that you are selling in the Stock Code Maintenance program .
To automatically include service charges for returnable items associated with a stocked item in a Supply Chain Transfer order, ensure that the Include returnable item in SCT setup option is enabled (Setup Options > Preferences > Distribution > Sales Orders).
No general ledger journal is created for the service charge when the Include charge line in invoice total option is disabled against the service charge code in the Service Charges program.
The Tax adjustment value field for a miscellaneous charge line is disabled when the Tax system setup option is defined as either of the following:
- USA tax by advanced geocodes system
- USA AVP sales tax system
A maximum of 25 different tax codes can be printed on each individual invoice document .
This is not a limit on the number of tax codes that can be entered for an order in the Sales Order Entry program, but rather a limit to the number that can be catered for in the final document.
You could have 25 different tax codes on each document if, for example, you processed two separate delivery notes and invoices from an order.
- Ensure that your nationality code is set to Canada in the System Setup program.
- Enable the Canadian GST required setup option (Setup Options > Tax > Company Tax Options).
When invoicing, the supplementary unit information is saved and made available for printing on the EC Sales reports.
An IBT follows the normal tax rules which means that tax is applied to the transaction if the customer is defined as being taxable.
If you do not require tax to be applied, then you need to use a SCT (Supply Chain Transfer).
You can only access the Taxable field when the following are true:
- The customer is defined as taxable in the Customers program.
- The order is taxable, as indicated on the Tax information tab of the SO Header Maintenance program.
- You are maintaining the order.
On the End Order screen, you can split the commission for an order between various salespersons.
However the following must be considered:
- Only the first salesperson (i.e. the one assigned when the order was captured) receives actual commission.
-
Commission for each salesperson is not calculated.
These salesperson entries are purely for documentation purposes.
Discounts applicable at order level (Order Discount Breaks ) are only applied when you end the order.
They are based on a product class and apply over more than one line, so only when you end the order are the lines updated with the applicable order discount break percentages.
Order level discount breaks are only applied to stocked and non-stocked lines.
Freight and miscellaneous lines are excluded.
You can prevent order discounts from being applied to the following Trade Promotion line types in the Setup Options program (Setup Options > Configuration > Distribution > Trade Promotions):
-
Free goods:
Enable the Exclude free goods lines setup option.
-
Single qualifying lines:
Enable the setup option.
Manually entered line discounts are not cleared when you change the order quantity, unless both of the following conditions are true:
- The line is quantity-discounted.
- The Quantity discount price update setup option is enabled (Setup Options > Configuration > Distribution > Sales Orders).
However, if the price changed, then the line discount is removed.
If a valid contract price is defined for the stock code in the SO Contract Prices program and contract pricing applies to the customer, then the following occurs:
-
The contract price is used over the list price.
If the customer qualifies for more than one contract price, then the lowest of the valid contract prices is used.
The contract price is based on the Order quantity and not on the Ship quantity or on the Stock quantity to ship.
-
You can optionally select to apply an expired contract price to a stocked line, providing that it is the lowest price.
This facility (which can be password-protected) is available when the Prompt for expired contracts setup option is enabled (Setup Options > Preferences > Distribution > Sales Orders ).
-
If contract pricing applies and a Flat price is defined for the contract, then the unit of measure defined against the contract in the SO Contract Pricing Maintenance program must be the unit of measure in which the stock code will be sold on the sales order.
-
Trade promotions pricing is not applied, irrespective of whether the option Trade promotions pricing is enabled against the customer.
-
Once a contract has been selected and applied, changing the line quantity does not cause the contract pricing system to apply another contract based on the new quantity.
The only exception to this is when a contract is defined as quantity discounted and the Quantity discount price update setup option is defined as Never (Setup Options > Configuration > Distribution > Sales Orders) in which case, the contract is reviewed.
-
For a Forward order, the prices are based on the order date.
Therefore, when processing a Forward order for a contract customer with multiple contracts, only the current contract is selected regardless of dates entered.
If the Forward order is then converted to a Scheduled order, the prices are not automatically recalculated.
The correct contract price will only be selected when the order is raised as a Scheduled order.
The following order of processing is applied to the order line's price after you select the stock code and required quantity:
-
The system checks if the customer is configured for contract pricing and if there is a current/active contract that applies.
The Contract price is then applied to the order line (and supersedes any other pricing) if the following are true:
-
The Contract pricing option is enabled against the customer within the Customers program.
-
Valid contract prices have been maintained for the customer and stock code within the SO Contract Prices program.
-
-
If contract pricing doesn't apply, then the system checks if the customer is configured as a Trade Promotions Pricing customer.
The TPM price is then applied to the order line if the following are true:
-
There is no valid contract that applies to the customer and stock code.
-
The Trade promotions pricing option is enabled against the customer within the Customers program.
-
Valid TPM pricing has been maintained for the stock code within the TPM Prices program.
-
The Trade promotion pricing is defined against the stock code in the Stock Code Maintenance program.
-
-
If there is a TPM price break configured by percentage discount that qualifies for the stock code and customer in question, then the system checks if the Sales Pricing Engine feature is in use, and if the customer and stock code form part of a price group.
The Best price is then applied to the order line if the following are true, and the percentage discount configured on the TPM price break is then applied after you save the order line:
-
There is no valid contract that applies to the customer and stock code.
-
The Trade promotions pricing option is enabled against the customer within the Customers program.
-
A valid TPM price break is configured by percentage discount for the stock code within the TPM Prices program.
-
Your Pricing method setup option is defined as Price groups and the Price group level is configured accordingly within the Setup Options program.
-
A valid price group is configured against the customer within the Price Group Maintenance program and is defined accordingly against the sales order in the order header.
The SO Pricing Best Price Query business object calculates the best price using the price group defined in the sales order header along with the stock code and quantity entered on the sales order line.
-
-
If contract and TPM pricing don't apply, then the system checks if the Sales Pricing Engine feature is in use and if the customer and stock code form part of a price group.
The Best price is then applied to the order line if the following are true:
-
There is no valid contract that applies to the customer and stock code.
-
The customer is not configured as a Trade Promotions Pricing customer and there is no Trade Promotion Pricing defined for the stock code.
-
Your Pricing method setup option is defined as Price groups and the Price group level is configured accordingly within the Setup Options program.
-
A valid price group is configured against the customer, branch, geographic area or customer class within the Price Group Maintenance program and is defined accordingly against the sales order in the order header.
The SO Pricing Best Price Query business object calculates the best price using the price group defined in the sales order header along with the stock code and quantity entered on the sales order line.
-
-
If none of the above apply, then the system checks if the stock code is configured with a list price.
The List price is then applied to the order line if the following are true:
-
There is no valid contract that applies to the customer and stock code.
-
The customer is not configured as a Trade Promotions Pricing customer and there is no Trade Promotion Pricing defined for the stock code.
-
A valid List price code is defined against the stock code in the Stock Code Maintenance program.
-
-
Alternatively, you may override the price and enter your own price manually, in which case your entered price is used for the sales order line.
Then, when you save the order line, the following occurs:
-
The system checks if the Trade promotions customer option is enabled against the customer within the Customers program.
-
If this is enabled, the system then checks for any active promotions which apply to the sales order line.
-
If valid promotions are found, the system then applies these promotions to the order line and affects the price accordingly.
Order level discounts are only applied to trade promotion customers when the Apply Trade Promotion customers discount setup option is enabled (Setup Options > Configuration > Distribution > Trade Promotions).
However, order level discounts cannot be applied to customers against for whom the Trade promotions pricing option is enabled.
The cost of a Trade Promotions miscellaneous charge line defaults to zero when the Miscellaneous cost zero setup option is enabled (Setup Options > Preferences > Distribution > Trade Promotions).
To use the TPM Promotion selection Global and Line program to apply promotions, the following must apply:
- The customer must be defined as a trade promotions customer in the Customers program.
- One or more promotions must apply to the order line.
If a global promotion applies to the order, but the Automatically select global promotions setup option is disabled (Setup Options > Preferences > Distribution > Trade Promotions) then you are prompted to select global promotions manually for TPM customers.
If you do not apply global promotions while adding a sales order, then you can only apply them by maintaining the order, providing the Allow global promotion selection setup option is enabled (Setup Options > Preferences > Distribution > Trade Promotions).
When you apply global promotions, the original line price of the item is used without any discounts to calculate the value of the line.
This is because global promotions are calculated on gross prices only.
If you select to automatically apply line promotions:
- The promotions are applied to the order lines that qualify, without you having to individually select the promotions to apply.
- When you deselect a promotion against a line, subsequent net promotions are recalculated without having to re-qualify the entire order.
When using associated stock codes for Off invoice promotions, the order quantity must be stated in the stocking unit of measure for the promotion discount to be correctly applied.
Trade promotions are calculated on the total ordered and shipped for a line.
Therefore, you cannot part ship an order without applying trade promotions and then ship the remainder of the order and apply the promotions only to the second part of the order.
Trade promotions will recalculate and apply the promotions to the entire order quantity.
Tiered promotion discounts associated with ship quantities are not event cumulative; they are based on the event in control "ship".
For example:
You defined an Off invoice tiered promotion where a 10% discount is given when buying a quantity of 1 to 9 of an item and 25% discount is given for buying a quantity of 10 or more of the item.
The customer orders 10 of the item.
You ship 6 and place the other 4 on back order.
A discount of 10% is applied to the 6 shipped.
You release the back order for the remaining 4 and re-qualify the promotion.
A discount of 25% is applied only to the 4 now shipped.
The system does not recalculate 25% discount on the entire order less the 10% discount already given for the 6 previously shipped.
The following depicts an example of how TPM Tiered promotions with line promotion percentages based on quantities work:
Promotion code configuration:
-
The Tiered option is enabled against the promotion code in the Promotion Code program.
Tiered promotions are based on the cumulative quantity shipped for the line (and not the order quantity).
Therefore, the discounts on a sales order with this promotion code would be processed as follows:
-
If less than 10 items are shipped:
No discount applies.
-
If between 10 and 19 items are shipped:
10% discount applies
-
If between 20 and 29 items are shipped:
20% discount applies
-
If between 30 and 39 items are shipped:
30% discount applies
-
If 40 or more items are shipped:
40% discount applies
If the sales order is created with these order quantities all in back order, then lines are created with the TPM tiered line discounts, but no discount will apply as nothing has been shipped yet:
If you then ship the following quantities:
|
SO Line |
Order Qty |
Ship Qty |
Price |
Discount % |
Discount Amount |
|---|---|---|---|---|---|
|
1 |
10 |
5 |
1000 |
0 |
0 |
|
2 |
20 |
12 |
1000 |
10 |
1200 |
|
3 |
30 |
18 |
1000 |
10 |
1800 |
|
4 |
40 |
31 |
1000 |
30 |
9300 |
The TPM tiered line discounts are calculated and applied as follows:
-
Line 1 qualifies for a 10% discount based on the order quantity, however the ship quantity doesn't meet the threshold.
Discount amount = zero.
-
Line 2 qualifies for a 20% discount based on the order quantity and the ship quantity meets the threshold for a 10% discount.
Discount amount = 1,200 (i.e. 12 x 1000 = 12,000 x 10% = 1,200)
-
Line 3 qualifies for a 30% discount based on the order quantity and the ship quantity meets the threshold for a 10% discount.
Discount amount = 1,800 (18 x 1000 = 18,000 x 10% = 1,800)
-
Line 4 qualifies for a 40% discount based on the order quantity and the ship quantity meets the threshold for a 30% discount.
Discount amount = 9,300 (31 x 1000 = 31,000 x 30% = 9,300)
Based on the above, the first invoice for this order would be as follows:
Then when maintaining the order after invoicing (to process the second partial invoice) the following occurs:
-
Line 1:
The remaining 5 items are shipped and the cumulative Ship quantity is now 10.
This now meets the threshold for a 10% discount and is calculated as follows:
-
10 x 1000 = 10 000
-
10 000 x 10% = 1 000
Total discount = Current discount - Previous discounted amount from Invoice 1:
-
= 1 000 - 0
-
= 1000
-
-
Line 2:
The remaining 8 items are shipped and the cumulative Ship quantity is now 20
This now meets the threshold for a 20% discount and is calculated as follows:
-
20 x 1000 = 20 000
-
20 000 x 20% = 4 000
Total discount = Current discount - Previous discounted amount from Invoice 1:
-
= 4 000 - 1 200
-
= 2 800
-
-
Line 3:
2 items are added to the ship quantity and the cumulative Ship quantity is now 20.
This now meets the threshold for a 20% discount and is calculated as follows:
-
20 x 1000 = 20 000
-
20 000 x 20% = 4 000
Total discount = Current discount - previous discounted amount from Invoice 1:
-
= 4 000 - 1 800
-
= 2 200
-
-
Line 4:
9 items are added to the ship quantity and the cumulative Ship quantity total is 40.
This now meets the threshold for a 40% discount and is calculated as follows:
-
40 x 1000 = 40 000
-
40 000 x 40% = 4 000
Total discount = Current discount - previous discounted amount from Invoice 1:
-
= 16 000 - 9 300
-
= 6 700
-
Therefore, based on the above, the second invoice for this order would be as follows:
If the cumulative shipping quantity doesn't move into the next tier, then the current discount is calculated using the line ship quantity entered.
If the cumulative shipping quantity moves into the next tier, then the total line discount is calculated by taking the current discount (based on cumulative ship quantity) less previous discounts already applied.
For example:
Looking at line 2 in the above example:
There were 12 items shipped on the first invoice.
The TPM discount was therefore calculated as 1,200 (12 * $1000 = $12,000 * 10% = $1,200).
If 6 more items are shipped on the second invoice, the cumulative shipping quantity for line 2 would be 12 + 6 = 18, which is still less than 20.
So the line discount will still only be 10% and calculated as 6 x 1000 = 6,000 x 10% = 600.
If the outstanding 2 items on line 2 are invoiced (i.e. invoice 3) the total cumulative ship quantity for line 2 becomes 20, which moves it into the next tier.
The discount for line 2 would then be calculated as:
-
(20 x 1000 = 20,000 x 20%) – (Discount applied to line 2 on invoice 1 + Discount applied to line 2 on invoice 2)
-
4000 – (1200 + 600) = 4000 - 1800 = 2200
Yes, the transactions are tagged with default dimension codes.
The GL Dimension Analysis Capture program won't be displayed when posting transactions, as the GL Dimension Analysis Business Object business object is used to update the dimension analysis details.
The auto-tagging with default dimension codes occurs in the following programs:
-
Document Print
-
Stock Take Confirmation
-
Sales Order Entry
-
Sales Order Entry Express
-
Kit type items and ECC controlled items cannot be maintained through the Product Configurator.
-
The Product Configurator option from the Entered Order Lines listview of the Sales Order Entry program is not available for the web Product Configurator.
-
Only parent items which are stocked can continue being maintained through the Product Configurator from the sales order created.
Non-stocked items cannot be maintained using this option once a quotation is confirmed into a sales order.
An estimate must be created in order to create a non-stocked item and the estimate's rolled up costs are not stored anywhere permanently, therefore costs could be compromised if maintenance was allowed.
Configurations can only be re-used for the following order types:
- Order
- Billing
- Scheduled order
- Forward order
The Configurator option in the Stocked Line Information pane enables you to create the sales order for an item defined in the Product Configurator module using either of the following:
- The Configurator Wizard program
- The web-based Product Configurator, if the Product configurator web setup setup option is enabled (Setup Options > Configuration > Distribution > Inventory).
Stocked items
When you select this option for a stocked item, the system creates the estimate for a non-stocked parent (or a Bill of Materials for the stocked parent) and automatically creates the quotation line for the item. In addition, you can enter user defined comments.
These comments are added to the quotation as detail lines as per sales orders.
Non-stocked items
When you select this option for a non-stocked item, then the program works as if it has been called directly from estimate maintenance.
The quotation lines are not automatically created.
Comments are not saved when creating an estimate directly, therefore the comment lines do not appear on the sales order.
Although you can specify a ship address against individual merchandise sales order lines, the Ship to address against the Order Header is the default address used if an address is not specified against a line.
The Ship to address against the Order Header is therefore mandatory, even if an address is specified against each sales order line.
If you manually change the actual address on the Order Header, the address code is retained.
However, the address code is cleared when the Clear multiple ship address code setup option is enabled (Setup Options > Preferences > Distribution > Sales Orders).
If the EC VAT system required setup option is enabled (Setup Options > Tax > Company Tax Options), then the Nationality and VAT number defined against the selected ship address in the Multiple Ship to Addresses program are automatically used for the Order Header.
Multiple ship addresses are used when the customer has more than one address to which items can be shipped.
Multiple ship to addresses are only applied when printing Delivery notes, not invoices.
The invoice always uses the order ship address.
To apply the line ship address to the invoice, use Dispatch Notes and select the Ship address per line option.
Then when the dispatch is created from the Sales Order Entry program, each dispatch invoice is created for the specific line delivery address, providing you do not consolidate the dispatch notes.
When the Ship address per line option is enabled:
-
The ship address on the Order Header is used as the default ship address for each merchandise order line.
If you did not enter a ship to address in the Order Header pane, then the ship address defined against the Order Header option in the SO Header Maintenance program is used.
If you specify a different ship address against specific merchandise lines, then the ship address defined against the line is used and the ship address on the Order Header is ignored.
-
If you are using Dispatch Notes, you can select to dispatch by individual ship address line in the Dispatch Note Review program.
-
When using the Document Print program to generate delivery notes, a delivery note is generated for each ship address used on the order.
The first delivery note is generated for the ship address on the sales order header and includes merchandise lines with a blank ship address or an address code the same as the order header address, as well as any comments or miscellaneous charges attached to those lines.
Freight and comment lines not attached to a specific merchandise line are also included in the first delivery note.
Thereafter, delivery notes are generated for each ship address used on order lines which qualify for printing.
When the Ship address per line option is disabled, the ship address indicated on the Order Header is used for the entire order.
Load planning does not honor the Ship address per line selection. It reads the address from the Order Header and not the details line.
To ensure that the Ship to address assigned during order entry is always used when querying or printing an order that is still in progress (even if the customer's Ship to Address details change):
-
Enable the Fix ship address at time of order entry setup option (Setup Options > Preferences > Distribution > Sales Orders).
Or...
-
Manually change the ship to address on the order.
When the Fix ship address at time of order entry setup option is disabled and you do not manually change the ship to address on the order, then the latest Ship to Address defined against the customer is used when querying or printing an order that is still in progress.
This depends on if you are entering a new order or maintaining an existing order:
-
New orders:
-
If you are adding the first line of an order and the Branch to be warehouse setup option is enabled (Setup Options > Configuration > Distribution > Sales Orders) then the customer's branch from the order header is automatically entered in the Stocked Line's Warehouse field.
Otherwise, the default warehouse against the operator is used (except for Supply Chain Transfers).
If no default warehouse is held against the operator, then the company warehouse is used as the default.
-
If the Branch to be warehouse setup option is disabled, then the default warehouse used is determined in the following order:
-
The warehouse against the customer.
-
The warehouse against the operator.
-
The warehouse against the company.
-
If no default warehouse exists for any of these, then you will have to enter the warehouse manually.
-
-
Existing orders:
-
When adding a line for an existing order, then the warehouse defaults to the warehouse against the first stocked line on the order.
For subsequent lines, the warehouse defaults to the warehouse used against the last stocked line added.
The Quantity allocated field in the warehouse file is updated as each order line is entered.
-
When you apply a trade promotion, the warehouse to use for the trade promotion is determined as follows:
- Line promotions:
The system checks whether the stock code is stocked in the same warehouse as the one being sold out of for the promotion line.
If so, then that warehouse is used for the promotion.
If not, then the system checks whether the stock code is stocked in the operator's default warehouse (Operator Maintenance ).
If that is defined, then that warehouse is used for the promotion.
If no default warehouse is defined for the operator, then the Warehouse to use defined against the stock code is used (Stock Code Maintenance ).
- Global promotions:
The system checks whether the stock code is stocked in the operator's default warehouse (Operator Maintenance).
If so, then that warehouse is used for the promotion.
If not (or if no default warehouse is defined for the operator) then the Warehouse to use defined against the stock code is used (Stock Code Maintenance).
A global promotion is not attached to any specific stocked line, but is made up from one or more qualifying lines with the quantities added together.
You can't change the Warehouse for a stocked line under the following conditions:
-
The order line is linked to a job.
You can only change the warehouse on the job and when prompted to update the sales order, you can select Yes to change the warehouse on the order line.
-
The order line (or credit note) contains a Kit type item.
-
The order line is partially dispatched (i.e. you have created a dispatch note for a partial quantity and have not yet invoiced that dispatch note).
However, you can change the warehouse if you have partially shipped and invoiced the line (not using dispatch notes).
For example:
You have an order quantity of 10, a ship quantity of 8 and back order quantity of 2.
You then invoice the ship quantity of 8.
You can change the warehouse for the back order quantity of 2.
Once you have invoiced the partial dispatch note created, you can then change the warehouse for the remaining quantity (which you have not yet dispatched).
Serial numbers must be re-entered when you change the warehouse and serials were already allocated to the previous warehouse.
This applies even if the Capture serial numbers for orders setup option is disabled (Setup Options > Preferences > Distribution > Sales Orders).
When maintaining an order, you can change the Customer request date for all order lines by selecting the Change Order Header option from the Edit menu of the Sales Order Entry program.
You can set a default order date for the run of the program by selecting the Dates option from the Options menu.
The following rules apply to the Ship date entered in the Order Header:
-
Except for the following order types, the Ship date entered in the Order Header is applied as the ship date for all order lines added:
- Scheduled order
- Supply Chain Transfer (SCT)
- Forward order
This means that you can only allocate a ship date to each order line for Scheduled SCT and Forward orders.
- For a Blanket Sales Order, the Shipment days field on the contract (Contract Maintenance) is used to calculate the Ship date.
- The Ship date cannot be later than the Receipt date for a Supply Chain Transfer.
The following rules apply to the Ship date on an Stocked line:
-
This field is only applicable to the following order types:
- Scheduled order
- Supply Chain Transfer (SCT)
- Forward order
For other order types, this field defaults to the order Ship date in the Order Header pane and cannot be changed here.
-
The Ship date must be entered manually when the following sales order preference is enabled:
Line ship date calculation - Force date to be entered for each line
-
For Scheduled or Forward orders:
The following sales order preference is used to indicate the default number of days by which the ship date must be incremented for each new line entered:
Default days until next ship date
-
For Scheduled orders only:
-
Providing there is sufficient stock available, stock is allocated if the difference between the document date and the entered ship date does not exceed the number of days within which scheduled orders will be allocated.
This is defined at the Days to allocate scheduled orders setup option (Setup Options > Configuration > Distribution > Sales Orders).
-
When you save the line after changing the ship date on a Scheduled order to fall within the days to allocate scheduled orders, the system checks available stock and stops if no stock is available.
The Ship quantity and line Ship date are not changed.
-
The line ship date is recalculated for Scheduled orders when insufficient stock is available.
For Kit/Sub kit parent items with components, the ship date can only be recalculated once the order line is saved as the system has to check the bill of materials for the availability of the components.
Once the line is saved, you can view the ship date in the Order Lines listview.
-
The expected Receipt date is calculated as the line Ship date plus the Transfer lead time defined for the stock code and warehouse in the Warehouse Maintenance for Stock Code program.
Non-working days are not taken into account when calculating this date when the Use absolute days setup option is enabled (Setup Options > Preferences > Distribution > Inventory).
If the lead time is not defined against the stock item, then the transfer lead time defined against the Warehouse Move Matrix is used.
If this is not defined, then the transfer lead time defaults to zero.
The Receipt date for an SCT is always recalculated when you change the Ship date regardless of line entry or maintenance mode. Therefore, if you change the Receipt date and then change the Ship date, your original receipt date is over-ridden.
When a customer is on hold, you can edit existing sales order headers, but you can't do the following:
-
Maintain existing sales order lines
-
Create new sales orders
The following only occurs if Credit checking is enabled (Setup Options > Preferences > Distribution > Sales Orders):
When you enter the Customer for an order, the system verifies whether the customer has exceeded the invoice terms or credit limit defined in the Customers program.
If so, the order is placed into a status of S - In suspense.
Orders in a status of S - In suspense do not increase the customer's credit limit.
When processing the following order types credit checking is excluded, irrespective of the setup options defined for credit checking:
-
Credit notes
-
Debit notes
-
Forward orders
Forward orders do not deplete a customer's credit limit until the order is shipped.
-
IBT's (Inter Branch Transfer)
This does not involve a customer.
-
SCT's (Supply Chain Transfer)
This does not involve a customer.
If you want credit limit checking to be performed only when an invoice is about to be produced (i.e. orders in a status of 8 - To invoice) then enable the Apply check to current order only option (Setup Options > Preferences > Distribution > Sales Orders).
This check is based on the sum of the following:
- The value of the invoice about to be produced (for non-zero ship quantity lines and freight / miscellaneous charges still to be invoiced).
- The customer's current balance.
- The ship value of any orders for the customer which are in a status of ready to be invoiced.
If an order then fails the credit check, the order is not placed into S - In suspense, but remains in a status of 4 - In warehouse or 8 - To invoice.
To produce an invoice for an order that has failed credit checking, perform one of the following:
-
Increase the customer's credit limit.
-
Process a payment against the customer to reduce the customer's current balance.
After processing the payment, you must run the Order Purge program for these values to be recalculated.
Ensure that the Credit check for order to be released setup option is defined as Check and authorize to release (Setup Options > Preferences > Distribution > Sales Orders).
The system will request a credit authority code.
You can't print the invoice if you define the Credit check for order to be released setup option as Check and reject if fail.
The Over Limit value indicates the amount by which the customer's credit limit has been exceeded.
The value is calculated differently depending on your configuration of the Apply check to current order only setup option (Setup Options > Preferences > Distribution > Sales Orders):
-
If this option is enabled:
The Over Limit value is calculated as follows:
Over Limit = Current customer balance + Order value released - Credit limit
The order value released is the total value of all shipped order lines.
The order does not have to be any specific status for it to be included in this total.
If you are using dispatch notes, then the order value released includes the value of any dispatches that have been dispatched but not invoiced.
-
If this option is enabled, but the Include tax in customer invoiced value setup option is disabled (Setup Options > Configuration > Distribution > Sales Orders):
The Over Limit value is calculated as follows:
Over Limit = (Current customer balance - tax value included in balance) + Order value released - Credit limit
The Order value released is the total value of all shipped order lines.
The order does not have to be any specific status for it to be included in this total.
If you are using dispatch notes, then the Order value released includes the value of any dispatches that have been dispatched but not invoiced.
-
If this option is disabled:
The Over Limit value is calculated as follows:
Over Limit = Current customer balance + Order value - Credit limit
The order value is the value of orders and dispatch notes not yet invoiced.
-
If this option is disabled, and the Include tax in customer invoiced value setup option is disabled:
The Over Limit value is calculated as follows:
Over Limit = (Current customer balance - tax value included in balance) + Order value - Credit limit
The Order value is the value of orders and dispatch notes not yet invoiced.
This value is not increased by orders in a status of S - In suspense.
Available stock is checked immediately after you enter an Order quantity and tab off that field.
Available stock is calculated as the quantity on hand less the quantity allocated to sales orders for the item in the selected warehouse.
The quantity allocated to sales orders is the order quantity and includes quantities on back order.
The program does not check stock at lot level, but at the warehouse level.
The Balance function of the Inventory Period End program should be run periodically to ensure that the warehouse values are correct.
You can indicate when the Insufficient Stock window must be displayed during sales order entry by selecting your preference at the Supply request field in the sales order Preferences.
This option is only available when the Supply request in Sales Order Entry setup option is defined as By operator preference (Setup Options > Preferences > Distribution > Sales Orders).
The following limitations apply when creating supply for insufficient stock:
-
You can only create a supply for a sales order which is in a status of S - In suspense, if your operator code is permitted to create a purchase order, requisition or job for an order which is in suspense.
-
You can only create a requisition when the Allow creation of reqn from sales order review option is enabled against your operator code in the Requisition Users program.
-
You can only create a supply chain transfer for items defined as Transfer supplied in the Warehouse Maintenance for Stock Code program, unless the Allow SCT for non-transfer supplied warehouse sales order preference is enabled.
The options for reserving stock are only available when the Reserving stock required setup option is enabled (Setup Options > Configuration > Distribution > Sales Orders).
The Qty allocated to sales orders is reduced by the Quantity reserved for WIP allocations when the Reserve stock for confirmed jobs setup option is enabled (Setup Options > Configuration > Manufacturing > Work in Progress).
Items are moved from Reserved to Ship using the Release Reserved Stock program, not the Sales Order Entry program.
Before an order line can be saved, the required lot, bin and serial information must be entered where applicable, using the Bins, Lots & Serial Allocation program.
Lots and bins can automatically be depleted by defining the Automatic deplete in setup option as Sales orders (Setup Options > Preferences > Distribution > Inventory).
However, if the stock item is serialized, then the serial numbers must be allocated against the order line as serials are not automatically depleted. This is dependent on the Capture serial numbers for orders setup option being enabled (Setup Options > Preferences > Distribution > Sales Orders).
If the stock item is traceable or serialized or Multiple bins are in enabled, then you use the Bins, Lots & Serial Allocation program to allocate the lots, bins and serials against the sales order line.
When maintaining orders that have a quantity in reserve, the Request lots/bins/serials when reserving stock option must be defined as it was when you initially entered the order.
For example:
You create a sales order with:
- Order qty = 10
- Reserved qty = 2
- Back order qty = 8
- Lots, bins and serials allocated at time of reserving.
This means that the lots, bins and serials were allocated for the 2 items placed in reserve.
You now want to change the reserved quantity to 5.
When you maintain the order, you also must select to request lots, bins and serials at the time of reserving.
You cannot have lot, bin and serial information against the first 2 items in reserve and not against the next 3 you are placing in reserve.
The reverse is also true. With the above example, if you had not selected to reserve lots, bins and serials when you placed the quantity of 2 into reserve, then you must not select this option when you place the 3 items into reserve.
Existing sales orders with quantities to ship are unaffected by disabling multiple bins, as the bin allocations are removed as part of the conversion.
However, we still recommend running the Balance function of the Order Purge program to maintain data integrity.
-
You can't use the Bins, Lots & Serial Allocation program to view information on the bin(s) allocated to the detail line when the order is in a status of 9 - Complete because once a sales order is complete, the bins are attached to the invoice and no longer to the sales order.
Use the Customer Query program to select the invoice for the order and view the order details using the SO Browse on SO Lines program.
-
You can't view bin information for a line if the stock item is traceable because the bins are inextricably linked to the lot number and must therefore be queried via the lot number.
-
You can't view bins within the Sales Order Query program for lines that have been dispatched.
Although the Multiple Bin link in the Sales Order Query program reads from the SorDetailBin table, once you have dispatched the order line there are no entries in the SorDetailBin table (they are moved to MdnDetailBin table).
You can, however, view the bins from which it was dispatched using the Dispatch Note Query program, as it reads the MdnDetailBin table.
Lot information is not displayed when the order is not in a status of 9 - Complete.
The reason for this is that once a sales order is complete, the lot numbers are attached to the invoice and no longer to the sales order.
To view lot number information against completed sales orders, you can use the Customer Query program, select the invoice for the sales order and view the order details using the SO Browse on SO Lines program.
-
You can't view the serial numbers allocated to the line when the order is in a status of 9 - Complete.
The reason is that once a sales order is complete, the serial numbers are attached to the invoice and no longer to the sales order.
To view serial number information for completed sales orders, you can use the Customer Query program, select the invoice for the sales order and view the order details using the SO Browse on SO Lines program.
-
You can't view the serial numbers allocated to the line when a dispatch note was printed for the sales order.
Use the Dispatch Note Query program to view serial numbers for a printed dispatch note.
-
You can't view the serial numbers allocated to the line when the stock item is traceable.
For a traceable item, the serials are inextricably linked to the lot number and are therefore queried via the lot number.
To process credit notes against the lot based on the credit note quantity entered, ensure to enter a quantity in the Original qty received field of the Lot Maintenance program.
For example:
You are using the Sales Order Entry program to generate a credit note for a lot traceable item.
The credit note is for a quantity of 10 and is not linked to the original invoice.
When you create a new lot number for the credit note, you need to enter the full credit note quantity in this field (i.e. 10 in this example).
If you enter any quantity less than 10, you won't be able to credit the full credit note quantity against this lot.
- If the item is non-traceable and multiple bins is not enabled for the specific warehouse, then you are not automatically prompted for serial numbers at line level for new orders.
- If the order is linked to a job and multiple bins is in use and/or the item is traceable and requires inspection, then serials are requested in the WIP Inspection program.
- If the order is linked to a job (with or without inspection) and multiple bins is in use and/or the item is traceable, then serials are requested in the Job Receipts program.
You're prompted to enter serial numbers when:
- The Capture serial numbers for orders setup option is enabled (Setup Options > Preferences > Distribution > Sales Orders).
-
You have changed the warehouse, but serials were already allocated to the previous warehouse (regardless of your selection at the Capture serial numbers for orders setup option).
-
Multiple bins are enabled for the specific warehouse. You are then prompted for serial numbers regardless of whether the item is traceable.
You are prompted to enter serial numbers when reserving stock if the following setup options are enabled:
-
Request lots/bins/serials
(Setup Options > Configuration > Distribution > Sales Orders)
- Capture serial numbers for orders
(Setup Options > Preferences > Distribution > Sales Orders)
A purchase order is only available to a sales order until it is receipted.
Once the purchase order receipt has been completed and the order updated, there is no longer a link from the sales order to the purchase order.
If the job is set to Complete, then the job number is only displayed in the Order Detail Lines pane if the Job complete retain link to sales order setup option was enabled at the time that the job was set to complete.
If this option was disabled, then once a job is receipted and complete, the details are only available in the Sales Order Query program.
Delivery routes and delivery loads only apply when the Load planning required setup option is enabled (Setup Options > Configuration > Distribution > Sales Orders).
When the Load planning required setup option is enabled (Setup Options > Configuration > Distribution > Sales Orders), the following rules for sales orders apply:
-
The delivery load must be defined against the route entered at the Delivery Route field in the Order Header pane.
- If you do not want to allocate the line to a load when you add the line, then you can use the Load Planning Delivery Load Maintenance program to allocate the line to a load later.
The system automatically allocates the line to the next available delivery load if the Sales Order Entry/Dispatches loads setup option is defined as Allocate automatically (Setup Options > Configuration > Distribution > Sales Orders).
This is based on the Required delivery date or Stock availability, depending on your selection at the Basis of load calculation setup option (Setup Options > Configuration > Distribution > Sales Orders).
If the mass and / or volume for the load would be exceeded by the addition of the sales order line, then the line is allocated to the next available load on the route.
If no load is defined to which the order line can be added, then a message is displayed to this effect.
If however you create a sales order using the Configurator option, delivery loads are allocated as follows:
-
If the Sales Order Entry/Dispatches loads setup option is defined as Allocate automatically then you are informed that loads will be allocated automatically for each sales order line.
If a valid load is not found or its capacity has been exceeded, then you are prompted to select another load or to ignore the delivery load.
If you select to ignore the delivery load, the sales order line is added to the sales order without a delivery load.
-
If the Sales Order Entry/Dispatches loads setup option is defined as Allocate on request then you are prompted to allocate the delivery loads.
If you select not to do so, then no loads are allocated and sales order lines are added without delivery loads.
If you select to allocate delivery loads, the Delivery Loads program is then displayed enabling you to allocate delivery loads.
Only delivery loads for the specified date and later are available for selection.
When a selected load capacity is exceeded, the process is repeated until all sales order lines are processed.
The following rules are applied to Credit notes processed in the Sales Order Entry program when using FIFO valuation, but not Actual costing (Setup Options > Configuration > Distribution > Inventory):
-
If you have no stock and you process a credit note, then a new FIFO bin is created using the last cost.
-
The latest FIFO bin cost is used if the credit note is not linked to an invoice.
-
If the credit note is linked to an invoice, then the invoice cost is used if this was captured.
If the invoice cost was captured, then there is a 'c' in the PrtOnInv field and the cost on the reprint record is used for the credit.
Therefore, if the credit note is created from an original invoice (not just linked), then a new FIFO bucket is created using the cost from the reprint.
If you are not using FIFO valuation, then the cost against the original invoice is used and not the current warehouse costs of the items.
- You can process a credit note against an existing invoice by entering an invoice number (from the Invoice pane of the SO Header Maintenance program) and selecting from the original invoiced sales order those lines you want to credit.
- When you process a credit note linked to an existing invoice for a Non-stocked item linked to a job, the credit note is linked to the job according to your selection at the preference Update non stocked jobs when creating a credit note.
- A credit note linked to a foreign currency invoice is always processed at the exchange rate defined against the invoice.
- A credit note linked to a foreign currency invoice is always processed using the tax rate defined against the invoice.
Credit notes can only be processed for an individual kit component if all of the following conditions apply:
-
The credit note is processed against an existing invoice.
-
The components are part of a Kit type defined as Kit type (Stock Code Maintenance).
For a kit with a Kit type defined as Sub, the parent is determined independently of the components, so you cannot credit only a component, since you do not have the price. You therefore cannot select a component without first selecting the parent.
You have to credit the price of the parent, regardless of which components are selected to credit. Ideally you should credit the whole kit in this case, since the full price will be credited.
-
The operator activity SO Select individual kit component from invoice for credit is enabled against your operator code.
When this activity is disallowed, you can only select to include the entire kit (i.e. all components of the parent item are automatically included in the credit note).
You can only enter negative quantities for credit notes when the Negative quantities for sales orders setup option is enabled (Setup Options > Configuration > Distribution > Sales Orders).
When crediting against an original invoice, the original level of the promotion is not taken into account.
The value of a promotion recorded on the miscellaneous line is simply calculated pro-rata based on quantity credited.
The quantity invoiced already is not affected by the subsequent credit.
For example:
An off invoice promotion for an item gives 20% discount for buying a quantity of 10 or more, and a 5% discount for a quantity of 5 to 9.
The item price is 10.
The customer purchases 15 of the item and receives 20% discount.
The invoice amount is for 15 x 10 less 20% = 120.
When the customer returns 8 of the item, the miscellaneous line on the credit note will be 8 x 10 less 20% = 16.
The fact that the customer has in effect now only purchased 7 of the item and therefore only qualifies for a 10% discount is not taken into account by the credit transaction.
The credit does not re-qualify the promotion.
When you process a credit note linked to an existing invoice that includes Accrual type promotions, the accrual promotion for the original invoice is reduced based on the quantity credited.
This only occurs if the Credit accruals from invoices setup option is enabled (Setup Options > Configuration > Distribution > Trade Promotions).
The accrual promotion value to reduce is calculated pro-rata based on credit note quantity.
When maintaining a credit note line with attached accrual promotions, the accrual value is recalculated based on the new quantity on the credit note line.
The accrual value is also adjusted when the credit note is canceled.
When you process a credit note linked to an existing invoice that includes an Off Invoice promotion with an Off invoice allowance type of Line promotion, then these lines are recorded against the credit note.
This only occurs if the Credit off invoice lines from invoices setup option is enabled (Setup Options > Configuration > Distribution > Trade Promotions).
In addition, when a qualifying credit note line quantity is changed, the value of the off-invoice promotion miscellaneous line is reduced based on the quantity credited.
The value of the promotion recorded on the miscellaneous line is simply calculated on a pro-rata based on quantity credited.
Credits do not affect any budget limits that may have been accrued on the promotion.
The customer's credit status is reset if the Reset credit status after invoicing option is enabled (Setup Options > Preferences > Distribution > Sales Orders) and you are allowed to reset the customer's credit status after processing a credit note.
Using
-
Columns in a listview are sometimes hidden by default. You can reinstate them using the Field Chooser option from the context-sensitive menu (displayed by right-clicking a header column header in the listview). Select and drag the required column to a position in the listview header.
-
Fields on a pane are sometimes removed by default. You can reinstate them using the Field Selector option from the context-sensitive menu (displayed by right-clicking any field in the pane). Select and drag the required fields onto the pane.
The captions for fields are also sometimes hidden. You can select the Show Captions option from the context-sensitive menu to see a list of them. Click on the relevant caption to reinstate it to the form.
If the Show Captions option is grayed out, it means no captions are hidden for that form.
-
Press Ctrl+F1 within a listview or form to view a complete list of functions available.
-
To automatically update the Entered Order Lines pane with order lines added, enable the Refresh order lines listview after every line preference.
If this preference is disabled, select the Refresh Lines option from the Order Line pane to display the order lines entered.
-
To use the Prev and Next buttons at the Order field, enable the Automatic order selection using prev/next preference.
These display the order details without having to tab or enter off the Order field.
-
If, after maintaining an existing comment on an order line and exiting the Comments window the program appears unresponsive, click the Close this window function from the Order Line menu bar to continue.
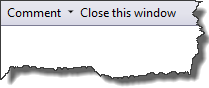
-
For Intrastat triangulation transactions, the agent, customer and supplier countries must be EU nations and the nationalities must exist in the AdmNationalities table (Nationality Maintenance).
The country of origin doesn't have to be an EU nation.
Following the entry of a sales order document into the system, a status code is assigned to the order header indicating its progress within the system.
The status code held against an order determines which functions can be performed at that point, particularly during maintenance and printing.
The current order status is stored in the SorMaster table.
The status may also be stored in the SorMasterRep table, but may not be the same as the status in the SorMaster table.
For example:
For an SCT order, the status in the SorMasterRep table is the order status at the time of performing the transfer, whereas the order status in SorMaster is the current status.
The following are the possible statuses that can be assigned to a sales order header:
| Status | Description |
|---|---|
| 0 - Order in process |
The entered order is currently being maintained by another user or the End order function was not performed (e.g. a power failure occurred during the entry or maintenance of an order). This status can be reset to the previous status using the Order Maintenance function. |
| 1 - Open order line |
An order has been entered into the system. A delivery note must be printed before the order can be released for invoicing. Next status: 4 - In warehouse The following actions place an order into a status of 4 - In warehouse:
|
| 2 - Open back order |
An order or billing contains lines which could not be shipped owing to a stock shortage. The order or billing may have been partially invoiced, but there are remaining lines on back order. Releases for a Blanket Sales Order have been accepted. An order or billing has to pass through the invoicing process at least once to become an open order. You can cancel an order that is in a status 2 - Open back order providing that the order has been partially invoiced and the Cancel open order previously invoiced setup option is enabled (Setup Options > Preferences > Distribution > Sales Orders). Your configuration of the Back orders setup option affects how this status is updated (Setup Options > Preferences > Distribution > Sales Orders):
Next status:
|
| 3 - Released back order |
An open back order now has items to be shipped and has been released for delivery note printing. Billings are released into status 8 - To invoice, not status 3 - Released back order. The next delivery note print will produce a delivery note document. Your configuration of the Back orders setup option affects how this status is updated (Setup Options > Preferences > Distribution > Sales Orders):
Next status: 4 - In warehouse |
| 4 - In warehouse |
A delivery note has been printed for an open order or a released back order. Next status: 8 - To invoice |
| 8 - To invoice |
A billing has been entered. A back ordered billing has been released. An order in the warehouse has been released. Next status:
|
| 8 - To transfer |
A Supply Chain Transfer order has been entered. Next status: 9 - Complete |
| F - Forward order |
The order is indefinite and must be released before it is processed as a normal order. Next status: 1 - Open order line When releasing a Forward order, the quantity is placed in back order when any of the following are true:
|
| S - In suspense |
An order or billing has failed credit checking. An order or billing has been placed on hold. Next status: The order reverts to the status in process (0 - Order in process) prior to the order being suspended. |
| 9 - Complete |
A sales order has been fully invoiced and will be removed from file when the Order Purge program is run. When a Blanket Sales Order is complete in terms of invoicing, it is set to a status of S - In suspense while waiting for the next release. It is not set to a status of 9 - Complete. |
| * Cancelled |
An order was canceled during entry (i.e. before it was completely entered into the system) and will be removed from the file when the Order Purge program is run. |
| \ Cancelled |
An order was canceled prior to invoicing and will be removed from the file when the Order Purge program is run. |
| R - Released to picking |
Indicates that an order has been released to picking. An open order (status 1 - Open order line) which contains lines for picking, would typically move to a status R - Released to picking and then P - In picking. Sales orders can only be invoiced when the picking cycle has been completed. |
| P - In picking |
Indicates that the order is currently within the picking process. Once picking has completed, the order would return to a status 1 - Open order line, therefore enabling you to add additional lines if required, or proceed to the next required stage. |
The line status allocated to an order line is used primarily in the Warehouse Management System.
The line status can be displayed in the Order Line Status pane of the Sales Order Entry program by right clicking in the pane, selecting the Show Captions option and dragging the Line status caption onto the form.
The line status can also be displayed in the Detail Lines listview of the Sales Order Query program by right clicking in a listviewcolumn heading, selecting the Field Chooser option and dragging the Line status field onto the listview.
The following are the possible status codes that can be assigned to an order line:
| Status | Description |
|---|---|
| 0 - Order in process |
Indicates that the order line is currently in process. |
| 1 - Open order line |
Indicates that an order line has been entered into the sales order. A delivery note must be printed before the order line can be released for invoicing. |
| 2 - Open back order line |
Indicates an item which could not be shipped owing to a stock shortage and which is subsequently now in back order. |
| 3 - Released back order line |
Indicates that an open back order line contains items to be shipped and has been released for delivery note printing. |
| 4 - Line in warehouse |
Indicates that a delivery note has been printed for the order line. |
| 5 - Dispatch note printed |
Indicates that the dispatch note has been printed for the order line. Once a dispatch note is printed, the status is set as 5 - Dispatch note printed if the Manual release to invoice setup option is enabled (Setup Options > Configuration > Distribution > Dispatch Notes). However, if this option is disabled, then the status is automatically set as 8 - Line ready to invoice. |
| 7 - Line in ready to Dispatch |
Indicates that the dispatch is ready for invoicing. |
| 8 - Line ready to invoice |
Indicates one of the following:
|
| 9 - Invoiced |
Indicates that the order line was completed by being invoiced. |
| C - Complete |
Indicates that the order line was set to 'Complete' by the operator. |
| P - In picking |
Indicates that picking is currently in progress for the order line. |
| R - Released to picking |
Indicates that an order line has been released to picking. |
| K - Picking complete |
Indicates that picking has completed for the order line. |
The following programs and business objects currently manipulate or consider the line status:
-
Sales Order Entry
Sets a line to status 9 - Invoiced if the line is complete or if the order is marked as complete.
-
Release Reserved Stock
Sets the line to a status of 8 - Line ready to invoice after the stock is released.
-
Document Print
Sets the line to status 9 - Invoiced after invoicing if the status of the line was previously 7 - Ready to dispatch or 8 - Line ready to invoice.
Sets the line to status to 1 - Open order line for a dispatch note, if a backorder exists and the status was previously 7 - Line in ready to Dispatch.
Sets the line to status to 3 - Released back order line if automatic backorder processing is in use, the stock is released and the status was previously 8 - Line ready to invoice.
If the backorder process does not release stock, then the status is set to 2 - Open back order line.
-
Dispatch Note Review
Sets the status to 1 - Open order line if the line is in status 7 - Ready to dispatch) and the full quantity is not dispatched.
The following table indicates how stock is allocated for the various order types:
| Order type | Inventory allocation |
|---|---|
|
Order |
Stock is allocated immediately. |
|
Billing |
Stock is allocated immediately. |
|
Scheduled order |
Stock is allocated only once the Scheduled Order Allocations is run and the time period (cut-off date) within which scheduled orders must be allocated is reached. The cut-off date is determined by the entry defined for the Days to allocate scheduled orders setup option (Setup Options > Configuration > Distribution > Sales Orders). |
|
Credit note |
Inventory is only updated only once the credit note is printed. |
|
Debit note |
If the debit note relates to a stocked item, then the quantity of stock on hand is decreased only when the invoice is printed. |
|
Forward order |
Stock is allocated when the forward order is converted to an order or a scheduled order according to the rules applicable to these order types. |
|
Counter sale |
Stock is allocated immediately. |
|
IBT |
Stock is allocated immediately. |
|
Hierarchical order |
Not applicable. Only non-stocked items can be entered on hierarchical sales orders. |
|
Supply Chain Transfer |
Stock is allocated immediately and can then be physically transferred at a later date, which effectively enables you to reserve stock to be transferred to another warehouse. |
By default, SYSPRO includes checks to ensure that invoice numbers originating from within the Sales Orders module are not duplicated.
If an invoice number was not manually entered against the order, then an invoice number is automatically assigned according to the following rules:
-
All sales invoices created within a single SYSPRO company must have a unique number, regardless of both the order and invoice numbering methods selected when the Same invoice for different customers setup option is disabled (Setup Options > Keys > Financials).
-
If this setup option is enabled and an invoice number is already allocated (e.g. by selecting the option to move order number to invoice number or by allocating on release of the order), then the allocated number is checked against existing invoices for that customer. If it already exists, then the invoice is not processed. Otherwise the number is used.
-
If this setup option is enabled and an invoice number is not yet allocated, then the next available number to use is checked against the existing invoices for the customer.
-
If the next available number has not yet been used, then it is used for the invoice.
-
If the next available number already exists against the customer, then an attempt is made to find a number not yet used.
An error message is displayed after 10 unsuccessful search attempts.
-
-
When the order is released for invoicing from a status of 1 - Open order line, the invoice number is determined as follows:
-
If the Sales order moved to invoice setup option is enabled (Setup Options > Keys > Financials), then the order number becomes the invoice number, unless this is not the first invoice for the order.
If this is not the first invoice for the order and the Auto invoice numbering - order release setup option is defined as Yes (Setup Options > Keys > Distribution - Sales Management), then the next invoice number by company or by branch is allocated to the invoice, based on the Numbering method defined (Setup Options > Keys > Financials).
If the Auto invoice numbering - order release setup option is defined as No, then a manual invoice number must be entered.
However, if the Request when order release from status 4 setup option is disabled (Setup Options > Preferences > Distribution > Sales Orders), then the next invoice number by company or by branch is allocated to the invoice.
-
If the Sales order moved to invoice setup option is disabled, then the next invoice number by company or by branch is allocated to the invoice, based on the numbering method defined.
-
-
When the order is released for invoicing from a status of 4 - In warehouse, the invoice number is determined as follows:
-
If the Auto invoice numbering - order release setup option is defined as Use delivery note, then the delivery note number becomes the invoice number.
This does not apply if the order type is Billing or Counter Sale.
-
-
You are requested to enter an invoice number when you change the order status to 8 - To invoice, when both of the following are true:
- The Auto invoice numbering - order release setup option is defined as No.
- The Sales order moved to invoice setup option is disabled.
However, if the Request when order release from status 4 setup option is disabled, then the next invoice number by company or by branch is allocated to the invoice.
If you cancel an order which is in a status of 8 - To invoice and you want to re-use the invoice number, then you need to run the Purge function of the Order Purge program and select the Purge invoice index option.
The next document number defined against either the company or branch is allocated based on the Numbering method defined against the AR invoices/settlement setup option (Setup Options > Keys > Financials).
If delivery note numbers are being generated, then the next delivery note number defined against either the company or branch is allocated to the delivery note.
This is based on the Numbering method defined against Delivery notes (Setup Options > Keys > Distribution - Sales Management).
For Billing type orders where the Billing type is defined as Post-billing with invoice (Setup Options > Configuration > Distribution > Sales Orders), you can enter an invoice number even if automatic invoice numbering is defined.
If you don't enter an invoice number (or the Billing type is not defined as Post-billing with invoice) then an invoice number is automatically assigned to the order according to the following logic:
-
If the Sales order moved to invoice setup option is enabled (Setup Options > Keys > Financials) then the order number becomes the invoice number, providing this is the first invoice for the order.
If this is not the first invoice for the order and the Auto invoice numbering - order release setup option is defined as Yes (Setup Options > Keys > Distribution - Sales Management), then the next invoice number By company or By branch is assigned to the invoice.
Otherwise a manual invoice number must be entered.
-
If the Sales order moved to invoice option is disabled then the next invoice By company or By branch is allocated to the invoice based on the invoice numbering method selected.
If this is not the first invoice for the order, then the next invoice By company or By branch is allocated to the invoice (unless the Auto invoice numbering - order release setup option is defined as No and a manual invoice number must be entered).
The order number is allocated according to the Numbering method defined for Sales orders (Setup Options > Keys > Distribution - Sales Management).
The order number is only allocated after the first order line is added and saved to the order.
The Order line number changes when lines are inserted before existing lines.
Line re-sequencing only occurs when there is a requirement to place a line in a position where there is no vacant line number.
The line number is therefore not changed when a line is canceled.
The next number assigned to a supply chain transfer order is based on the numbering method of the branch assigned to the source warehouse when the Use source branch for SCT numbering setup option is enabled (Setup Options > Keys > Distribution - Sales Management).
Otherwise, the next order number assigned to a supply chain transfer order is determined by the numbering method of the branch assigned to the target warehouse.
If the Numbering method for Goods in transit is defined as Manual (Setup Options > Keys > Distribution - Inventory), then you are prompted to enter a manual SCT reference.
The SO Header Maintenance program is loaded if you select to enter an SCT reference manually, otherwise a transfer reference number is automatically allocated.
Referencing
| Field | Description |
|---|---|
|
File |
|
| New Order | This lets you process a new sales order. |
| End Order |
This lets you end the sales order you are currently processing. This option is disabled while the Save function is enabled on the Order Line pane. |
|
Cancel Order |
This lets you cancel the entire order and discard any entries made to the order that you are currently processing or maintaining. This option is disabled while the Save function is enabled on the Order Line pane. This function may be password protected. |
|
Exit |
This exits the program. |
|
Function |
|
|
Order Entry |
This lets you process a new order. Enter the code of the customer for whom to process the order in the Customer field. |
|
Order Maintenance |
This lets you maintain an existing order. Enter the order number to maintain in the Order field. |
|
Copy |
This lets you copy an existing order. |
|
Graph Order Commitment |
This lets you use the SO Graph Sales Order Commitment program to graphically represent details of your sales order commitments projected into the future for a range of selected customers. |
|
Edit |
|
|
Change Order Header |
This lets you maintain the header details for the order you are currently processing, using the SO Header Maintenance program. |
|
Change Order Status |
This lets you change the status of the order that you are maintaining. |
|
Global Promotions |
This lets you view or apply global promotions applicable to the order using the TPM Promotion selection Global and Line program. |
|
Requalify Promotions |
This lets you apply a newly created trade promotion to the entire order. |
|
Add Stocked line |
This lets you add a stocked line to the current order. |
|
Add Non-stocked Line |
This lets you add a non-stocked line to the current order. |
|
Add Freight Line |
This lets you add a freight line to the current order. |
|
Add Miscellaneous Line |
This lets you add a miscellaneous line to the current order. |
|
Add Comments |
This lets you add free format comments to the order. |
|
Cancel Line |
This lets you cancel the order line currently highlighted in the Entered Order Lines listview. |
|
Set Line to Complete |
This lets you set the order line currently highlighted in the Entered Order Lines listview as C - Complete. This option is only enabled when maintaining an order. |
|
Query |
|
|
Invoice Recap |
This lets you view the value of the invoice that will be produced from the sales order, based on the ship quantity of the merchandise lines. |
|
Order Value |
This lets you view the value of the sales order based on the original and outstanding amounts using the SO Value Sales Orders program. |
|
Customer Query |
This lets you view detailed customer information using the Customer Query program. |
|
Customer Sales Movements |
This lets you view sales movements for the customer you entered at the Customer field using the AR Browse on Sales Movements program. |
|
Options |
|
|
Preferences |
This lets you configure default settings to apply when capturing orders. |
|
Branch |
Indicate the branch to use for orders for the current run of the program. This function is not available for supply chain transfer (SCT) orders. |
|
Dates |
Indicate the default dates to use for this run of the program. |
|
SCT Warehouse |
Indicate the warehouses to use for a supply chain transfer order. |
|
Counter Sales |
This menu is only enabled for counter sale orders. |
|
Change Cash Drawer |
Indicate a cash drawer to use to process a counter sale transaction. |
|
Open Cash Drawer |
Physically open the cash drawer without printing an invoice. This function only works when the hex code for opening the cash drawer is already defined against the drawer. This function may be password protected. |
|
View Deposits |
This lets you view all deposits that have been recorded, but not yet applied as payments, using the Deposit Query program. |
|
Select Deposit |
When you use the Select function you are automatically placed into order maintenance for that order. This option is only available when maintaining an order and no order number is selected. |
|
Pay Cash Out |
This lets you pay out money that is not attributable to a customer or an invoice. |
|
Take Cash In |
This lets you receive money that is not attributable to a customer or an invoice. |
|
Change Warehouse on Cr Note |
This lets you use the SO Change Warehouse on Credit Note Line program to change the warehouse on all the stocked lines on a credit note. This only applies when maintaining a credit note. |
|
Customer |
Indicate the customer against whom you want to process an order. When processing a Counter Sale, this defaults to the counter sales customer defined against your operator code. Alternatively if that is not defined, to the Default customer defined for Counter sales. |
|
New Order |
This lets you process a new sales order. |
|
Add Lines |
This lets you add sales order lines to the current order. |
|
Order Header |
This lets you use the SO Header Maintenance program to maintain the header details for the order you are currently processing. Some of the order header details can be maintained from the Order Header pane within the Sales Order Entry program. |
|
Reserve/Ship |
Indicate the options you require for reserving stock. This function is only available when all of the following apply:
|
| Type |
Indicate the specific type of order for which you want to record and maintain your customer orders. This defaults to the order type defined for the Default type of sales order against the customer. However if the option is defined as Operator default, then the type defaults to your selection at the Default type of order sales order preference. |
|
Take Payment |
This lets you use the SO Counter Sales program to process payment details for an order without having to capture a Counter Sale order. This function is also available on the End Order screen for billing type orders. This option is disabled while the Save function is enabled on the Order Line pane. |
|
Create Order |
This lets you create a sales order without any order lines. When you select this option, the order header is created. If you do not select this option, then the order header is only created after you enter and save the first order line. This option is only enabled under the following circumstances:
You typically select this option if you wanted to obtain the order number and later add the order lines. This option is not available for supply chain transfer (SCT) orders.
|
|
End Order |
This lets you end the sales order you are currently processing. This option is disabled while the Save function is enabled on the Order Line pane. |
|
Order |
Indicate the sales order to maintain. This is only enabled when Order Maintenance option is selected from the Function menu. |
You use the Copy option from the Function menu to create a copy of an existing sales order.
When copying an order, the multiple ship to address code used for the original order is copied to the new order. If you copy the order to another customer, ensure that the multiple ship to address code exists against the new customer, otherwise an error is displayed when maintaining the copied order, indicating that the address code doesn't exist.
| Field | Description |
|---|---|
|
Copy |
This copies the order. |
|
Cancel |
This returns to the previous screen without copying an order. |
|
Original Order Details |
|
|
From sales order |
Indicate the order number from which to create the copy. |
|
From customer |
Indicates the customer assigned to the original order. |
|
SCT warehouses |
Indicates the source and target warehouses when the From sales order is a supply chain transfer type order. |
|
Type of order |
Indicates the type of order that was processed. |
|
Order status |
Indicates the current status of the order. |
|
New Order Details |
|
|
To sales order |
Indicate the new order number that must be created. You cannot access this field if your Numbering method for Sales orders is defined at company or branch level. |
|
To customer |
Indicate a different customer to whom you want to copy the order. Leave this blank to create a copy of the order for the same customer. |
|
Customer p/o |
Indicate the customer purchase order number to assign to the new order. This defaults to the entry made against the original order. |
|
To warehouse |
Indicate the warehouse to which the order lines must be reassigned. If a default warehouse is defined against the To customer, then that warehouse is displayed in this field, otherwise this field is left blank. To create a copy of the order using the original warehouse assigned to each order line, leave this field blank. |
|
To source warehouse |
Enter the source warehouse for the new supply chain transfer (SCT) order you are creating from the original SCT order. This only applies when you copy a supply chain transfer (SCT) order. |
|
To target warehouse |
Enter the target warehouse for the new supply chain transfer (SCT) order you are creating from the original SCT order. When you enter a target warehouse that is not currently attached to the stock code, the Copy function attaches the stock code to the warehouse, if the warehouse details are correctly defined. |
|
Place order qty into back order |
Create the new order and automatically place all quantities into back order. |
|
Retain original order branch |
Enable this to retain the original order's branch code and salesperson on the copied order, even when the customer has a different branch code. When not enabled, the copied order is created with the new customer's branch code. This field only applies when you enter a To customer. |
|
Copy custom forms |
This option is only enabled if the Copy custom forms sales order preference is defined as On request. Copy the custom form information held against the original order to the new order. |
The Preferences option from the Options menu enables you to configure default settings to apply to the following:
- Capturing orders.
- Printing orders online.
- Displaying order lines in the Entered Order Lines pane.
| Toolbar function | Description |
|---|---|
|
Save Preferences |
This saves preferences against your operator code and uses them for future runs of the program until next you change them. |
Options
| Field | Description |
|---|---|
|
Default type of order |
Indicate the default type of order you want to process when capturing sales orders. You can override this preference, however the default type of order assigned to the customer (if configured) takes precedence over the selection made here. |
|
Line ship date calculation |
|
|
Date to be entered on each line |
Force the person entering new orders to enter a ship date for each detail line. This only applies to:
|
|
Use LDT+DTS to calculate ship date |
This only applies to scheduled orders and lets you use the lead time and dock to stock days defined against the stock item to calculate the ship date for items that have to be manufactured because you have insufficient stock to ship. At the time of creating the purchase order, the ship date is updated and reflects the purchase order date + the lead time days + dock to stock days. If an item is defined as bought-out at warehouse level (Warehouse Maintenance for Stock Code) then the supplier and lead time defined against the warehouse is used to calculate the various time fences instead of the values held against the stock code. |
|
Default days until next ship date |
This is the default number of days by which the ship date must be incremented for each new line entered for an order. This only applies to:
|
| Supply request |
This option is only enabled if either of the following are defined as Only by operator selection:
When there is insufficient stock to satisfy a sales order line, a check is performed which enables an Insufficient Stock screen to be displayed. Indicate when this window must be displayed during order entry: Automatically display the Insufficient Stock window for the order shortage after the order quantity is entered and you tab off that field. Automatically display the Insufficient Stock window when the shortage quantity is placed into back order. Select this if you never want to display the Insufficient Stock window. Manually select the Insufficient Stock Available option to display the Insufficient Stock window when a shortage occurs. When you change a line and increase the order quantity so that the increase results in the available quantity being exceeded, then the Supply Request options are not displayed. |
| Copy custom forms |
Enable this to be able to make the decision to copy the custom form information held against the original order at the time of copying the order. If you select this preference, then the Copy custom forms option is enabled. Always copy the custom form information held against the original order when copying the order. Never copy the custom form information held against the original order when copying the order. |
| Update non-stk jobs when new credit note |
This preference applies when you use the Sales Order Entry program to create credit notes for existing invoices linked to an existing job for a non-stocked item. The job link is determined from the existing invoice. Select this to be prompted to update the job when you end the credit note. If you select Yes from the Update non-stocked jobs associated with the order line prompt, then the Part Billings program is invoked, enabling you to link the lines to the relevant job. If you select No at this prompt, then the credit note is not linked to the job. However, for hierarchical orders, the billing value against the hierarchy is still adjusted accordingly. Always update the job when you end the credit note. Never update the job when you end the credit note. If you select this option, then for hierarchical orders, the billing value against the hierarchy is still adjusted accordingly. When you use the Part Billings program to create a credit note against a hierarchical job, the credit note is automatically linked to the job. |
|
Automatically put order qty into b/order |
This preference is ignored for supply chain transfer (SCT) orders created using the Supply Chain Review program, as those SCT orders are always created as back orders. Select this to automatically place the entire order quantity into back order when adding one of the following order types:
You can override this by entering a value in the Ship quantity field. |
| Adjust b/order when order qty changed |
This lets you indicate that the back order quantity must be updated before the ship quantity when maintaining orders. Therefore, when this is enabled, the back order quantity is decreased first if you decrease the order quantity, followed by the ship (or reserved) quantity, if there is not enough stock on back order to satisfy the change. Similarly, when you increase the order quantity for an existing line, the additional quantity goes into back order. If this option is disabled, the ship quantity is impacted first when you adjust the order quantity of an existing order line. This is only available when the Automatically put order qty in b/order operator preference is enabled. |
|
Apply available ship quantity |
Enable this to calculate the quantity of stock available to ship, to ship any available quantity, and place the balance on back order. If you do not select this preference, then you are required to make an entry at the Ship quantity field.
If the Automatically put order qty into back order sales order preference is enabled, then the order quantity is placed into back order, irrespective of your selection here. |
|
Allow b/orders when copy/rlse fwd orders |
If back orders are not allowed for a customer then enabling this option allows quantities to be placed in back order for the customer. This is dependent on no stock being available and any of the occur:
In the above circumstances, the order quantity is placed in back order and a message is displayed instructing you to manually release the order line. |
|
Warn if zero price entered |
Enable this to be notified of a zero price entry for a line. |
|
Fixed exchange rate |
Enable this to convert prices into local currency using the exchange rate entered when the order was captured. Otherwise the exchange rate prevailing at the time of invoicing is used to convert prices into local currency. |
|
Force request of branch on each new order |
Enable this to force the operator to select the applicable branch each time a new order is captured, instead of the program automatically using the branch held against the customer. |
|
Warn if lot is on hold (SCT) |
Enable this to display a warning message when processing a supply chain transfer (SCT) for a lot traceable item and the lot number is on hold. |
|
Allow SCT for no-xfer supplied warehouses |
Enable this to allow the creation of supply chain transfers for warehouses that have not been configured as transfer-supplied. |
|
Prompted mode for Single Level BOM |
Enable this if you want the program to wait for an operator response (accept, skip to next, end) when it encounters an optional component line. Otherwise the operator is able to perform maintenance (accept, components, remove optional, change) only once all the components have been generated for the parent kit part. This option only applies to Kit items. |
|
Display message if kit part |
Enable this to display a warning if a kit part is selected for a stocked line. |
|
Automatic order selection using prev/next |
Enable this to indicate whether activating the Prev and Next buttons at the Order field must display order details automatically during Order Maintenance. Otherwise, details of the order are displayed only once you tab off (or press Enter at) the Order field. If you select this preference, then you can page through orders using the Prev/Next icons without first having to end each order displayed. |
|
Load next merch. line automatically |
Enable this to automatically display the next merchandise line after saving your changes to the current line during sales order maintenance. This is useful when you need to change a number of order lines on an order, as you don't need to manually select each line you want to change. If you do not want to change the currently displayed order line, then you can select the Next option to display the following order line. If you do not enable this preference, then the main Sales Order Entry screen is displayed when you save your changes to an order line. |
|
Refresh order lines after every new line |
Enable this to automatically display the order lines in the Entered Order Lineslistview while adding an order. When not enabled, the order lines you add are only displayed in the Entered Order Lineslistview when you select the Refresh Lines option from the Order Line pane. |
|
Prompt for save |
Enable this to be prompted to save a line that has been entered or changed. |
|
Suppress messages when requalifying TPM |
When enabled, no Trade Promotions messages associated with qualifying and re-qualifying trade promotions are displayed, apart from those specifically associated with the operator functions of selecting promotions manually.
This preference also applies when adding lines using VBScripting. |
Details
Indicate the information you want to display in the Entered Order Lines pane:
| Field | Description |
|---|---|
|
Details view options |
|
|
Include Non-stocked lines |
View non-stocked detail lines in the listview. |
|
Include Comments |
View comment lines in the listview. |
|
Include Freight charges |
View freight charges in the listview. |
|
Include Miscellaneous charges |
View miscellaneous charges in the listview. |
|
Include lines if zero qty outstanding |
View detail lines that with a zero quantity outstanding in the listview. |
|
Exclude kit components |
Enable this if you do not want to display the components for Kit type items. |
|
Warehouse selection |
Indicate the warehouses for which to display order lines in the listview. |
| Intrastat options |
These options let you define default values for Intrastat triangulation transactions. |
| Intrastat exempt | Select this to indicate that transactions are exempt from Intrastat triangulation rules by default. |
| Triangulation role |
Indicate your default Intrastat triangulation role: Select this if your default role for Intrastat triangulation transactions is an agent (i.e. you don't dispatch or receive the goods). You must specify the dispatch and destination states when selecting this option. Select this if Intrastat triangulation transactions must be recorded, but you play no actual role in the transaction. Select this if your default role for Intrastat triangulation transactions is a supplier. You must specify the destination state when selecting this option. |
| Dispatch state |
This lets you specify the state from which the Intrastat triangulation goods are dispatched using the Nationalities program. The dispatch state must be a member of the European Community (EC). |
| Destination state |
This lets you specify the state to which Intrastat triangulation goods are sent using the Nationalities program. The destination state must be a member of the European Community (EC). |
Printers
This lets you assign specific printers for each of the on-line documents that you want to print:
- Online invoices
- Delivery notes
- Order acknowledgments
- Credit notes
- Counter sales documents
The printers assigned here override whatever default printer you assigned using the Document Print program.
Press Shift+F6 to change the current printer.
The Click hyperlink against each document lets you toggle between setting the default printer and clearing the default printer.
This screen is displayed when you select the Branch option from the Options menu.
It enables you to indicate the AR branch to use when processing orders for the current run of the program.
| Field | Description |
|---|---|
|
Branch selection |
|
|
Use branch defined against each customer |
Enable this to use the branch code that is assigned to each customer. |
|
Override customer's branch code |
Enable this for a specific branch to be the default used in all sales order entries, which must override the branch assigned against each customer. |
|
Branch |
Indicate the branch code that you want to apply to all transactions for the current run of the program. |
|
OK |
Set the branch you selected as the branch to use for the orders for the current run of the program. |
|
Cancel |
Ignore any changes you made and to return to the previous screen. |
This screen is displayed when you select the Dates option from the Options menu and enables you to indicate the defaults dates to use for this run of the program only. When you exit the program the defaults are then restored to the current company date.
| Field | Description |
|---|---|
|
Order date |
Indicate the date to use as the default order date for this run of the program. You typically use this when you need to enter orders for a previous or future date, as each new order will display this date as the default order date. |
|
Ship date |
Indicate the default date that to assign as the ship date for all transactions entered for this run of the program. This field is only available for the following order types:
|
|
Release date |
Indicate the default release date to apply to all scheduled and blanket sales orders for this run of the program. |
|
OK |
Accept and apply the new dates for the current run of the program. |
|
Cancel |
Restore any changes to today's date. |
This screen is displayed when you select the SCT Warehouses option form the Options menu and whenever you add a new supply chain transfer order.
It enables you to indicate the warehouses to use for a supply chain transfer order.
| Field | Description |
|---|---|
|
Source warehouse |
Indicate the warehouse from which the items must be shipped. |
|
Target warehouse |
Indicate the warehouse to which the items must be shipped. |
|
OK |
Accept the warehouses you entered. |
|
Cancel |
Ignore any changes you made and to return to the previous screen. |
This screen is displayed when you select the Change Cash Drawer option from the Counter Sales menu and enables you to indicate the cash drawer to use for Counter sale transactions.
| Field | Description |
|---|---|
|
Cash drawer |
Indicate the cash drawer to use for billing payment or counter sales transactions.
You must specify a valid cash drawer before you can process the Counter Sales or Take Payment functions.
|
|
Float |
Indicates the float value that has been assigned to the cash drawer. |
|
Change float |
Select this to change the float value assigned to the cash drawer. |
|
OK |
Accept the cash drawer details you entered. |
|
Cancel |
Return to the previous screen, without changing the cash drawer. |
This information applies to the order as a whole.
The Order Header option enables you to maintain the header details for the order you are currently processing using the SO Header Maintenance program. However, the following order header details can also be maintained from the Order Header pane within the Sales Order Entry program:
| Field | Description |
|---|---|
|
Sales order |
Indicates the sales order number you are currently processing or maintaining. |
|
Document type |
Indicates the type of order you are currently processing:
|
|
Invoice whole order |
Enable this to indicate that the order can only be released for invoicing (or invoiced if it is a billing) if there are no quantities in back order on any of the order lines (i.e. the entire order must be shipped simultaneously). When this option is enabled, the order cannot be part shipped and no delivery note or invoice can be produced whilst there is a quantity in back order on any order line (i.e If any order lines contain a back order quantity, then you can only print an Order Acknowledgment). This option does not apply to the following:
|
|
Customer purchase order |
Enter the purchase order reference supplied by your customer for the order. This number is assigned to the customer's invoice and can be viewed when querying invoices for the customer. If you are using master/sub accounts and the order is for a sub-account customer (where the invoices are attached to the master account) then the store number of the sub-account is displayed in this field by default, thereby reflecting the branch (or store) that ordered the goods. If the sub-account is attached to the master account with invoices attached to the sub-account, then the store number is not displayed in this field by default. You cannot access this field when maintaining an Electronic Data Interchange (EDI) order. |
|
Order branch |
Indicates the Accounts Receivable branch applicable to this sales order only. This defaults to the branch defined against the customer or the default branch indicated using the Options menu. The Order branch defaults to the branch defined against the receiving warehouse, unless:
You cannot change this field when processing a supply chain transfer (SCT) or the Branch/geographic area change setup option is defined as Not allowed. The system only checks whether GL integration is defined for the branch if this setup option is defined as Allowed - GL integration check. |
|
Salesperson |
Enter the code associated with the person in your company who was responsible for the sale and to whom sales commission might be payable. This defaults to the salesperson defined against the customer. |
|
Order date |
Indicates the date on which the order is captured, or the date on which the sale is made. If you enter a non-working date, you are given the option of selecting the next or previous working day. You are prompted to re-qualify sales order lines for Trade Promotions when the order date is changed.
This date becomes the invoice date for billings when the Order date to invoice date for billings setup option is enabled. |
|
Ship date |
Indicates when the ordered stock is due to leave the warehouse. This date is also used by the Requirements Planning system to determine when stock is required. The ship date defaults to your current system date unless you changed it using the Dates option from the Options menu. When you maintain an order and you change the Ship date, you are given the option to apply the new ship date to all order lines currently on the order. |
|
AR invoice terms |
This defines the period in which a customer qualifies for discount and the period within which an invoice is due to be paid. The default terms held against the customer is reflected here, but you can select the invoice terms that you want to apply to the order. |
|
Order type |
A valid order type must be entered when the Validate order type setup option is enabled. Enter the order type for the order. These are maintained using the Order Types program. Order type is the default wording for this field, but is replaced by either of the following if they are configured:
|
|
Include in MRP |
Deselect this to exclude the entire sales order from the material requirements planning calculation. When orders are excluded at header level, their detail lines are excluded, regardless of whether they are included at line level. Although this option is enabled by default, the field is not displayed by default. If required, it can be added using the Show Captions form function. |
|
Order discount percentage |
Enter discount or surcharge percentages to apply to the order value of merchandise lines. These can only be applied when customer discounts are set to Based on order value/quantity in the Customers program, if no order discount breaks are defined. If any order discount breaks are defined, then the Order discount percentage options are disabled and the order discount breaks are applied when the order quantity or value qualifies for those discounts. If you manually enter an order level discount, this overrides any order discounts defined against the customer. |
|
Discount percentage |
This subtracts a discount from the total order value, based on up to three chained discount percentages. This adds surcharges to the total order value, based on up to three chained percentages. You are prompted to enter the password defined against SO - Changing sales order discounts when this password is defined in the Password Definition program. |
|
Discount % 1 - Discount % 3 |
Indicate up to three discount or surcharge percentages that you want to apply to the order. |
|
Tax |
Amend the tax status of orders you intend processing for the customer during the current run of the program. |
|
Tax status |
Indicate the tax status to apply to the invoice for the current order. This is automatically set to Non taxable for supply chain transfer (SCT) orders, as tax is not applicable to SCTs. If you change the tax or GST status at header level, and there are existing lines on the order, the totals in the Order Totals pane are recalculated and refreshed when the order header is saved. For lines which already exist against the order, the Tax and GST fields in the Entered Order Lines pane are not changed. Select this to apply tax to the invoice for this order based on the tax code assigned to the stock code. Select this to issue an invoice to a customer who qualifies for tax exemption and no tax should be calculated. If you select this option, then you cannot access the Taxable and Tax code fields in the following programs:
Select this to apply tax to the invoice for this order based on the Other tax code assigned to the stock code. |
|
Tax exemption |
Indicate the tax exemption number of the customer where the customer qualifies for tax exemption on certain goods. |
|
Customer tax regn |
An entry must exist against this field before you can produce an order or invoice when the Tax registration number mandatory setup option is enabled. Indicate the customer's company tax registration number applicable to the order. |
|
State (extended tax code) |
This only applies when the Tax system setup option is defined as USA Tax by advanced geocodes or USA AVP sales tax. Indicates the state code that forms part of the full tax geo code. |
|
County (extended tax code) |
This only applies when the Tax system setup option is defined as USA Tax by advanced geocodes or USA AVP sales tax. Indicates the county code that forms part of the full tax geo code. |
|
City (extended tax code) |
This only applies when the Tax system setup option is defined as USA Tax by advanced geocodes or USA AVP sales tax. Indicates the city code that forms part of the full tax geo code. |
| Payment method |
The entry made at this field is output to the sales tax table and is reflected against each invoice printed on the Sales Tax report. In some countries this field is used to indicate whether sales tax is immediately due. Indicate that the customer payment method is on credit. Indicate that the customer payment method is cash. |
|
Area |
Indicates the geographic area applicable to the customer for this order. The geographic area assigned to the customer is displayed by default. |
|
Special Instructions |
Indicate the message that you want to print on order documents for the customer. Any special instructions defined against the customer are displayed here by default. |
|
Alternate key |
Capture user-defined information that can be used as an additional sequencing key for your orders. |
|
Ship via |
Indicate the shipping message to print on delivery notes and invoices. If the Shipping via usage setup option is defined as Coded, then you can enter a code to automatically retrieve the associated ship via message assigned to the code. If you entered a default shipping instruction message or a shipping instruction code against the customer, then that message is automatically displayed in this field, but can be changed. If you did not enter a default message or default message code against the customer, then the is displayed. |
|
Order status |
Displays the status that the order is in currently. When maintaining an order, you can select this to open the Select New Order Status screen, to change the status for the order. You can either place the order in a previous status or in the next status that is available. When changing the order status to 8 - To invoice, you are prompted to supply serial numbers using the SO Lots, Bins, Serials Allocations program, for any order lines for which serials are required, and to which serials are not currently allocated. |
|
Ship to address |
|
|
Ship to name |
Enter the name of the customer to whom the order must be shipped. |
|
Address |
This is the customer's address to which the order must be shipped and the default address to use for the order. This defaults to the Ship to address defined against the customer, but can be changed if required. If you are processing a supply chain transfer (SCT) order type, then the address of the target warehouse is displayed in these fields. |
|
Postal/zip code |
Enter the postal or zip code for the ship to address. |
|
Geolocation |
This indicates the geographic location of the address in terms of longitude and latitude and includes a hyperlink to the map directions. An additional hyperlink is available (Resolve GeoLocation from address) to resolve addresses using the long or short name. For this to resolve correctly, ensure that you provide as much information related to the physical address as possible. The Use short names when resolving addresses option (System-wide Personalization) determines which name to use by default. For example: Short names are NY and USA; whereas long names are New York and United States of America. SYSPRO reads the name returned from the map provider in XML. If the short name returned in the XML is the same as the long name, then no short names are available from the map provider. |
|
Language |
You can indicate the language code to use if you enabled the Multi-language for document printing setup option (Setup Options > System Setup > General). The Global dropdown option is the default selection and refers to the default language at the time of the creating the entry. |
|
Ship address per line |
Enable this to be able to specify a ship address against each merchandise line of the sales order. You typically use this option if the customer has more than one address to which you must ship items. |
|
Multiple ship address |
Enable this to use the SYSPRO Multiple Customer Address List program to view all multiple ship to addresses for a customer and select a specific ship to address from the list of customer addresses. You typically use this option if the customer has more than one address to which you can ship items. |
|
Delivery route |
This only applies when the Load planning required setup option is enabled. This defaults to the Delivery route code/sequence defined against the customer, but can be changed if required. For an supply chain transfer (SCT) order, this defaults to the delivery route defined against the target warehouse. If you select an address using the SYSPRO Multiple Customer Address List program, then the delivery route defined against that address is displayed in this field. |
|
Exchange rate details |
These options are only enabled when processing an order for a foreign currency customer. The exchange rate details are defined in the currency exchange rate applicable to the currency assigned to the customer. |
| Fixed rate |
Apply a fixed exchange rate to this order. You enter the exchange rate to use in the Exchange rate field. Do not apply a fixed exchange rate to this order. If you select this option, then the exchange rate currently defined in the TblCurrency table is used. |
|
Exchange rate |
Enter the fixed exchange rate to apply to this order if you selected the Fixed option at the Fixed rate field. If you selected the Not fixed option, then this field displays the exchange rate defined in the TblCurrency table for the customer's currency. |
| Currency triangulation required |
Enable this option to convert from one currency to another via an intermediate currency. This enables you to conform with European Monetary Union regulations. Triangulation is only available if the following are applied in the Company Maintenance program:
|
|
Sales order notes |
This is only enabled under one of the following conditions:
|
|
Notes |
Use the Admin Notepad Editor (Rich Text) program to add free format notes to the order line. |
|
Intrastat details |
When creating a sales order for an EC customer you need to supply the EC information required for EC statistical reports. |
|
Nationality |
This indicates the nationality code for the country in which the account, supplier, or customer is located. This field is mandatory when the EC VAT system required setup option is enabled. If the order is a supply chain transfer (SCT) and a Nationality code is defined against the target warehouse, then this is the default Nationality code displayed. If a Nationality code is not defined against the warehouse, then the Nationality code defined against the company is displayed. |
|
Shipping location |
Indicates the default shipping location assigned to the customer or warehouse, but can be changed if required. |
|
Delivery terms |
Optionally indicate the three-character alphanumeric Incoterms code, denoting the terms of delivery. This code is also used when processing a purchase order for a supplier in an EC Member State and ultimately for use on the Supplementary Declaration. The Incoterms code indicates the portion of costs and risks agreed to by the parties in a contract of purchase or sale. For example: The Delivery term CIP (Carriage and Insurance Paid) indicates that the seller pays the cost of carriage and insurance necessary to bring the goods to a named destination (i.e. shipping location). If this field is left blank, then the default delivery terms defined against the company for the Arrivals setup option is used. This field defaults to the delivery terms defined against the customer. If the terms are not defined against the customer, then this field defaults to the delivery terms defined for the company. If you are processing a credit note against an existing invoice and you select lines from the original invoice, then the Intrastat information from the original order is displayed by default. |
|
Nature of transaction |
Indicates the code denoting the type of transaction being declared on the Supplementary Declaration. This field defaults to the nature of transaction code for invoices or credit notes (depending on the type of order being processed) defined against the customer. If this code is not defined against the customer, then this field defaults to the Default nature of transaction codes defined for the company, however, the default can be changed if required. If you are processing a credit note against an existing invoice and you select lines from the original invoice, then the Intrastat information from the original order is displayed by default. This information is printed on the Supplementary Declaration for dispatches. |
|
Mode of transport |
Indicates the code denoting the mode of transport used to deliver the goods. If you are processing a credit note against an existing invoice and you select lines from the original invoice, then the Intrastat information from the original order is displayed by default. This field is for documentary purposes and is printed on the Supplementary Declaration for dispatches. |
|
Process |
Indicates the code denoting the process used. This numeric field is for documentary purposes only and is printed on the Aggregate Sales Listing summary report. No validation is performed on this field, so it can be used for whatever purpose you require. If you are processing a credit note against an existing invoice and you select lines from the original invoice, then the Intrastat information from the original order is displayed by default. |
| Regime code |
This lets you select a regime code using the Regime Code Browse program. Each country within the European Union requires different Intrastat information for reporting purposes. A regime is a set of regulations and agreements that determine the reporting requirements. |
| Port of dispatch |
This lets you indicate the port from which the goods were dispatched using the Port and Airport Browse program. |
| GST |
This field is only displayed if your nationality code is set to Canada and the Canadian GST required setup option is enabled. Additionally, you can only access this field if GST tax is defined for the customer, or the invoice is defined as non-taxable. Indicate the GST tax requirements: Apply GST to the invoice for this order based on the tax code assigned to the stock code. Issue an invoice to a customer who does not have to pay GST tax for this order. |
|
GST registration number |
Indicate the GST registration number of the client who has to pay GST tax on the order. |
|
Email address |
Indicate the email address to which to email any sales order documents for the current order. This defaults to the email address defined against the customer. |
| Quick Quote number |
This indicates the quote reference number allocated to the original quick quote (created using the Quick Sales Order Entry program) that has subsequently been converted to the current sales order. This field is hidden by default. You can reinstate it by using the Field Selector option from the context-sensitive menu (displayed by right-clicking any field in the pane). Select and drag the required field onto the pane from the Sales Order Master fields. |
|
Price group information |
|
|
Price group level |
This indicates the price group level, which defaults to the selection made at the Price group level setup option (Setup Options > Configuration > Distribution > Sales Orders). The price group is updated if you select a different price group level. |
|
Price group |
This indicates the code of the price group that is used to calculate the best price per stock code and determine which order discount breaks and/or invoice discounts to apply. The price group defined against the customer is displayed by default but can be changed if required by using the Price Group Browse program.
|
|
Price group description |
This indicates the description of the price group selected or displayed. |
This pane displays information related to the customer.
Customer details are maintained using the Customers program.
| Field | Description |
|---|---|
|
Customer |
Indicates the customer code of the customer for whom you are adding or maintaining the order. |
|
Source warehouse |
Indicates the source warehouse selected for a supply chain transfer (SCT) type order. |
|
Target warehouse |
Indicates the target warehouse selected for a supply chain transfer (SCT) type order. |
|
Sold to address |
Indicates the sold to address of the customer. This is the address to which documentation such as statements and invoices must be sent. For a supply chain transfer (SCT) the source warehouse address is displayed. |
|
Sold to name |
Indicates the customer name. |
|
Language |
Indicates the language assigned to this customer. |
|
Currency |
Indicates the currency in which the order was captured. |
|
Exempt status |
Indicates whether the customer is exempt from sales tax. |
|
Extended tax code |
This only applies when the Tax system setup option is defined as USA Tax by advanced geocodes or USA AVP sales tax. Indicates the extended tax code defined against the customer. |
|
Extended base rate |
This only applies when the Tax system setup option is defined as USA Tax by advanced geocodes or USA AVP sales tax. Indicates the base rate for the extended tax code in the previous field. |
|
Customer branch |
Indicates the branch assigned to the customer. |
|
Area |
Indicates the geographic area location assigned to the customer. |
|
Customer class |
Indicates the category to which the customer is assigned. Use the Customer Classes program to maintain details of customer classifications. |
|
Invoices |
Use the AR Invoices for Customer program to view customer invoices and their corresponding payments. |
|
Credit information |
|
|
Credit limit |
Indicates the credit limit defined against the customer. |
|
Over limit |
Indicates the amount by which the customer's credit limit has been exceeded. |
|
Order value |
Indicates the value of orders and dispatch notes not yet invoiced for the customer. |
|
Number of orders |
Indicates the number of active sales orders together with the number of completed orders held against the customer since the last sales order Purge was run (Order Purge). Completed orders (i.e. status 9 - Complete) are only excluded from the Number of orders after you have successfully run the Order Purge program. |
|
Last payment |
Indicates the date on which the last payment received from the customer was processed against the customer's account. |
|
Last sale |
Indicates the date on which the last sales order was processed for the customer. |
|
Average days to pay |
Indicates the total number of days (on average) that the customer takes to pay invoices. |
|
Management notes |
Displays the first few lines of credit management notes for the customer. You can enter credit management notational text against a customer in the Customer Query program. |
|
Follow up date |
Indicates the date on which the credit management note must be reviewed. |
|
Customer notes |
Displays the first few lines of customer notes for the customer. You can enter notational text against a customer in the Customer Query program. |
The totals displayed in this pane relate to the current order you are processing.
| Field | Description |
|---|---|
|
Currency of order |
Indicates the currency in which the order was captured. |
|
Order value |
Indicates the total value of the order, after discounts and including tax. |
|
Merchandise value |
Indicates the total value of merchandise items, including non-stocked items, for the order. |
|
Order total |
Indicates the total outstanding order value. |
|
Order tax |
Indicates the total value of tax for the outstanding order value. |
|
Order GST |
This field is only displayed when the Canadian GST required setup option is enabled. Indicates the total value of GST for the outstanding order value. |
|
Invoice total |
Indicates the total outstanding invoice value for the order. |
|
Invoice tax |
Indicates the total value of tax for the outstanding invoice. |
|
Invoice GST |
This field is only displayed when the Canadian GST required setup option is enabled. Indicates the total value of GST for the outstanding invoice. |
|
Cost/Profit |
|
|
Order cost |
Indicates the total cost of the order. |
|
Merchandise cost |
Indicates the total cost of merchandise items, including non-stocked items, for the order. |
|
Order profit |
Indicates the profit for the order. This is calculated on the total order value and not on the value outstanding for the order (assuming the order has been partially invoiced or dispatched). |
|
Order GP% |
Indicates the total gross profit for the order. |
|
Merchandise profit |
Indicates the profit value for merchandise items on the order. |
|
Merchandise GP% |
Indicates the gross profit percentage for merchandise items only for the order. |
|
Hash totals |
|
|
Hash quantity |
Indicates the total quantity of merchandise items, including non-stocked items, for the order. |
|
Volume |
Indicates the total volume of merchandise items, including non-stocked items, for the order. |
|
Mass |
Indicates the total mass of merchandise items, including non-stocked items, for the order. |
|
Total lines |
Indicates the total number of lines on the order. |
|
Non-merchandise cost |
Indicates the total cost of non-merchandise lines on the order. |
This displays the last 10 orders captured for the current customer, according to the sales order entry date.
You can typically right click to either maintain or query an order in this listview, or you can highlight an order and use the options from the Edit menu to maintain the order.
Debit note and Credit note orders are excluded from this listview.
| Field | Description |
|---|---|
|
Save |
This function is only enabled when you select to change a line. You will not be able to select End Order, Take Payment or Cancel Order until you save the line, irrespective of whether you made any changes to the line. Save the details for the line entered. If you processed a stocked order line for a Kit type item which has optional components, then the SO Single Level BOM program is displayed, enabling you to select the optional components for the kit. If the Packaging option is defined as required and you added or maintained a stocked order line with a non-zero ship quantity, then you may be prompted to capture packaging details using the SO Dimension Entry program. |
|
Stocked |
Add a stocked line to the order. |
|
Non-stocked |
Add a non-stocked line to the order. |
|
Freight |
Add a freight charge line to the order. |
|
Misc Charge |
Add a miscellaneous charge line to the order. |
|
Service Charge |
Add service charges to the order. You cannot add service charges for Blanket Sales Orders. |
|
Refresh Lines |
Display the order lines added in the Entered Order Lines listview and refresh the values displayed in the Order Line Details pane. This option is disabled once you start entering an order line, in order to avoid refreshing when details have been entered and not yet saved. It is enabled once the line is saved or you select a different line type. |
|
Bitmaps |
Use the Multimedia program to associate a bitmap image with the order line. This option is only enabled for stocked order lines. |
|
Next |
Navigate to the next merchandise line on the sales order. This option is only enabled when you maintain an order and the Load next merch. line automatically sales order preference is enabled. |
|
Comment |
Add a comment line to the order. |
|
Apply Discount |
Calculate the discount value according to the discount breaks defined against the product class of the item being sold. This option does not apply to the discount entered when capturing an order. This option is only enabled when product class discount breaks are defined or the Calculate order line discounts according to product class sold option is enabled against the customer. |
You use these pane to enter order lines for stocked items.
| Field | Description |
|---|---|
|
Query Selector |
These options can be selected when maintaining an order by selecting the down arrow on the right hand side of the pane title: Use the Inventory ATP Query program to view the stock available to promise for a stock code/warehouse combination. Use the BOM Browse on Structures program to view the structure details for a specific made-in item and routing. You must enter a stock code before you can use this query. Use the Inventory Browse on SO by Stock Code program to view customer orders that have been placed for the stock item. You must enter a stock code before you can use this query. Use the Inventory Browse on PO by Stock Code program to view outstanding purchase orders that have been placed for the stock item. You must enter a stock code before you can use this query. Use the Inventory Browse on WIP for Stock Code program to view work in progress jobs for the stock item. Use the Inventory Alternate Stock Codes program to create a link between stock codes whereby one item can be used as a substitute for another when a shortage of the primary stock item occurs. |
|
Order line number |
Indicates the line number for the item within the sales order. This can change if, for example, a line is inserted before the line. Line re-sequencing only occurs when there is a requirement to place a line in a position where there is no vacant line number. The line number is therefore not changed when a line is canceled. |
|
Line mode |
The entry in this field indicates the following:
|
|
Warehouse |
Enter the warehouse from which you will ship the stock. The item must be stocked in the warehouse entered for the line. |
|
Stock code |
Indicate the SYSPRO stock code of the item being ordered. If you use the Predictive Search facility, ensure to enter after your selection instead of tabbing off the field. This enables the remaining fields for entry. Alternatively, you can use the Field Selector which enables you to select which stock code linked to a SYSPRO stock code you want to enter in the Stock code field when adding a stocked order line: Select this to be able to enter the code defined in the Alternate key 1 field of the stock item in the Stock code field. Select this to be able to enter the customer's stock code that is linked to a SYSPRO stock code in the Stock code field. After you enter and accept the customer's stock code, the equivalent SYSPRO stock code is entered in the field. Select this to be able to enter the supplier's catalog number that is linked to a SYSPRO stock code in the Stock code field. After you enter and accept the supplier's catalog number, the equivalent SYSPRO stock code is entered in the field. Select this to be able to enter a partial SYSPRO stock code in the Stock code field. You can view the stock codes matching your partial entry in a listview and select the full stock code you require from the listview. Select this to be able to enter an approved manufacturer's part number in the Stock code field. You use the Approved Manufacturers Parts program to define details of approved manufacturers' part numbers and to link these part numbers to your SYSPRO stock codes. Select this to be able to enter only the full SYSPRO stock code in the Stock code field. Items with a part category of Planning bill or Notional part can't be selected. |
|
Description |
Indicates the description of the stock item. This description can be changed when the Change to description for stocked items option is enabled in the Stock Code Maintenance program. The change only applies to the order; the original inventory stock description for the item is unaffected. |
|
Order uom |
This field is only available if the stocking, alternate or other units of measure of the item are different and the Request uom for order quantity setup option is enabled. Indicate the default unit of measure in which you are selling the item. Once the order line is saved, you cannot change the order unit of measure for a stocked item. Within the Order Discount Breaks program you can optionally enable the Convert to stocking uom option to indicate that the order unit of measure must be converted to the stocking unit of measure. This option is only applicable to the order line discount by product class and by customer functions. |
|
Order quantity |
This field is disabled when processing a debit or credit note and the Allow zero qty option is enabled. Indicate the quantity of the stock item ordered by the customer. If a stock item has a supersession date that is before the Ship date, you are prompted to continue to process the line or to select an alternate stock code.
|
|
Ship quantity |
This field is disabled if the Reserve stock default ship status setup option is defined as Reserve quantity or you selected the Place quantity on reserve option. You also can't enter a ship quantity when processing a debit or credit note. Indicates the quantity of the item that must be delivered and is automatically calculated by the system based on how much stock is immediately available to be shipped to the customer. If the quantity of the stock item qualified for one or more line trade promotions and you subsequently change the quantity, then the promotion is recalculated to reflect the new promotion value. If the quantity is reduced to below the promotional threshold, the promotion is removed from the line. If you have no available stock to ship to the customer, enter zero. The system will place the line on back order, unless the Back orders setup option is defined as Not required. |
|
Reserved quantity |
This field is disabled if the Reserve stock default ship status setup option is defined as Ship quantity or you selected the Place quantity to ship option. You also can't enter a reserve quantity when processing a credit note. Indicates the quantity of the item that must be reserved and is automatically calculated by the system based on how much stock is available to be reserved for the customer. The quantity available for immediate reservation is displayed here. If you have no available stock to reserve, enter zero. The system will place the line on back order, unless the Back orders setup option is defined as Not required.
|
|
Back order quantity |
Indicate the portion of the customer's order quantity that is not available to be shipped or reserved. If you are using the Counter Sales system, placing items on back order allows you to enter a deposit as the counter sales payment.
|
|
Stock qty to ship |
Indicate the quantity of the ordered stock item that will be shipped. You can only enter a quantity in this field when the following are true:
If the Update originating order with GIT receipt details sales order preference is enabled in the Inventory Movements program and the stock item was linked to a sales order using the Back Order Review program: The Back order quantity is automatically moved to the shipped quantity field when the supply chain transfer (SCT) is transferred in the Inventory Movements program. |
|
Stock qty to reserve |
Indicate the quantity of the ordered stock item that will be reserved. You can only enter a quantity in this field when the following are true:
If the Update originating order with GIT receipt details sales order preference is enabled in the Inventory Movements program and the stock item was linked to a sales order using the Back Order Review program: The Back order quantity is automatically moved to the reserved quantity field when the supply chain transfer (SCT) is transferred in the Inventory Movements program. |
|
Allow zero qty |
This option is only enabled when adding debit or credit notes, providing the stock code entered is not for a Kit type item. However, it is not enabled when you process a Credit note and use the SO Header Maintenance program to select an invoice, and you select the original order line(s) from that invoice. Enable this to be able to enter a value in the Price field without entering a value in the Stock qty to ship field. If you do not enable this option, then you need to enter a quantity in the Stock qty to ship field. This is useful when you want to process a credit or debit note against a customer for financial reasons only, and you therefore do not want inventory quantities to be affected. |
|
Currency |
Indicates the currency in which the order line will be invoiced. This defaults to the currency defined against the customer and cannot be changed. This is your local currency for a supply chain transfer (SCT) and cannot be changed. |
|
Pricing method |
Indicates the pricing method for the current order line. The pricing method determines which price is used and which discounts apply to the sales order line and on the total merchandise value. If the pricing method is changed from Manual to Price groups, lines cannot be added to existing orders because the price group against existing orders will be incorrectly validated, unless the pricing method is changed back to Manual. You can then switch back to Price groups without the data being affected.
|
|
Pricing code override |
Select this to change the default price code displayed. |
|
Price code |
This field is disabled for a contract price customer when the Pricing method is defined as Manual. When changing this field, the SO Changing prices password must be entered if defined in the Password Definition program. For a pricing method other than Manual, the system determines which price code applies to this transaction. |
|
Price override |
This field is disabled for a contract price customer when the Pricing method is defined as Manual. When changing this field, the SO Changing prices password must be entered if defined in the Password Definition program. Select this to change the default price displayed. |
|
Price |
Indicates the price of the item and is determined by the price code associated with the item (unless manual pricing is enabled). If the Customer/stock code cross-reference required option is enabled against the customer, then you can select either of the following from the Stock Code Information pane to apply one of the two last prices paid for this item:
The cost of the item is used as the price. Although you cannot change this, the system refreshes the current cost at the time of transfer. If the customer is enabled for Trade promotions pricing and the item qualifies for a trade promotion price, then the trade promotion price is applied, unless a valid contract exists for the customer, in which case the contract price is used. Trade Promotions are not applied to debit or credit notes. When a job is created from a sales order, the selling price is taken from the sales order. However, the job's selling price is not updated when the sales order is maintained and the price is changed. |
|
Price uom |
Indicates the pricing unit of measure for an order line when the Pricing method setup option is defined as Manual or when you have chosen to override the price. This can be the Stocking, Alternate or Other unit of measure held against the stock item. For example: Your order quantity uom is BOX. You defined a box to be 10 of EA and the price of a BOX is $100.
The total value is calculated as follows: Total Quantity: 10 EA x 2 boxes = 20 EA Price = $11 per EA Total Price = $220 |
|
Factor |
Specify the conversion factor between the price unit of measure and the order unit of measure. You can enter a conversion factor if the price unit of measure you entered is not currently defined. |
|
Commission code |
You can only access this field if a manual price was entered, or if you are using coded prices and the Request commission code for coded prices setup option is enabled. When using coded prices, the commission code defaults to the code defined against the price code for the stock code or, if not defined, to the Default commission code defined. Assign commission to the salesperson responsible for the sale, for each line added. |
|
Discount |
Select this to enter a discount on the stocked line. |
|
Product class |
Indicate the product class in which you want the sale of the item to be included. For a Free goods trade promotion, the Free goods product class defined against the promotion code is used, providing the Free goods use merchandise line product class option is disabled. Sales made to the product class are passed through to the Sales Analysis module. |
|
Unit mass |
Indicates the mass of one unit of the item. The mass defined against the item is displayed. |
|
Unit volume |
Indicates the volume of one unit of the item. The volume defined against the item is displayed. |
|
Ship date |
The line Ship date is mandatory for a supply chain transfer (SCT) type order. Indicate the date when the items will be shipped for the following order types:
For other order types, this field defaults to the order Ship date in the Order Header pane and cannot be changed here. |
|
Receipt date |
Indicates the expected receipt date for a supply chain transfer (SCT). When copying an SCT order, the line Receipt date is not copied; the current system date is used. |
|
Customer request date |
This defaults to the order's Ship date, as indicated within the Shipping Instructions section of the Order Header pane. However, for Scheduled orders this date defaults to the Ship date entered against the merchandise line. Indicates when the customer expects delivery of the merchandise. This date is stored in SYSPRO for information and reporting purposes only and is not used in any date calculations. However, it is used in the Executive View business object to determine the customer delivery period buckets. This date is stored in the customer delivery performance file which is created when an order is invoiced. |
|
Line priority |
This is only used in the SYSPRO Factory Scheduling (SFS) module and is not validated. Indicate the priority for the order line. |
|
Multiple line ship address |
Indicate the customer's ship address to use for the current order line. |
|
Include in MRP |
Deselect this to exclude the sales order line from the material requirements planning calculation.
Although this option is enabled by default, the field is not displayed by default. If required, it can be added using the Show Captions form function. |
|
Contract information |
To view contract information, a contract must exist for the customer. |
|
Sales contract |
Indicates the contract number if a contract is defined against the customer. |
|
Expiry date |
Indicates the date on which the contract expires if a contract is defined against the customer. |
|
Buying group |
Indicates the buying group if a contract has been defined against the customer and the customer belongs to a buying group. |
|
Contract method |
|
|
Delivery load |
This field is only enabled when the Load planning required setup option is enabled. Enter the delivery load on which this item must be delivered. Delivery loads are maintained using the Delivery Loads program. |
|
Discount information |
These details are displayed for information purposes. |
|
Discount less/plus |
Indicates whether the percentages are applied as a discount (L) or a surcharge (P). |
|
Discount % 1 -3 |
These fields display the discount or surcharge percentages applied to the order line. |
|
Discount value |
Indicates the total discount value or unit discount value applied to the order line. |
|
ECC information |
These options are only available when the entered stock code is defined as ECC controlled. The Revision and Release fields are disabled when a supply request for the line exists against it. Revision and Release are the default words, but you can define your own wording in the Revision and Release setup options. |
|
Use current when shipping |
Enable this to use the revision/release of the item which is current at the time of shipping the order. When not enabled, you need to indicate the revision/release of the item to ship. |
|
Rev |
Enter the revision of the item to process. This field is not available if you selected Yes at the Use current when shipping field. |
|
Rel |
Enter the release of the item to process. This field is not available if you selected Yes at the Use current when shipping field. |
| Include in MRP |
Indicate whether the line item must be included in the Material Requirements Planning calculation. |
| Intrastat triangulation |
The default Intrastat triangulation values are displayed if these are defined in the Preferences pane. |
| Intrastat exempt |
Select this to indicate that the order line is exempt from Intrastat triangulation. |
| Triangulation role |
Indicate your Intrastat triangulation role for this transaction: Select this if you are an agent for this sales order line (i.e. you don't dispatch or receive the goods). You must specify the dispatch and destination states when selecting this option. Select this to record Intrastat triangulation information without playing an actual role in the transaction. Select this if you are the supplier of this sales order line. You must specify the destination state when selecting this option. |
| Country of origin |
This lets you specify the country where the goods originated using the Nationalities program. The country of origin is required for all Intrastat triangulation transactions. |
| Dispatch state |
This lets you specify the state from which the Intrastat triangulation goods are dispatched using the Nationalities program. The dispatch state must be a member of the European Community (EC). |
| Destination state |
This lets you specify the state to which Intrastat triangulation goods are sent using the Nationalities program. The destination state must be a member of the European Community (EC). |
| Field | Description |
|---|---|
|
Customer stock code |
Indicates the customer's stock code if you used the customer/stock code interchange facility at the Stock code field. |
|
Selection key |
Indicates the key for the stock code selection method you used for this order line. For example: If you selected to use the supplier interchange, then the key is the supplier's catalog number. |
|
Selection method |
Indicates the stock code selection method you selected for this order line. The following entries can be displayed in this field:
|
|
User defined |
This field is only editable if you right click and select the Show Captions option, as fields cannot be edited using the Field Chooser option. Enter user defined information. The information you enter here can be viewed within the Sales Order Query program. This is the default wording for this field, but you can define your own wording for the User-defined field per order line setup option. |
|
Reason code |
When processing a credit note, indicate the reason for the credit note. The reason code captured against the merchandise line of the credit note is displayed here by default, but can be changed. A reason code must be entered when the Ask reason code for new credit note setup option is enabled. |
|
Print component on documents |
|
|
Include item in MRP |
Indicates whether the order is included in the Material Requirements Planning calculation. |
|
Tax information |
Tax does not apply to supply chain transfer (SCT) orders. |
|
Taxable |
Indicate whether the order line is taxable, and the applicable tax code to use. |
|
Tax code |
Indicate the tax code (and associated percentage) to apply to the line. For credit notes, you can indicate that stocked lines must use the tax code held against the stock item and that service charge lines must use the tax code held against the service charge. You achieve this by enabling the Use tax code for credit notes setup option. If no tax code is held against the stock item, the program defaults to using the Default sales tax codes for Credit notes. The Descriptive tax code must be used if defined in the Descriptive Tax Code Browse/Maintenance program. |
|
GST taxable |
Indicate the GST code to assign to the order line. |
|
GST code |
Indicate the tax code that will be used by the system to calculate the Canadian GST tax for this transaction. |
|
EC VAT information |
Some of these options are only available if the EC VAT system required setup option is enabled. |
|
Supplementary units |
Indicate whether supplementary units are required for the tariff code. |
|
Supplementary unit |
Indicates the supplementary unit code to use as defined against the stock item. |
|
Supplementary description |
Indicates the description of the supplementary unit code. |
| Supplementary unit factor |
This indicates the factor used by the system to convert the order quantity on the sales or purchase order line to calculate the supplementary units, and defaults to 1. |
| Supplementary unit method |
This indicates the method used to calculate the supplementary units and defaults to Multiply. This multiplies the quantity on the sales or purchase order line with the supplementary units factor. This divides the quantity on the sales or purchase order line by the supplementary units factor. |
|
Supplementary unit factor |
Indicate the supplementary unit factor required which is used to calculate the supplementary unit quantity. |
|
Tariff code |
Indicates the tariff code defined against the stock item. |
|
Links |
|
|
Bins |
Use the Bins, Lots & Serial Allocation program to maintain the bins allocated to the sales order line. |
|
Serials/Lots |
Use the Bins, Lots & Serial Allocation program to maintain the lots and/or serials allocated to the sales order line. |
|
Free goods |
Maintain the ship quantity for a free goods promotion line which is currently in back order. |
|
Dimensions |
This option is only available if the Packaging option is enabled. Use the SO Dimension Entry program to:
|
|
Configurator |
Select the Configure hyperlink to create a customized product using the Product Configurator Wizard. |
|
Customer price look-up |
Use the Customer Price Query program to view customer pricing information. |
|
Line notes |
|
|
Notes |
Use the Admin Notepad Editor (Rich Text) program to add free format notes to the order line. |
|
Line values |
The cost/profit values are displayed as zeros if you are not allowed to see cost/profit values in sales orders, or the Cost and gross profit in order totals setup option is disabled.
|
|
Line cost |
This is a derived value and is calculated as the unit cost of the line item multiplied by the order quantity entered. If the item was created from the Work in Progress module, then only the cost that was saved on the line is displayed, if any, as the Part Billings program calculates the unit cost. |
| Field | Description |
|---|---|
|
Supply request alert |
This option is only enabled if either of the following are defined as Only by operator selection:
Select this to display the Insufficient Stock / Back order window to raise one of the following for the stock shortage:
|
|
Stock code |
Displays the stock code for the order line. Selecting the hyperlink in this field enables the following options:
|
|
Product class |
Displays the product class defined for the order line. Selecting the hyperlink in this field enables you to use the Browse on Standard Comments program to maintain product classes. |
|
Warehouse |
Displays the warehouse from which the item is being sold. Selecting the hyperlink in this field enables the following options:
|
|
Qty allocated to sales orders |
This value is calculated as: (Quantity on back order + Sales order ship quantity).
|
|
Free stock |
This is calculated as: Free stock = Quantity on hand - quantity shipped - quantity reserved |
|
Future free |
Future free stock is calculated as: Future free = Qty on hand - sales order allocations - WIP allocations - qty reserved for WIP allocations + qty on order + qty in transit + qty in inspection |
|
Last price |
This facility is available only when the Customer/stock code cross-reference required option is enabled for the customer. |
|
Last price paid (1) |
Indicates the first last price paid for the stock item by the customer. |
|
Last price paid (2) |
Indicates the second last price paid for the stock item by the customer. |
|
Details |
Select this to view additional details of the last two prices paid by the customer and optionally selecting which of these prices to apply to the order line. |
This screen is displayed automatically when either of the following are true:
- The Order quantity is greater than the quantity available in inventory.
- A quantity is placed in back order, depending on your selection at the Supply request in Sales Order Entry setup option.
From this screen you can either select an alternate stock item, or create a source of supply (purchase order, requisition, job or SCT) to replenish the stock.
You can also select to take no action.
| Field | Description |
|---|---|
| Accept |
Save your selection and to return to the previous screen. |
|
Alternate stock |
Use the Inventory Alternate Stock Codes program to select an alternate stock code for the item. You typically use this when you have insufficient stock of the first choice item. |
|
ATP |
Use the Inventory ATP Query program to view the available to promise details for the stock code/warehouse combination. |
|
Cancel |
Save your selection and to return to the previous screen. |
|
Action taken on acceptance of line |
|
|
Supply to create |
Indicate the action to be taken to replenish the stock: Select this if you do not want to create a transaction to replenish the stock at this stage. Select this to use the PO Creation program to create a purchase order for the item. A purchase order can be created for stocked or non-stocked items. Select this to use the Requisition Entry program to create a purchase order requisition for the item. A requisition can be created for stocked or non-stocked items. This only applies when selecting to create a requisition and enables you to indicate the requisition user code to use to create the requisition. Select this to create a supply chain transfer (SCT) for the item. On saving the sales order line, the SO Supply Chain Transfer Creation program is loaded enabling you to create a supply chain transfer order. Select this to create a job for the required amount of the stocked item. On saving the sales order line, the Job Entry program is loaded enabling you to enter the details for the job. When creating a job, you can only enter the date calculation method as Start date to be calculated or Manually entered dates. The date calculation method defined against the Job Entry preferences is ignored. The following shortcut keys can be used respectively to indicate the supply type required:
|
Use the Discount option to apply discount to an order line.
Manually entered line discounts are not cleared when you change the order quantity, unless the line is quantity-discounted and the Quantity discount price update setup option is enabled.
However, if the price changed, then the line discount is removed.
| Field | Description |
|---|---|
|
Accept |
Apply the discount to the order line. |
|
Cancel |
Ignore any changes made and return to the previous screen. |
|
Line discounts |
|
|
Override calculated discount |
Apply the discount you enter manually using this Line Discount window and override the discount calculated by the discount breaks (if this is set on). |
|
Discount type |
Indicate the type of line discount or surcharge to apply. |
|
Discount % |
Enter up to three chained discount or surcharge percentages to apply to the sales order line. For example: Your line total is 100 and you define chained discount percentages of 10% and 5%. The calculation of discount is performed in the order listed:
|
|
Discount percentage |
This subtracts a discount from the total order value, based on up to three chained discount percentages. This adds surcharges to the total order value, based on up to three chained percentages. |
|
Discount % 1 - 3 |
Enter up to three chained discounts or surcharges to assign to the order. |
|
Total discount value |
Enter the total discount amount that must be deducted from the order line value. The line discount value is also applied to back ordered quantities shipped at a later stage for the same line. For example: An order has the following:
The discount of 20 is applied when the quantity of 2 is shipped and it is also applied when the quantity of 1 is released from back order and shipped. |
|
Discount value |
Indicate the total discount amount that must be deducted from the order line value. |
|
Unit discount value |
Enter a discount calculated per unit of measure that must be deducted from the stocked or non-stocked items in the detail line. The discount value is multiplied with the number of units in the Order quantity or Ship quantity field, depending on your selection at the Unit discount calculated on setup option. For example: If 3 units were entered, then the discount value is multiplied by three and then subtracted from the total line value of the stocked or non-stocked line. |
|
Discount value |
Enter the discount value that applies to one unit of measure. |
|
Unit of measure |
Indicates the unit of measure for the line. |
The entry of non-stocked items follows the same procedure as the entry of stocked items, except that the non-stocked item is not held in the Inventory system and must, therefore, be fully described when capturing the detail order line.
| Field | Description |
|---|---|
|
Order line number |
Indicates the line number for the item within the sales order. This can change if, for example, a line is inserted before the line. Line re-sequencing only occurs when there is a requirement to place a line in a position where there is no vacant line number. The line number is therefore not changed when a line is canceled. |
|
Line mode |
The entry in this field indicates the following:
|
|
Non-stocked code |
A non-stocked item is one that does not exist in your inventory control system, and is usually a custom made item on special request, so you need to enter a code to identify this item. |
|
Description |
Enter a description for the non-stocked item. This description can be printed on delivery notes and invoices. |
|
Order uom |
Indicate the default unit of measure in which you are selling the item. |
|
Order quantity |
Enter the quantity of the non-stocked item the customer has ordered. |
|
Ship quantity |
This field is disabled if the Reserve stock default ship status setup option is defined as Reserve quantity or you selected the Place quantity on reserve option. You also can't enter a ship quantity when processing a debit or credit note. Enter the quantity of the non-stocked item that must be delivered, that is available to ship. Depending on your configuration of the Supply request in Sales Order Entry setup option, the Insufficient Stock / Back order window may be displayed, enabling you to create a purchase order or requisition for the item. If you have no available stock to ship to the customer, enter zero. The system will place the line on back order, unless the Back orders setup option is defined as Not required. |
|
Reserved quantity |
This field is disabled if the Reserve stock default ship status setup option is defined as Ship quantity or you selected the Place quantity to ship option. You also can't enter a reserve quantity when processing a credit note. Indicate the quantity of the non-stocked item that must be reserved. Depending on your configuration of the Supply request in Sales Order Entry setup option, the Insufficient Stock / Back order window may be displayed, enabling you to create a purchase order or requisition for the item. If you have no available stock to reserve, enter zero. The system will place the line on back order, unless the Back orders setup option is defined as Not required.
|
|
Back order quantity |
Enter the portion of the customer's order quantity that is not available to be shipped or reserved. When the back order quantity is non-zero, you may optionally select the Create purchase order option to create a purchase order automatically once the line is added. If you are using the Counter Sales system, placing items on back order allows you to enter a deposit as the counter sales payment.
|
|
Allow zero qty |
This option is only enabled when adding credit notes. However, it is not enabled when you process a credit note and use the SO Header Maintenance program to select an invoice, and you select the original order line(s) from that invoice. Enable this to be able to enter a value in the Price field without entering a value in the Stock qty to ship field. If you do not enable this option, then you need to enter a quantity in the Stock qty to ship field. This is useful when you want to process a credit or debit note against a customer for financial reasons only, and you therefore do not want inventory quantities to be affected. |
|
Currency |
Indicates the currency in which you are selling the item. This defaults to the currency defined against the customer and cannot be changed. |
|
Price |
Enter the price at which you are selling one unit of the non-stocked item to the customer. Margin checking is based on the cost and the price entered for the non-stocked line. If a percentage is specified against the Minimum price percentage above cost setup option, then the price must exceed the cost by the percentage specified. |
|
Price uom |
Indicate the pricing unit of measure for an order line. |
|
Factor |
Specify the conversion factor between the price unit of measure and the order unit of measure. You can enter a conversion factor if the price unit of measure you entered is not currently defined. |
|
Commission code |
You can only access this field if a manual price was entered, or if you are using coded prices and the Request commission code for coded prices setup option is enabled. When using coded prices, the commission code defaults to the code defined against the price code for the stock code or, if not defined, to the Default commission code defined. Assign commission to the salesperson responsible for the sale, for each line added. |
|
Discount |
Select this to enter a discount on the stocked line. |
|
Ship date |
This field is only available for the following order types:
Indicate the date when the items will be shipped. |
|
Customer request date |
Indicate when the customer expects delivery of the merchandise. |
|
Product class |
Enter the product class for the non-stocked item. |
|
Unit cost |
This field is disabled when maintaining a non-stocked sales order line which has been dispatched. Enter the cost to you of the non-stocked item you are selling. |
|
Unit mass |
Enter the mass of one unit of the item. |
|
Unit volume |
Enter the volume of one unit of the item. |
|
Multiple line ship address |
This option is only enabled when the Ship address per line option is enabled in the Order Header pane. Indicate the customer's ship address to use for the current order line. |
|
Delivery load |
This field is only enabled when the Load planning required setup option is enabled. Enter the delivery load on which this item must be delivered. |
|
Line priority |
This is only used in the SYSPRO Factory Scheduling (SFS) module and is not validated. Indicate the priority for the order line. |
|
Discount information |
These details are displayed for information purposes as per the discount defined at the Discount field. |
|
Include in MRP |
Deselect this to exclude the sales order line from the material requirements planning calculation.
Although this option is enabled by default, the field is not displayed by default. If required, it can be added using the Show Captions form function. |
| Intrastat triangulation |
The default Intrastat triangulation values are displayed if these are defined in the Preferences pane. |
| Intrastat exempt |
Select this to indicate that the order line is exempt from Intrastat triangulation. |
| Triangulation role |
Indicate your Intrastat triangulation role for this transaction: Select this if you are an agent for this sales order line (i.e. you don't dispatch or receive the goods). You must specify the dispatch and destination states when selecting this option. Select this to record Intrastat triangulation information without playing an actual role in the transaction. Select this if you are the supplier of this sales order line. You must specify the destination state when selecting this option. |
| Country of origin |
This lets you specify the country where the goods originated using the Nationalities program. The country of origin is required for all Intrastat triangulation transactions. |
| Dispatch state |
This lets you specify the state from which the Intrastat triangulation goods are dispatched using the Nationalities program. The dispatch state must be a member of the European Community (EC). |
| Destination state |
This lets you specify the state to which Intrastat triangulation goods are sent using the Nationalities program. The destination state must be a member of the European Community (EC). |
| Field | Description |
|---|---|
|
Supply request alert |
This option is only enabled if either of the following are defined as Only by operator selection:
|
|
Quantity on back order |
Select this to display the Insufficient Stock / Back order window to raise one of the following for the back order quantity:
|
|
Insufficient stock available |
Select this to display the Insufficient Stock / Back order window to raise one of the following for the stock shortage:
|
|
Include item in MRP |
Indicates whether the order is included in the Material Requirements Planning calculation. |
|
Tax information |
Indicate whether the order line is taxable, and the applicable tax code that must be used. |
|
Taxable |
Indicate whether the order line is taxable, and the applicable tax code to use. |
|
Tax code |
Indicate the tax code (and associated tax percentage) to apply to the transaction. If you want the non-stocked item to be taxable:
Credit notes processed for non-stocked lines use the Default sales tax codes defined for Credit notes. |
|
EC VAT information |
Some of these options are only available if the EC VAT system required setup option is enabled. |
|
Supplementary units |
Indicate whether supplementary units are required for the tariff code. |
| Supplementary unit factor |
This indicates the factor used by the system to convert the order quantity on the sales or purchase order line to calculate the supplementary units, and defaults to 1. |
| Supplementary unit method |
This indicates the method used to calculate the supplementary units and defaults to Multiply. This multiplies the quantity on the sales or purchase order line with the supplementary units factor. This divides the quantity on the sales or purchase order line by the supplementary units factor. |
|
Tariff code |
Indicate the tariff code for the line. |
|
Job |
Enter the hierarchical job number to which the sales order must be linked. |
|
Expected unit cost |
If, within the Job Entry program you entered Billing details, then this is reflected in this field (i.e. material and operation unit costs). |
|
Use job details as s/order defaults |
Enable this to use the job details as the sales order defaults. If you do not enable this option, then you need to enter the order details manually at each of the required fields, or use the Job option to select the relevant job. |
|
Hierarchy distribution |
Use the P&C Distribute Sales Order Value program to distribute the sales values to the heads/sections of a hierarchy. |
|
User defined |
This field is only editable if you right click and select the Show Captions option, as fields cannot be edited using the Field Chooser option. Enter user defined information. The information you enter here can be viewed within the Sales Order Query program. This is the default wording for this field, but you can define your own wording for the User-defined field per order line setup option. |
|
Reason code |
When processing a credit note, indicate the reason for the credit note. The reason code captured against the merchandise line of the credit note is displayed here by default, but can be changed. A reason code must be entered when the Ask reason code for new credit note setup option is enabled. |
|
Line notes |
|
|
Notes |
Use the Admin Notepad Editor (Rich Text) program to add free format notes to the order line. |
|
Line values |
The cost/profit values are displayed as zeros if you are not allowed to see cost/profit values in sales orders, or the Cost and gross profit in order totals setup option is disabled.
|
|
Line cost |
This is a derived value and is calculated as the unit cost of the line item multiplied by the order quantity entered. If the item was created from the Work in Progress module, then only the cost that was saved on the line is displayed, if any, as the Part Billings program calculates the unit cost. |
Use this pane to enter order lines for freight or transport charges.
| Field | Description |
|---|---|
|
Order line number |
Indicates the line number for the item within the sales order. This can change if, for example, a line is inserted before the line. Line re-sequencing only occurs when there is a requirement to place a line in a position where there is no vacant line number. The line number is therefore not changed when a line is canceled. |
|
Line mode |
The entry in this field indicates the following:
|
|
Product class |
The product class assigned to a freight charge defaults to _FRT and cannot be changed. |
|
Currency |
Indicates the currency for the freight charge. This defaults to the currency defined against the customer and cannot be changed. |
|
Amount |
Indicate the freight amount to charge the customer for the order.
The amount must be entered in the same currency as the currency assigned to the customer. |
|
Cost |
Indicate the actual freight cost to you for the activity (e.g. courier costs). The amount must be entered in your local currency. |
|
Reason code |
When processing a credit note, indicate the reason for the credit note. The reason code captured against the merchandise line of the credit note is displayed here by default, but can be changed. A reason code must be entered when the Ask reason code for new credit note setup option is enabled. |
|
Tax information |
|
|
Taxable |
Indicate whether the order line is taxable, and the applicable tax code to use. |
|
Tax code |
Indicate the tax code (and associated percentage) that you want to apply to the transaction. Credit notes processed for a freight charge line use the Default sales tax codes defined for Credit notes. |
| Tariff code |
This lets you select a tariff code that will be applied to the freight line. |
Use this pane to enter order lines for non-merchandise miscellaneous charges.
| Field | Description |
|---|---|
|
Order line number |
Indicates the line number for the item within the sales order. This can change if, for example, a line is inserted before the line. Line re-sequencing only occurs when there is a requirement to place a line in a position where there is no vacant line number. The line number is therefore not changed when a line is canceled. |
|
Line mode |
The entry in this field indicates the following:
|
|
Currency |
Indicates the currency for the miscellaneous charge. This defaults to the currency defined against the customer and cannot be changed. |
|
Description |
Indicate the description for the miscellaneous charge to add to the order. You can select a description from the list of standard comment codes. |
|
Amount |
Indicate the total value of miscellaneous charges to charge your customer, usually comprising your actual cost with an added percentage or value. When assigning a miscellaneous charge to a Credit note, do not enter the amount with a negative sign. The program automatically assigns a negative sign to credit notes. |
|
Tax adjustment value |
This field is disabled when the Tax system setup option is defined as USA Tax by advanced geocodes or USA AVP sales tax. Enable this if tax has either been undercharged or overcharged and you do not want to credit the original invoice and raise another invoice for the correct amounts. The amount is posted to the product class _TAX. For Canadian tax, the product class _GST is used. |
|
Cost |
Indicate the cost to you of the miscellaneous charge (i.e. the actual cost of the activity). This always defaults to the value in the Amount field. The cost of a Trade Promotions miscellaneous charge line defaults to zero when the Miscellaneous cost zero setup option is enabled. |
|
Product class |
The product class assigned to a miscellaneous charge defaults to _OTH but can be changed if required. |
|
Reason code |
When processing a credit note, indicate the reason for the credit note. The reason code captured against the merchandise line of the credit note is displayed here by default, but can be changed. A reason code must be entered when the Ask reason code for new credit note setup option is enabled. |
|
Tax information |
|
|
Taxable |
Indicate whether the order line is taxable, and the applicable tax code to use. |
|
Tax code |
Indicate the tax code (and associated percentage) that you want to apply to the transaction. If no tax code is held against a service charge, then the program defaults to using the Default sales tax codes defined for Credit notes. Credit notes processed for a miscellaneous charge line use the Default sales tax codes defined for Credit notes. |
| Tariff code |
This lets you select a tariff code that will be applied to the miscellaneous charge line. |
You use the SO Service Charges from Order Entry to assign a coded service charge to the miscellaneous order line.
| Field | Description |
|---|---|
|
Service charge type |
Indicates the type of miscellaneous charge for the order line. |
|
Line number of parent |
Indicates the sales order line number to which the service charge relates. |
|
Unit price |
Indicates the unit price assigned to the charge line. |
|
Unit cost |
Indicates the actual cost of the service charge, shown in the local currency. |
|
Min value to charge |
Indicates the minimum service charge value to be invoiced to the customer, as defined against the service charge type. |
|
Max value to charge |
Indicates the maximum service charge value to be invoiced to the customer, as defined against the service charge type. |
|
Value |
Indicates the amount charged to the customer for the service. This is displayed if the calculation type for the charge code is configured as: Fixed value. |
|
Cost |
Indicates the actual cost of the service charge, shown in the local currency. This is displayed if the calculation type for the charge code is configured as: Fixed value. |
|
Quantity |
Indicates the quantity of the service charge and is displayed for labor service charges and returnable item miscellaneous charges. |
| Tariff code |
This lets you select a tariff code that will be applied to the service charge line. |
| Field | Description |
|---|---|
|
Free Format Comment |
Use the Admin Notepad Editor (Monospaced Text) program to enter comments manually for an order line. |
|
Standard Comment |
Insert pre-defined comments into the sales order. When you select a comment code, the associated text is retrieved automatically into the order. When you select this option, the Standard Comment window is displayed and enables you to select the standard comment code to enter against the order line. Once the comment code is entered and you press the Tab key, the comment defined against the comment code is displayed, but can be changed. A maximum of 45 characters is available. |
|
Stock S/Order Text |
Insert sales order additional text that is defined against the stock item being processed for the order line. |
|
Stock D/Goods Text |
Insert dangerous goods comments relating to the dangers of handling the stock item being processed for the order line. When you select this option, the Dangerous Goods window is displayed and provides the following options:
|
This screen is displayed whenever you add a comment line to the order.
| Field | Description |
|---|---|
|
Accept |
Save your selections. |
|
Cancel |
Return to the previous screen. |
|
Comment printing options |
|
|
Print comment on |
Indicate where you want comments to be printed: Select this to print the comment on both invoices and delivery notes. Select this to print the comment on delivery notes only. |
|
Comment attachment options |
|
|
Attach comment to a previous line |
Enable this to attach the comment text to a preceding line. |
The lines added and saved against the sales order are displayed in this listview.
Apart from merchandise lines, only order lines included in the Preferences - Details section are displayed.
By highlighting an order line and typically right clicking, you can select the following options:
Insert one of the following types of order lines before the currently highlighted line in the listview:
- Stocked Line
- Non-stocked Line
- Freight Line
- Miscellaneous Line
- Comments
Add one of the following types of order lines after the last order line in the listview:
- Stocked Line
- Non-stocked Line
- Freight Line
- Miscellaneous Line
- Comments
Maintain the currently highlighted order line.
Delete the currently highlighted order line.
When you select this option, the Reason for Cancellation screen is displayed, enabling you to indicate the reason for canceling the order line.
You can change the Reason code using the Extra option within the Order Maintenance function.
This option is only enabled when maintaining an order.
Set the order line currently highlighted in the Entered Order Lineslistview to complete.
Use the TPM Promotion selection Global and Line program to view details of line promotions applicable to the selected order line.
Use the TPM Promotion selection Global and Line program to manually apply promotions to the order line.
Apply a newly created Trade Promotion to the entire order.
When maintaining a sales order, this lets you perform an in-process configuration, where you can modify the product that has already been customized using the Product Configurator Wizard.
This only applies to a stocked item line when it is linked to a configuration for which the Allow in process configurations option is enabled (Product Configurator Maintenance).
You are prompted to load the configuration library associated with the line:
-
If you select Yes:
The library is loaded and processing continues via the library (i.e. processing of selection criteria, options, components and operations are handled per the library).
-
If you select No:
The configuration is loaded as per a new configuration.
Entered Order Lines Listview
| Field | Description |
|---|---|
|
Stock code |
This indicates the item being sold. |
|
Description |
This indicates the description for the item being sold. For a "free good" Trade Promotion, the stock description is prefixed with "" or whatever is defined against the Text for free goods setup option. |
|
Warehouse |
This indicates the warehouse from which the item will be sold. |
|
Uom |
This is the unit of measure for the stock code. |
|
Ship qty |
This indicates the quantity of the item to ship. |
|
B/o quantity |
This indicates the quantity of the item on back order. |
|
Unit price |
This indicates the price for one unit of the item being sold.
The following apply when using the Sales Pricing Engine:
|
|
Price uom |
This indicates the unit of measure for the price. |
|
Discount |
Discounts applicable at order level are only applied when you end the order. |
|
Stk uom |
This indicates the stocking unit of measure of the item being sold. |
|
Unit cost (non) |
This indicates the unit cost for a non-stocked item or, if the line is for a credit note and you copied the credit note from an invoice, then the original cost of the invoice is displayed in this column. This cost is only displayed if the Cost and gross profit in order totals setup option is enabled and you are allowed to view costs/profit in sales orders. |
|
Unit mass |
This indicates the unit mass defined against the item being sold. |
|
Unit vol |
This indicates the unit volume defined against the item being sold. |
|
Job |
This displays the first job number attached to an order line on the sales order. |
|
Reserved Qty |
This indicates the reserved quantity for the line. |
|
Revision |
This indicates the revision number of the item being sold, if the stock item is defined as ECC controlled. |
|
Release |
This indicates the release number of the item being sold, if the stock item is defined as ECC controlled. |
|
Long description |
This indicates the long description for the item being sold. |
|
Priority |
This indicates the priority rating of the order line. This is used in SYSPRO Factory Scheduling. |
|
Include in MRP |
This indicates whether the line item is included in the Material Requirements Planning calculation. |
| Intrastat exempt |
This indicates whether the sales order line is exempt from Intrastat triangulation. |
| Triangulation role |
This indicates the Intrastat triangulation role for this order line. |
| Country of origin |
This indicates the country where the goods originated. |
| Dispatch state |
This indicates the state from which the Intrastat triangulation goods are dispatched. |
| Destination state |
This indicates the state to which Intrastat triangulation goods are sent. |
|
Price group rule |
This indicates the price group rule that is used to determine the price at the Unit price field. You can select a different price group rule within the price group defined against the sales order header. |
The details displayed in this pane relate to the currently highlighted line in the Entered Order Lines listview.
| Field | Description |
|---|---|
|
Line priority |
This is only used in the SYSPRO Factory Scheduling (SFS) module and is not validated. Indicate the priority for the order line. |
|
SCT |
Indicates the supply chain transfer (SCT) reference created for insufficient stock. |
|
Requisition |
Indicates the purchase order requisition number created for insufficient stock. |
|
Purchase order |
Indicates the purchase order number created for insufficient stock. |
|
Job |
Indicates the job number created for insufficient stock. |
|
Service charge details |
Indicate the service charge details: Indicates the type of service charge for the order line. Indicates the order line number to which the service charge relates. You cannot view the transfer cost when creating supply chain transfers or when browsing on sales order lines if you are denied access to viewing costs/profit in sales orders. |
|
Line status |
Indicates the current status of the line. This field is not displayed by default, but can be added to the form by right clicking in the pane, selecting the Show Captions option and dragging the Line status caption onto the form. |
|
Unit cost |
This is the same as the Unit cost (non) field in the Entered Order Lines listview. |
You use the End Order function to perform various functions including:
- Closing off an order
- Entering counter sales information
- Entering order comments
- Printing documentation
- Optionally applying global trade promotions
- Changing posting information
- Entering fax details
- Splitting commissions
- Taking payments
- Indicating picking options
When picking is enabled and you select the End Order function, the SO Picking Options program is displayed for you to capture the order's picking requirements.
| Field | Description |
|---|---|
|
|
Print the selected document once a credit check has been successfully performed. If Dimension Analysis is in use, the transactions are automatically tagged with the default dimension codes (without displaying the GL Dimension Analysis Capture program). Dimension Analysis is switched on by defining the Dimension analysis setup option for the relevant module as Transaction entry level or GL entry level (Setup Options > General Ledger Integration > General Ledger Codes). |
|
Preview |
Preview the document before you print it. This function is only enabled if you are allowed to preview sales order invoices. |
|
Alignment |
This lets you print a document using test characters to verify that the print positions and fields you defined are correctly aligned on your stationery. This typically applies when using pre-printed continuous stationery.
We recommend you set the alignment according to the printer on which you will be printing your documents. |
|
Continue Order |
Return to the order so that you can enter additional information or amend details. |
|
Counter Sales |
Enter payment details for counter sale orders. |
|
End Order |
This is not available for a Counter sale order. Close the order. |
|
XML Export |
This is not available for a supply chain transfer (SCT) order. Generate an order acknowledgment or delivery note document in XML format. Indicates the destination folder into which the document will be saved by the XML Document Control program. If you enter a different folder, then it must already exist. Enable this to e-mail the document to the customer. |
|
|
Email the document (MS Word format only) to the customer using the Send Email program. |
|
Fax |
Fax the document to the customer. |
|
Dispatch Note |
Use the Dispatch Note Review program to create a dispatch note for orders in a status of:
Once the dispatch note is created, you are returned to the Sales Order Entry program. |
|
Take Payment |
Use the SO Counter Sales program to process payment details for an order without having to capture a counter sale order. This option is also available for billing type orders. |
| Printing details | |
|
Document to print |
Indicate the type of document to print: Print a credit note, debit note or an invoice for an order that is in a status of 8 - Line ready to invoice. Print a delivery note for an order that is in a status of 1 - Open order line. Print an order acknowledgment for your customer. Print a transfer document for a supply chain transfer. To reprint a document which was printed using this program, use the Document Print program. |
|
Format description |
Indicates the description defined against the Document format selected. |
|
Document format |
For counter sales, this defaults to the format defined against the Default invoice format setup option for Counter sales. Indicate the document format to use to generate the document. For normal orders, this defaults to the document format defined against the customer. Select the Define Format function to use the SO Document Formats program to define a print format for any of the document types. |
|
Print translated text |
If the Multi-language for document printing option is enabled (Setup Options > System Setup > General) then you can indicate whether to print the stock description, long description and notes in the required language. If you print documents and don't select the option to Print translated text, then all Global narrations will print as a default.
|
|
Faxing Details |
|
|
Fax number |
Indicates the fax number defined against the customer. If no fax number is defined against the customer, then you can enter a fax number to use. |
|
Print document if faxing |
Also print a hard copy of the document whenever you fax the document to your customer. |
|
Posting information |
|
|
Posting period |
Indicates the period and year into which the transaction will be posted. The posting period only affects invoices, therefore this is only available when the Document to print is defined as Invoice or SCT transfer. |
|
Split commissions |
Indicate the salespersons involved with the order and the commission percentages applicable to each. |
|
Salesperson 1 to 4 |
Indicate the salespersons to whom you want to assign a percentage of the commission. Salesperson 1 is the default salesperson for the order. |
|
Commission %1 to 4 |
Assign the commission percentage to the relevant salesperson. |
|
Order Comments |
Use the Admin Notepad Editor (Monospaced Text) program to capture free-format comments that you want to assign to the order. You can print these comments on sales order documents. |
When you exit the Sales Order Entry program, SYSPRO displays a summary of the orders you entered and maintained.
| Field | Description |
|---|---|
|
New orders |
Displays the total number of new orders and the total value for stocked, non-stocked, freight and miscellaneous lines net of any line discounts entered during the run of the program. The order document types included in the total are:
Forward orders are excluded. Taxes and order discounts are not reflected in the total value. |
|
New credit notes |
Displays the total number of new credit notes entered, as well as the total value for the following line types, net of any line discounts for the run of the program:
The total value is displayed for credit notes only and excludes taxes and order discounts.
|
|
Canceled orders |
Displays the total number of orders canceled and the total value of orders canceled during the run of the program. |
|
Canceled lines |
Displays the total number of orders lines canceled and the total value of order lines canceled during the run of the program. |
Copyright © 2024 SYSPRO PTY Ltd.