AR Customer Account Query

This program lets portal users assigned with the Customer Account Management functional role view information relating to their specific customer account via the SYSPRO Supply Chain Portal.
All transaction and balance values are displayed in the base currency defined against the customer.
The account access is limited to the customer account defined against the portal user in the Portal User Management and Operator Maintenance programs.
Exploring
This program is launched when a portal user (configured with the Customer Account Management functional role) logs into the SYSPRO Supply Chain Portal and selects the Customer Account Query function.
Portal users are users who have access to the SYSPRO Supply Chain Portal.
They differ from regular SYSPRO operators and are configured and licensed separately based on a named-user license model.
When your system is licensed for a number of Portal Seats, an administrator can use the Portal User Management program to create and maintain portal users.
For example:
If you have a license for 1000 Portal Seats then you can create and maintain up to 1000 Portal Users, each of which can use the SYSPRO Supply Chain Portal at the same time.
This has no effect on any other SYSPRO user licenses.
When creating a portal user, you assign an email address as the unique identifier against which the portal user will access the portal.
A unique operator code is generated against which all transaction journals are recorded. This generated operator code is not shown to portal users, but can be viewed from within the Portal User Management program and when viewing journals and other logs of using regular SYSPRO functions.
Starting
To access this program via the SYSPRO Supply Chain Portal, the SYSPRO company administrator must assign the following to the portal user record:
-
The Customer Account Management functional role (using the Portal User Management program).
-
The specific customer account code (using the Portal User Management and Operator Maintenance programs).
Administrators can restrict operator access to programs by assigning them to groups and applying access control against the group (configured using the Operator Groups program).
The following configuration options in SYSPRO may affect processing within this program or feature, including whether certain fields and options are accessible.
To use this feature, the following setup option(s) must be enabled:
Setup Options > System Setup > Reporting
-
Reporting:
-
Reporting configuration
This must be defined as Server-side reporting using SQL.
-
-
Server-side configuration:
-
Reporting service
This must indicate the address to the reporting host service.
-
These settings are required to provide portal users with the ability to print documents via the SYSPRO Supply Chain Portal.
-
The account access in this program is limited to the customer account defined against the portal user.
-
This program only allows query access. Therefore, no functions are available to make changes to the information.
-
The ability to print documents from the SYSPRO Supply Chain Portal is only available with Server-side Reporting.
-
Archiving functionality is disabled when printing documents from the SYSPRO Supply Chain Portal (even if the archiving flag against the template being used is enabled).
Solving
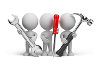
Why don't you drop us a line with some useful information we can add here?
Using
-
Columns in a listview are sometimes hidden by default. You can reinstate them using the Field Chooser option from the context-sensitive menu (displayed by right-clicking a header column header in the listview). Select and drag the required column to a position in the listview header.
-
Fields on a pane are sometimes removed by default. You can reinstate them using the Field Selector option from the context-sensitive menu (displayed by right-clicking any field in the pane). Select and drag the required fields onto the pane.
The captions for fields are also sometimes hidden. You can select the Show Captions option from the context-sensitive menu to see a list of them. Click on the relevant caption to reinstate it to the form.
If the Show Captions option is grayed out, it means no captions are hidden for that form.
-
Press Ctrl+F1 within a listview or form to view a complete list of functions available.
The following depicts the process required to set up the SYSPRO Supply Chain Portal and its associated portal users:
-
Installation:
Install the following using the SYSPRO Installer application:
-
SYSPRO Supply Chain Portal
Including any prerequisites not installed as yet:
-
Microsoft .NET Framework 4.6
-
SYSPRO 8 Service Upgrade Manager
-
SYSPRO 8 Avanti Initialization Service
-
Internet Information Services (IIS) 7.0 Core Web Engine Feature
-
Internet Information Services (IIS) 7.0 World Wide Web Publishing Feature
-
SYSPRO 8 Reporting Host Service
-
-
-
Configure the required options in the Setup Options program:
-
Setup Options > Company > General:
Ensure that your specific website address is defined against the Supply chain portal URL option.
For example:
http://{DNS_Name}/SYSPROSupplyChainPortal_{CompanyId}
-
Setup Options > System Setup > Reporting:
Ensure that the Reporting configuration is defined as Server-side reporting using SQL and that the Reporting service field is defined with the correct address to the SYSPRO 8 Reporting Host Service.
This ensures that portal users have the ability to print documents from the SYSPRO Supply Chain Portal.
-
-
Check your document formats:
Ensure that the following document formats and templates are defined appropriately for the supplier or customer accounts to which you want to assign portal users.
-
Remittance advices (Configurable within the AP Check Format for SRS program)
-
Invoices, Credit notes and Debit notes (Configurable within the SO Document Format for SRS program)
-
Statements (Configurable within the AR Statement Format for SRS program)
-
-
Create the portal operator template (required for the creation of portal users in the Portal User Management program):
-
Open the Operator Maintenance program (SYSPRO Ribbon bar > Setup > Operators).
Reset your toolbar to ensure that all the latest functions and options are visible.
-
From the Edit menu, select Maintain templates.
-
From the toolbar, enter the template code in the Template field and press tab.
-
From the Operator Details pane, enter the following mandatory fields:
- Operator name
- Operator group
For the remaining fields, enter any other information you require for the template, or accept the defaults provided.
-
Save the operator template.
-
Exit the Operator Maintenance program.
-
-
Create the portal user:
-
Open the Portal User Management program (Program List > Administration > Security).
-
Select the Add Portal User function.
The Add Portal User window is displayed.
-
Select the hyperlink of the required operator template from the Templates listview to populate the Copy from template field in the Add Portal User pane.
-
Configure the following fields for the portal operator:
-
Email
This must be unique amongst all operators.
-
Name
-
The following is determined by the functional role you require:
Supplier (When creating a portal user for the Supplier Account Management role)
This supplier code is used as the default Portal supplier in the Operator Maintenance program when you save the operator record.
Customer (When creating a portal user for the Customer Account Management role)
This customer code is used as the default Portal customer in the Operator Maintenance program when you save the operator record.
-
Location
Optionally enter the physical location of the operator.
-
Default company
This must be specified to ensure that only a single company can be used to login to the portal.
-
Initial Password
This is automatically populated and based on the email address entered in the Email field, but can be changed as required.
-
-
Select the Save and Close function to save the portal operator and exit the Add Portal User screen.
Alternatively, select the Save and Edit function to save the details entered and open the Operator Maintenance program to make additional changes to the operator record.
-
Activate the new portal operator by highlighting the operator entry and selecting the Activate Users option from the toolbar.
-
Exit the Portal User Management program.
-
-
Assign the required functional role(s) to the portal user:
-
Open the Portal User Management program (Program List > Administration > Security).
-
Navigate to the portal user to which you want to assign a functional role.
-
Select the Maintain role hyperlink in the Role action column to launch the Portal User Role Management program.
This column is hidden by default and can be added using the Field Chooser function.
-
Indicate which functional role(s) must be assigned to the portal user by selecting the appropriate checkbox in the Select column.
-
Select the Save function.
-
Exit the Portal User Management program.
-
-
(Optional) Define a dynamic landing page for your portal operators, per company:
-
Open the Portal Role Application Configuration program (Program List > Administration > Setup).
-
At the Company toolbar field, indicate for which company you want to create a dynamic landing page.
-
At the Landing page toolbar field, indicate a unique name for the landing page you want to create, and tab off your entry.
-
Within the Assign column of the Portal Landing Page listview, select the functional role(s) you want included within your landing page.
-
Within the Section title column, accept the default title provided or change this according to your requirements.
-
Use the check box within the Collapsible column to indicate if you want the section to be collapsible within the landing page.
-
From the Action column, select the Configure applications link.
This opens the Landing Page Properties window, which lists the applications available for the selected functional role.
-
Using the check boxes within the Assigned column, indicate which applications you want included on the landing page.
-
Customize your landing page further by using the drop down or browse icons against the following columns:
-
Width
-
Icon
-
Icon color
-
Background color
-
Foreground color
-
-
Select the Save function.
If you selected more than one functional role for your landing page, repeat this step for each role.
-
-
Exit the Portal Role Application Configuration program.
Next you need to assign the landing page to your portal users:
-
Open the Portal User Management program (Program List > Administration > Security).
-
Locate the portal user you want to maintain and select the Maintain role link within the Role action column of the listview.
The Portal User Role Management program is launched.
-
Select the Use Dynamic Landing Page toolbar function.
Selecting this option only occurs once. Selecting the Maintain role link on subsequent returns to the Portal User Management program will take you directly to the Assign Portal Landing Page to Operator program.
Currently, you can't revert back to using the static landing page once you select the Use Dynamic Landing Page option.
-
The Assign Portal Landing Page to Operator program is launched.
Proceed as follows for each company listed against the portal user:
-
Select the browse icon from the Landing page column.
-
Select the applicable landing page from the list displayed to be used for this portal user, for the specified company.
-
Select the Save function.
-
-
Exit the Portal User Management program.
-
-
Email the following information and login credentials to the portal user:
-
SYSPRO Supply Chain Portal URL
-
Username (i.e. email address)
-
Password
Ensure to advise portal users to change their password using the Change Password option when they first login to the SYSPRO Supply Chain Portal. The operator password in SYSPRO is then updated to the new password defined by the portal user.
-
-
Depending on how your security is configured, you'll need to give either the portal operator (or its operator group) access to the Supplier Quote Entry program, so that they can use it in the SYSPRO Supply Chain Portal.
-
All suppliers are given the same URL, however access is controlled in the background where users can only see quotes pertaining to the supplier code assigned to their portal user.
Requirements for printing documents from the SYSPRO Supply Chain Portal include:
-
Only the reprinting of documents is allowed. Therefore, a document must have already been printed by the SYSPRO company before a portal user has access to printing it.
-
The ability to print documents from the portal is only available with Server-side Reporting. Therefore, only SRS Documents are available for printing.
The following defaults apply when a portal user prints a document from the portal:
-
Documents can only be printed for the specific customer account assigned to the portal user.
-
The document format applied is taken from the DocumentFormat column of the SorMasterRep table, as defined against the customer account assigned to the portal user.
-
Statements can only be printed for the specific customer account assigned to the portal user.
-
The document format applied is taken from the ArStatementNo column of the ArCustomer table, as defined against the customer account assigned to the portal user.
-
Portal users can select a statement period from the first month-end date of the previous year, up to the current month-end date.
-
The following options are based on the default parameters defined against the portal user's assigned customer account:
-
Balance options
-
Print selection
-
-
The following is based on the ageing options defined against the SYSPRO company to which the portal user belongs:
-
Ageing options
-
The following additional parameter defaults can be defined against the SYSPROPortalARStatementParameter XML parameter using the Custom Configuration program:
-
Balance Type
-
Minimum Balance
-
Sales Message
-
Remittance advices can only be printed for the specific supplier account assigned to the portal user.
-
The document format applied is based on the bank defined against the supplier account assigned to the portal user, as recorded within the ApCheckFormat table (or the EftRemitFormat table for EFT remittances).
When the portal user selects the year for which he wants to download his remittances, a list of all the payment runs forming part of that year are returned. The user can then select which one(s) to download and print.
Referencing
This indicates the customer code assigned to the portal user and can't be changed.
The following details are available within this pane (as recorded against the customer account within the SYSPRO company):
-
Account status
-
Credit status
-
Currency
-
Credit standing:
-
Outstanding balance
-
Current invoice terms
-
Credit limit
-
-
Dates:
-
Last sale date
-
Last payment date
-
-
Master sub-accounts:
-
Customer type
This is only populated if the customer account assigned to the portal user is part of a master / sub account structure.
-
-
Contact information and addresses
Selecting an insight tile presents a listview of the transactions and/or details which make up the value displayed on the tile.
-
Average days to pay
-
Receivables days outstanding
-
Outstanding balance (i.e. all open invoices)
The following links provide access to the various transactions recorded against the customer's account:
-
Invoices
-
Payments
-
Sales orders
-
Master sub-accounts
-
Statements
Each link opens a listview with export to PDF or Excel functionality and filter options that can be used to interrogate the data further.
The following graphical representations are provided:
-
Ageing (as per the ageing options defined against the SYSPRO company to which the portal user belongs)
The View data option lets you view the values recorded per month.
-
Sales history
Copyright © 2024 SYSPRO PTY Ltd.
