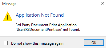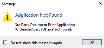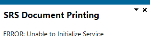SRS Document Printer Exception Maint

This program lets you define the third-party applications you want to run when a specific printer device is selected for printing from the PDF document preview.
These PDFs are generated using the Print function selected from the toolbar of the SRS Preview window associated with documents.
Previously, you couldn't manipulate information generated on a PDF (using server-side printing) as it rendered as an image.
Exploring
Things you can do in this program include:
-
Add a new printer device that you want to associate with a third-party application
- Define a third-party application that you want to associate with a printer device
-
Delete an association of a printer device with a particular third-party application
-
Refresh your view of recently changed printer devices and their associated third-party applications
This is software excluding the SYSPRO Core product and SYSPRO Avanti interfaces, which has been developed by external individuals or companies.
Starting
-
SAP Crystal Reports 2016 is required to leverage the benefits of this enhancement.
-
Your Reporting configuration setup option needs to be configured as Server-side reporting using SQL.
You can restrict operator access to programs by assigning them to groups and applying access control against the group (configured using the Operator Groups program).
The following configuration options in SYSPRO may affect processing within this program or feature, including whether certain fields and options are accessible.
The Setup Options program lets you configure how SYSPRO behaves across all modules. These settings can affect processing within this program.
Setup Options > System Setup > Reporting
- Reporting configuration
-
This enhancement is only applicable to server-side reporting.
Solving
This message is displayed when you select a Printer and haven't indicated the Application name of the executable file associated with a third-party application that you want to use when printing a document or report.
UserSRSDocumentPrint.exe is the default name that is automatically indicated once you've indicated a Printer name.
Select the executable file associated with the third-party application.
Third-party developers and/or implementers are responsible for installing the application to the client-side BASE folder. This file currently can't be self-healed from the application server yet.
This message is displayed when you select a Printer and haven't indicated the correct location associated with the executable for the third-party application.
Possibly, the executable has been moved to a different location.
Indicate the correct location where the executable for the third-party application is installed. Alternatively, directly select the executable associated with the third-party application via browsing through your local drive, external storage or shared network drives.
This message is displayed when you attempt to Browse for a printer using the Add Printer function in the toolbar of the Printer pane in the Maintain SRS Document Templates program.
You’d follow this procedure to ensure that the relevant SYSPRO services pertaining to document printing are running:
These services are:
-
SYSPRO 8 Document Print Service
-
SYSPRO 8 Report Print Service
-
SYSPRO 8 Reporting Host Service
-
SYSPRO 8 RAS Management Service
-
Select the Start button in your Windows operating system.
-
Load the Services application.
-
For each of the services pertaining to document printing, select Start or Restart.
-
If an error message pertaining to a logon failure is displayed then:
-
Select the Properties option in the sub-menu associated with the service that you need to start.
-
Select the Log On tab.
-
Indicate your changed password in the Password field.
-
Confirm your password in the Confirm password field.
-
Select Apply.
This error message may be displayed that the service is unable to start due to a logon failure. This is most likely because the security policy of your company requires you to regularly change your password after a period of time. If this error message is displayed:
-
You should now be able to successfully add printer devices to your various templates associated with your reports.
Any third-party application that is designed to deal with PDF documents and its further processing is compatible with SYSPRO.
This application must be able to accept a command line with the following format:
/f={path to file name}
For example:
UserSRSDocumentPrint.exe /f=c:\temp\0f8fad5b-d9cb-469f-a165-70867728950e \Linkage.xml
The Linkage.xml file will contain XML with the following:
<UserSRSDocumentPrint>
<FileName>c:\users\username\appdata\local\temp\0f8fad5b-d9cb-469f-a165-70867728950e\previewfilename.pdf</FileName>
<Printer Name="PrinterName" Copies="1" Collate="true"/>
</UserSRSDocumentPrint>
No. You can save the executable associated with the third-party application to any location on your local system.
-
The inability to further process or handle a PDF using any third-party application of your choice.
-
The print quality issues experienced when using Type 3 fonts and dot-matrix printers.
-
The need to manually configure specific printer device names using the UserSrsDocumentPrint.txt text file. This text file should no longer be maintained.
Using
You'd typically follow this procedure when you want to load a third-party application associated with a particular printer device which is used when previewing a PDF of a report.
This third-party application of your choice is loaded when you select the Print function accessible via the toolbar of the SRS Preview window associated with a report.
- Load the SRS Document Printer Exception Maint program (Program List > SRS Documents > Document Setup).
- Select the New function from the toolbar.
- This creates a new record in the Printer Application Setup list view.
- Browse for the Printer that you want to associate with a third-party application of your choice. Ensure that you tab off your entry.
-
Browse for the Application name (i.e. the executable associated with the third-party application) that you want to load when the above-indicated printer is used to preview a PDF for a specific report. Ensure that you tab off your entry.
-
The row is automatically saved for you when you tab off the application name.
You've successfully associated one or more printer devices to a third-party application of your choice. This application is now going to load when you want to print a PDF of a document to this particular printer from the server-side printing document preview window.
Your Reporting configuration setup option needs to be configured as Server-side reporting using SQL to make use of this feature.
You'd typically follow this procedure to use your selected third-party application of your choice when generating a preview of your PDF associated with a report.
You need to have already configured a third-party application associated with a particular printer device using this program first.
In this instance, we are using the AR Statement Print program as an example:
- Load the AR Statement Print program.
- Define all your relevant preferences and options in the Report Options pane.
- Select Single against Statement selection.
- Browse on the Statement format field. This loads the AR Statement Format program.
- Highlight the format against which you want to associate a particular printer device in the list view.
- Select Change. This loads the AR Statement Format window.
- Select SRS Options under the Format options in the General tab.
-
Select Change.
This loads the SRS Document Print Setup program.
- Select the template against which you want to associate with a particular printer device.
-
Select Change.
This loads the Maintain SRS Document Templates program.
Occasionally, this window is already loaded if you've got an existing template.
-
Select the Add Printer drop-down in the toolbar of the Printers pane.
-
Select Browse for printer to select a particular printer device that you want to associate with the current report template that you're maintaining.
These are the printer devices according to which you want to generate your PDF to when you select the Print function in the SRS Preview window associated with a particular report. A third-party application can be associated with each of these printer devices using this program allowing you to manipulate and further process the PDF as you require.
This loads the Print window.
For example:
You've selected the Brother printer printer device. This is the printer device according to which you want to load a third-party application when you want to preview a PDF associated with a report.
-
You can't select a printer if your Reporting configuration setup option is configured as Server-side reporting using SQL. An error message is displayed, preventing you from continuing further.
-
Don't select a printer device that requires user input from your clients. A preview of your document becomes unresponsive as this a server-side printing feature where the service is run on a different machine. A file name prompt can't then be displayed on the client's machine.
You can also select the Add Crystal template printer or SYSPRO current printer options if you require and can add as many printers as you require.
-
-
Select Save and Close.
The Maintain SRS Document Templates program is closed and you're returned to the SRS Document Print Setup program.
-
Exit the SRS Document Print Setup program.
-
Exit the AR Statement Format program.
You are returned to the AR Statement Print program.
-
Print your customer statement by selecting the Preview function accessible via the toolbar.
This loads the SRS Preview window.
If your Reporting configuration setup option is configured as Client-side reporting using SQL, then the Print window is loaded.
-
Select Print.
For each printer device listed in the Maintain SRS Document Templates program for the template associated with this report, a third-party application is loaded. This is as long as you've configured a third-party application against your various printer devices in this SRS Document Printer Exception Maint program. If the print device isn't associated with a third-party application then the preview print the document to the device.
Your generated PDF is stored under the following location on your local system:
%AppData%\Local\Temp.
This is only applicable if your Reporting configuration setup option is configured as Server-side reporting using SQL.
-
Select the printer that you want to load the third-party application of your choice.
This lets you further process and manipulate the PDF generated for this report.
For example:
Suppose you configured three different printer devices against your report (also including your current printer):
- Microsoft Print to PDF
- Brother printer
- Send to OneNote 2016
You configured a third-party application against the Brother printer printer device. This third-party application is now loaded when this printer is used.
This is only applicable if your Reporting configuration setup option is configured as Client-side reporting using SQL.
You've successfully loaded your third-party application of your choice when previewing your PDF associated with your report. You can now manipulate and further process this PDF as you require using this third-party application.
-
Columns in a list view are sometimes hidden by default. You can reinstate them using the Field Chooser option from the context-sensitive menu (displayed by right-clicking a header column header in the list view). Select and drag the required column to a position in the list view header.
-
Press Ctrl+F1 within a list view or form to view a complete list of functions available.
Referencing
| Field | Description |
|---|---|
|
Printer |
Indicate the software or physical printer device according to which you want to run a third-party application (i.e. Application name) when you preview a PDF of your reports. PDFs are previewed by selecting the Preview function available via various reports. For example: Examples of printer devices are:
|
|
Application name |
This indicates the name of the third-party application that you want to run when the associated Printer device is used when previewing reports. This is defined as UserSRSDocumentPrint.exe by default. PDFs are previewed by selecting the Preview function available via various reports. |
Copyright © 2022 SYSPRO PTY Ltd.