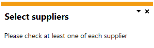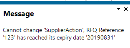Request for Quote Maintenance
Exploring
This program lets you maintain RFQs and list of suppliers for bidding.
Things you can do in this program include:
-
Add specifications and images to RFQs.
- Add and delete suppliers.
- Email or print RFQs for potential suppliers (the email contains a link to the SYSPRO Supply Chain Portal from which quotations can be submitted).
- Resend RFQ emails to remind suppliers to submit quotes.
- Accept or reject quotes once they are submitted.
- Cancel the RFQ.
This program is accessed from the Program List of the SYSPRO menu:
-
Program List > Purchase Orders > Request for Quote System > Transaction Processing
Request for quote refers to the query that is presented to obtain pricing and delivery information as well as terms and conditions from potential suppliers. The business requirement is defined beforehand and the potential suppliers are provided with the complete specifications, required quantities and delivery schedule.
The RFQ has a closing date that can only be changed until it is submitted for bidding.
Starting
-
The contact person at the supplier must be set up as a SYSPRO Supply Chain Portal user using the Portal User Management program. If this isn't set up, the RFQ can't be emailed to any suppliers, as at least one contact person per supplier has to be selected when emailing the RFQ.
You restrict operator access to activities within a program using the Operator Maintenance program.
Controls the configuration of the email template for RFQ emails sent to suppliers, inviting them to submit quotes via the SYSPRO Supply Chain Portal.
You can restrict operator access to the fields within a program (configured using the Operator Maintenance program).
You can restrict access to the eSignature transactions within a program at operator, group, role or company level (configured using the eSignature Setup program). You can restrict access to the eSignature transactions within a program at operator, group, role or company level (configured using the Electronic Signature Configuration Setup program). Electronic Signatures provide security access, transaction logging and event triggering that gives you greater control over your system changes.
Controls access to the following functions of the Request for Quote Maintenance program, if the RFQ being maintained is in a status of Blank - RFQ created:
- Quantity changes on RFQ line
- Supplier addition to RFQ line
- Supplier deletion from RFQ line
Controls access to the following functions of the Request for Quote Maintenance business object, if the RFQ being maintained is in a status of Blank - RFQ created:
- Quantity changes on RFQ line
- Supplier addition to RFQ line
- Supplier deletion from RFQ line
Controls access to the following functions of the Request for Quote Maintenance program:
- RFQ status changes
- RFQ approval for bidding
- RFQ cancellations
- RFQ completion
Controls access to the following functions of the Request for Quote Maintenance business object:
- RFQ status changes
- RFQ approval for bidding
- RFQ cancellations
- RFQ completion
Controls access to the maintenance of a supplier status in the Request for Quote Maintenance program.
When this eSignature is set as denied, the Save button on the RFQ Suppliers for line: xx pane is disabled.
Controls access to the maintenance of a supplier status in the Request for Quote Maintenance business object.
You can restrict operator access to programs by assigning them to groups and applying access control against the group (configured using the Operator Groups program).
You can restrict operator access to functions within a program using passwords (configured using the Password Definition program). When defined, the password must be entered before you can access the function.
The following configuration options in SYSPRO may affect processing within this program or feature, including whether certain fields and options are accessible.
The Setup Options program lets you configure how SYSPRO behaves across all modules. These settings can affect processing within this program.
Setup Options > Company > General
- Supply chain portal
- Supply chain portal URL
- Email/SMTP settings
- Method when emailing
- Use system-wide SMTP details
- SMTP server IP address
- Outgoing email address
- Username
- Password
- Server port
- Use SSL
Setup Options > Configuration > Distribution > Purchase Orders
- Requisition value for RFQ
Setup Options > Keys > Distribution - Purchasing
- RFQ reference
- Key type
- Case
- Suppress leading zeros
- Presentation length
- Numbering method
Solving
This message is displayed on the Supplier Email list window when you select to email RFQs to suppliers.
You must select at least one portal user per supplier from the list of users displayed. This ensures that each supplier receives the RFQ at the same time to guarantee equal bidding opportunities.
- Access the Request for Quote Maintenance program.
- Enter the RFQ number at the RFQ reference field.
- Select the relevant supplier line from the RFQ Suppliers for Line pane.
- From the toolbar, select Accept Supplier Quote.
-
Select Save.
The status of the RFQ line is updated to Quote accepted. The status of other quotes are automatically updated to Quote rejected.
When emailing the RFQ for the first time and the RFQ line status is displayed as Waiting to be sent, you must select at least one portal user per supplier from the list of users displayed. This ensures that each supplier receives the RFQ at the same time to guarantee equal bidding opportunities.
When you resend RFQs, the RFQ line status is also displayed as Waiting to be sent. You can filter the suppliers to which you want to resend the RFQ by using the Supplier selection criteria.
Once the RFQs are emailed, the line status will be updated to Sent successfully or Sending failed.
No, the details of an RFQ can't be updated once it is ended and sent out to suppliers.
You can only change the closing date if the RFQ header has the status Blank - RFQ created.
To prevent fraud the closing date of an RFQ can't be changed after the RFQ is ended and submitted to suppliers for bidding.
You can only accept a quote once the RFQ is closed.
This is done to give every supplier a chance to submit a quote and prevent fraudulent activities.
Using
The following are possible status codes for a request for quote:
| Status | Description |
|---|---|
| Blank - RFQ created |
This status indicates the RFQ has been created. |
| P - RFQ Approved and Submitted for Bidding |
This status is applied to the RFQ header and detail lines when the RFQ is ended and/or printed. The following sub-statuses may be displayed in list views:
|
| C - RFQ Completed (all lines actioned) |
This status is applied to the RFQ when the closing date is reached . The following sub-statuses may be displayed in list views:
|
|
* - RFQ Cancelled |
This status is applied to the RFQ header (not the detail lines) when the RFQ is canceled. |
The following are possible status codes for a supplier detail line of the RFQ:
| Status | Description |
|---|---|
| Blank - Waiting for quote |
This status indicates that the RFQ has been created. The following sub-statuses may be displayed in list views:
The following sub-statuses are displayed in the Supplier Email list view in the Request for Quote Maintenance program:
|
| A - Supplier quote accepted |
This status is applied to the RFQ supplier line once the bid is accepted. |
| R - Supplier quote rejected |
This status is applied automatically to remaining RFQ supplier lines once a quote for the RFQ detail line is accepted. |
|
N - No reply |
This status is applied to the RFQ supplier line when the supplier has been invited to quote, but fails to respond before the RFQ closing date. |
- Columns in a list view are sometimes hidden by default. You can reinstate them using the Field Chooser option from the context-sensitive menu (displayed by right-clicking a header column header in the list view). Select and drag the required column to a position in the list view header.
- Fields on a pane are sometimes removed by default. You can reinstate them using the Field Selector option from the context-sensitive menu (displayed by right-clicking any field in the pane). Select and drag the required fields onto the pane.The captions for fields are also sometimes hidden. You can select the Show Captions option from the context-sensitive menu to see a list of them. Click on the relevant caption to reinstate it to the form. If the Show Captions option is grayed out, it means no captions are hidden for that form.
- Press Ctrl+F1 within a list view or form to view a complete list of functions available.
Referencing
| Field | Description |
|---|---|
|
RFQ reference |
This lets you search for and select the RFQ. |
|
Notes |
This lets you add notes to the RFQ header using the Admin Notepad Editor (Rich Text) program. Notes that are attached to the RFQ header relate to all RFQ lines. |
|
Attachments |
This lets you add attachments to the RFQ header. These are typically files containing images, specifications and/or measurements. Attachments that are attached to the RFQ header relate to all RFQ lines. |
| Configure Email Template |
This lets you configure the email template using the Send Email program. You will configure the template for the email that is sent to suppliers, inviting them to submit quotes for RFQs. |
|
Cancel RFQ |
This cancels the RFQ and updates the RFQ status to * - RFQ Cancelled. |
|
End RFQ |
This ends the RFQ process. |
| Field | Description |
|---|---|
| RFQ reference |
This indicates the RFQ number. |
| Description |
This indicates the description for the RFQ. |
| Status |
This indicates the current status of the RFQ. |
| User |
This indicates the requisition user who captured the requisition and created the RFQ. |
| Date created |
This indicates when the RFQ was captured. |
| Closing date |
This indicates the date by which quotations must be submitted. To prevent fraud the closing date of an RFQ can't be changed after the RFQ is ended and submitted to suppliers for bidding. |
| Field | Description |
|---|---|
| Cancel line |
This cancels the RFQ line, but doesn't update the status of the RFQ. |
| Line |
This indicates the RFQ line number. |
| Status |
This indicates the current status of the RFQ line. |
| Requisition |
This indicates the requisition number for which RFQs are invited. |
| Requisition line |
This indicates the requisition line number for which quotations will be submitted. |
| Stock code | This indicates the stock code for which RFQs will be submitted. |
| Warehouse | This indicates the warehouse that requests the quotations from suppliers. |
| Quantity | This indicates the stock quantity that is required. |
| Notepad |
This lets you add notes to the RFQ line using the Admin Notepad Editor (Rich Text) program. Notes that are attached to the RFQ line only relate to the selected RFQ line. |
| Attachments |
This lets you add attachments to the RFQ line. These are typically files containing images, specifications and/or measurements. Attachments that are attached to the RFQ line only relate to the selected RFQ line. |
This pane indicates the suppliers per requisition line.
| Field | Description |
|---|---|
| Save |
This saves the details you entered or changed. |
| Delete Supplier |
This lets you delete the selected supplier from the RFQ line. Once you delete a supplier you will have to save the RFQ before you can end it. |
| Accept Supplier Quote |
This lets you accept the selected quote for the RFQ line. When you have accepted a quote, the other quotes for the requisition line are rejected. A quote can only be accepted after the RFQ is closed. |
| Supplier |
This indicates the code for each supplier who will be invited to submit their quotations. You can add more suppliers by selecting a new line below the last row in the grid. |
| Status |
This indicates the current status of the RFQ supplier line. The status is initially blank, but is updated to Blank - Waiting for quote once the RFQ is printed and/or emailed to the supplier. When the quote is accepted or rejected, the status is displayed as A - Supplier quote accepted or R - Supplier quote rejected. If the supplier hasn't submitted a quote before the closing date, the status is reflected as N - No reply |
| Lead time |
This indicates the time required by the supplier to deliver the requested stock. |
| Supplier price | This indicates the price quoted by the supplier for the requisition line. |
| Currency |
This displays the supplier currency in which they quoted. |
| Notepad |
Select Edit to add notes to the RFQ line using the Admin Notepad Editor (Rich Text) program. Notes that are attached to the RFQ line only relate to the selected RFQ line. |
| Attachments |
Select Edit to add attachments to the RFQ line. These are typically files containing images, specifications and/or measurements. Attachments that are attached to the RFQ line only relate to the selected RFQ line. |
This pane displays the attachments on the RFQ header and is displayed when you select the Attachments option from the toolbar.
This pane also displays attachments made on RFQ lines and is displayed when selecting the Show link at the Attachments field of the list view.
The date and time when the file was last modified indicates whether there were any changes made after the RFQ was received, accepted or closed.
| Field | Description |
|---|---|
| Save Attachments | This lets you save the attachments you have added to the RFQ or RFQ line. |
| Delete | This lets you delete the attachment from the RFQ. |
| Name | This indicates the name of the attached file. |
| Extension | This indicates the type of file that is attached. |
| File size | This indicates the size of the attached file. |
| Date modified | This indicates the date the attachment was last modified. |
| Time modified | This indicates the time the attachment was last modified. |
| File Browse | |
| Add file | This lets you add a file as an attachment to the RFQ or RFQ line. |
| Browse for a file | This lets you browse for the file you want to attach. |
This pane is displayed when you select the End RFQ option from the toolbar.
| Field | Description |
|---|---|
|
This lets you print an RFQ for every supplier selected on the RFQ, inviting them to submit quotations. RFQs are usually printed for safekeeping or for suppliers who prefer printed RFQs. Once printed, the RFQ status is updated to P - RFQ Approved and Submitted for Bidding. |
|
|
This lets you email the RFQ details to suppliers, inviting them to submit quotations. The Supplier Email List window is displayed, letting you select the suppliers you want to notify by email of the RFQ. Once emailed, the RFQ status is updated to P - RFQ Approved and Submitted for Bidding. |
|
| Continue RFQ |
This returns to the previous screen where you can maintain the RFQ details and the suppliers you want to invite to quote. |
| End RFQ |
This saves your changes to the RFQ header and returns to the previous window. RFQ details can still be changed after the RFQ is ended. |
| Supplier information | |
| Supplier selection |
Select the suppliers for whom you want to print or email the RFQ. The Supplier information fields are only available once the RFQ has been submitted and you're maintaining the RFQ after submission. |
This pane is displayed when you select the Email option from within the End RFQ window.
| Field | Description |
|---|---|
| Send email |
This sends the RFQ email to suppliers, inviting them to submit their quotes. Once the email is sent, the RFQ header status is updated to P - RFQ Approved and Submitted for Bidding. |
| Selected |
This lets you select the suppliers to which you want to send the RFQ via email. When emailing the RFQ for the first time, you must select at least one portal user per supplier from the list of users displayed. |
| Portal user name |
This indicates the user name of the Supply chain portal user. |
| Email address | This indicates the email address of the contact person for the supplier. |
| Supplier | This indicates the supplier code to which the RFQ is emailed. |
| Supplier name | This indicates the name of the supplier to whom the RFQ is emailed. |
| Status |
This indicates the status of the RFQ line (i.e. whether the RFQ was successfully sent to the supplier). |
Copyright © 2022 SYSPRO PTY Ltd.