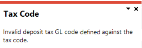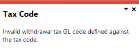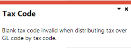Cash Book Deposits and Withdrawals
Exploring
This program lets you maintain bank deposit and withdrawal detail in the Cash Book module.
Things you can do in this program include:
- Capture deposit and withdrawal details
- Reconcile and unreconcile Cash Book transactions
- Process foreign currency transactions
This program is accessed from the Program List pane of the SYSPRO menu:
-
Program List > Cash Book > Transaction Processings
This is a single large remittance to a primary supplier instead of multiple payments to many individual suppliers.
This type of payment is processed using a supplier group. A supplier group comprises a primary supplier (who receives the payment) and multiple associated downstream secondary suppliers. A supplier group is created using the AP Supplier Group Maintenance program.
A group payment for suppliers is created, executed and processed using the AP Group Payments program.
Starting
- The Tax for deposits ledger code is validated if the Cash Book is integrated to the General Ledger in Detail or Summary.
- You can only access this program if a Tax for deposits ledger code is defined for deposits and a Default tax code is defined for Withdrawals and either:
the Tax distribution method is defined as Detail or Summary and
- the Tax distribution required for is set to
- Deposits or Both deposits and withdrawals (for deposits)
- Withdrawals or Both deposits and withdrawals (for withdrawals), or
- the Tax distribution required for is set to
the Tax distribution method is defined as Not required but a Global tax file is required.
You restrict operator access to activities within a program using the Operator Maintenance program.
Controls whether an operator can process a deposit or an interbank transfer using the Cash Book Deposits and Withdrawals program.
Controls whether an operator can process a withdrawal or an interbank transfer using the Cash Book Deposits and Withdrawals program.
Controls whether an operator can reconcile and/or unreconcile Cash Book transactions in the Cash Book Deposits and Withdrawals program.
This does not prevent access to the Automatic Bank Reconciliation program.
Controls whether an operator can adjust a Cash Book transaction in the Cash Book Deposits and Withdrawals program, if the current posting period differs from the original posting period for the transaction.
The posting period for the current run of the Cash Book Deposits and Withdrawals program must match the posting period of the original transaction (i.e. the operator cannot change a transaction in a previous period).
Controls whether an operator can process an EFT transaction using the Cash Book Deposits and Withdrawals program.
Controls whether an operator can change an EFT transaction in the Cash Book Deposits and Withdrawals program.
You can restrict operator access to the fields within a program (configured using the Operator Maintenance program).
You can restrict access to the eSignature transactions within a program at operator, group, role or company level (configured using the eSignature Setup program). Electronic Signatures provide security access, transaction logging and event triggering that gives you greater control over your system changes.
Controls access to the Add Transaction function in the Cash Book Deposits and Withdrawals program.
Controls access to the Change Transaction function in the Cash Book Deposits and Withdrawals program.
Controls access to the Reconcile / Unreconcile by Check function in the Cash Book Deposits and Withdrawals program.
Controls access to the Unreconcile by Period function in the Cash Book Deposits and Withdrawals program.
Controls access to the Interbank Transfers function in the Cash Book Deposits and Withdrawals program.
You can restrict operator access to programs by assigning them to groups and applying access control against the group (configured using the Operator Groups program).
You can restrict operator access to functions within a program using passwords (configured using the Password Definition program). When defined, the password must be entered before you can access the function.
This password restricts access to posting Cash Book transactions to a previous period.
The following configuration options in SYSPRO may affect processing within this program or feature, including whether certain fields and options are accessible.
The Setup Options program lets you configure how SYSPRO behaves across all modules. These settings can affect processing within this program.
Setup Options > Company > General
- Tax for deposits
Setup Options > Tax > Cash Book
- Tax distribution method
- Tax distribution required for
- Default tax code
- Deposits
- Withdrawals
- Calculated and entered tax amounts
Setup Options > General Ledger Integration > Cash Book Ledger Codes
- General ledger control accounts
- Interbank transfer suspense
- Tax for deposits
- Tax for withdrawals
- Inter-company
Setup Options > Preferences > Financials > Cash Book
- Foreign currency cash book required
- Notation per detail distribution entry
Setup Options > Preferences > Financials > General Ledger
- Global tax file required
-
The Exchange variance ledger code must be defined for the bank to which you will post transactions.
-
You can only change the transaction amount when amending transactions that originated in the Cash Book module, as this increases data integrity in the Cash Book.
The amounts for Accounts Payable or Accounts Receivable transactions must be amended in the source modules.
Solving
This error message is displayed if the Foreign currency cash book required option is not enabled and you enter a foreign currency bank.
This error message is displayed when you have captured a transaction on the Add Transaction pane, but you haven't captured the distribution part on the G/L Distribution pane.
This message is displayed if the Entered tax and the Calculated tax amounts differ.
This will either be a warning or an error message, depending on the selection at the Calculated and entered tax amounts setup option.
- If Warn when not equal is selected, you can ignore the warning and complete the transaction.
- If Error when not equal is selected, you can't complete the transaction without changing the tax amounts.
This message is displayed if you've selected the GL code by tax code option at the Default tax code setup option (Setup Options > Tax > Cash Book) but haven't defined the ledger codes per tax code for deposits or withdrawals.
You need to define the deposit and withdrawal ledger codes per tax code using the Tax Code Setup program.
More than one operator can simultaneously maintain transactions against the same bank. When you select the Change function, the system checks that the transaction details on file match what is displayed in the list view. This message is displayed if this is not the case. The list view is redisplayed with the current data.
This warning message is displayed when a zero amount is entered when processing either a Manual check or an On-line check. You can continue processing the zero amount transaction or you can enter an amount.
When the amount of tax that you originally entered does not match the amount calculated by the system, a warning is displayed enabling you to either accept the distribution, or to return to the Ledger distribution screen and adjust entries.
This message is displayed because you are attempting to amend an EFT transaction that has already been extracted to a batch. Once the file has been created using the EFT Payments Extract program, you can't change the transaction in the Cash Book anymore.
If you want to amend an EFT cash book transaction you need to do it before the file has been created in EFT payments.
This message is displayed when you are attempting to amend an EFT transaction that has already been created in EFT payments. If you amend the amount or change the beneficiary, it will be removed from the EFT files and you will need to release it again.
We use the tax code defined against the ledger code that is used in the distribution by default, if the Cash Book is integrated to the General Ledger.
The Calculate Deposit function recalculates the Deposit amount as well as the Deposit value and Withdrawal value in local currency if the Withdrawal amount, Withdrawal currency or Withdrawal exchange rate has been changed.
This may be due to one of several reasons:
- Posting to a job can only be performed in the current company.
- The Post to Job field is only available when you process a withdrawal and the Work in Progress module is installed.
- The Cash Book and Work in Progress modules must be in the same open period.
The Tax amount in local currency field lets you enter the tax amount manually and is only available if you select Exclusive at the Tax basis option and Tax distribution required for deposits, withdrawals or both.
The Delete, Post to Job and Apply Undistributed functions are disabled for the line when you return to the Cash Book Deposits and Withdrawals program after using the WIP Link for AP and Cash Book to WIP program to post a payment.
The On-line check field is only enabled when you are processing a withdrawal for an on-line check.
All entries made in the Add Transaction and G/L Distribution panes are validated and you can only enter the check details if no errors are encountered on these panes.
The Company column is disabled if you processing a Tax only transaction, as these can only be posted to the company you are currently working in.
The Tax Code field is disabled when you are posting to a job and you entered a tax code using the WIP Link for AP and Cash Book to WIP program.
The Withdrawal currency field is only enabled if the Foreign currency cash book required setup option is enabled and the withdrawal bank is a local currency bank. This field is automatically disabled if the withdrawal bank is a foreign currency bank.
The Withdrawal exchange rate field is only enabled if the Withdrawal currency is a foreign currency and the exchange rate for the currency is not set to Fixed in the Currency Maintenance program.
The Deposit amount field is only enabled when the:
- Foreign currency cash book required setup option is enabled.
- Withdrawal currency differs from the Deposit currency.
- Exchange rate against the deposit amount currency is not fixed.
Using
-
Columns in a list view are sometimes hidden by default. You can reinstate them using the Field Chooser option from the context-sensitive menu (displayed by right-clicking a header column header in the list view). Select and drag the required column to a position in the list view header.
-
Press Ctrl+F1 within a list view or form to view a complete list of functions available.
-
We strongly recommend that you use a separate tax code for Tax Only transactions, as the Tax Return program can't pick up the tax line when you are using the same tax code that is used for other distribution lines.
-
Whenever you select a different bank code and/or posting period, a new journal number is assigned to the transactions.
-
You should only reconcile a check in the Cash Book if that check appears on the bank statement.
Referencing
These options are disabled while you are adding or changing transactions for the selected bank (i.e. while the Maintain Transactions and G/L Distribution panes are enabled).
| Field | Description |
|---|---|
| Function | |
| Reconcile by Check | This lets you reconcile checks in the Cash Book of the selected bank. |
| Unreconcile by Period | This lets you undo the reconciliation of Cash Book transactions for an entire period. |
| Interbank Transfers | This lets you transfer funds between two SYSPRO banks. The transfer is processed by performing a withdrawal from the transferring bank and a deposit into the receiving bank. Any exchange variance is posted to the bank's exchange rate variance account in the General Ledger. If the Cash Book is integrated to the General Ledger in detail or summary, you must define the Interbank transfer suspense ledger account before you can select this option. |
| Edit | |
| Add Transaction | This lets you add a new transaction for the selected bank. |
| Change Transaction | This lets you maintain details of the transaction currently highlighted in the Bank Transactions list view. |
| Options | |
| Preferences | This lets you define your preferences for displaying transactions in the list view. |
| Change Period | This lets you use the Request New GL Posting Period program to change the period to which you want to post transactions. You can post transactions to the current, previous one or two months, providing the access status for the period is set to Open in all the applicable modules. You can't post transactions to a closed period. If the Cash Book is integrated to the General Ledger and/or another module, the period in the General Ledger and the other module must also be Open. A new journal number is assigned to the transactions each time you change the posting period during a single run of the program. |
| Bank |
This lets you indicate the bank to which you want to process the transactions. Transactions can be processed for multiple banks during a single run of the program. Each time you enter a different bank code, you can select the period to which the transactions must be posted. Whenever you select a different bank code, a new journal number is assigned to the transactions. If a default bank is defined against your operator code, that bank is displayed by default. You need accept the bank code to load the information into the list view. |
| Field | Description |
|---|---|
| Bank | This indicates the bank code within SYSPRO, for which you are processing transactions. |
| Description | This indicates the description for the bank code, enabling you to verify that you selected the correct bank. |
| Currency | This indicates the currency defined against the bank. |
| Bank account | This indicates the bank account number assigned to the account by the bank. |
| Telephone | This indicates the bank's telephone number. |
As you add, change, reconcile or unreconcile transactions, the information in this pane is refreshed.
| Field | Description |
|---|---|
| Journal |
This indicates the last cash book journal created for the transactions you are currently processing, except for interbank transfers where several journals are created. Cash Book journal numbers are assigned per company and are reset after a year-end. |
| Selected posting month | This indicates the currently selected period to which the transactions you are processing must be posted. |
| Selected posting year | This indicates the currently selected year to which the transactions you are processing must be posted. |
| Reconciled deposits | This indicates the total of the deposits in the Cash Book that are reconciled. |
| Reconciled withdrawals | This indicates the total of the withdrawals in the Cash Book that are reconciled. |
| Deposits | This indicates the total deposits processed (added or changed) during the current run of the program. |
| Withdrawals | This indicates the total withdrawals processed (added or changed) during the current run of the program. |
| Interbank transfers | This indicates the total value of withdrawals processed for interbank transfers during the current run of the program. |
| Interbank variance | This indicates the difference between the local currency withdrawal value and local currency deposit value. It is calculated for transfers involving foreign currency banks. |
| Current statement balance | This indicates the current balance as reflected on the bank statement, and is only displayed if the you have enabled the setup option to display the bank balance in the deposits recap screen. |
| Current cash book balance | This indicates the current balance for the cash book - only displayed if you have enabled the Bank balance in deposit recap screen setup option. |
Once you have entered and accepted a valid bank code, the transactions for that bank are displayed in this list view, according to the preferences you defined.
| Field | Description |
|---|---|
| More Lines |
This lets you view the next group of transactions in the list view. This option is only enabled if the number of lines currently displayed exceed the restricted number of lines. Define the number of lines to display by pressing Ctrl+F9 or using selecting the Adjust Rows to Display option from the context-sensitive menu. Adjusting the number of rows you want to display only takes effect when exiting the program or selecting the Add option to redisplay the list view.
|
| Add | This lets you add a new transaction for the selected bank. |
| Change | This lets you maintain details of the transaction currently selected in the list view, providing the transaction is not yet reconciled. More than one operator can simultaneously maintain transactions against the same bank. When you select the Change function, the system checks that the transaction details on file match what is displayed in the list view. |
| Refresh Lines | Select this to refresh the contents of the list view with the current data from the data files. |
| Play |
Select this to use the Multimedia program to view any multimedia objects assigned to the entry currently highlighted in the listview. |
| Edit |
Select this to use the Multimedia program to define multimedia objects for the entry currently highlighted in the listview. |
| Field | Description |
|---|---|
| Post year/month | This indicates the year and period to which the transaction was posted in the Cash Book. |
| Post date |
This indicates the date on which the transaction was posted in the Cash Book. For Accounts Receivable payments, this is the date on which the bank deposit slip was printed. |
| Reference | This displays the reference text assigned to the transaction. |
| Transaction date |
This indicates the date defined against the transaction. For Accounts Receivable payments, this is the date entered when processing the payment in the AR Payments and Adjustments program. |
| Check/EFT |
This indicates the check number or EFT reference number for check/EFT transactions. Select the check or EFT to view more details using the AP Browse on Checks program. |
| Reconciled |
This indicates whether the transaction is reconciled and lets you either reconcile or unreconcile the transaction. If you select this field, a tick is inserted in the box, which indicates the transaction is reconciled. An empty box indicates that the transaction is unreconciled.
You can't edit or reconcile a transaction if the transaction was processed in a period that is later than the period in which you are currently viewing the transaction.
When reconciling a foreign currency transaction for a local bank, the local currency equivalent is displayed. This defaults to the amount calculated from the currency exchange rate at the time the original entry was processed. You will be prompted to enter the local currency bank equivalent unless the Fixed exchange rate option is enabled against the foreign currency. If the currency exchange rate has changed and the bank has re-valued your transaction according to the new rate you must enter the new bank local currency equivalent. Any difference is posted to the Exchange variance account as defined against the Bank. |
| Withdrawals | This indicates the value of withdrawal transactions. |
| Deposits | This indicates the value of deposit transactions. |
| Bank equivalent |
Click on this field to view the transaction details as follows:
If the Fixed exchange rate option is enabled against the foreign currency, you won't prompted for the bank equivalent. |
| Group payment |
This indicates whether a check was created by a group payment run. This column isn't displayed by default. Group payments are made to suppliers using the AP Group Payments program. |
| Multi-currency | A tick box in this field indicates that this is a multi-currency transaction. |
| Reconciled year/month |
This indicates the year and period in which the transaction was reconciled. This is displayed in bold if the transaction was reconciled in a period ahead of the period for which you are currently viewing transactions. |
| Exchange rate |
This indicates the exchange rate when the transaction was processed. If the default exchange rate was adjusted in the Interbank Transfers pane when the transaction was processed, the adjusted exchange rate is displayed here. The exchange rate is displayed as zero when you used the Payment Cycle Maintenance program to process multiple payments for foreign invoices with one check. This is because each invoice could have a different exchange rate. Although the rate is displayed as zero, the Cash Book recalculates the local value correctly to ensure that the bank equivalent is correct.
|
| Reconciled date | This indicates the system date on which the transaction was set to reconciled. |
| Transaction details |
If the transactions arises from Accounts Payable or from Accounts Receivable, this column contains a hyperlink. Select the A/R details hyperlink to view transaction details in the Cash Book Zoom on AR Transactions program. Select the A/P details hyperlink to view transaction details in the Cash Book Zoom on AP Transactions program. |
| Payment Reference |
This displays the reference text assigned to the payment. |
This screen is displayed when you select the Reconcile by Check option from the Function menu, and lets you reconcile the checks in the selected cash book.
- When you reconcile a check, the system date when the check is reconciled is entered as the Reconciled Date against the check. This can be viewed in the list view pane of the Bank Transactions pane as well as on the Bank Query screen.
- As more than one operator can simultaneously reconcile/unreconcile transactions against the same bank, the system checks that the reconcile/unreconcile flag is the same as displayed in the listview. If not, a warning message is displayed indicating that the data has changed and the listview is redisplayed with the current data.
| Field | Description |
|---|---|
| Automatically show next check |
Select this to consecutively display each check withdrawal transaction in the cash book by check number. Withdrawals that don't have check numbers are ignored. As each check is displayed, you can select to reconcile, unreconcile or ignore and skip to the next check. |
| Transaction details | |
| Check number |
This indicates the number of the check you want to process. If you selected the Automatically show next check option, the next check number is automatically displayed. If you didn't select this option, you must manually enter the check number you want to process. |
| Ignore this Check |
Select this to proceed to the next check without reconciling or unreconciling the current check. This function is only enabled if you selected the Automatically show next check option. |
| Month/year posted | This indicates the period and year in which the check was posted to the Cash Book. |
| Transaction date | This indicates the date on which the check was created. |
| Payment amount | This indicates the amount for which the check was made out. This amount is in the currency in which the check was issued. |
| Bank equivalent |
This indicates the amount for the check in the Cash Book. This amount is in the bank's currency.
|
| Reconciled | This indicates whether the check has been reconciled. |
| Check type | |
| Reconcile |
Select this to reconcile the check currently displayed.
You can't edit or reconcile a transaction if the transaction was processed in a period that is later than the period in which you are currently viewing the transaction.
|
| Unreconcile | Select this to unreconcile the check currently displayed. |
| Close | This returns you to the previous screen. |
This screen is displayed when you select the Unreconcile by Period option from the Function menu, and lets you to unreconcile cash book transactions for an entire period.
When you unreconcile transactions, the Reconciled Date held against the transaction is removed.
| Field | Description |
|---|---|
| Unreconcile |
The particular Cash Book period must be open when unreconciling transactions for an entire period. The overall result of unreconciling is that the value of the transactions that were unreconciled are added to the Outstanding Deposits/Withdrawals fields on the bank file. The Statement balance field on the bank file is adjusted accordingly. The process doesn't change the opening or closing balance of the period.
When you select the period to unreconcile, you must select the period in which the transactions were reconciled, not the period when they were initially captured.
|
| Current month | Select this to unreconcile transactions that were reconciled in the current cash book period. |
| Previous month 1 | Select this to unreconcile transactions that were reconciled in the previous period. |
| Previous month 2 | Select this to unreconcile transactions that were reconciled in the period before last. |
| Transactions to unreconcile |
These options let you to define which transactions must be unreconciled in the selected period. If you want to unreconcile all transactions for the period, then you can select both, the Deposit and Withdrawal fields. |
| Deposits | This lets you unreconcile all deposits for the selected period. |
| Withdrawals | This lets you unreconcile only the withdrawals for the selected period. |
| OK |
This accepts your selections and lets you proceed. All transactions that were reconciled in the month and year that matches the selected period will be unreconciled. Use the Cash Book Reconciliation Statement report to view the currently unreconciled transactions for a specific bank. |
| Cancel |
This ignores any information you entered and returns to the previous screen. |
These panes are displayed when you select Add Transaction or Change Transaction from the Edit menu.
A new journal is immediately created for interbank transfers (when changing any of the two banks involved in the transfer) and period or bank changes. In all other cases, a journal is only created when you exit the Cash Book Deposits and Withdrawals program.
This pane is displayed when adding a new transaction.
Fields are enabled and disabled according to the type of transaction you are processing and the security settings against your operator code.
| Field | Description |
|---|---|
| Cancel |
This ignores any information you entered and restores the default field values. This lets you clear the field values on the form. You will be prompted to save the changes beforehand. |
| Save |
This saves the details you entered or changed. The transaction details in the Add Transaction and G/L Distribution panes are validated, saved and the values in the Recap Totals pane are updated. If you are processing an on-line check, you are prompted to enter the details to be printed on the check. |
| G/L Distribution | This lets you define the General Ledger distribution details for the entry you are adding. |
| On-line Check |
Select this to enter the details that will be printed on the on-line check. The entries made in the Add Transaction and G/L Distribution panes are validated and you can only enter the check details if no errors are encountered. This option is only enabled when you are processing a withdrawal for an on-line check. |
| Refresh Lines | Select this to refresh the Bank Transactions list view to display all transactions according to the preferences you selected. This option is only enabled after you have added at least one transaction. |
| Play |
Select this to use the Multimedia program to view any multimedia objects assigned to the entry currently highlighted in the listview. |
| Edit |
Select this to use the Multimedia program to define multimedia objects for the entry currently highlighted in the listview. |
| Close |
This lets you clear any entries made in the Add Transaction and G/L Distribution panes. The default entry field values are restored. The Maintenance and G/L Distribution panes are closed and you are returned to the list view. |
| Transaction type |
This lets you indicate the type of transaction you want to process. |
| Deposit - Unreconciled | This lets you process a deposit that does not yet appear on your bank statement. |
| Deposit - Reconciled | This lets you process a deposit which already appears on your bank statement. The system date on which the transaction is captured, is the Reconciled date on the transaction. |
| Withdrawal - Unreconciled | This lets you process a withdrawal that does not yet appear on your bank statement. |
| Withdrawal - Reconciled | This lets you process a withdrawal that already appears on your bank statement. The system date on which the transaction is captured, is the Reconciled date on the transaction. |
| Reference |
This lets you assign reference text, such as the customer's receipt or invoice number, to each transaction processed in this program.
|
| Amount |
This indicates the amount of the transaction. This amount can be zero when processing a Withdrawal, but not when processing a Deposit. A warning message is displayed when a zero amount is entered when processing either a Manual check or an On-line check, but you can continue. |
| Date |
This indicates the date of the transaction and defaults to the system date. |
| Narration |
This lets you enter additional text, such as the client's receipt or invoice number, that you can assign to each transaction processed in this program. A maximum of 60 characters can optionally be entered for each transaction.
|
| Currency options | |
| Currency |
This lets you specify the currency in which the transaction must be posted. When you select a currency, the values in the Value in local currency and Undistributed value fields are updated. This option is only enabled if the Foreign currency cash book required setup option is selected and you are processing a foreign currency transaction for a local bank.
|
| Exchange rate |
This indicates the rate at which foreign currency transactions will be converted to your local currency equivalent, before being posted into the General Ledger. This field is disabled when you select a local currency or a foreign currency with a fixed exchange rate.
|
| Recalculate local value | This is not available when adding transactions. |
| Withdrawal details | The following options are only available for Withdrawal transactions. |
| Withdrawal information |
This field indicates the type of withdrawal and cannot be changed. |
| Check/EFT number |
This field is only enabled if the transaction was created through the Cash Book module and isn't an EFT transaction. This field is disabled if the check originated in the Accounts Payable module. You can only change the check number of an A/P check by voiding the original check and creating a new check. |
| EFT beneficiary |
This indicates the Cash Book EFT beneficiary for this transaction. This field cannot be changed if the EFT transaction originated from the Accounts Payable module. If you change the beneficiary or amount on an EFT transaction extracted with the EFT Payments Extract program. If you do, the transaction status is set to Captured and must be released and extracted again, before it can be paid. You can't change the beneficiary or amount on an EFT transaction that is in a status of Paid. |
| Tax information | |
| Tax basis |
You shouldn't use the Inclusive tax basis when processing a transaction for tax only (i.e. the transaction amount equals the tax amount), as the breakdown of tax on the Tax Return reflects incorrectly; it incorrectly assumes that a portion of the invoice amount reflects Merchandise.
The Tax Calculation screen is displayed when you select G/L Distribution or change a transaction and the following Setup Options are defined:
The Exclusive tax calculation option lets you enter the tax amount manually, and post the remaining distribution value exclusive of tax. The tax calculation is performed after the G/L distribution function and is validated as follows:
The Inclusive tax calculation lets the system calculate the tax portion of a distribution entry based on the tax code entered during G/L Distribution. Only the non-tax value is posted to the selected ledger code.
|
| Tax amount in local currency |
This indicates the tax amount in local currency. A warning is displayed if the amount entered exceeds 50% of the transaction amount. This option is only available if you selected Exclusive at the Tax basis option and Tax distribution required for is selected for Deposits, Withdrawals or Both deposits and withdrawals. |
| Values | These values are updated when you enter an amount in the Amount fields of the Add Transaction and G/L Distribution panes. |
| Value in local currency | This indicates the local currency value of the transaction and is calculated by the system. |
| Undistributed value | This indicates the amount that must be still be distributed to the General Ledger. This value must be zero before the transaction can be saved. |
This pane is displayed when you select to amend the transaction currently highlighted in the Bank Transactions list view.
- You can't edit a reconciled transaction.
- The Cash Book period corresponding to the original posting period of the transaction, must be open. This ensures that as you change the value of the original transaction, you can alter the bank values for the period in which the transaction was originally posted.
- If the Cash Book is integrated to the General Ledger, the corresponding ledger period must also be Open.
- You can't change an EFT transaction that has already been extracted to a batch. Once the file has been created using the EFT Payments Extract program, you can't change the transaction in the Cash Book anymore.
- You cannot change a transaction if changes were made in a period later than the period in which you are currently viewing the transaction.
| Field | Description |
|---|---|
| Cancel |
This option is not enabled when you are changing a transaction. |
| Save |
This saves the details you entered or changed. A all entries made in the Change Transaction and G/L Distribution panes are validated. If no errors are encountered, then the transaction details are saved and the values in the Recap Totals pane and Bank Transactions list view updated. |
| G/L Distribution | Select this to define the General Ledger distribution details for the entry you are maintaining. |
| On-line Check |
This option is not enabled when you are changing a transaction. |
| Refresh Lines |
This option is not enabled when you are changing a transaction. |
| Play |
Select this to use the Multimedia program to view any multimedia objects assigned to the entry currently highlighted in the listview. |
| Edit |
Select this to use the Multimedia program to define multimedia objects for the entry currently highlighted in the listview. |
| Close | Select this to close the Maintenance and G/L Distribution panes and to return to the list view. You are prompted to save your changes before the information is cleared. |
| Transaction type | This indicates the transaction type and cannot be changed. |
| Reference |
This is the reference text assigned to the transaction on the Add Transaction pane. If posted from a sub-module, the following text is used as reference. Accounts Payable:
Accounts Receivable:
|
| Amount |
This lets you enter a new amount for the transaction, which replaces the current value of the transaction. You can only change the amount when amending transactions that originated in the Cash Book module, as this increases data integrity in the Cash Book. The amounts for Accounts Payable or Accounts Receivable transactions must be amended in the source modules. If you change the beneficiary or amount on an EFT transaction extracted with the EFT Payments Extract program. If you do, the transaction status is set to Captured and must be released and extracted again, before it can be paid. You can't change the beneficiary or amount on an EFT transaction that is in a status of Paid. A warning message is displayed when a zero amount is entered when processing either a Manual check or an On-line check, but you can continue. |
| Date | This indicates the date on which the transaction was first captured, but can be changed. |
| Narration | This is additional text that can be assigned to the transaction. |
| Currency options | |
| Currency |
This field is for reference purposes and cannot be changed. |
| Exchange rate |
This field is for reference purposes and cannot be changed. |
| Recalculate local value |
This option only applies to foreign currency transactions. Transactions originating in the Cash Book:
Payments originating in Accounts Payable:
Payments originating in Accounts Receivable:
|
| Withdrawal details | |
| Withdrawal information |
This field is for reference purposes and cannot be changed. |
| Check/EFT number |
This field is only enabled if the transaction was created through the Cash Book module and is not an EFT transaction.
This field is disabled if the check originated in the Accounts Payable module. You can only change the check number of an A/P check by voiding the original check and creating a new check.
|
| EFT beneficiary |
This indicates the EFT Cash Book beneficiary for this transaction. This field cannot be changed if the EFT transaction originated from the Accounts Payable module. If you change the beneficiary or amount on an EFT transaction extracted with the EFT Payments Extract program. If you do, the transaction status is set to Captured and must be released and extracted again, before it can be paid. You can't change the beneficiary or amount on an EFT transaction that is in a status of Paid. |
| Tax information | |
| Tax basis |
Don't use the Inclusive tax basis when processing a tax only transaction (i.e. the transaction amount equals the tax amount). The breakdown of tax on the Tax Return will reflect incorrectly; as it assumes that a portion of the invoice amount is merchandise.
The Tax Calculation screen is displayed when you select G/L Distribution or change a transaction and the following Setup Options are defined:
This lets you enter the tax amount manually, and post the remaining distribution value exclusive of tax. A warning is displayed if the tax amount exceeds 50% of the transaction amount. The tax calculation is performed after the G/L distribution function. When the tax amount you originally entered doesn't match the amount calculated by the system, a screen is displayed for you to either accept the distribution or return to the Ledger distribution screen to adjust entries. This lets the system calculate the tax portion of a distribution entry based on the tax code entered during G/L Distribution. Only the non-tax value is posted to the selected ledger code. The following default tax codes are applied:
|
| Tax amount in local currency |
This indicates the tax amount of the transaction in local currency. A warning is displayed if the tax amount exceeds 50% of the transaction amount. This option is only available if you selected Exclusive at the Tax basis option and Tax distribution required for deposits, withdrawals or both. |
| Values | |
| Value in local currency | This indicates the local currency value of the transaction and is calculated by the system. |
| Undistributed value | This indicates the amount that must be still be distributed to the General Ledger. This value must be zero before the transaction can be saved. |
These fields enable you to define the tax and General Ledger distribution details for the transaction you are adding or maintaining.
|
|
Description |
|---|---|
| Delete | This lets you remove the currently highlighted distribution entry from the list. |
| Post to Job |
Select this to post payments for non stocked items directly to a work in progress job using the WIP Link for AP and Cash Book to WIP program. This works on the same principle as a normal withdrawal, except that you post the transaction to a job from within the G/L Distribution pane. When you return to Cash Book Deposits and Withdrawals after using the WIP Link for AP and Cash Book to WIP program to post a payment, the Delete, Post to Job and Apply Undistributed functions are disabled for the line.
|
| Apply Undistributed |
This lets you assign the undistributed value of the transaction to the current ledger code. This option is only enabled for transactions where the Tax basis is Inclusive. |
| Tax only |
This lets you process a Tax only transaction, which means that the entire amount is allocated as a tax value. The value entered in the Amount column is allocated as the tax value and the code in the Tax code column is ignored. If the Tax basis is Exclusive, the Apply Undistributed option is disabled as the entire amount is the tax value. Tax only does not apply when the Tax distribution method is set to Not required and the Global tax file required setup option is disabled. The tax code defined against Tax for deposits and Tax for withdrawals is displayed in the G/L code column.
Refer to the Cash Book Tax Report
program for the effect Tax only transactions have on the Cash Book Tax Report and GL Global Tax Report.
|
| Company |
This indicates the company you are currently working in. You can change the company to process an inter-company transaction.
|
| G/L Code |
This indicates the General ledger control accounts account code to which the transaction amount is distributed. This column is disabled when processing a Tax only transaction. |
| Description | This indicates the description for the General Ledger code you selected so that you can verify the GL account. |
| Amount | This indicates the amount to distribute to the General Ledger. This field defaults to the outstanding distribution amount. You can enter separate amounts to be posted against different ledger codes. When you change the amount, the Undistributed value field changes accordingly. Select the Apply Undistributed option to assign the undistributed value to the ledger code. |
| Tax code |
This indicates the tax code the system uses to determine the applicable tax amount that will be distributed. The Descriptive tax code must be used if defined in theDescriptive Tax Code Browse/Maintenance . You can manually enter a Tax code for each distribution entry, if one or both of these Setup Options are enabled:
If you are posting to a job and you entered a tax code using the WIP Link for AP and Cash Book to WIP
program, this field is disabled.
|
| Notation |
This lets you enter text against the General Ledger distribution entry that is processed. The notation is printed on the Cash Book Journal, the Cash Book Distribution Report and the Cash Book Print report. If the Cash Book is integrated to the General Ledger in Detail or Summary, the notation entered here is passed through to the General Ledger.
This field only applies if the Notation per detail distribution entry setup option is enabled.
|
| Job | This indicates the job to which the transaction applies. |
| Rows | This indicates the number of G/L distribution entry rows currently defined in the G/L Distribution list view. |
| Total | This indicates the total value of the amounts against the G/L distribution entry rows (i.e. the amount currently distributed). |
The following indicates the validation performed on inter-company transfers depending on the General Ledger integration level defined in the companies.
| Source Company | Target Company | G/L Period | G/L Entry Posting |
|---|---|---|---|
| Not Linked to G/L - Distribution Report | Not Linked to G/L - Distribution Report | Not validated | No entries posted to G/L. |
| Linked to G/L in Detail or Linked to G/L in Summary |
Not Linked to G/L - Distribution Report | Not validated | Entries posted into both company's General Ledgers. The source company's integration method is used to determine the entries to the G/L. In this case, the Source company is integrated. |
| Not Linked to G/L - Distribution Report | Linked to G/L in Detail or Linked to G/L in Summary |
Not validated | No entries posted to G/L, because the source company's integration method is used to determine the entries to the G/L. In this case, the Source company is not integrated. |
| Linked to G/L in Detail or Linked to G/L in Summary |
Linked to G/L in Detail or Linked to G/L in Summary |
Validated | Entries posted into both company's General Ledgers. |
Once you have successfully entered the details for a transaction, including the G/L Distribution entries, then the following screens are displayed, depending on the Tax basis selected for the transaction:
If the Tax basis is Inclusive, the following is displayed:
| Field | Description |
|---|---|
| Calculated tax | This indicates the tax value for the transaction, as calculated by the system. This is based on the Tax code used for the transaction. |
| Do you wish to save the transaction? |
Select OK to save the transaction details. The values in the Recap Totals pane are updated. This ignores any information you entered and returns to the previous screen. |
If the Tax basis is Inclusive, the following is displayed:
| Field | Description |
|---|---|
| Entered tax | This indicates the tax value for the transaction entered in the Tax amount in local currency field. |
| Calculated tax | This indicates the tax value for the transaction, as calculated by the system. This is based on the Tax code used for the transaction. |
| Do you wish to save the transaction? |
Select OK to save the transaction details. If there is a difference between the Entered tax and the Calculated tax, the Entered tax value is used for the transaction. Also, the tax amounts on the Cash Book Tax Report will differ from the amounts printed on the Tax Return. The values in the Recap Totals pane are updated. This ignores any information you entered and returns to the previous screen. |
| Change Tax Amounts |
Select this to change the tax amount on the GL Distribution line if the Entered tax and the Calculated tax amounts differ. The calculated tax amount is calculated by applying the tax code entered on the GL Distribution line to the amount. You can change the calculated tax values on the GL Distribution lines so that the calculated tax equals the tax amount in local currency. This option will be only be displayed for Exclusive tax transactions. |
This pane is displayed when you select the Change Tax Amounts option when posting transaction and distribution details. You can change the tax amount on the GL Distribution line if the entered tax and calculated tax amounts differ.
| Field | Description |
|---|---|
| Cancel | This ignores any information you entered and returns to the previous screen. |
| Apply Undistributed | The undistributed tax amount is the difference between the entered tax and the calculated tax. |
| Save | Select this to apply the undistributed tax amount to the GL Distribution line. |
This screen is displayed when you select to process an on-line check.
| Field | Description |
|---|---|
| Close | This returns you to the previous screen. |
| Copy | This lets you copy the details entered in the Supplier address fields to the corresponding fields in the Remittance address. |
| Print and Save | This saves the details you entered and proceeds to the Print Check screen. This option is only enabled when you select No details at the Remittance details option. |
| Invoice Details | This lets you enter up to 30 invoice entries to be printed on the remittance advice. This option is only enabled when you select Invoice details at the Remittance details option. |
| Remittance Text | This lets you use the Admin Notepad Editor (Rich Text) program to enter free format text to print on the remittance advice. This option is only enabled when you select Remittance text at the Remittance details option. |
| Supplier address | These fields let you enter the supplier information that you want to print on the check and remittance advice. The Supplier name field cannot be blank. |
| Remittance address |
Use these fields to enter the supplier's remittance name and address if these differ from the details entered in the Supplier address fields. This lets you print an alternative supplier name on the remittance advice. |
| Options | |
| Use supplier name as narration |
This uses the name defined in the Supplier name field as the narration against the cash book transaction in the CshTransactions table. This uses the narration entered on the Add transactions screen as the narration against the cash book transaction in the CshTransactions table. |
| Check language | Indicates the language used when printing the check. The language selected here is matched to the language configured for the check format of the bank to determine the wording that will be used (Cash Book Check Format - Preferences). |
| Remittance details | The lets you indicate the level of detail that you want to print on the remittance advice. |
| No details | Select this if you do not require any details to be printed on the remittance advice. |
| Invoice details | Select this if you want to use the Invoice Details option to enter up to 30 invoice entries to be printed on the remittance advice. |
| Remittance text | Select this if you want to use the Remittance Text option to enter up to 30 lines of text to be printed on the remittance advice. |
This screen is displayed when you select the Invoice details option from the On-line Check Details screen.
| Field | Description |
|---|---|
| Close | This returns you to the previous screen. |
| Delete | This deletes the data record currently displayed. |
| Print and Save | Select this option when you have entered all the required invoices. A warning is displayed if there is a difference between the Check amount and the Total entries value. |
| Insert | This lets you add a new entry before the currently highlighted entry. |
| Invoice | This lets you enter the invoice number you are paying. |
| Date | This lets you enter the invoice date. |
| Invoice amount | This lets you enter the invoice value. |
| Rows | This lets you indicate the number of entries in the Remittance Invoice list view. |
| Total | This indicates the total value of the entries in the Remittance Invoice list view. This is updated for each Invoice amount entered. Once you have entered all the invoices, this total should equal the total check amount. |
The options on this screen enable you to indicate the check number to print, to align the check stationery in your printer and to print the check.
| Field | Description |
|---|---|
| Check |
This defaults to the check number in the First check from box field and lets you indicate the next check number which is ready to print in the printer. This need not be the same check number as indicated in the First check from box field, as you may have used the first check from the box to line the checks up on your printer. It is important that this check number is correct, as this is the check number that is allocated to the payment. |
| Alignment | This lets you print a check using test characters to ensure that the checks are correctly aligned on your printer before printing your check. |
| Print Check |
This lets you print the check.
The wording for amounts greater than nine hundred and ninety nine million (999 999 999.00) is 'thousand million' and not 'billion'. The reason for this is that a billion in the USA represents a different value to a billion in the UK. Therefore, the amount in words for a value such as 1 200 000 000.00 is 'One thousand two hundred million.'
|
| Cancel | This ignores any information you entered and returns to the previous screen. |
This pane is displayed when you select the Interbank transfers option from the Function menu.
Interbank transfers are processed by performing a withdrawal from the transferring bank and a deposit into the receiving bank.
Any currency variance is posted to the exchange rate variance account of the withdrawal bank.
If the Cash Book is integrated to the General Ledger in Detail or Summary, you must define the Interbank transfer suspense ledger account before you can process interbank transfers.
When the option Foreign currency cash book required is selected, the following types of interbank transfers can be processed:
| From Withdrawal Bank | To Deposit Bank | Comments |
|---|---|---|
| Local currency | Local currency | The Deposit amount field is the same value entered in the Withdrawal amount field. |
| Foreign currency X | Foreign Currency X |
Transfers between same foreign currency banks, e.g. Dollar to Dollar. The Deposit amount field is calculated according to the value entered in the Withdrawal amount field. |
| Local currency | Foreign currency |
From any local currency bank to any foreign currency bank. If the Deposit amount is zero, then the Withdrawal amount is converted to the Deposit currency using the Deposit exchange rate. This value is entered in the Deposit amount field. |
| Foreign currency | Local currency |
From any foreign currency bank to any local currency bank. If the Deposit amount is zero, then the Withdrawal amount is converted to the local currency using the Withdrawal exchange rate. This value is entered in the Deposit amount field. |
| Foreign currency X | Foreign currency Y |
Transfers between different foreign currency banks, e.g. Dollar bank to Pound. If the Deposit amount is zero, then the Withdrawal amount is converted to the local currency using the Withdrawal exchange rate. This local value is converted to the Deposit currency using the Deposit exchange rate. This value is entered in the Deposit amount field. |
The following options are available from the Interbank Transfers pane:
| Field | Description |
|---|---|
| Cancel |
This ignores any information you entered and restores the default entry field values. This lets you clear the fields on the form to re-enter the information correctly. You are, however, prompted to save your changes before the information is cleared. |
| Save |
This saves the details you entered or changed. When saving:
|
| Refresh Lines | This lets you refresh the Bank Transactions list view with details of interbank withdrawal transactions added. |
| Close | This lets you abandon any changes you made and to return to the previous screen. You are prompted to save your changes before the information is cleared. |
| Withdrawal bank | This indicates the bank from which the funds are being withdrawn. This is the bank you entered in the Bank field of the main Cash Book Deposits and Withdrawals screen. This cannot be changed here and is displayed for information purposes only. |
| Deposit bank | Enter the code of the bank into which the funds must be transferred. This cannot be the same bank as the withdrawal bank. |
| Withdrawal information | |
| Withdrawal type |
Select this to process a withdrawal that does not yet appear on your bank statement. Select this to process a withdrawal that already appears on your bank statement. The system date on which the transaction is captured is recorded as the Reconciled date against the transaction. |
| Withdrawal reference |
Enter text relevant to the transaction. The reference is displayed on the Bank Query screen and on the following reports:
|
| Withdrawal amount | this indicates the amount you want to transfer out of the withdrawal bank. This value can't be zero and must be in the local currency if the Foreign currency cash book required setup option is not enabled. When you enter this value and the value in the Deposit amount field is zero, the deposit amount is calculated by converting the Withdrawal amount into the currency entered in the Deposit currency field, using the exchange rate entered in the Deposit exchange rate field. The deposit amount is not automatically changed when you change the withdrawal amount. You need to select the Calculate Deposit option to recalculate the equivalent deposit amount. |
| Withdrawal date |
This indicates the date of the transaction and defaults to the current system date. |
| Withdrawal narration |
Enter additional text relevant to the transaction. |
| Withdrawal currency |
This defaults to the currency defined against the withdrawal bank. If you change the currency, you need to select the Calculate Deposit option to recalculate the equivalent Deposit amount. This field is only enabled if the Foreign currency cash book required setup option is enabled and the withdrawal bank is a local currency bank. This field is automatically disabled if the withdrawal bank is a foreign currency bank. |
| Withdrawal exchange rate |
Enter the exchange rate required for the transaction. If you change the Withdrawal exchange rate, you have to select the Calculate Deposit option to recalculate the equivalent Deposit amount. This field is only enabled if the Withdrawal currency is a foreign currency and the exchange rate for the currency is not set to Fixed in the Currency Maintenance program. The Calculate Deposit function recalculates the Deposit amount as well as the Deposit value and Withdrawal value in local currency if the Withdrawal amount, Withdrawal currency or Withdrawal exchange rate has been changed. |
| Deposit information | The deposit amount, currency, and exchange rate fields are only available if the Foreign currency cash book required setup option is enabled. |
| Deposit type |
Select this to process a deposit that does not yet appear on your bank statement. Select this to process a withdrawal that already appears on your bank statement. The system date on which the transaction is captured is recorded as the Reconciled date against the transaction. |
| Deposit reference |
Enter text relevant to the transaction. The reference is displayed on the Bank Query screen and on the following reports:
|
| Deposit amount |
This indicates the value of the funds to be transferred into the deposit bank. When you initially enter the Withdrawal amount, the Deposit amount is calculated by converting the Withdrawal amount into the currency in the Deposit currency field, using the exchange rate in the Deposit exchange rate field. This field is only enabled when the:
|
| Deposit date |
This indicates the date of the transaction and defaults to the current system date. |
| Deposit narration |
This lets you enter additional text relevant to the transaction. |
| Deposit currency |
This defaults to the currency defined against the deposit bank. This field is only enabled if the deposit bank is a local currency bank, i.e. this field is disabled if the deposit bank is a foreign currency bank. |
| Deposit exchange rate |
This indicates the exchange rate required for the transaction and defaults to the selling exchange rate defined for the currency of the deposit bank (Currency Maintenance). When you change this rate and an exchange rate variance occurs, this is posted to the exchange rate variance account of the withdrawal bank (Banks). When you change the Deposit exchange rate, you need to use the Calculate Deposit option to recalculate the Deposit Amount. This field is only enabled if the Deposit currency is a foreign currency and the exchange rate for the currency is not set to Fixed in the Currency Maintenance program. This recalculates the Deposit amount when you change the Deposit exchange rate. |
| Values in local currency | These fields are displayed for information purposes only. |
| Withdrawal value | This indicates the value of the Withdrawal amount converted to local currency. |
| Deposit value | This indicates the value of the Deposit amount converted to local currency. This is changed when the Calculate Deposit option against either the Withdrawal exchange rate field or the Deposit exchange rate field is used. |
| Variance value | This indicates the difference between the Withdrawal amount and the Deposit amount converted to local currency. This is posted to the exchange rate variance account of the withdrawal bank (Banks). |
This screen is displayed when you select the Close or Cancel option after having entered information on the Interbank Transfers pane.
| Field | Description |
|---|---|
| Do you want to save your changes? |
|
| Yes |
This saves the details you entered or changed. When saving:
If you select this option after selecting Close, the Interbank Transfer pane is closed.
|
| No |
Select this to ignore any changes you made. If you select this option after selecting Cancel, the default values are restored to all fields in the Interbank Transfer pane. If you select this option after selecting Close, the Interbank Transfer pane is closed. |
| Cancel | This ignores any information you entered and returns to the previous screen. |
The Preferences option enables you to indicate options according to which you want to display transactions in the Bank Transactions list view.
| Field | Description |
|---|---|
| Save Preferences |
Select this function if you want to save the preferences against your operator code. When you subsequently access the program, these preferences are automatically applied, unless you change them. |
| Close |
This returns you to the previous screen. |
| Transactions |
Select this to display all transactions, irrespective of whether they are already reconciled or not. Select this to display only those transactions that are already reconciled. Select this to display only those transactions which are not yet reconciled. |
| Transaction type |
Select this if you want both deposits and withdrawals to be displayed in the list view. Select this if you want to view only the deposits in the list view. Select this if you want to display only the withdrawals in the list view. |
| Transaction display |
Select this if you want to view the oldest transactions first. i.e. The transactions must be displayed in ascending date order. Select this to display the most recent transaction first. i.e. The transactions must be displayed in descending date order. |
| Transactions for selected period |
Select this if you want to view only the transactions for the Posting period selected. If you do not select this option, then only transactions for the selected posting period and earlier are displayed (i.e. future transactions are not displayed). If you select this option together with the Include future AP & AR transactions option, future transactions created in the Accounts Payable and Accounts Receivable modules are displayed together with the transactions for the selected period. |
| Include future AP & AR transactions |
Select this if you also want to view future Accounts Payable and Accounts Receivable transactions in the list view. |
Copyright © 2021 SYSPRO PTY Ltd.