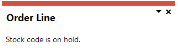Requisition Entry
Exploring
This program lets you view details of purchase order requisitions created by and/or originating from a specific requisition user.
Once the finer details are added by the appropriate department, the requisition must be routed back to the originator for approval. And once approved, the requisition is then made available for purchasing to proceed.
Things you can do in this program include:
-
Approve requisitions routed to your user code for further processing
- Approve obtaining requests for quotes (RFQs) for applicable requisitions
-
Clear (i.e. reverse) the approval of previously approved requisitions
-
Cancel requisitions created by you
-
Acknowledge receipt of requisition items
-
Route requisitions to another user
-
Place requisitions on hold
-
Release requisitions from their hold status
-
Print requisitions
The functions available depend on the level of authority that you are granted.
This program is accessed from the Program List pane of the SYSPRO menu:
- Program List > Purchase Orders > Requisition System > Transaction Processing
When the need for goods or services is identified from either sales, production or another area of the business, a purchase requisition for the goods is created.
The person who creates a new requisition is regarded as the originator of the requisition. Although the initial requisition information does not have to be correct (the originator might not be aware of stock codes, order quantity contracts, etc) it must, however, be corrected by subsequent users before the requisition can be confirmed.
When a requisition is approved, the requisition user who approved the requisition can change it. However, once the approved requisition is routed, it can no longer be changed. It has to be routed back to the approver to either change it or to un-approve it so that the required changes can be made.
Once the requisition is approved and all other pre-purchase activities (such as supplier sourcing and price negotiation) are complete, a purchase order for the goods is placed with the relevant supplier.
A term used for a systematic selection of a supplier through pre-determined criteria.
A purchase order is the document used to define the details of a product or service provided by a seller to a buyer. It becomes a temporary legal contract to buy products or services once the seller accepts it.
Once the need for goods or services is identified and the pre-purchase activities (e.g. requisitioning, supplier sourcing and price negotiation) are complete, a purchase order for the goods is placed with the relevant supplier.
A stock code is a number that uniquely identifies an inventory item that is bought or manufactured and which is typically stored in one or more warehouses.
All activity relating to the forecasting, purchasing, manufacturing, stocking and selling of a stocked item is tracked by means of the stock code.
A stock code can be linked to one or more lot numbers if the item is defined as lot traceable. If there is a warranty, the stock code can be defined as serialized and linked to one or more serial numbers.
If the Bill of Materials module is installed, stocked items may be linked in a parent/component relationship for use in Work In Progress and Sales Orders (Kit sales).
You can use the stock code as a selection criterion when generating reports.
You maintain stock codes using the Stock Code Maintenance program.
Suppliers provide a mechanism for you to raise purchase orders within SYSPRO.
The static information configured against a supplier is used to determine applicable tax, discounts, etc., when processing purchasing transactions.
The documents received from a supplier (e.g. invoices, credit notes, debit notes, etc.,) are stored against the supplier and enable you to keep track of the company's liabilities.
You can use the supplier as a selection criterion when generating reports.
You maintain suppliers using the Suppliers program
Within SYSPRO, a warehouse represents an actual warehouse containing your inventory items (i.e. a physical warehouse) or a grouping of your inventory according to specific characteristics of the item (i.e. a logical warehouse).
For example:
You may want to split your inventory raw materials and finished goods into different logical warehouses even though they are located in the same physical warehouse.
You maintain warehouses using the Warehouse Maintenance program.
Starting
-
If the Commitment accounting required setup option is enabled (Setup Options > Preferences > Financials > General Ledger) then you must define all period end dates for the current General Ledger year. Otherwise you may not be able to process requisitions and purchase orders.
You can restrict operator access to activities within a program (configured using the Operator Maintenance program).
Controls whether an operator can approve requisitions that contain lines with a zero price when using the Approve > Requisition option of the Requisition Entry program.
The preference: Warn if price is zero when approving in the Requisition Entry program must be selected together with this activity for a warning message to be displayed when a requisition contains zero priced lines. The operator can then approve or ignore the lines.
Controls whether an operator can approve requisition lines with a zero price in the Requisition Entry program.
The preference: Warn if price is zero when approving in the Requisition Entry program must be selected together with this activity for a warning message to be displayed when a requisition contains zero priced lines. The operator can then approve or ignore the lines.
Controls whether an operator can use the Requisition Entry program to approve a requisition or requisition line when requisition budgets are in use but no budget is defined for the stock code or product class for the year/month (Group Budgets).
If this activity is allowed, then the operator can approve the requisition or requisition line if no budget is defined against the product class or stock code.
Controls whether an operator can use the Requisition Entry program to approve a requisition or requisition line when requisition budgets are in use and the requisition/line amount is more than the remaining budget for the stock code or product class for the year/month (Group Budgets).
When this is not allowed and the requisition/line is over budget, the requisition/line is routed to the next user in the chain, even if the amount is within the current user's maximum limit for approving requisitions/lines.
Controls whether an operator can change the requisition user code when using the following programs:
- Requisition Entry
- Requisition Create Purchase Orders
- Requisition Review
The User field in these programs defaults to the Requisition user defined against the operator's code (Operator Maintenance).
Therefore, the operator cannot use these programs if this activity is denied and the default Requisition user is not defined.
Controls whether requisition users can create purchase orders, issues and transfers from requisitions when they are not the current holder of the requisition.
When this activity is denied, the preference Creating Purchase orders, Issues and Transfers > Only select requisitions for current holder is disabled.
When this activity is allowed, the preference can be selected as required by the operator.
You can restrict access to the eSignature transactions within a program at operator, group, role or company level (configured using the eSignature Setup program). Electronic Signatures provide security access, transaction logging and event triggering that gives you greater control over your system changes.
Controls the ability to override the preferred supplier for a stock code in the following programs:
-
Requisition Entry Maintenance
-
Requisition Entry
-
Requisition Create Purchase Orders
-
Purchase Order Entry
-
PO Creation
Controls access to the Add Lines to Selected Requisition function in the following programs:
- Requisition Entry
- Requisition Entry Maintenance
Controls access to the Approve Requisition and Clear Requisition functions in the following programs:
- Requisition Entry
- Requisition Entry Maintenance
Controls access to the Approve Line and Clear Line functions in the following programs:
- Requisition Entry
- Requisition Entry Maintenance
Controls access to the Approve Line function for multiple requisition lines in the following programs:
- Requisition Entry
- Requisition Entry Maintenance
Controls access to the Cancel Requisition function in the following programs:
- Requisition Entry
- Requisition Entry Maintenance
Controls access to the Cancel Line function in the following programs:
- Requisition Entry
- Requisition Entry Maintenance
Controls access to the maintenance of requisition lines in the following programs:
- Requisition Entry
- Requisition Entry Maintenance
Controls access to the Requisition user and User fields in the following programs:
-
Requisition Create Purchase Orders
-
Requisition Entry
-
Requisition Review
-
Requisition Entry Maintenance
This eSignature can be used to force the use of the Requisition user defined against the operators (Operator Maintenance) as these programs' default user.
Controls access to the Clear Line function for multiple requisition lines in the following programs:
- Requisition Entry
- Requisition Entry Maintenance
Controls access to the Hold Requisition and Release Requisition functions in the following programs:
- Requisition Entry
- Requisition Entry Maintenance
Controls access to the Hold Line and Release Line functions in the following programs:
- Requisition Entry
- Requisition Entry Maintenance
Controls access to the Print Requisition function in the following programs:
- Requisition Entry
- Requisition Entry Maintenance
Controls access to the Print Line function in the following programs:
- Requisition Entry
- Requisition Entry Maintenance
Controls access to the Route Requisition function in the following programs:
- Requisition Entry
- Requisition Entry Maintenance
Controls access to the Route Line function in the following programs:
- Requisition Entry
- Requisition Entry Maintenance
Controls access to the Route Line function for multiple requisition lines in the following programs:
- Requisition Entry
- Requisition Entry Maintenance
You can restrict operator access to programs by assigning them to groups and applying access control against the group (configured using the Operator Groups program).
The following configuration options in SYSPRO may affect processing within this program or feature, including whether certain fields and options are accessible.
The Setup Options program lets you configure how SYSPRO behaves across all modules. These settings can affect processing within this program.
Setup Options > Configuration > Distribution > Purchase Orders
- Restrict order to single warehouse
- Approval level checking
- Requisition budgets
- Budgets required
Setup Options > Preferences > Distribution > Purchase Orders
- Validate buyer upon order creation
Setup Options > General Ledger Integration > General Ledger Codes
- Inventory integration methods
- Integration level
-
You cannot approve requisitions for suppliers who are not allowed purchase orders (as defined in the Suppliers program).
Therefore, requisitions for these suppliers are excluded automatically from the list of requisitions displayed when you select to approve multiple lines.
-
You must route a requisition at least once before a purchase order can be generated. This prevents one person raising, approving and ordering an item without some chain of command.
Solving
You selected to approve an entire requisition (using the Approve for RFQ option) but one or more lines aren't applicable (i.e. already approved requisition lines can't be approved for RFQs and Issue and Transfer type requisition lines can't be approved for RFQs as they are used to manage stock between warehouses).
You can only approve Normal type requisition lines for RFQs.
To change the type of requisition line, select Normal at the Requisition type field of the Requisition Entry Maintenance program.
RFQs can be created from approved requisition lines using the Request for Quote Review program.
RFQs that have already been created, can be viewed and/or maintained using the Request for Quote Maintenance program.
This error indicates that you are attempting to process a transaction for a stock item which is currently on hold.
Either the stock item was placed on hold in the Stock Code Maintenance program, or it forms part of a full Recall Management.
In order to proceed, the stock item needs to be released from hold.
If the stock item was placed on hold using the Stock Code Maintenance program, this can be reversed in the same program.
If the stock item was placed on hold due to a full Recall Management, the item needs to be inspected and the product recall process completed. Once the item passes inspection, it can then be released from hold using the Product Recall Quarantine program.
This error occurs when the order and pricing unit of measures are different, and the conversion factor is not defined in the Price Unit of Measure program.
If this error occurs when adding a non-stocked item (even when the quantity UOM and price UOM are the same), then add the unit of measure combination and set the rate to 1 in the Price Unit of Measure program.
Full system message:
This message is displayed if the requisition user code is temporarily unavailable, as defined in the Requisition Users program.
You can select to either change the requisition user from being unavailable to being available, or leave the requisition user in a state of unavailable.
Selecting to leave the user as unavailable does not prevent the user from accessing the Requisition Entry program, but it prevents requisitions from being routed to the user.
If you are unable to view requisitions after entering your user code, ensure that your preferences have been setup to allow viewing of the applicable requisitions.
You have to save your preferences by selecting Save or Save and Close. If you do not save the preferences, then your selections only remain in effect for the current run of the program.
You can use the Preferences settings to configure the program to only allow approval of requisitions that have been routed to you, and to only allow the creation of purchase orders from requisitions that have been routed to you:
-
Enable the Only approve lines for current holder preference (under General preferences) if you only want to approve the requisition lines routed to you.
This applies to requisitions that have individual requisition lines that were routed to different users for approval.
-
Enable the Only select requisitions for current holder preference (under Creating Purchase orders, Issues and Transactions) in order to only view the requisitions for which you have the authority to create purchase orders.
You may not be able to process requisitions and purchase orders when the Commitment accounting required setup option is enabled and not all period end dates for the current General Ledger year are defined.
If you receive an error because the period end dates are not defined, then you must define the period end dates and use the GL Commitment Takeon program to rebuild the committed values before you can create your purchase orders.
The person who creates a new requisition using the Requisition Entry Maintenance program is regarded as the originator of the requisition.
Although the initial requisition information does not have to be correct (the originator might not be aware of stock codes, order quantity contracts, etc.) it must, however, be corrected by subsequent users before the requisition can be confirmed.
If a password is defined against the User code in the Requisition Users program, then it must be entered before you can continue, even when this is the requisition user defined against your operator code.
SYSPRO was designed to work like this. Throughout the system, the user has to click on or select a button or box to indicate a non-stocked code is entered, however the assumption here is that the operator entering the requisition does not know the codes.
If an invalid stock code is entered, the system then assumes that a non-stock item has been entered.
This non-stock code can be replaced by the correct stock code at a later stage if required.
To access requisitions created using the Purchase Order Review or Requisition Review programs, enter the user code MRP in the User field of the toolbar.
Additional information is attached to a requisition line using the Requisition Entry Maintenance program and as such can vary for each requisition line.
Therefore, a single purchase order is only created for a single requisition if the following fields are the same for all requisition lines on the requisition:
-
Supplier
-
Customer
-
Customer purchase order
This is true unless the When appending from sales order to order setup option is defined as Ignore different customer and purchase order, in which case this prerequisite does not apply.
-
Warehouse
-
Buyer
-
Blanket purchase order contract number
-
Blanket purchase order schedule date
If any of the above fields are different on a requisition line, then a different purchase order is created for that line by the Requisition Create Purchase Orders program.
This may happen in a scenario where a requisition was created and approved for a supplier. The supplier subsequently changed their name, and instead of changing the supplier name against the current account, a new account was created.
To prevent people from accidentally using the old account, the Purchase orders allowed option was disabled on the old supplier account. Then when the requisition was selected for purchase order creation, the system gave a warning that purchase orders are not allowed for the supplier.
To change the supplier on the approved requisition:
-
In the Requisition Entry Maintenance program, enter the user code of the person who approved the requisition.
-
In the Requisitions window, select the Approved option, which results in all the requisitions in the approved and p/o-created status being displayed in the list view.
-
Right-click the required requisition (i.e. the one where the supplier is not allowed purchase orders) and select the Change function.
-
In the Detailed Information window, change the supplier.
If an active sourcing policy exists for the stock code, the system checks if the preferred supplier is selected. If it is not the preferred supplier (according to the sourcing policy details), the system will display a warning message.
-
Save the requisition line.
-
A user with the relevant authority can now select the requisition for purchase order creation.
| Field | Description |
|---|---|
|
Buyer |
This is validated according to your configuration of the Validate buyer upon order creation setup option (Setup Options > Preferences > Distribution > Purchase Orders).
|
|
Customer |
The customer on the requisition must match the customer on the purchase order. Therefore, the customer on the requisition is ignored if the customer field on the purchase order header is blank. |
|
Warehouse |
The warehouse on the requisition must match the warehouse on the purchase order when the Restrict order to single warehouse setup option is enabled (Setup Options > Configuration > Distribution > Purchase Orders). |
|
Customer Purchase order number |
The customer purchase order number on the requisition must match the customer purchase order number on the purchase order. |
The purchase order receipt can only be acknowledged by the originator of the requisition line.
You can maintain a requisition or requisition line when it has been routed to another user providing you are the originator of the requisiton/line and the Allow maintenance if not current holder option is enabled against your user code in the Requisition Users program.
There could be various reasons for this:
-
You cannot maintain requisitions in a status of Q - RFQ Created.
-
Once a requisition line has been issued or transferred, it cannot be changed.
-
Only the user who approved the requisition can maintain it.
-
Once a requisition is routed, it cannot be changed. It must first be routed back to the approver to un-approve the requisition so that changes can be made.
The requisition line is marked as an error line when:
- The requisition line is on hold.
- The specific supplier is not enabled for purchase order creation.
- The warehouse is missing.
- You do not have access to the warehouse on the requisition line.
- The requisition line is attached to a blanket purchase order that does not exist.
- The stock code is on hold.
- The stock code is ECC controlled and the revision or release is invalid.
- The product class is missing.
- The price unit of measure does not exist in the purchasing unit of measure table.
If the Default p/o creation type is blanket p/o preference is enabled, the auto approval for the requisition user is disabled.
If the Only approve lines for current holder preference is enabled, individual requisition lines are routed to different users for approval.
If this preference is disabled, then when you approve a requisition line routed to you, all other requisition lines are also automatically set to approved.
If the Warn if price is zero when approving preference is enabled, a warning message is displayed when a requisition with a zero price is recorded.
Likewise, if you don't have the appropriate access for the following activities, then an error message is displayed when you attempt to approve a requisition or line with a zero price:
- PO Req approve reqn line when price is zero when approving entire req
- PO Req approve requisition line when price is zero
If individual requisition lines were routed to different users for approval, but the Only approve requisition lines for current holder preference is disabled, then when you approve a requisition line routed to you all other requisition lines for other users are automatically set to approved.
If the preference is enabled, then only the lines routed to you are set to approved.
If the Only approve requisition lines for current holder preference is enabled, only the requisition lines that originated with you will be routed to and approved by you.
The other requisition lines have to be approved by the users who originated the requisition lines.
Use the Change function to update the requisition information held against the requisition, before attempting to approve it again.
When approving a requisition or requisition line, the system checks the option defined against the Approval level checking setup option (Setup Options > Configuration > Distribution > Purchase Orders ), and applies the following rules to determine if the approval can be processed:
The system uses the Requisition maximum values defined against the user in the Requisition Users program.
The system uses the highest value out of the following:
-
The Max approval value defined in the Group Approval Limits program against the group to which the user belongs.
-
The Requisition maximum values defined against the user.
If the group against the user is invalid or not defined, then no approval is allowed.
When no maximum value is defined against the group, the Requisition maximum values defined against the individual users of the group is used as the limit.
If authorized, then routing to the next user occurs as follows:
- The requisition/line is routed on to the Next user for routing against the group.
-
If no Next user for routing is defined against the group, then the Route on to user for the user is used.
-
If no Route on to user is defined against the user, then no routing takes place.
If approved, then routing to the purchase order user occurs as follows:
- The requisition/line is routed to the purchase order user defined against the group of the originator of the requisition/line.
-
If no Purchase order user is defined against the originator's group, then the Route to user to create p/order against the originator is used.
-
If no Route to user to create purchase orders against the originator exists, then no routing takes place.
The system checks the group defined against the user and the product class against the requisition line.
-
If the product class is invalid or not found, then the group settings are used and the rules as per the group level are applied.
-
If the product class/group is valid, then the Max approval value for the product class/group is used.
-
If no maximum value is defined against the product class/group in the Group Approval Limits program, then the requisition is approved.
-
If the requisition/line is greater than the maximum defined against the product class/group, then approval is not allowed.
If authorized, then routing to the next user occurs as follows:
-
The requisition line is routed on to the Next user for routing defined against the product class.
-
If this is not defined, then the Next user for routing defined against the group is used.
-
If this is not defined, then the Route on to user defined for the user is used.
-
If none of these are defined, then no routing occurs.
If approved, then routing to the purchase order user occurs as follows:
- The requisition line is routed to the Purchase order user defined against the product class/group of the originator of the requisition line.
- If no Purchase order user defined against the product class/group of the originator, then the purchase order user defined against the group of the originator is used.
-
If no Purchase order user is defined against the originator's product class/group or the originator's group, then the Route to user to create p/order defined against the originator is used.
-
If no Route to user to create p/order against the originator exists, then no routing takes place.
Automatic approval only occurs when any of the following apply:
-
The Approval level checking setup option is defined as User level and a maximum auto-approval limit is defined against the user.
If the value of the requisition/requisition line does not exceed the value defined in the Auto-approving or Auto-approving a line field for your user code in the Requisition Users program, then the requisition/requisition line is automatically approved by the system.
A message is displayed if auto approval has occurred and the requisition line is set to a status of Approved.
-
A stores transfer requisition is linked to a sales order and the sales order line is canceled, the requisition status is then set to Approved.
There may be several reasons for this, some of which include:
-
The supplier is defined as on hold in the Suppliers program.
-
You are the originator and the value of the requisition/requisition line exceeds the value defined in the Auto-approving or Auto-approving a line field for your user code in the Requisition Users program. The requisition/requisition line must then be routed to another user for approval.
If you are a member of a requisition group, then the group limits are applied.
If no limits are defined against your user code or your user group, then no limits are assumed and the requisition/line can be approved.
-
If the requisition line price is zero, you can only approve the requisition if you have access to the following activities:
PO Req approve reqn line when price is zero when approving entire req
PO Req approve requisition line when price is zero
-
If the budget for your user group is exceeded, you can only approve a requisition if you have access to the following activity:
PO Req approve where over budget
If you are not approved for this activity, then the requisition/line is routed to the next user in the chain, even if the amount is within your maximum approval limits.
-
If the Budgets required setup option for Requisition budgets is enabled (Setup Options > Configuration > Distribution > Purchase Orders), but no budget is defined for the stock code or product class for the year/month, then you can only approve the requisition/line if you have access to the following activity:
PO Req approve where no budget
If you are not approved for this activity, then the requisition/line is routed to the next user in the chain.
You cannot put a requisition on hold if at least one of the lines has been issued or transferred.
There may be several reasons for this, some of which include:
-
Only the originator can cancel a requisition in order to prevent an important requisition being canceled without the originator's knowledge.
The Cancel option is therefore only enabled when you highlight a requisition line originated by you.
-
An approved requisition must be unapproved before routing it back to the originator for canceling.
-
You cannot cancel a requisition line that is linked to a capex line.
You have to use the Asset Capex Items program to detach the capex line before canceling the requisition line.
-
You cannot cancel a requisition if one or more lines have been issued or transferred.
If multiple suppliers are defined against the requisition lines, then the Requisition Entry program prints the entire requisition using the supplier specified on the first requisition line (i.e. it assumes that the entire requisition is for the supplier specified on the first requisition line).
If you want to generate separate requisitions for each supplier on the requisition, then you need to run the Requisition Print program and select the Document per line option.
In the Requisition Entry Maintenance program, use the Print function in the Requisitions pane and select the Line option to print the requisition line currently highlighted in the list view.
Multiple requisitions can be printed in batch mode using the Requisition Print program.
This only applies if the Budgets required setup option for Requisition budgets is enabled (Setup Options > Configuration > Distribution > Purchase Orders).
This depends on the action you are processing against the requisition or requisition line:
-
Cancel
The approved level against the budget is reduced.
-
Approve
The approved level against the budget is increased.
-
Change
The approved level against the budget is increased or decreased according to the change made.
The requisition header status can differ from the individual line statuses as there can be multiple lines on a requisition, which results in multiple statuses within the given requisition. Only when all the requisition line statuses are the same will the header reflect the said status.
Therefore, only when the entire requisition is approved, cleared, on hold, etc.; will the requisition header status be updated.
The requisition header is not updated each time you action a requisition line, as that would require checking the entire requisition after each action to see if all line status's are the same. The header is only updated to match all the lines when you action an entire requisition (not 1 line at a time).
For example:
When you successfully approve or clear an entire requisition (i.e. not a line) the header is set to R - Approved or {blank} Cleared.
When you approve a requisition and some lines are ignored, the header is updated to a status of C - In Process as this indicates that there are lines with different statuses in the requisition.
When you approve a requisition and some lines are ignored, the header is updated to a status of C - In Process. This indicates that there are lines with different statuses in the requisition.
The Requisition Purge program can be used to reset the header status.
This does not try to work out the joint statuses of the requisition lines, but merely blanks out the header status when it finds a mixture of line statuses.
Using
Because there can be multiple lines on a requisition with different statuses, the header only reflects the actual status when all the requisition lines are in the same status (i.e. the header requisition status is only updated when the entire requisition is actioned at requisition level).
For example:
When you successfully approve or clear an entire requisition (i.e. not a line) the header is set to R - Approved or {blank} Cleared.
When you approve a requisition and some lines are ignored, the header is updated to a status of C - In Process as this indicates that there are lines with different statuses in the requisition.
The following are the possible statuses for an entire requisition at header level:
| Status | Description |
|---|---|
|
{blank} Cleared |
The requisition has been cleared completely. |
|
{blank} Normal |
The requisition has been entered, but not yet approved. |
|
* - Cancelled |
The entire requisition was canceled. |
|
R - Approved |
The entire requisition is approved. |
|
I - Issued |
The requisition was issued from the stores warehouse. |
|
T - Transferred |
The requisition was transferred into the destination warehouse, or the requisition line is for a stores transfer and is linked to a sales order line. |
|
C - In Process |
The entire requisition is in progress. Whenever a single function is performed on any line (i.e. Approve, Clear, Hold, Release or Cancel) the header record for the corresponding requisition is changed to a status of C - In Process. |
|
P - PO Created |
The entire requisition has been converted to a purchase order. |
|
On hold |
The entire requisition is on hold. |
|
Complete |
The entire requisition was confirmed into a purchase order and has been fully receipted. |
The following are the possible statuses for an individual requisition line:
| Status | Description |
|---|---|
|
{blank} Normal |
The requisition line has been entered, but not yet approved. |
|
* - Cancelled |
The requisition line was canceled. |
|
R - Approved |
The requisition line is approved. |
|
r - Approved for RFQ |
The requisition line is approved to start the request for quote process. |
|
I - Issued |
The requisition line was issued from the stores warehouse. |
|
T - Transferred |
The requisition line was transferred into the destination warehouse. Or the requisition line is for a stores transfer and is linked to a sales order line. |
|
Q - RFQ Created |
A request for quotes has gone out for the requisition line. |
|
P - PO Created |
The requisition line has been converted to a purchase order. |
|
On hold |
The requisition line is on hold. |
|
Receipt: Complete |
The requisition line has been confirmed into a purchase order and fully receipted in. |
|
Receipt: Partial |
The requisition line was confirmed into a purchase order and partially receipted in. The requisition header would only indicate this status if all requisition lines were confirmed into a purchase order and all lines were partially receipted in. |
|
Inspection: Complete |
The requisition line is for an inspection item which was confirmed into a purchase order and inspection is complete. |
|
Inspection: Partial |
The requisition line is for an inspection item which was confirmed into a purchase order and has been partially inspected. |
-
Columns in a list view are sometimes hidden by default. You can reinstate them using the Field Chooser option from the context-sensitive menu (displayed by right-clicking a header column header in the list view). Select and drag the required column to a position in the list view header.
-
Fields on a pane are sometimes removed by default. You can reinstate them using the Field Selector option from the context-sensitive menu (displayed by right-clicking any field in the pane). Select and drag the required fields onto the pane.
The captions for fields are also sometimes hidden. You can select the Show Captions option from the context-sensitive menu to see a list of them. Click on the relevant caption to reinstate it to the form.
If the Show Captions option is grayed out, it means no captions are hidden for that form.
-
Press Ctrl+F1 within a list view or form to view a complete list of functions available.
Referencing
| Field | Description |
|---|---|
|
Preferences |
This lets you configure default settings that must be used when processing transactions within this program. You can save these preferences against the operator or apply them only for the current run of the program. These preferences also apply to the PO Browse on Requisition Details program which is loaded when you select the Details option. |
|
Show All |
Select this to display all relevant requisition lines in the list view. |
|
User |
Indicate the code of the requisition user for whom you want to view and maintain requisitions. This defaults to the requisition user defined against your operator code in the Operator Maintenance program. To access requisitions created using the Purchase Order Review or Requisition Review programs, enter the user code MRP. If a password is defined against the user code, it must be entered before you can continue, even when this is the requisition user defined against your operator code. |
| Multiple Lines |
This section is only enabled once you have entered and accepted a requisition number. Select this to approve multiple requisition lines for multiple requisitions. When you select this option, each requisition line is checked to ensure that it contains the required details. Only requisition lines that don't contain errors are displayed in a separate window for approval. Lines that are confirmed to a purchase order, transferred or issued are ignored. Select this to approve multiple requisition lines for multiple requisitions, in order to obtain requests for quotes (RFQs). When you select this option, each requisition line is checked to ensure that it contains the required details. Only requisition lines that don't contain errors are displayed in a separate window for approval. This function is only available for Normal type requisitions. Select this to clear multiple requisition lines for multiple requisitions. When you select this option, all requisition lines previously approved are displayed in a separate window and can be selected for clearance (i.e. the approval status is reversed and the status of the requisition lines is set to normal). Only the requisition user who approved the requisition can clear it. Select this to indicate and route lines from various requisitions. |
| New | This lets you create a new requisition using the Requisition Entry Maintenance program. |
|
Single Requisition |
By default, all requisitions routed to you and originated by you are displayed in the list view. However, if you only want to display details for a single requisition, then enable Default view > Single requisition in the Options pane and enter the requisition number in this field. Only requisitions routed to you can be selected. You can then use the Prev and Next options to navigate to the previous or next requisition number, or select the browse icon to display requisitions. |
|
Details |
This lets you use the PO Browse on Requisition Details program to view all requisitions routed to you or originated by you, according to the Preferences you selected. |
| Field | Description |
|---|---|
|
Save / Save and Close |
Select this to save these settings against your operator code. If you do not save the preferences, then your selections only remain in effect for the current run of the program. |
|
Close |
Select this without first selecting the Save function to keep your selections in effect only for the current run of the program. |
|
General preferences |
|
|
Only approve lines for current holder |
Enable this to approve only the requisition lines routed to you. This applies if individual requisition lines were routed to different users for approval. If you do not enable this option, then when you approve a requisition line routed to you, all other requisition lines are also automatically set to approved. |
|
Default p/o creation type is blanket p/o |
Enable this if you normally create blanket purchase orders from requisitions. If this preference is enabled, auto approval for the requisition user is disabled. |
|
Trigger once only when routing next line |
Enable this to trigger a single event for each requisition routed to another user, regardless of the number of lines held against the requisition. When not enabled, an event is triggered for each requisition line on the requisition that is routed to another user. This preference only applies if the following events are configured in the Event Management program:
|
|
Create with default additional details |
Enable this to automatically apply the additional information, for the first requisition line you create, to additional lines for the same requisition. Selecting this does not prevent you from changing the additional information for individual requisition lines if required. |
|
Warn if price is zero when approving |
Enable this to display a warning message when you attempt to approve a requisition or line with a zero price. You can then either approve or ignore the requisition line(s). This only applies if you have access to the following activities:
If you do not have access to these activities, then an error message is displayed when you attempt to approve a requisition or line with a zero price, irrespective of whether you enable this preference. |
|
Default costing method |
Indicate the default costing method to apply when adding requisitions in the Requisition Entry Maintenance program. |
|
Creating Purchase orders, Issues and Transfers |
|
|
Only select reqns for current holder |
Enable this to view only those requisitions for which you have the authority to create purchase orders. This option is disabled when you do not have access to the following activity:
|
|
User |
|
|
Temporarily unavailable |
Enable this to set your requisition user to be temporarily unavailable to receive requisitions. Requisitions are still routed to you (for audit trail purposes) but are then immediately re-routed to the user defined in the Forward to field below. |
|
Forward to |
Enter the requisition user to which your requisitions must be routed during the period that you are temporarily unavailable. A valid requisition user code must be entered. The user cannot be temporarily unavailable. |
This pane is hidden by default but can be accessed via the Panes option of the program's customize menu (available from the ![]() icon located at the far right end of the toolbar).
icon located at the far right end of the toolbar).
| Field | Description |
|---|---|
| Restore Defaults | This lets you restore all default selections based on your configured preferences for the program. |
| Refresh Requisitions | This lets you refresh the requisitions displayed in the Requisitions list view, based on your selections below. |
| Select None / Select All |
This applies to the View requisitions in status options and allows you to simultaneously enable all or disable all of these options. |
|
Default view |
|
|
Include routed to you |
Enable this if you want to display requisitions routed to you in the list view. |
|
Include originated by you |
Enable this if you want to display requisitions originated by you in the list view. |
|
Single requisition |
Enable this to be able to enter a single requisition whose lines you want to display in the list view. If you select this preference, then no requisitions are displayed in the list view after you enter your requisition user code, so that you can indicate the single requisition to display. |
|
View requisitions in status |
Indicate the requisitions to display in the list view, based on their status. For example: If you do not want to include canceled requisitions in the list view, then deselect the Canceled option. If a purchase order linked to a requisition is set to complete, even though it is not fully receipted, the requisition line is seen as completed. You can acknowledge these lines and therefore exclude them from the list view, if the View requisitions in status option Received into stock & acknowledged is not selected. |
Whenever a single function is performed on any line (i.e. Approve, Clear, Hold, Releaseor Cancel) the header record for the corresponding requisition is changed to a status of C - In Process.
The options available in this pane depend on the level of authority assigned to your user code within the Requisition Users program.
| Field | Description |
|---|---|
|
Add |
This lets you add a line to the requisition currently highlighted in the list view using the Requisition Entry Maintenance program. |
|
Change |
This lets you maintain the requisition line currently highlighted in the list view using the Requisition Entry Maintenance program. |
|
Approve |
This lets you approve requisitions routed to your user code for further processing. If a requisition and/or line cannot be approved due to missing or incorrect information, a message is displayed indicating the conditions which have to be met before the requisition can be approved. You then need to use the Change function to correct or add information held against the requisition, before attempting to approve it again. Select this to approve the requisition currently highlighted in the list view. This approves all lines in the highlighted requisition. Select this to approve only the requisition line currently highlighted in the list view. |
| Approve for RFQ |
This lets you approve obtaining requests for quotes (RFQs) for the requisitions. Select this to approve obtaining RFQs for the requisitions that are currently highlighted in the list view. Quotes are then requested for all lines in the selected requisitions. Select this to approve obtaining RFQs only for the requisition line that is currently highlighted in the list view. If a requisition and/or line cannot be approved for requesting quotes due to missing or incorrect information, then a message is displayed indicating the conditions which have to be met before the requisition can be approved for RFQs. You then need to use the Change function to correct or add information held against the requisition, before attempting to approve it for RFQs again. This function is only available for Normal type requisitions. |
| Clear |
This lets you clear (i.e. reverse) the approval of previously approved requisitions. Select this to clear the highlighted requisition. This clears all lines for the highlighted requisition. Select this to clear only the highlighted requisition line. |
|
Cancel |
This lets you cancel requisitions originating from your user code. Select this to cancel the requisition currently highlighted in the list view. All lines for the selected requisition are canceled simultaneously. Select this to cancel only the requisition line currently highlighted in the list view. Only the originator can cancel a requisition, so to prevent an important requisition being canceled without the originator's knowledge. Therefore, this option is only enabled when you highlight a requisition line originated by you. In addition, an approved requisition must be unapproved before routing it back to the originator for canceling. |
|
Acknowledge |
This lets you confirm that you have been notified of the receipt of the requisition items. This option is only enabled when you highlight requisition lines routed to you. In addition, purchase order receipts can only be acknowledged by the originator of the requisition line. |
|
Route |
This lets you route requisitions to another user. Select this to route the requisition currently highlighted in the list view to another requisition user. All requisition lines for the requisition are routed simultaneously. Select this to route only the requisition line currently highlighted in the list view to another requisition user. |
|
Hold |
This lets you place requisitions on hold. Select this to place the requisition currently highlighted in the list view on hold using the Requisition Entry Maintenance program.. All requisition lines for the requisition are placed on hold simultaneously. Select this to place only the requisition line currently highlighted in the list view on hold using the Requisition Entry Maintenance program. |
|
Release |
This lets you release requisitions from their hold status. Select this to release the requisition currently highlighted in the list view from its hold status. All requisition lines for the requisition are released from hold simultaneously. Select this to release only the requisition line currently highlighted in the list view from its hold status. This option only applies to requisitions or requisition lines which are currently in a status of On hold. |
|
Notes |
Enter requisition notes, purchase order comments, or notes using a notepad editor. Select this to attach free format notes to the requisition line currently highlighted in the list view, using the Admin Notepad Editor (Monospaced Text) program. Select this to enter notes to attach to the purchase order created from the requisition line currently highlighted in the list view, using the Admin Notepad Editor (Monospaced Text) program. Select this to add free format notes to the currently highlighted requisition line, using the Admin Notepad Editor (Rich Text) program. |
|
|
This lets you print a single requisition or requisition line. Select this to print the requisition currently highlighted in the list view using the Requisition Entry Maintenance program. This should only be used if all requisition lines are for the same supplier. If multiple suppliers are defined against the requisition lines, then the program prints the entire requisition using the supplier specified on the first requisition line (i.e. it assumes that the entire requisition is for the supplier specified on the first requisition line). If you want to generate separate requisitions for each supplier on the requisition, then use the Requisition Print program and select the Document per line option. Select this to print the requisition line currently highlighted in the list view using the Requisition Entry Maintenance program. Multiple requisitions can be printed in batch mode using the Requisition Print program. |
|
Play |
Select this to view any multimedia objects assigned to the entry currently highlighted in the list view using the Multimedia program. |
|
Edit |
Select this to define multimedia objects assigned to the entry currently highlighted in the list view using the Multimedia program. |
| Filter |
This lets you change your defined filters in the Options pane. |
Requisitions List view
When you enter your requisition user code in the User field, then by default, all requisitions routed to you and originated by you are displayed in this list view.
You can change this default display using the Options pane, or you can enter a requisition number in the Single Requisition field to display the details for that requisition only.
The list view contains details assigned to each requisition line.
The Foreign line value column is calculated on the foreign price and retains the number of decimals for the longest possible time prior to displaying this value.
The information in this pane relates to the requisition line currently highlighted in the Requisitions list view.
Additional queries can be accessed from various fields on this pane by typically using your left mouse button.
Copyright © 2021 SYSPRO PTY Ltd.