Tasks

The Tasks SYSPRO Desktop function lets you create a checklist of tasks that you want to schedule for running on a particular day(s) in a specific sequence.
These tasks relate to the launching of programs, reports, or other applications and can be automated using task groups.
Solving
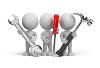
Why don't you drop us a line with some useful information we can add here?
Using
- Tasks can be configured system-wide or company-specific. This is defined against the Tasks tab of the Personalize functions. Company-specific tasks are only marked as complete in the company in which they are defined.
-
If a program is not listed in the Automation Design list view and you have not defined Automation form values, then the operator will have to make the necessary screen selections when the program is invoked.
Programs located in either IMPAUT.IMP or CUSAUT.IMP (in the CUSPROGS folder) can be run using automation.
-
SYSPRO automation does not process a request when a password is required. It exits and displays a task message. The reason for this is that only information on a form can be defined as a parameter to an automated task.
If a password is required, then you can use SYSPROAuto.EXE instead. Otherwise, use the security for roles, groups, operator activities, or eSignatures to ensure that only authorized operators can run the task without the use of a password.
You can add parameters to SYSPRO programs.
|
Parameter |
Usage |
|---|---|
|
RUN=GroupName |
This applies if you used the Automation Design program to add the program to a group. This will run the program (without operator intervention) using the default form values for the program as defined in the \Base\Settings\Automation\GroupName folder of your application server. For example: If you used the Automation Design program to add APSP01 to a Group called Balance, then you can enter APSP01 RUN=Balance to run the APSP01 program without operator intervention. This uses the default form values in the FormValues_APSP01LV.xml file located in the Base\Settings\Automation\Balance folder. |
|
RUN |
This parameter applies if you did not use the Automation Design program to add the program to a group. This runs the program (without operator intervention) using the default form values for the program located in the Base\Settings\ folder on the application server (e.g. you logged into SYSPRO as an administrator and entered APSP01 DESIGN using the File->Run program. If the Load Previous Form Values option is used to define form values after the form values were defined using Design mode, then the Design mode form values can be overwritten. This happens when the program name and operator code are identical. The Load Previous Form Values and the Save Form Values options both save the form values to the same file in the \Base\Settings folder. |
You can change the values of form fields for automatable programs on the command line, as well as apply a pre-configured form.
For example:
The command:
INVP01 RUN=Myform;FIFO VALUATION=1;warehouse selection=1;warehouse=E;
- launches the Inventory Period End program and automatically applies the form fields from the saved form automation file (Myform.XML)
- enables the FIFO Valuation form field
- selects Single at the Warehouse selection field
- sets the Warehouse to E.
These form changes are applied before the program processing begins.
If you haven't pre-configured any form values, you can leave the RUN= parameter blank (e.g. INVP01 RUN=;FIFO VALUATION=1;warehouse selection=1;warehouse=E; will change the FIFO Valuation, Warehouse selection and Warehouse form values.
Date values should be passed in the format CCMMYYDD and can optionally contain the wording {today} to indicate the current system date (e.g. ARSP80 RUN=;reporting date={today};and ARSP80 RUN=;reporting date=20151201;close this application=1;
Check box fields can be set to 1 (checked) or 0 (unchecked).
Radio buttons can be set using a numeric value from 0 upwards (e.g. if there are four radio buttons and you want the third button to be set, then you must pass the value 2).
Referencing
| Field | Description | ||||||||||
|---|---|---|---|---|---|---|---|---|---|---|---|
|
Click here to add a new task group |
This is displayed if no task groups are currently defined. Right-click this line to display a shortcut menu of options you can choose:
Task groups are saved in the AdmTaskGroup table of the SQL database while the task lists are saved in the AdmTaskItem table. The form values used when running the tasks are saved on the server in the \Base\Settings\Automation\SYSTEM folder. |
| Field | Description | ||||||||||||||||
|---|---|---|---|---|---|---|---|---|---|---|---|---|---|---|---|---|---|
|
Task |
Enter a name or title for the task. This description is displayed in the Task List pane and the Tasks Now Due pane. |
||||||||||||||||
|
Start date |
Enter the date from which the task must be run. This defaults to the current system date, but can be changed. If you select to run the task once only, then this is the date on which the task must be run. |
||||||||||||||||
|
Comment |
Enter a comment to assign to the task. This comment is inserted into the body of the task that is created in Outlook's task manager, if you select the option to insert the task into Microsoft Outlook. You can create a task item that is just a comment, (i.e. you do not need to associate a program with the task). For example: you can create a task that simply defines the procedure: 'Change the paper in the printer.' |
||||||||||||||||
|
Program details |
|
||||||||||||||||
|
Task order |
You need to indicate the task order if you add a new task where items already exist for the task group. Tasks can be re-ordered by selecting either the Move up or Move down options in the Task Details list view.
|
||||||||||||||||
|
Set reminder if due |
This reminds you when the task is due (i.e. for any task that is not yet complete where the start date is on or before the current system date). You can configure the system to remind you of any due tasks when SYSPRO is loaded (see Personalize). |
||||||||||||||||
|
Insert into Microsoft Outlook |
Select this to integrate SYSPRO's Task List with the task list of Microsoft Outlook. Tasks are inserted into the Tasks folder of Outlook (within the Personal Folders parent folder). No tasks are inserted if SYSPRO is unable to locate these folders. The description of the task is inserted into the Subject column; the start date is inserted into the Due date column of Outlook and the comment is inserted into the body of the task list. |
This lets you indicate how often you want to run a task.
| Field | Description | ||||||||
|---|---|---|---|---|---|---|---|---|---|
|
Task occurs |
|
||||||||
|
Start date |
This displays the start date for the task as defined on the General tab. |
||||||||
|
Task next occurs on |
This indicates the date on which the task will next be performed. It is automatically calculated based on the Start date entered and the selections made against the Task occurs options. If you selected a weekly schedule, then the system assumes the week starts on a Monday. So if, for example, it's a Wednesday when you add the weekly task and you indicate that the task must run on a Friday and a Tuesday, then the task will start running the next week Tuesday (i.e. not on the Friday). |
This tree view is displayed once you have added at least one task group and you right-click the item and select the Edit Task Group or New Task Group options.
| Field | Description | ||||||||
|---|---|---|---|---|---|---|---|---|---|
|
Description |
Enter a description for the task group you want to add, or the name of the task group you want to copy to another operator. |
||||||||
|
Automatically run tasks sequentially |
This lets you run a series of tasks sequentially, which have the same start date, one after the other. When you exit the program assigned to a task, then the program assigned to the next task is launched automatically.
|
||||||||
|
Automatically check previous task completed |
This ensures that tasks are performed in the designated sequence. |
||||||||
|
Mark tasks as complete after having been run |
This lets you place a tick in the Completed column of the Task Details list view when a task is completed. |
||||||||
|
Processing options |
|
||||||||
|
Before processing any task group (client/server only) |
If you elect to kill processes, then that action is only performed once per each run of SYSPRO (i.e. if you run two or more task groups per SYSPRO session, then the processes are only killed for the first task group run. Thereafter, it is assumed that the processes have been killed and additional task groups will not perform this action again.
|
||||||||
|
Copy to another operator |
This is only available when you select the Copy Task Group option. Enter the operator code to which the task group must be copied. |
||||||||
|
Copy to another company |
This is only enabled if the task definition option against your operator code is defined as By company (see Personalize). If you copy a task group to an operator whose Task definition is not the same, then the copy is not visible until that operator's Task definition is changed. |
||||||||
|
More |
This is only enabled if the task definition option against your operator code is defined as By company (see Personalize). This function lets you copy one or more task groups to a number of companies using the Copy Tasks program. |
This displays details of tasks defined for the currently highlighted task group in the Task Groups pane.
You can drag a program from the Program List or Recent Programs list onto this pane to add a new task once a task group has been selected.
| Field | Description | ||||||||||
|---|---|---|---|---|---|---|---|---|---|---|---|
|
Open |
This lets you run the currently highlighted task. Tasks with the same start date will be executed in the sequence in which they appear in this listview. |
||||||||||
|
New Task |
This lets you add a new task to the task group. |
||||||||||
|
Edit Task |
This lets you maintain the details of the currently highlighted task. |
||||||||||
|
Delete Task |
This removes the currently highlighted task from the task group. |
||||||||||
|
Move Up/Move Down |
This lets you move the currently highlighted task up or down. You can only resequence tasks if more than one task with the same start date has been assigned to the task group. |
||||||||||
|
|
This lets you print the contents of the Task Details list view. |
||||||||||
|
Export to Excel |
This lets you export the contents of the Task Details list view to an Excel worksheet. |
||||||||||
|
Listview columns |
|
|
Column |
Description |
|---|---|
|
Task group |
This indicates the task group under which the task was run. |
|
Task |
This indicates the task which was run. |
|
Completed |
This indicates whether the task is complete. |
|
Task message |
This indicates any message which occurred as a result of running the task. These messages appear on the task report and can be emailed or printed for subsequent analysis. |
|
Program |
This indicates the program which was run for the task. |
|
Program description |
This indicates the description of the program which was run for the task. |
Copyright © 2021 SYSPRO PTY Ltd.