System-wide Personalization
Exploring
This program lets you define the system-wide settings of your SYSPRO workspace for all your companies.
This program is typically used by system administrators to override the personalization preferences set by each individual operator using the Personalize SYSPRO Desktop function (SYSPRO Ribbon bar > Home).
Starting
-
Only document formats defined using SRS Document Printing cater for all the address fields available.
These fields have not been added to the Standard and Word document formats.
- Changes made in this program are only reflected once you reload SYSPRO.
-
System-wide settings are saved in the FormValues_IMPFRBLV.xml file in the \Base\Settings\Automation\SYSTEM folder on the application server.
In a client/server environment, the file is copied to the client machine automatically when SYSPRO is launched.
Solving
Ensure that the Web Browser emulates highest IE version option is enabled.
Otherwise the SYSPRO.exe and SYSPROClient.exe entries are removed from the registry and the SYSPRO web browser is set to use IE7 emulation - which may cause some web pages to not display or work correctly.
The SYSPRO 8 e.net Communications Load Balancer must be installed and you must configure service address details against the E.Net Service Details tab of the System Setup program.
If these details are not correctly configured, then you will receive this system notification message upon loading SYSPRO.
In addition, when typing text into a key field you will receive a notification that the system can't connect to the e.net service to retrieve data for the Predictive Search.
Google's policy on this function changed as of July 2018 and the feature is now a billable service. You need to register with Google to receive the key.
Although SYSPRO has registered an account for the resolving of addresses that we use, once the monthly quota has been depleted, no SYSPRO clients will be able to use this account to resolve addresses in SYSPRO.
To avoid downtime, you can register your own account with Google and enable billing on the account to receive your own Google API key.
Read more:
https://developers.google.com/maps/documentation/geocoding/start
Using
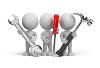
Referencing
This lets you select a specific visual theme for each type of control (e.g. docking pane, list view column, calendar and toolbar) and apply it throughout SYSPRO.
If you do not want to override the individual operators' setting for this option, select Not set by administrator.
Indicate your own skin to apply to SYSPRO. User-defined skins must be saved in the \Base\SkinFramework folder on the server. In a client/server environment, the skins saved in this folder are automatically copied to the client machine the next time the operator logs into SYSPRO.
Indicate the initialization (.INI) file to use for the selected user defined skin.
Select this if you don't want to override the individual operators' setting for this option.
This always displays the SYSPRO Ribbon bar.
This always displays the standard SYSPRO menu bar and toolbar.
Indicate the style you want to apply to the ribbon bar.
Select Not set by administrator if you don't want to override the individual operators' setting for this option.
The Predictive Search facility in SYSPRO automatically shows suggestions of search results as you type text into any key field in the product (e.g. stock code, customer, supplier, etc).
The search uses a web service (configured within the System Setup program) to interrogate the database and return values based on a pre-defined configuration.
This applies a minimalist theme (Office 2013) to the SYSPRO interface to give it an uncluttered feel.
It hides icons (e.g. Menu, Autohide, Maximize and Close) and titles for docking panes (F12 toggles these titles).
Also, a field's caption is not displayed in bold type when the field is highlighted.
This shows the Next, Prev, etc., toolbar navigation buttons when the Enable minimalist user interface option is in use. By default, these options are hidden except for browse-style programs.
You may have to reset the toolbar to see these buttons if they were previously hidden.
You can reset the toolbar of a specific program in SYSPRO by selecting the program's Customize option from the Add or Remove buttons submenu (available from the small drop down arrow located at the far right end of the toolbar).
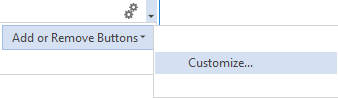
Alternatively, you can reset the toolbars of all programs, by selecting the Reset Toolbar Settings function from the Toolbars tab of the Personalize program (SYSPRO Ribbon bar > Home).
This enables the Customize Task Dialogs option ().
This lets you show dialogs with single buttons as auto-expiring messages.
This lets you set how long you want the toast notification to be displayed on the screen before disappearing.
The default is 4 seconds and can be set to a maximum of 2 minutes.
This lets you override the toast notification delay (if defined) and close the toast notification as soon as you start typing into a form field or a toolbar entry field.
By default the web browser control is currently an embedded version of Internet Explorer 7, as this is how Microsoft originally published the control. However, by applying a setting to the registry, the SYSPRO web browser can be made to emulate any version of IE.
Enable this option to allow SYSPRO to create new registry entries that indicate to the web browser control to default to IE11 compatibility mode.
These entries reside in:
HKLM (or HKCU) SOFTWARE Microsoft Internet Explorer Main FeatureControl FEATURE_BROWSER_EMULATION SYSPRO.exe = (11000) version SYSPROClient.exe = (11000) version
Select this to save the primary window position of a program upon exiting the program. When next the program is loaded, the primary window is restored to its saved position.
Primary windows for each program default to being centered within the MDI frame of the main menu.
This only applies if you enabled the Structured General Ledger facility (GL Structure Definition).
Select this if you do not want to override the individual operators' setting for this option.
This validates a ledger code, section by section as you enter it.
When you select this option, you cannot type ahead of the validation process as the system must first complete validating the section you entered before you can enter the next section of the ledger code.
This lets you enter the full ledger code and only validate the code when you move off the ledger code field (i.e. using the Tab or Enter key.
Select this if you don't want to override the individual operators' setting for this option.
This displays a list of valid ledger codes that can be entered wherever a ledger code must be entered in a program.
The list of available ledger codes is displayed by default, but can be switched off by selecting CTRL+L at any ledger code field.
This hides the list of valid ledger codes by default.
The list is displayed only when you select CTRL+L at any ledger code field.
This applies to the launching of the system help when clicking on SYSPRO version in the status bar of the Main SYSPRO menu.
Select this if you don't want to override the individual operators' setting for this option.
This always opens the help system when you click on the SYSPRO version in the status bar.
This prevents the help from loading when you click on the SYSPRO version in the status bar.
This applies when a system-wide view has been designed to be contained in the main menu.
Selecting this option forces the system-wide view in the main menu to be visible when the operator logs in.
This applies when a role view has been designed to be contained in the main menu and the operator is associated with a role.
Selecting this option forces the role view in the main menu to be visible when the operator logs in.
This lets SYSPRO work with roaming users - a configuration that allows operators to seamlessly access documents from any computer on the same network, without losing their desktop settings or preferences.
This is typically used by system administrators and when a workstation is accessed by different users.
When you enable this option, all the operator's settings are saved to the \Users\%username%\AppData\Roaming\SYSPRO\settings folder. Any existing preference files are automatically copied from \Base\Settings to the roaming folder when the operator next logs in.
This sets the font to use for all forms and list views in SYSPRO.
Indicate the font you want to use.
This displays all form captions in bold.
This displays icons alongside the various types of custom form fields (including dates) in forms.
Select this if you don't want to override the individual operators' setting for this option.
This always displays icons alongside custom fields in forms
This never display icons alongside custom fields in forms.
Indicate how you want to align numeric values system-wide (e.g. to the left, right or center of the available column or field).
Enabling this option ensures that the Default numeric alignment the option is always applied to all forms, regardless of any previously-saved alignment options.
Once the form is loaded, the alignment options assigned to that form are automatically saved and re-applied each time the form is loaded.
This option applies to the descriptions for key fields entered on a form (e.g. Branch, GL code, Currency, etc).
Select this if you don't want to override the individual operators' setting for this option.
This displays the description for key fields for all operators. The matching description for the code appears in brackets within the caption portion of the field.
When enabled, the option configured within the Personalize SYSPRO Desktop function (SYSPRO Ribbon bar > Home) is automatically set to selected when you reload SYSPRO.
Although operators can still change the option, this is ignored and the captions are displayed.
This hides the description for key fields for all operators.
When enabled, the option configured within the Personalize SYSPRO Desktop function (SYSPRO Ribbon bar > Home) is automatically deselected when you reload SYSPRO.
Although operators can still change the option, this is ignored and the captions are not displayed.
Select this if you don't want to override the individual operators' setting for this option.
This highlights all editable form fields.
This never highlights editable form fields.
Indicate the color you want to use to highlight editable form fields.
Indicate the Map application you want to use for directions (e.g. Google Maps, Bing Maps, etc.).
You can use any map product that accepts latitude and longitude as parameters.
If you selected Use other at the Map URL to use for directions field, then enter the URL of the Map application you want to use for directions.
Enter the key (obtained from Google) that will allow you to resolve addresses to GPS co-ordinates within SYSPRO.
Google's policy on this function changed as of July 2018 and the feature is now a billable service. You need to register with Google to receive the key.
Although SYSPRO has registered an account for the resolving of addresses that we use, once the monthly quota has been depleted, no SYSPRO clients will be able to use this account to resolve addresses in SYSPRO.
To avoid downtime, you can register your own account with Google and enable billing on the account to receive your own Google API key.
Read more:
https://developers.google.com/maps/documentation/geocoding/start
Enable this to use the short names when applying a selected address from Google Maps (e.g. NY instead of New York and UK instead of United Kingdom).
Additionally, you can toggle between using short and long names directly from the address list when you click on the Resolve GeoLocation from address option at the Geolocation form field.
The drop-down list indicates whether the long or short name is in use. The operator can use the hyperlink to toggle between them, but this applies only to the current run of SYSPRO.
The system-wide setting is re-applied the next time the operator logs in.
This uses Microsoft Excel to export data from SYSPRO list views and forms.
Deselect this option to be able to export list views to an application other than Excel.
The Export application field then becomes enabled for you to specify the application to use.
Enter the program to use (including the full path) to export list views when not using Microsoft Excel.
You can use any application that accepts a file containing an HTML table as its first parameter.
Enter a description for the export application.
This lets you change the default font and font attributes (e.g. bold, italic) of the Quick View displays in SYSPRO.
Indicate the default font.
Indicate the format you want to use for all dates displayed in a list view.
Select this if you don't want to override the individual operators' setting for this option.
18/03/2019
Monday 18 March 2019
18 March 2019
Mon 2013/03/19
This displays the built-in toolbar for list views, where applicable.
When enabled, operators won't be able to deselect the Show List view Toolbar option by clicking on a list view column to customize the list view.
This lets you define for each SYSPRO company, a suitable image to display as a watermark in list views.
If you have already defined watermark entries, then the Edit hyperlink is replaced by a string of characters representing the watermarks defined for your companies (e.g. [A]image.png[B]image2.png, where A and B indicates the Company id and image.png and image2.png indicates the Watermark image).
The total length of the string cannot exceed 256 characters.
Indicate the code of the SYSPRO company for which you want to apply the watermark.
Indicate the image to use as the watermark.
The image must exist in the \Base\Samples folder on the application server.
This shows a watermark image for list views against all companies (typically useful if want to avoid having to apply the same image to multiple companies).
The image must be located in the \Base\Samples folder.
Indicate the watermark transparency required.
Indicate the required alignment of the watermark image.
Indicate the number of decimals to display in list views for prices and costs. This applies to list view columns that include the words: price, cost, prc or cst in the column heading.
The purpose of this option is to only reduce trailing decimal zeroes to a minimum.
So, if the number of decimals of the actual cell value is greater than the minimum number defined here, then the number of actual decimals in the value is displayed.
For example:
If the Maximum decimals to show for price/cost is set to 2, then:
- 5.12 is displayed as 5.12
- 5.12000 is displayed as 5.12
- 5.1234 is displayed as 5.1234
- 5.10 is displayed as 5.10
This lets you indicate the default number of rows to display when first loading a limitless list view (defaults to 100 rows).
The default number of rows is only applied for the initial loading of a list view because, thereafter, the number of rows can be controlled by list view by operator.
To enforce this default number of rows on initial load for all operators, enable the Always apply default number of rows option.
This lets you always load the number of rows specified at the Default number of rows to return option in list views, regardless of any operator preferences set for displaying the number of list view rows.
Although the operator can change the required number of rows to display during the run of a program, the Default number of rows to return is re-applied when the program is closed.
Indicate the maximum number of list view rows to display before the threshold option below applies.
This option can be used to overcome issues when there is a large number of rows to display in a list view (this does not apply to editable data-grids).
This lets you indicate what you want the system to do when the threshold limit for returned rows is reached. Options include:
- Give warning message (the warning is only displayed once)
- Prompt operator to continue (the question is only displayed once)
- Do not add more rows
Enable this to save a history of previously-queried entries for key fields. The history is displayed in a drop-down when scrolling on the entry field for the key.
When this option is disabled and then re-enabled, the previously saved drop-down list is restored.
The Calendar SYSPRO Desktop function lets you manage appointments and schedules.
Select this if you don't want to override the individual operators' setting for this option.
This synchronizes Outlook's appointments, schedules, events, etc., with your SYSPRO calendar.
Details captured in SYSPRO's calendar are also automatically synchronized to Outlook.
Capture events, schedules, appointments, etc., without synchronizing to Outlook.
The captured details are stored in the xxxxxx_calendarevents.xml file of the \Base\Settings folder (where xxxxxx refers to the operator name).
Select this if you don't want to use the calendar control.
This does not affect the running of SYSPRO, as the calendar control is not currently linked to any SYSPRO functionality.
Select this to highlight non-working days within SYSPRO's Date Navigator utility.
You use the Calendar program to define the specific working and non-working days on your company calendar.
Indicate the number of days from the previous year that occur in the first week of the current year.
This enables you to control the week numbering against SYSPRO's Date Navigator.
If the first week of the current year contains four or more days from the previous year, then the first week of the year is numbered as week 53. If it contains three or less days from the previous year, then it is numbered as week 1.
This lets you automatically check for messages that have not yet been actioned, upon loading the system.
Messages are posted to the Inbox from various sources within the system.
You can also check for new messages by launching the Message Inbox window (right-click within the window and select Refresh Inbox).
This prevents unauthorized access to VBScripts by ensuring that they are only stored on the server.
This ensures that all VBScripts are encrypted on all client machines.
This prevents operators from entering invalid or special characters ( including spaces) into a key field.
Enter the list of special characters you want to restrict operators from entering in key fields.
If no special characters are entered, then this implies that the {space} character must be prevented from being entered.
This lets you strip all leading spaces from key fields in toolbars, entry fields, form fields and data-grid cells after entry (e.g. tabbing off the field).
This lets you improve the performance of documents produced using SRS document printing (by pre-loading the Crystal runtime when SYSPRO loads).
This allows individual operators to decide whether to pre-load the Crystal runtime when SYSPRO loads.
This pre-loads the Crystal runtime for all operators when SYSPRO loads.
Select this if you do not want to pre-load the Crystal runtime when SYSPRO loads.
Indicate the time interval (not less than 1 minute) within which you require SYSPRO to send a blank message to the server to keep the connection alive.
SYSPRO stops responding if it is idle for longer than the timeout time.
This only applies in a client/server environment where timeouts have been configured.
-
If you are also defining operator timeouts, then you must ensure that the operator Timeout period is less than the KeepAlive timeout (minutes).
-
You typically only use this setting if you are running SYSPRO in a hosted environment
The SYSPRO 8 Communications Service defaults to a 30 second timeout if the connection to the server fails, after which the system allows the operator to Retry or Cancel (to exit gracefully).
This option lets you configure the length of time (in seconds) before the Retry message appears when the Internet connection is lost.
If set to more than 30 seconds, then when logging into SYSPRO in client/server mode, the SYSPROSCSTimeouts.txt file is created in the \Base folder on the client. This file contains the configured open timeout.
If the default timeout is subsequently changed back to 30 seconds, then the SYSPROSCSTimeouts.txt file is deleted from the client when logging in.
Indicate the time interval (in minutes) before SYSPRO Avanti will require the operator to re-enter their password, after the system becomes idle.
A value of 0 indicates no timeout.
Indicate the time interval (in minutes) before SYSPRO Avanti will exit, if no password is entered.
A value of 0 indicates no timeout.
Indicates the list of address line fields available.
Building
Street
City
Locality
State
Country
Zip
This indicates the geographic location of the address in terms of longitude and latitude and includes a hyperlink to the map directions.
An additional hyperlink is available (Resolve GeoLocation from address) to resolve addresses using the long or short name. For this to resolve correctly, ensure that you provide as much information related to the physical address as possible.
The Use short names when resolving addresses option (System-wide Personalization) determines which name to use by default.
For example:
Short names are NY and USA; whereas long names are New York and United States of America.
SYSPRO reads the name returned from the map provider in XML. If the short name returned in the XML is the same as the long name, then no short names are available from the map provider.
This indicates the default wording currently associated with each address line field.
This uses the system default wording displayed.
This lets you use the unstructured address system that was applicable in SYSPRO 6.1.
This lets you override the default wording with your own descriptions.
Enter your own wording for the address line.
This wording is used as the form caption or list view column heading for the Address field field throughout SYSPRO.
This prevents the address line from being displayed on forms.
Copyright © 2021 SYSPRO PTY Ltd.
