Installation-related FAQs
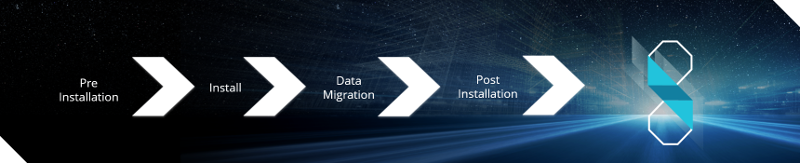
General
Each installation file has a corresponding XML file which provides a security checksum that is validated against the install.
If the checksum doesn’t match, the install will not continue until it has been resolved.
In addition, every installation has been digitally signed by SYSPRO from EXEs to MSIs. Therefore, the digital signature is broken as soon as a file is edited and re-saved in any way.
SYSPRO Software is published to the Azure Content Delivery Network (CDN). Downloading software is optimized to obtain software based on point-of-presence (POP). The benefits of this include:
-
Software is always current
-
Local downloads result in faster speed and higher performance
-
Large file support
-
Available 24/7 (If one region should fail for any reason, the software is then sourced from another POP.)
-
No more DVD installs
From SYSPRO 8 2019 R1 onwards you must explicitly state whether a web view is targeted for SYSPRO or SYSPRO Avanti.
Because any pre-existing web view is assumed to be for SYSPRO Avanti, if you want existing SYSPRO web views to appear in later versions of SYSPRO, you must rename the .JSON file to include a _SYSPRO extension (e.g. UX_OperatorCode_ProgramLZ_SYSPRO.JSON).
The .JSON file resides in your \Base\Settings folder (or the Role_xxx folder if the user interface is configured by role).
You can also rename the file using the Save as function from within the Visual Designer. You will be prompted to indicate the type of web view you want to save (i.e. Avanti or SYSPRO Client).
Upgrading
Upgrading is when you move from one version of SYSPRO software to another (e.g. from SYSPRO 7 Update 1 to SYSPRO 8).
Updating is when you move from one release of the current software to a later release (e.g. from SYSPRO 8 2018 R2 to SYSPRO 8 2019 R1)
When you upgrade from SYSPRO 7 Update 1 to SYSPRO 8 (using the SYSPRO Installer app) the process is as follows:
-
SYSPRO 7 Update 1 installation files are removed.
There may be some files left behind after this process because of new files added through ports, or third party developer files. -
The SYSPRO 8 installation process checks whether there are any remaining legacy files.
If any are found, they are moved to a newly-created archived folder (Archived_SYSPRO7Files).
-
The following folders are added to the archived folder in the SYSPRO 8 install location:
- \Programs
- \Screens
- \Base\Bin
- \Base\UI
The SYSPRO Installer app is used to update the software from one release to another, as well as to update specific products.
Therefore, if there is an existing and configured deployment group on the current machine, the application verifies if either of the following are available:
- Later software release
- Product updates
If either are applicable, an Update button is displayed on the deployment group screen against the relevant group.
If both are applicable, the Update button is displayed, but when selected the app prompts you to indicate which update you want to proceed with:
The Update Products option is for a new version of a SYSPRO service, whereas the Update Release option is for a later software release. Therefore, If you choose to update the release, everything you have installed is updated to the latest version. However, if you only want to update the product file and not the release, you would then use the Update Products option.
SQL Server
The following SQL Server users must exist with the appropriate permissions enabled:
| User type | Rules |
|---|---|
|
Administration SQL user |
The user entered here must have the following SQL permissions assigned to it:
The user cannot be the same account as the Standard SQL user and the User name cannot contain any spaces. |
|
Standard SQL user |
The user entered here must have the following SQL permissions enabled for both system-wide and company databases:
The user cannot be the same account as the Administrative SQL user and the User name cannot contain any spaces. |
Possible scenarios for requiring a reset of your SQL Server credentials include:
- You can't log into SYSPRO because of a SQL Server credential error (e.g. password expired).
- You are in a support environment and have been supplied with a database that you cannot access, possibly due to not having the SQL password.
From SYSPRO 8, you can reset your SQL Server credentials:
- Open IMPACT.INI (located in the WORK folder) using an editor application such as Notepad.
-
Change the SQLADM entry to SQLADM=[reset] or change the SQLSTD entry to SQLSTD=[reset]
Changing either entry enables you to reset the password for both accounts. The word 'reset' is not case sensitive.
-
Save the file and log into SYSPRO.
You will be prompted to enter a new SQL Server user name and password for both the administrative and standard logins.
Use the SQL Server Credentials function within the app.
For more information on this, view the help section Updating SQL Server Credentials, located under Configuring the app.
Yes, you can.
The only difference is during your SQL Configuration when running the SYSPRO Installer app for the first time.
At the SQL Server Name field, ensure that you enter the full instance name (e.g. INSTANCENAME\SQLEXPRESS).
You can check this entry if you run SQL Server Management Studio and view the instance to which you are logging in.
Install-related
SYSPRO Installer Application version 1.0.0.44 onwards:
You can speed up the installation process by first downloading the installation files to a folder that the SYSPRO Installer Application can use.
Use the Product File Downloads function within the app.
View the Product File Downloads task within the Using section of this guide for more information.
SYSPRO Installer Application version 1.0.0.44 and prior:
You can speed up the installation process by copying previously downloaded installation files to a folder that the SYSPRO Installer app can use.
Copy the latest files C:\SYSPRO Deployment\SYSPRO Release\* from a computer which has already downloaded the installs, to the target computer folder with the same name.
SYSPRO ERP needs access to the SYSPRO Deployment Service and the SYSPRO Deployment Service needs access to the internet 24/7 and Microsoft SQL Server.
You don't have to install the deployment service on the SYSPRO application server, but it must be on a machine that is visible to all the SYSPRO machines involved.
Ideally, the machine should have permanent internet access to communicate with Azure.
The SYSPRO 8 runtime uses Micro Focus installation software and is therefore listed as Micro Focus COBOL Server within the Program and Features function of your Windows Control Panel application.
SYSPRO 8 was developed to be installed exclusively on 64-bit client and server operating systems. In addition, the SYSPRO 8 installation application is also only available to run on a 64-bit operating system.
However, there is limited support for SYSPRO 8 Clients running 32-bit operating systems. The 32-bit client can only be installed using the export function in the SYSPRO 8 installation application.
The SYSPRO 8 and 32-bit Client Operating Systems guide covers the steps to be taken to install the SYSPRO 8 Client component on a 32-bit operating system (available from the Install Guides page of the Resources section).
When you request a SYSPRO 8 license, you will receive an email containing the XML license file attachment.
Both of these codes are contained in the license file.
If the SYSPRO Installer app detects that the machine on which it is setup is renamed, it will attempt to self-heal with an automatic reconfiguration process, in order to update the deployment details.
SYSPRO 8 must be installed on a 64-bit server becuase all the SYSPRO services are now 64-bit.
Ensure that you add or set the COBSW variable to -F on your client and server machine where the SYSPRO runtime is deployed.
-
If you are running the SYSPRO Installer for the first time:
From the Endpoint Address screen, disable the Install service using defaults option.
This enables you to enter the installation parameters and domain credentials required to run the service.
For more information about this process, view the Initial run of SYSPRO Installer section of the Help. -
If you are not running the SYSPRO Installer for the first time:
From the Sign In Page, select the config icon (
 ) located in the top right-hand corner.
) located in the top right-hand corner.This enables you to configure the service to use a named user.
For more information about this process, view the Update Deployment Service Credentials section of the Help.
Hotfixes
A maximum of 127 hotfixes can be installed per release (Microsoft limitation). Therefore, ensure that you only install hotfixes that you require. Alternatively, install a consolidated hotfix.
A hotfix KB article contains information about the software included in the hotfix, as well as a summary of the problems addressed.
You can access these by selecting the More button against the hotfix on the Hotfix selection screen of the SYSPRO Installer application.
Within the Hotfix Selection screen of the SYSPRO Installer, you can search for a specific hotfix by any of the following:
- Enter the full KB number (e.g. KB8000006)
- Enter the last digits (e.g. 06) into the search box
- Enter any full text related to the hotfix (e.g. Ledger Query)
This displays the Mandatory Hotfixes and Optional/Customer-specific Hotfixes.
There could be a large number of hotfixes available - many of which are not relevant to your site or how you use the software. Therefore, only use this function if you have received an Optional/Customer-specific Hotfix to install, or if you suspect a problem with your current SYSPRO software and want to establish whether an applicable hotfix is available.
If there is no Mandatory Hotfix/Optional/Customer-specific Hotfix available for your customer code, but the HOTFIXES button is still displayed on the deployment group home page, then the application has detected that there are additional Optional/Customer-specific Hotfixes available for you to view and optionally select.
Yes, in the unlikely event that a deployed hotfix contains a flaw that may result in more damage than it was trying to repair, you can uninstall the hotfix.
The system is able to revert affected programs to a state prior to the deployment of the faulty hotfix.
Although the hotfix notification button is visible to all users, it is only enabled for operators belonging to a group with system administrator privileges.
This button shows the Mandatory Hotfixes or Optional/Customer-specific Hotfixes recorded against your customer code, which have not yet been installed.
This button only provides visibility. You cannot install a hotfix from inside SYSPRO.
To install hotfixes, you must run the SYSPRO Installer application.
If you need to update software or deploy hotfixes, but have multiple application servers for the same site, you have to run the SYSPRO Installer on each machine that has the Application Server installed. This is because hotfixes must be applied directly to the Application Server.
When using the SYSPRO Installer application, a Consolidated Hotfix is clearly indicated with the following phrase appended to its name: ** Consolidated **.
The synopsis will explain the hotfixes that have been included and summarizes how this roll-up and install works.
One of the best things about the hotfix technology in SYSPRO 8 is that if, for any reason, you wish to uninstall a hotfix, the software is restored back to what it was prior to the hotfix being installed.
The same happens if you were to uninstall a Consolidated Hotfix. The software will revert to just the previously installed hotfixes.
When adding or editing a deployment group in the SYSPRO Installer application, the Install all Hotfixes by default option is enabled by default.
This ensures that all available hotfixes are installed when installing SYSPRO 8 for the first time, or when upgrading to a new release.
Disable the Install all Hotfixes by default option if you don't want to install all hotfixes by default. However, if you disable this option, Mandatory Hotfixes are still installed when installing SYSPRO 8 for the first time, or when updating to a new release.
Firewalls and Proxy Servers
When the SYSPRO Deployment Service is installed, ports 30250 (Endpoint port) and 3702 (Endpoint discovery) are enabled on the Windows firewall.
If you have additional firewall software, you need to open these ports within the software to enable the SYSPRO Installer app to function.
For sites with proxy servers, the following URLs must be open for the SYSPRO Deployment Service to retrieve software and communicate with the SYSPRO Azure service:
-
SYSPRO 8 downloads (from Microsoft Azure CDN):
https://syspro8install.azureedge.net/*
-
Azure service calls:
https://sysprodeploymentazlive.azurewebsites.net/*
-
InfoZone:
https://izauthservicedev.syspro.com/*
The SYSPRO Deployment Service provides support to be discoverable at runtime. Therefore, for WCF Discovery to work correctly, all NICs (Network Interface Controller) should only have one IP address.
Ports that must be open:
-
UDP discovery: Port 3702
-
Default listening endpoint: Port 30250
This is the port to which the service responds.
You can always manually enter the endpoint if discovery is not enabled.
Client Roll-out
You have one of two options:
-
Run the SYSPRO Installer app on each client machine to install the SYSPRO client.
-
Use the Export function of the app.
Once you have completed your export, all items exported are downloaded from Azure to the SYSPRO Deployment Shared folder and a text file is created which you can then use for rolling out to your clients.
Developer considerations
|
Removed: |
Direct calls to Encore.dll are no longer available. |
|
Reason: |
Directly referencing Encore.dll using COM/DCOM limits applications to 32-bit as well as SYSPRO's future expandability. In addition, any third party applications referencing the SYSPRO DLL's directly make it difficult for SYSPRO to easily enhance the system without requiring each third party application to also be changed. Web Services are still supported, so developers who have previously used Web Services will work unchanged.
|
|
Replaced by: |
Using the SYSPRO 8 e.net Communications Load Balancer service de-couples applications from the e.net 64-bit library and provides excellent scalability and performance. Additional benefits:
|
Language Translation
When you select to install a language pack, the language file is deployed to the same folder where the SYSPRO.EXE resides (\Base).
You can install as many of the available language packs as you require.

