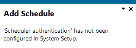Maintain Schedules

The SYSPRO Scheduler lets you schedule a pre-determined activity at a given time in the future and then send a trigger for that activity at the appropriate time.
A calendar view (similar to Microsoft Outlook) is accessible from programs that have been designed to use the SYSPRO Scheduler. This lets you view existing tasks that have been scheduled as well as create and maintain schedules using the Maintain Schedules program.
Features currently using the SYSPRO Scheduler:
-
Cycle Count
This creates a cycle count schedule of stock counting policies.
Exploring
This program is currently accessed from within the Browse on Cycle Counts program:
-
Program List > Inventory > Cycle Counting System > Transaction Processing
- Selecting either the Add schedule or Maintain schedule function (from the Schedule column of the Browse on Cycle Counts program) opens a calendar view similar to Microsoft Outlook. This enables you to view existing tasks scheduled for cycle counts.
- From this calendar view, select either the New schedule or Change the schedule options toolbar functions to access the Maintain Schedules program, where you can create a schedule.
Starting
The following configuration options in SYSPRO may affect processing within this program or feature, including whether certain fields and options are accessible.
The System Setup program lets you configure your SYSPRO environment. These settings can affect processing within this program.
SYSPRO Ribbon bar > Setup > General Setup
Scheduler authentication
- User name
- User password
-
We recommend running the scheduler in a client/server environment when creating schedules in SYSPRO.
In a client/server environment, Windows tasks are created with the Run with highest privileges option enabled, which allows the SYSPRO task to run.
In a standalone environment, you need to access the Windows Scheduler and enable the Run with highest privileges option manually against the specific SYSPRO task in order for the task to run.
Solving
This message is displayed when you try to save a schedule without having configured the required setup options.
The program requires access to the credentials of a domain user with elevated permissions. This ensures that the Windows tasks are created with the Run with highest privileges option enabled.
Configure the following credentials in the Reporting tab of the System Setup program:
Scheduler authentication
- User name
- User password
This message is displayed when you try to save a schedule without having configured the required setup options correctly.
The program requires access to the credentials of a domain user with elevated permissions. This ensures that the Windows tasks are created with the Run with highest privileges option enabled.
Verify that the following credentials are configured correctly in the Reporting tab of the System Setup program:
Scheduler authentication
- User name
- User password
Referencing
| Field | Description |
|---|---|
|
Validate |
This verifies the entered selections. |
|
Accept and close |
This accepts the newly-created schedule and returns to the calendar view screen. Within the calendar view, you can edit the schedule in the same manner as normal Microsoft Outlook (e.g. fine-tuning it by moving single schedule items manually, if required). Ensure that you select the Save function within the calendar view (located on the toolbar) to ensure that the schedule is saved. |
| Field | Description |
|---|---|
| Schedule recurrence |
|
| Description |
This indicates the schedule description. |
|
Start date |
This indicates the date on which the schedule must start. |
|
Time |
This indicates the time that the schedule must run. |
|
Recurrence |
This indicates the frequency of the schedule (i.e. once, daily, weekly, monthly) |
|
Recurrence end |
Indicate whether an end date is required for the recurrence. |
|
End date |
Enter an end date for the schedule. |
| Daily |
|
| Frequency |
Indicate how often the schedule must run (e.g. every day or at a specified interval). |
| Interval |
If you indicated that the schedule must run at a specified interval, indicate the number of days (up to 7) between schedule runs. |
|
Weekly |
|
|
Interval |
Indicate the number of weeks (up to 5) between schedule runs. |
| Monthly |
|
|
Day selection |
Indicate your preferred day of the month to run the schedule. |
|
Day |
Indicate the day of the month that the schedule must run. |
|
Day of week |
Indicate the day of the week that the schedule must run. |
These options are only available if the Recurrence field is entered as Weekly.
Indicate the days of the week that the schedule must run.
These options are only available if the Recurrence field is entered as Monthly.
Indicate the months of the year that the schedule must run.