Application Builder 1

This program lets you create your own SYSPRO applications using just customized panes.
As these applications are launched from within SYSPRO they can access e.net Solutions business objects without requiring additional licenses.
Exploring
There are currently 20 application programs available. Each behaves exactly like a typical SYSPRO program, except that there is no embedded functionality (i.e. these builder programs are, in effect, blank windows that contain no controls so that you can add whatever customized panes you require to create a complete application).
SYSPRO's standard Customized Pane Editor program is invoked which lets you embed a range of objects (e.g. graphs, dashboards, list views, forms, etc). Although each of these applications is sand-boxed, if one contains multiple customized panes, these panes can communicate with each other within the same application.
You can also use the Design System-wide View or Design Role View options to create customized panes that will be hosted on the SYSPRO main menu.
-
This program is accessed from the Ribbon bar:
SYSPRO Ribbon bar > Administration
Starting
You can restrict operator access to activities within a program (configured using the Operator Maintenance program).
Controls whether an operator can edit VBScripts or change customized panes.
It also controls whether an operator can access the Visual Designer program
(displayed from the sub menu of the ![]() icon).
icon).
This does not apply to importing customized panes, which is controlled by the Allow to import customized panes activity.
You can restrict operator access to programs by assigning them to groups and applying access control against the group (configured using the Operator Groups program).
You will find this program in the System Admin & Shared Programs module folder of the Operator Groups. program.
Solving
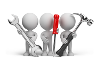
Why don't you drop us a line with some useful information we can add here?
Using
For each Application Builder program, you define a window title which is displayed when you select the Application Builder menu from the Ribbon bar. This title helps you identify the application you want to run.
If you are designing an application for a role and you launch one of the builder programs, then the window title is saved at the role level. As you switch between roles, the title changes against the menu items displayed for the Application Builder menu.
The descriptions of the Application Builder programs default to Application x (IMPDHy), where x indicates the application number in the range 1 to 20, and y indicates either the application number (i.e. 1 to 9) or the letters A to K (if the application number is between 10 and 20).
When you modify the application you are able to change this description to something that is relevant to the application.
-
To delete a customized pane, click the close icon in the top right of the pane. If you don't see a close icon, press F12 to toggle the display of pane header titles.
-
You can remove the toolbar from any Application Builder application, as long as it contains at least one docking object (i.e. a form, list view, graph, or e.net user control).
-
Right-click on the toolbar of the application and uncheck the Standard option.
To reinstate the toolbar, right-click on any docking pane window title in the Application Builder and select the Show App Builder Toolbar option from the shortcut menu.
-
Referencing
Select this to add a customized pane to the current Application Builder program.
The Customized Pane Editor program window is displayed enabling you to assign objects as required.
Select this to maintain the title for the Application Builder program you are currently editing.
Select this to use the VBScript Editor program to add a VBScript that must be executed when you close the Application Builder.