Server-side Printing
Exploring
SYSPRO Reporting Services lets you produce professional, customized reports and documents. These can be produced on the server, freeing up valuable resources on the client workstation.
The server manages the running and scheduling of reports and documents and only a PDF viewer is required on the client (i.e. no run-time is needed).
Starting
| Product | Prerequisite |
|---|---|
|
Java 8 Update 66 |
|
|
Microsoft .NET Framework 4.0 |
Crystal Reports Server Embedded (CR 2013) This is used in conjunction with the SRS service for server-side printing (i.e. design reports on the client, but process the data on the server). |
| SYSPRO Reporting Host service (CR 2013) |
This requires Crystal Reports Server Embedded 2013. Although server-side reporting uses the instance on the SYSPRO Application Server, you can configure a client instance on the reporting host service server that differs from the instance on the SYSPRO Application server. To do this, you need to un-comment the SYSPROInstanceOnReportingServer key in the SYSPROReportingServiceHostService2013.exe.config file and ensure that the value for the key is your SYSPRO client instance installed on the Report Server. |
| SYSPRO e.net Communications Load Balancer (Optional) |
This is required if the reporting server differs from the SYSPRO Application Server. It might already be installed. |
| SRS service (Optional) | This manages the reports sent from the client machines. |
You can restrict operator access to activities within a program (configured using the Operator Maintenance program).
Controls whether an operator can change the priority of a document in the SRS Document Queue program (server-side printing).
Controls whether an operator can purge reports from the report queue of a company (server-side printing).
This enables the Purge Manager button on the report queue toolbar, from where an operator can purge reports by date, operator or report status.
-
When the SRS service is installed, it automatically creates two Report Application Services (RAS) that are used to produce reports and documents:
-
DocumentPrintService
-
ReportPrintService
You can change these settings using Crystal's Central Configuration Manager to update the relevant .config file.
-
-
If you are printing directly from the server, you need to change the execution permissions of the SRS service.
 Change the execution permissions of the SRS service
Change the execution permissions of the SRS service
- Create a user on the server with a password that doesn't expire and with permissions to logon as a service.
- Change the SRS service to use this user.
- Install the required printer using this user's profile.
Solving
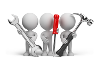
Why don't you drop us a line with some useful information we can add here?
Using
-
When a report is requested from a client workstation, the request is added to a report queue (much like sending a document to a printer).
The SRS service monitors the report queue and then processes the report according to the report preferences specified by the operator (e.g. should the report be emailed and printed).
-
Once the report is produced, a copy is stored on the server and is available for viewing when required.
The report queue displays a list of all reports in the queue by operator, including the status of the report.
Depending on the operator permissions, the report can be deleted, re-prioritized and re-run in the report queue.
-
Once the request for the report has been sent to the server from the client workstation, the client can be disconnected from the server.
The report will be produced and stored on the server and can be accessed from SYSPRO or other applications (e.g. SYSPRO Espresso).
The following describes what you need to do to enable server-side printing (essentially creating a new __SRS operator that will be used for server-side reporting).
- From the SYSPRO System Setup program, select the Reporting tab.
- At the Reporting configuration field, select the Server-side reporting using SQL option.
-
At the Database connection and Database authentication fields, enter the required details.
Use the Test SQL connection function to confirm that you can connect to SQL.
-
At the Reporting service field, indicate the reporting service address and port.
Use the Test connectivity function to confirm that you can connect to the service.
-
At the Scheduler authentication fields, indicate the relevant credentials.
These are the Windows Task Scheduler permissions that allow the operator to create and maintain schedules on the server.
-
Save your changes and restart the reporting host service.
Log in with the new __SRS operator and load the company information.
You would typically follow this procedure if you need to delete and prioritize reports in the report queue.
- From the Operator Maintenance program, highlight the operator against whom you want to configure SRS permissions and select Change from the Edit menu.
- Select the Security tab.
- From within the Activities group, select List at the Selection field and then Edit at the Configure Activities field.
- Locate the Reporting Service module and enable the SRS Allowed to change report priority and SRS Allowed to purge report options.
- Save your changes.
Because Microsoft Outlook is not used to email reports from the server, you need to enable SMTP to use the mail server to email reports.
- Open the Setup Options program (SYSPRO Ribbon bar > Setup).
- Locate the Company category.
-
Within the Company category, open the General form and locate the Email/SMTP settings heading.
Enter the required details:
Option Description SMTP server IP address
This is the default IP address of the specific SMTP server that SYSPRO will use to send messages.
Outgoing email address
This is the email address of the sender of the message.
User name
This is the user name for the email account and the SMTP server port to be used.
Password
This is the password for the email account and the SMTP server port to be used.
- Save your changes.
You would typically follow this procedure to change the frequency at to which reports are processed on the server and appear in the report queue.
-
Open the SYSPROReportingServiceHostService.exe.config file in your preferred text editor and change the service refresh time.
By default the file is located in the Program Files\SYSPRO folder and the default refresh time is 1 minute (0.00: 01:00).
- Save your changes and restart the service.
- Select the report to be printed from the client.
-
Define the report and output options you require.
Ensure that the printer you have selected is on the server. This would typically be set up by an administrator.
- Select Process and confirm that the report has been added to the report queue and moved to the server.
-
Open the SRS Report Queue program (SYSPRO Ribbon bar > Home).
A list of all the reports are displayed in the report queue. The refresh time as defined in the SYSPROReportingServiceHostService.exe.config file indicates how often the list view is updated.
- Select View report against the report you want to print.
- Print the report.
- Ensure that you have enabled the operator activity: SRS Allowed to purge report. You can delete a report from the report queue list view if it has been printed.
- From the SRS Report Queue program (SYSPRO Ribbon bar > Home) highlight the report you want to delete.
- Select Delete from the toolbar.
- Ensure that you have enabled the operator activity: SRS Allowed to change report priority.
You can change the priority of any report in a status of In Queue. If a report is urgent and there are many reports in the queue, you can change the priority of the report to move it to the front of the report queue.
- From the SRS Report Queue program (SYSPRO Ribbon bar > Home) click in the Priority column of the report you want to maintain.
-
Select the relevant priority.
You can select Low, Medium or High. The server will then re-prioritize the list view based on the priority (e.g. high priority reports will appear and be processed first, followed by medium and low reports).
You would typically follow this procedure to resolve an error against a report and print it again from the report queue without re-processing it from the client.
-
From the SRS Report Queue program (SYSPRO Ribbon bar > Home) highlight the report you want to re-run, and the select Re-run report.
The Re-run report option is only enabled if there is an error against the report.
You can export a report and save it on the server in the chosen exported format.
- Select the report to be exported from the client.
- Define the report options required
- Select the Output options tab and enable the Export report option.
- Select the format to which the report must be exported and select Process.
- Open the SRS Report Queue program (SYSPRO Ribbon bar > Home).
-
Select View in the Exported report column against the relevant report.
The report opens in the application to which you chose to export it.
